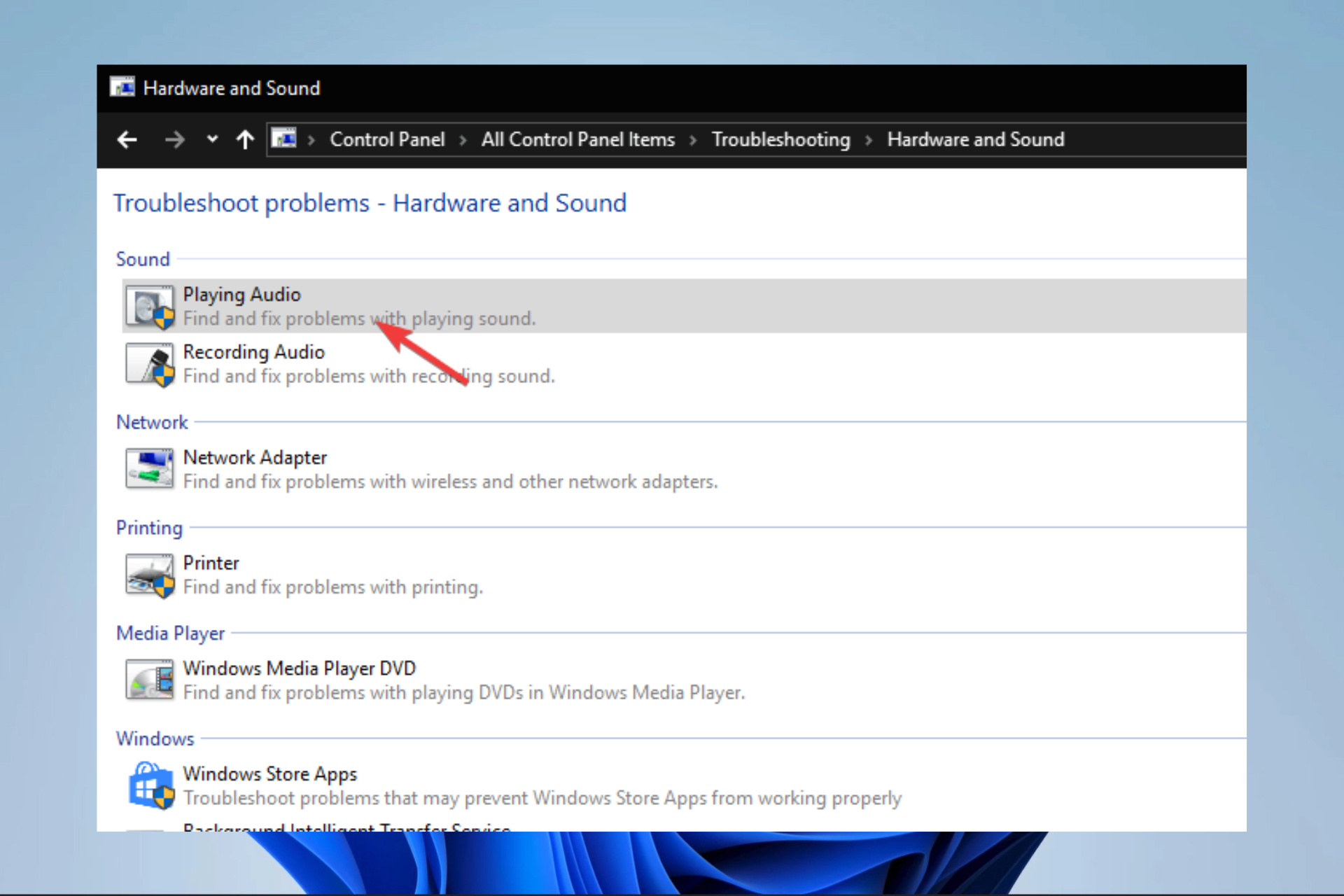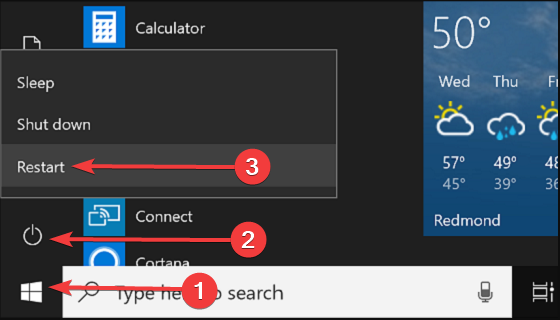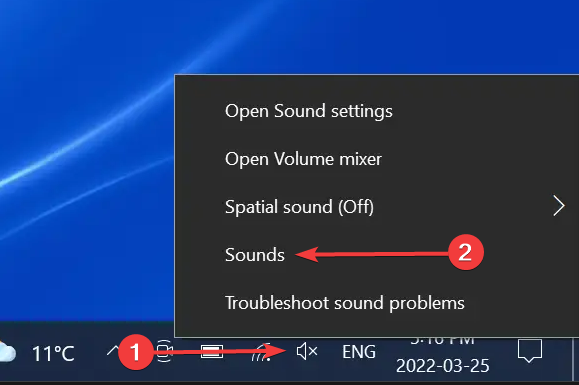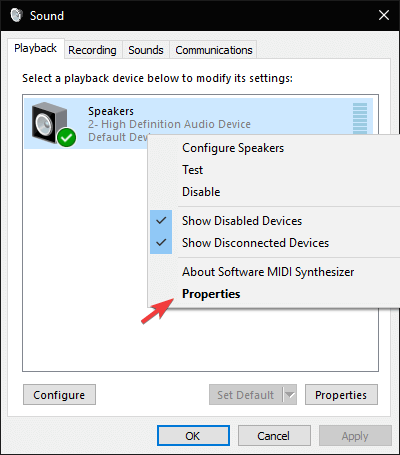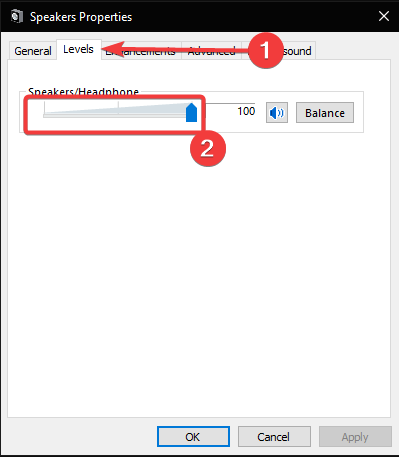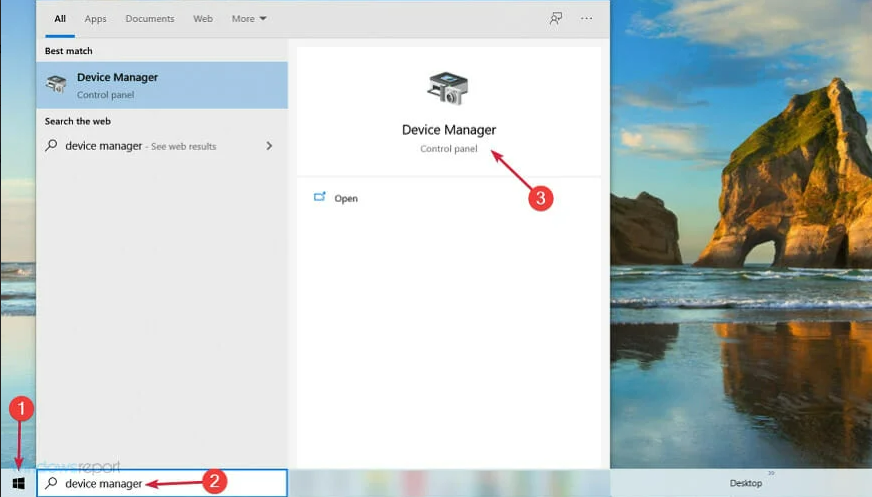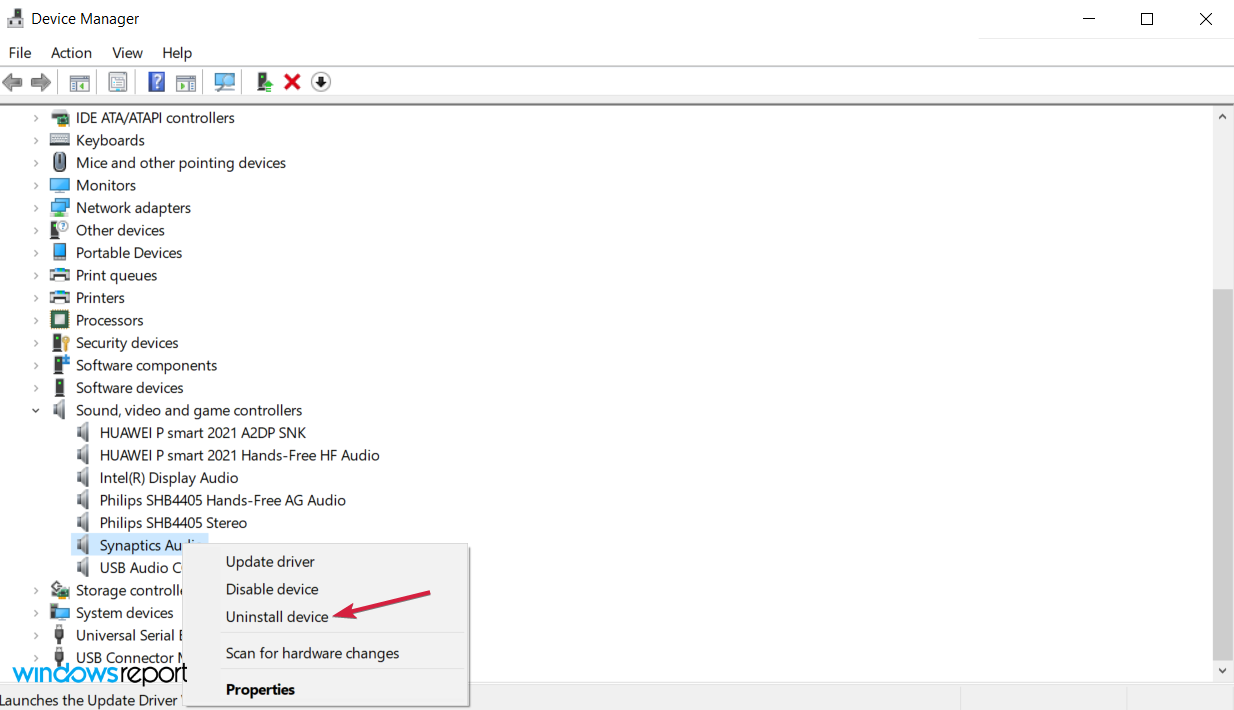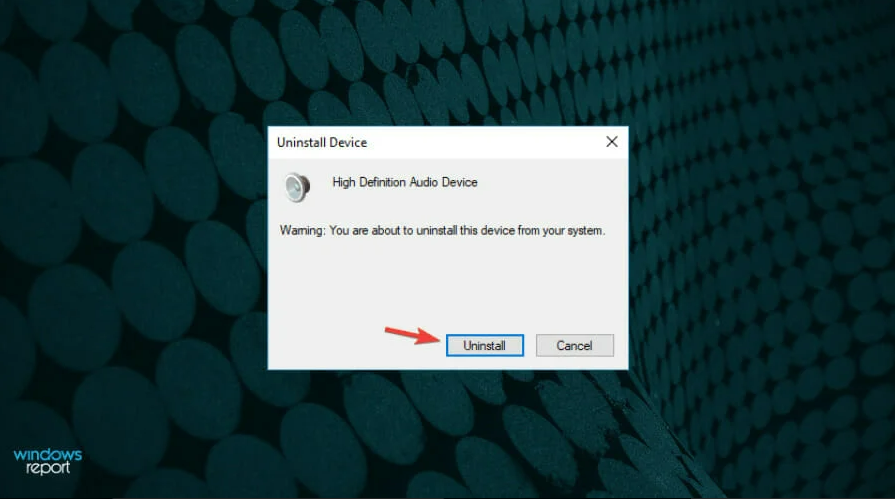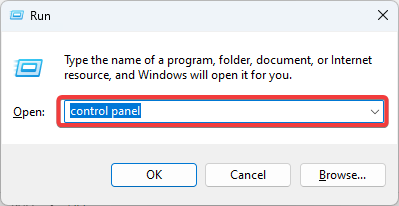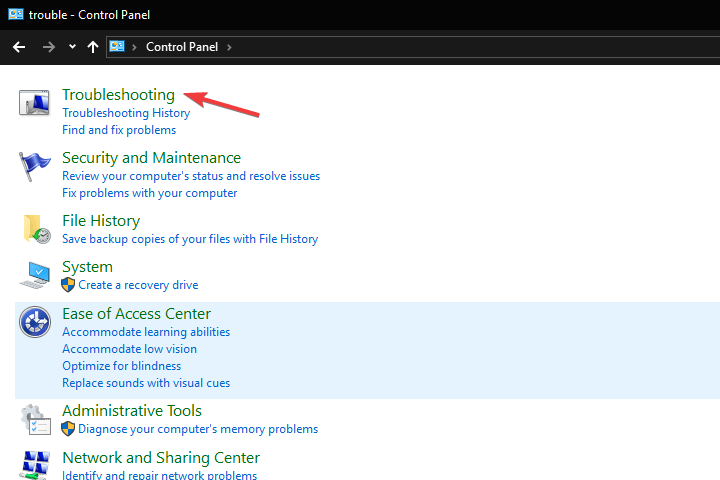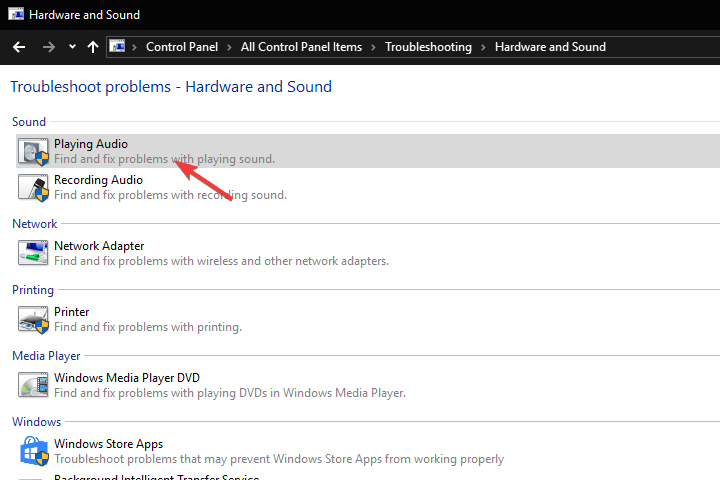Индикатор громкости в Windows 10 — полезная функция, которая показывает текущий уровень звука. Однако, для некоторых пользователей она может быть неудобна и даже раздражающей. Если вы ищете решение этой проблемы, то вы попали по адресу.
В этом гайде мы рассмотрим несколько способов, как убрать индикатор громкости на экране в Windows 10. Вы сможете выбрать наиболее удобный способ в зависимости от ваших потребностей и настроек.
Не требуется быть экспертом в компьютерах, чтобы выполнить эти простые шаги, и вы можете легко изменить настройки звука на вашем устройстве.
Содержание
- Шаг 1. Открыть «Настройки»
- Шаг 2. Поиск вкладки «Устройства»
- Шаг 3. Настройка звука и выбор варианта «Управление звуком»
- Шаг 4. Отключить опцию «Показать громкость на экране»
- Вопрос-ответ
- Как удалить индикатор громкости с экрана в Windows 10?
- Можно ли изменить положение индикатора громкости на экране в Windows 10?
- Как временно скрыть индикатор громкости на экране в Windows 10?
- Можно ли полностью отключить индикатор громкости на экране в Windows 10?
- Как изменить внешний вид индикатора громкости на экране в Windows 10?
Шаг 1. Открыть «Настройки»
Первым шагом для убирания индикатора громкости на экране в Windows 10 необходимо открыть меню «Настройки». Это можно сделать несколькими способами:
- Нажать на значок «Пуск» в левом углу экрана и выбрать опцию «Настройки»
- Нажать комбинацию клавиш «Win + I»
- Открыть меню «Пуск» и ввести запрос «Настройки» в поисковую строку
Выберите любой удобный для вас способ и откройте меню «Настройки»
Примечание: Если у вас возникнут проблемы с доступом к меню «Настройки», то возможно вам нужно выполнить обновление системы или обратиться к службе поддержки.
Шаг 2. Поиск вкладки «Устройства»
Для того чтобы продолжить процесс удаления индикатора громкости на экране в ОС Windows 10, следует перейти на второй шаг. После выполнения первого этапа, пользователь переходит в меню «Параметры».
Далее необходимо найти и выбрать вкладку «Система», которая находится в меню «Параметры». После перехода в этот раздел пользователю будет доступно множество настроек для работы с системой.
Для дальнейшего продолжения поиска удаления индикатора громкости на экране Windows 10, следует выбрать вкладку «Устройства».
В закладке «Устройства» пользователь найдет множество настроек, отвечающих за работу аудиоустройств, дисплеев, сетевых устройств и др. Также здесь можно найти и отключить индикатор громкости.
Шаг 3. Настройка звука и выбор варианта «Управление звуком»
Чтобы перейти к настройке звука и выбрать вариант «Управление звуком», необходимо выполнить следующие действия:
- Кликнуть на кнопку «Пуск», расположенную в левом нижнем углу экрана.
- Выбрать «Настройки».
- В меню настроек выбрать пункт «Система».
- Выбрать «Звук» в списке слева.
- Перейти к настройке звука, выбрав вариант «Управление звуком».
Когда вы находитесь в меню «Управление звуком», вы можете выбрать нужный источник звука и настроить его параметры. Здесь вы можете отключить или включить звуковые уведомления, выбрать устройство вывода звука и настроить громкость.
Если возникают проблемы с звуком, то проверьте, настроено ли устройство верно и установлены ли драйверы. В меню «Управление звуком» вы можете проверить, где возникла проблема и попробовать ее решить.
Шаг 4. Отключить опцию «Показать громкость на экране»
Чтобы снять индикатор громкости с экрана в Windows 10, необходимо перейти в «Настройки звука».
Для этого используйте горячие клавиши Win + I или перейдите в меню «Пуск» и выберите «Настройки».
Далее выберите «Система» и «Звук».
В разделе «Связанные настройки» найдите опцию «Показать громкость на экране» и отключите ее, сдвинув переключатель в положение выключено.
После этого индикатор громкости больше не будет отображаться на экране, когда вы будете регулировать звук на устройстве.
Вопрос-ответ
Как удалить индикатор громкости с экрана в Windows 10?
Для удаления индикатора громкости в Windows 10 необходимо щелкнуть правой кнопкой мыши по панели задач, выбрать пункт «Настройки задач» и переключить переключатель «Связанные уведомления» в положение «Выкл.». После этого индикатор громкости должен исчезнуть с экрана.
Можно ли изменить положение индикатора громкости на экране в Windows 10?
Да, изменить положение индикатора громкости на экране в Windows 10 можно. Для этого нужно выбрать пункт «Настройки легко доступных функций» в разделе «Ease of Access» в Настройках Windows, переключить переключатель «Использовать легко доступную клавиатуру» в положение «Вкл.» и затем настроить параметры отображения индикатора громкости в соответствии с желаемыми настройками.
Как временно скрыть индикатор громкости на экране в Windows 10?
Для временного скрытия индикатора громкости на экране в Windows 10 нужно нажать клавишу «Windows» + «Б», чтобы выделить значок громкости, затем добавить к нему клавишу «Enter», чтобы открыть его настройки, и выбрать пункт «Не отображать предупреждения на экране» в меню настроек.
Можно ли полностью отключить индикатор громкости на экране в Windows 10?
Да, возможно полностью отключить индикатор громкости на экране в Windows 10. Для этого нужно перейти в раздел «Уведомления и действия» в Настройках Windows, нажать на пункт «Выбрать элементы, которые следует отображать на панели задач» и выключить переключатель «Громкость».
Как изменить внешний вид индикатора громкости на экране в Windows 10?
Чтобы изменить внешний вид индикатора громкости на экране в Windows 10, нужно войти в настройки «Персонализация» и перейти к настройке «Темы». Затем следует выбрать «Расширенные настройки тем» и найти раздел «Элементы интерфейса». Здесь можно изменить цвет и высоту элементов, включая индикатор громкости, на свое усмотрение.
Как убрать из трея значок регулятора громкости в Windows
Операционную систему Windows при необходимости можно настроить под себя, делается это достаточно просто. Изменить возможно практически все что угодно, например, состав компонентов или внешний вид системы, сделать это можно как с помощью средств самой ОС так и с использованием специального ПО, которого просто огромное количество. Для начала лучше попробовать внести необходимые изменения с помощью настроек самой ОС и если это не получиться прибегать к сторонним ПО, в идеале его лучше совсем не использовать, так как можно просто сломать систему. Очень часто бывают такие ситуации когда пользователь нашел в интернете ПО с помощью которого внес такие изменения после которых система как минимум начинает работать не корректно, подвисать а то и вовсе перестает загружаться. В этом вопросе нужно быть очень осторожным и если уж Вы хотите использовать какое либо ПО то лучше искать его в магазине Microsoft.
Многие хотят изменять внешний вид панели задач и трея, убрать или добавить какие либо компоненты (программы) отключить или включить системные значки, это может быть значок громкости, сетевого подключения, уведомления или что-то еще. Делают почему-то это все с помощью установки каких либо программа, хотя операционная система и так позволяет это сделать. В сегодняшней статья посмотрим как можно убрать значок громкости из системного трея в Windows 10.
Убираем значок громкости из системного трея в Windows 10
Для того чтобы убрать данный значок из трея необходимо выполнить несколько простых действий.
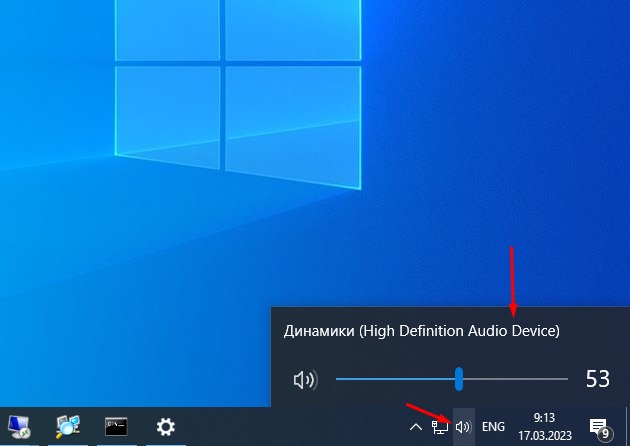
Кликнуть ПКМ на панели инструментов и в появившемся контекстом меню выбрать пункт «Параметры панели задач» .
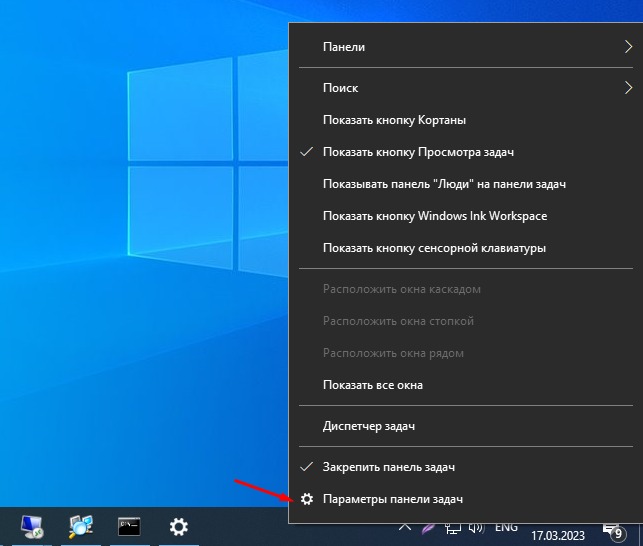
В открывшемся окне в левой части выбираем раздел «Панель задач» а в правой ищем раздел «Область уведомлений» и в ней выбираем пункт «Включение и выключение системных значков» .
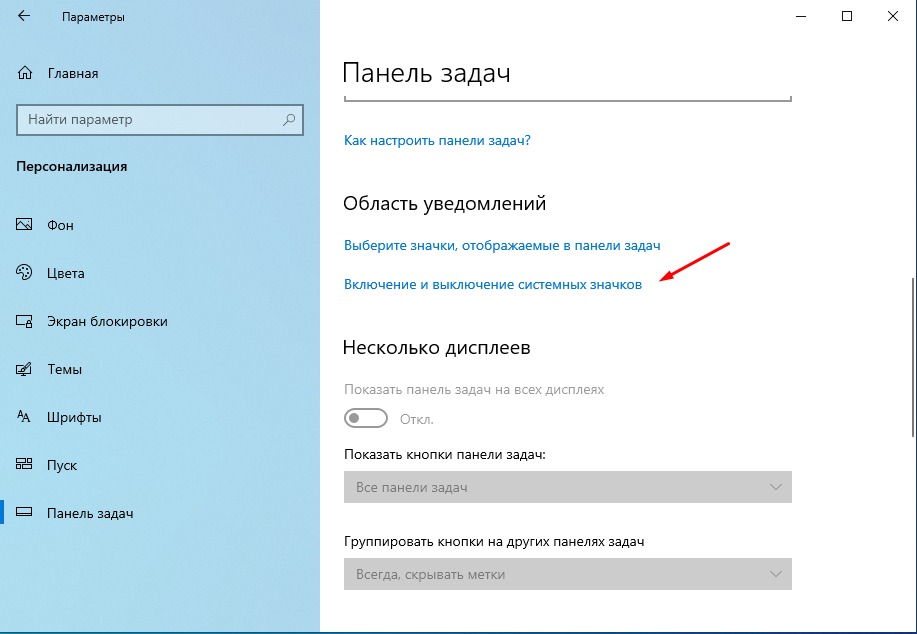
После этого откроется окно в котором можно включить или отключить все системные значки в том числе и значок «Громкости» .
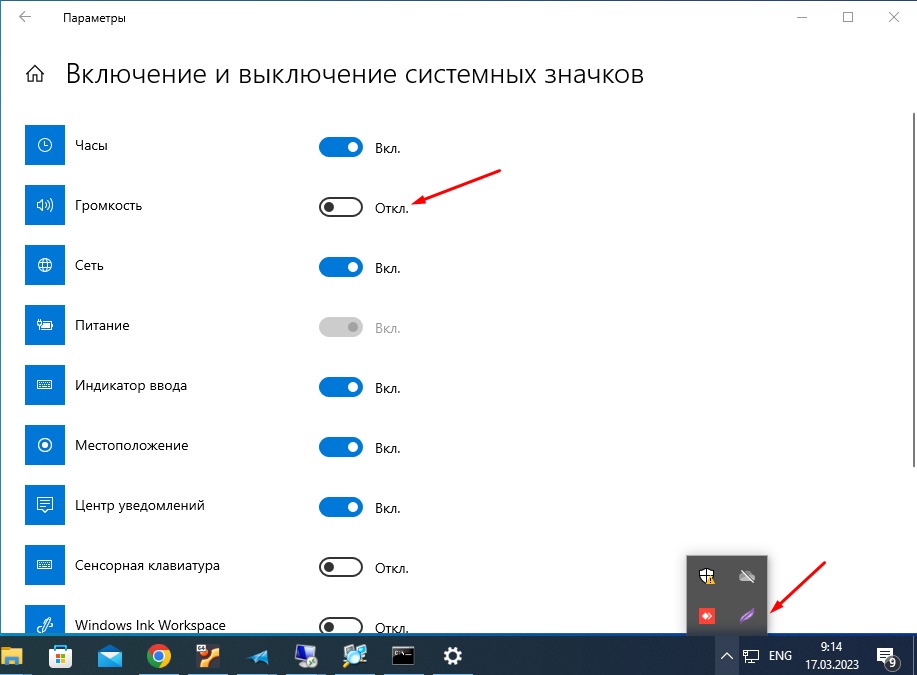
Сохраняем настройки, закрываем все открытые окна и проверяем результат, если все сделали правильно значок регулятора громкости должен пропасть из системного трея Windows.
You should start by detaching any connected keyboard
by Matthew Adams
Matthew is a freelancer who has produced a variety of articles on various topics related to technology. His main focus is the Windows OS and all the things… read more
Updated on
- If the volume bar is stuck on the screen in Windows 10, you can either get the volume to 0% or 100%.
- The first thing you should try to fix this problem is to restart your PC and try to adjust the volume.
- If you have a desktop PC, try unplugging your keyboard because the volume key could be stuck.
- Other solution includes reinstalling the sound driver. You may use our detailed procedure in that regard.
XINSTALL BY CLICKING THE DOWNLOAD
FILE
Some users have stated in forum posts that their volume bar is stuck on the screen at the top left when they press the volume keys. If the Windows 10 volume bar is stuck on the screen, you can have it at 0% or 100% maximum audio.
Thus, users will either get stuck with no audio or max volume. These are a few potential resolutions if the Windows 10 volume popup won’t go away.
Why is Volume control stuck on the screen on Windows 11?
Sometimes, it could be a simple glitch in your system and will only require you to restart your computer.
It could be a problem with connected hardware, like your mouse or keyboard, for other users. If this is the case, you will have to disconnect them and see if it resolves the problem.
However, it is a problem with the audio driver in most cases. It may be outdated or corrupted, and you will have to reinstall or update the driver.
Here are some of the devices you can come across the issues on:
How we test, review and rate?
We have worked for the past 6 months on building a new review system on how we produce content. Using it, we have subsequently redone most of our articles to provide actual hands-on expertise on the guides we made.
For more details you can read how we test, review, and rate at WindowsReport.
- Volume slider stuck on screen Android
- Volume bar stuck on screen iPhone
- Volume bar stuck on screen TV
- Volume bar stuck on screen Samsung
- HP volume bar stuck on screen
Many users with this issue will be stuck on removing the volume bar from the screen on Windows 10, but we will show you some of the best solutions.
How do you get the volume bar unstuck on Windows 11?
1. Restart Windows and adjust the volume
- Click the Start menu, click the power icon, then select Restart.
- When the computer comes back on, right-click the Speakers icon on the system tray and select Sounds.
- Select the Playback tab, right-click the active audio device, and select Properties.
- Select the Levels tab, then drag the volume bar to the right to raise the audio level (the audio bar will drop down again if you don’t restart Windows first).
One way to fix the Windows 10 volume control stuck on the screen in the left top corner is to restart Windows and then raise audio via the sound device’s properties window.
The volume bar disappears from the top left of the desktop after restarting Windows.
Then users can restore the audio from the Levels tab on the audio device’s properties window. Follow the guidelines above to do that.
2. Unplug the keyboard
The stuck volume bar can be due to the volume keyboard key getting stuck.
Some (desktop) users have confirmed they’ve fixed the issue by unplugging their keyboards and then plugging them back in again about a minute later.
Of course, this resolution won’t be suitable for laptops; but it works for desktops.
3. Reinstall the sound drivers
- Click the Start button, type device manager, and select the results.
- Navigate to the Sound, video, and game controllers section, right-click your audio device and select Uninstall device.
- If available, check the Remove driver software for this device. Now click the Uninstall button to remove the driver.
- Then restart Windows.
The stuck volume bar can also be due to audio drivers. Some users have said they’ve fixed the issue by uninstalling sound drivers.
A similar situation is when the drivers are not up to date. To update them, we recommend using an effective tool called Outbyte. All outdated drivers will be detected and updated to the latest version.

Outbyte Driver Updater
Safely update your audio drivers and avoid other issues like this one.
4. Open the Playing Audio troubleshooter
- Press Windows key + R, then input Control Panel and hit Enter.
- Then click Troubleshooting.
- Click View all on the left of the window.
- Then click Playing Audio.
- Click Advanced to select the Apply repairs automatically option.
- Press the Next button.
- Fix: This Alias Cannot be Added to Your Account Error on Windows 11
- How to fix the Thinkpad if it Won’t Wake Up
- Fix: Control Panel is Not Showing All Programs on Windows 11
- Fix: ATA/SATA Hard Drive not Detected in BIOS
How can I fix the volume bar if it’s stuck on the screen on Windows 10?
You must note that both operating systems are very similar; in most cases, solutions that work on one will work on the other.
That is the case with the stuck volume in Windows 10. All the solutions we recommended earlier can be applied to Windows 11.
So go ahead and pick what seems the most appropriate to you.
A stuck volume bar in Windows is often a keyboard hardware issue. If the above resolutions don’t fix it, users should consider returning laptops or desktops, which are still within warranty periods, to their manufacturers for repairs.
Alternatively, desktop users can get new replacement keyboards if they can’t get warranty repairs.
We hope our guide has helped you fix the volume bar problem. If you have any other suggestions, comment in the section below.

Windows 10 и 8 включают дисплей громкости, который появляется в верхнем левом углу экрана всякий раз, когда вы регулируете громкость с помощью сочетания клавиш. Microsoft не предлагает встроенного способа отключить его, но есть способ скрыть его.
Это экранное меню (OSD) особенно мешает, если вы используете программное обеспечение медиацентра со встроенным дисплеем громкости.
Windows почти не позволяет настраивать эту функцию
В Windows 10 есть только несколько настроек для управления функцией экранного меню громкости, и ни одна из них не позволяет вам отключить ее.
В разделе «Настройки»> «Легкость доступа»> «Другие параметры» вы можете настроить параметр «Показывать уведомления для» и указать, как долго оно и другие уведомления будут отображаться на вашем экране. К сожалению, значение по умолчанию, равное 5 секундам, является самым низким из возможных. Эта настройка только позволяет дольше держать экранное меню громкости на экране.
Цвет также можно настроить и следует
цвет акцента
вы можете выбрать «Настройки»> «Персонализация»> «Цвета».

Как скрыть экранное меню громкости
Единственное доступное решение для скрытия экранного меню тома — это бесплатная утилита с открытым исходным кодом HideVolumeOSD. Этот инструмент работает в Windows 8, 8.1 и 10.
Скачать HideVolumeOSD
с веб-сайта разработчика Маркуса Вентури. Вы можете найти исходный код на
GitHub
если тебе интересно.
Установите приложение и выберите установку версии с иконкой в трее. Вы увидите значок на панели задач, который запускается автоматически при входе в систему. Нажмите значок на панели задач, чтобы включить или выключить отображение громкости. Это так просто.
Если вы не хотите видеть значок на панели задач, просто
скрыть
перетащив его слева от значков в области уведомлений.

Как скрыть экранное меню громкости без отображения значка на панели задач в фоновом режиме
При желании вы можете вместо этого установить версию HideVolumeOSD в тихом режиме. Это дает вам возможность отключить экранное меню тома без запуска приложения в панели задач.
После установки версии в тихом режиме в меню «Пуск» появится папка HideVolumeOSD с тремя ярлыками. Ярлык «HideVolumeOSD» открывает обычную программу на панели задач. Программа «HideVolumeOSD (Скрыть)» запускается, скрывает экранное меню тома, а затем исчезает. Программа «HideVolumeOSD (Показать)» запускается, показывает экранное меню громкости, а затем исчезает.

СВЯЗАННЫЕ С:
Как добавить программы, файлы и папки при запуске системы в Windows
Вы можете запустить ярлык «HideVolumeOS (Скрыть)», когда хотите скрыть экранное меню тома. Еще лучше, вы можете скопировать ярлык «HideVolumeOSD (Скрыть)»
в папку автозагрузки
. Windows запустит его, когда вы войдете в свой компьютер, автоматически скрывая экранное меню тома каждый раз, когда вы входите в систему, не оставляя работающего значка на панели задач.
Чтобы эта программа запускалась автоматически при входе в систему, щелкните правой кнопкой мыши один из ярлыков «HideVolumeOSD» в меню «Пуск» и выберите «Дополнительно»> «Открыть расположение файла».

Щелкните правой кнопкой мыши ярлык «HideVolumeOSD (Скрыть)» и выберите «Копировать».

Тип
оболочка: запуск
в адресную строку проводника и нажмите Enter.

Щелкните правой кнопкой мыши внутри папки автозагрузки и выберите «Вставить», чтобы поместить копию ярлыка в папку автозагрузки. Windows автоматически запустит эту программу при входе в систему, скрыв экранное меню тома.
При следующем входе в систему Windows автоматически запустит приложение HideVolumeOSD (Hide), которое скроет экранное меню тома, не загромождая панель задач.

Чтобы временно отменить изменение, просто запустите ярлык «HideVolumeOSD (Показать)». Чтобы перестать скрывать экранное меню при каждом входе в систему, вернитесь в оболочку: запуск и удалите ярлык «HideVolumeOSD (Скрыть)».
Мы надеемся, что Microsoft однажды позволит нам скрыть эту функцию без сторонних утилит, но мы не задерживаем дыхание.
How To Hide The Volume Pop-Up Display On Windows 8 And 10
How To Hide The Volume Pop-Up Display On Windows 8 And 10
How To Hide Volume Bar/Popup In Windows 10
Hide Volume On Screen Display Pop Up In Windows 10 Completely With Hide Volume OSD
How To Hide Volume OSD (on-screen Display) In Windows 10
How To Hide The On-screen Volume Indicator In Windows 10
How To Customize The Volume OSD On Windows 10
On-Screen Volume Control Pop-Up For Windows
How To Hide Volume Control Icon From Taskbar In Windows 10 | Definite Solutions
How To Disable Chrome Volume Pop Up On Windows 10
Windows 10 Volume Control Bar Disappeared
How To Fix Volume Automatically Goes Up & Down In Windows 10
How To Remove Volume Popup Overlay In Windows 10 In Chrome And Edge
Chrome.exe Volume Widget Fixed & Explained In Windows 10
Disable Annoying Chrome Volume Media Control Pop Up On Windows 10
Disable Annoying Chrome Volume Media Control Pop Up On Windows 10
Hide Volume Media Overlay Pop Up In Firefox (Easy Step By Step Guide)
Каждый пользователь Windows 10, наверняка, сталкивался с проблемой всплывающего окна громкости. Это окно появляется при изменении громкости звука и может мешать при работе на компьютере. В этой статье мы расскажем, как решить проблему с всплывающим окном громкости в Windows 10.
Шаг 1: Отключение всплывающего окна громкости через настройки Windows
Первый и наиболее простой способ решения проблемы — отключение всплывающего окна громкости через настройки Windows. Чтобы это сделать, выполните следующие действия:
- Нажмите правой кнопкой мыши на значок громкости в трее (правом нижнем углу экрана).
- Выберите «Открыть громкость и звуковые устройства».
- В открывшемся окне кликните на «Изменение системных звуков».
- В открывшемся окне выберите вкладку «Звуки».
- Снимите галочку «Воспроизведение звука при изменении громкости».
После выполнения этих действий, всплывающее окно громкости больше не появится при изменении звука.
Шаг 2: Отключение всплывающего окна громкости через редактор реестра
Если первый способ не помог, можно отключить всплывающее окно громкости через редактор реестра. Но прежде чем продолжить, необходимо понимать, что любые изменения в реестре могут привести к серьезным проблемам со стабильностью или работой системы. Поэтому, следуйте этой инструкции только на свой страх и риск.
- Нажмите клавиши Win + R на клавиатуре, чтобы открыть окно «Выполнить».
- Введите «regedit» и нажмите Enter.
- Откройте следующий путь: HKEY_CURRENT_USER\Control Panel\Sound
- Найдите параметр «DisableSonicUI» и откройте его.
- Измените значение параметра на «1».
- Закройте редактор реестра и перезагрузите компьютер.
После перезагрузки всплывающее окно громкости перестанет появляться. Если вы ранее отключали всплывающие окна Windows с помощью каких-либо программ или редактированием реестра, то можете посмотреть подробную информацию в видео инструкции.
Заключение
Описанные способы позволят избавиться от надоедливого всплывающего окна громкости в Windows 10. Но помните, что редактирование реестра может привести к неприятным последствиям, поэтому следуйте инструкциям осторожно. Надеемся, что этот гайд был полезен для вас.