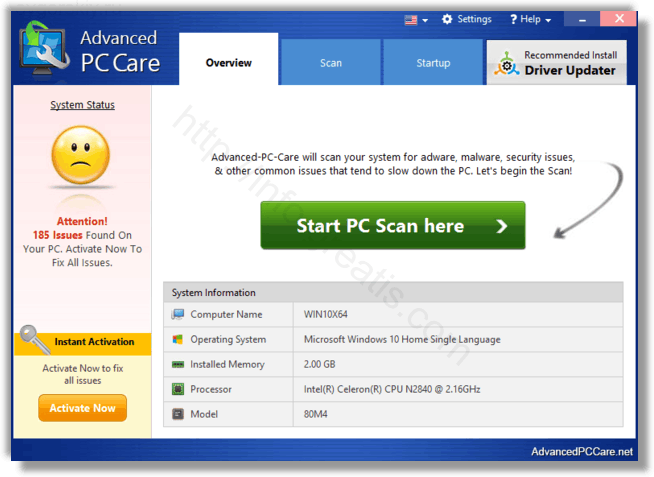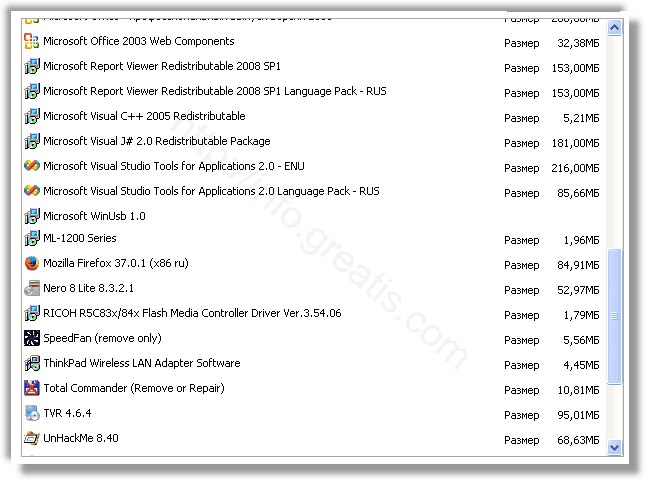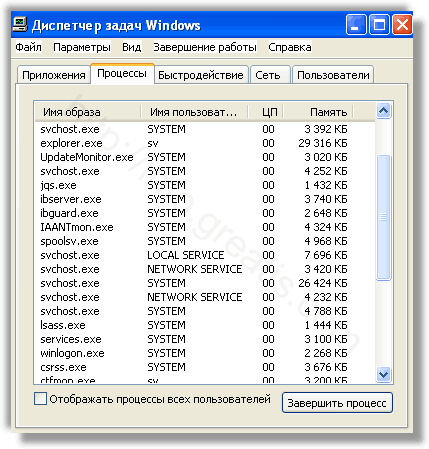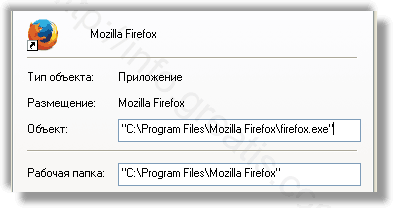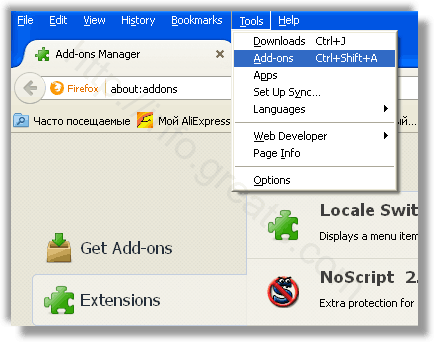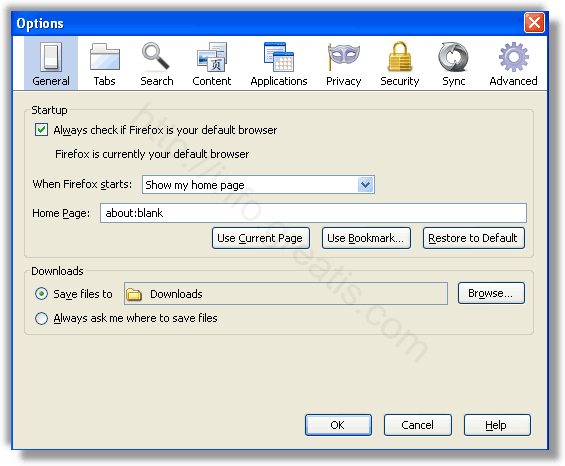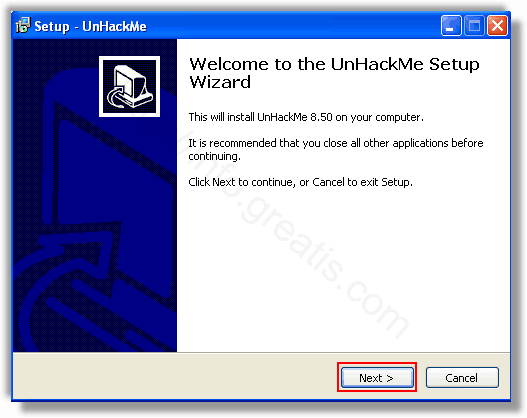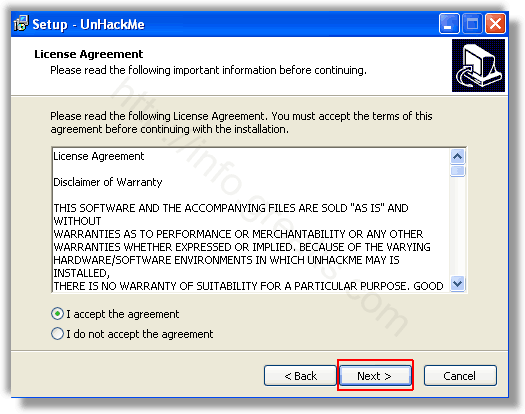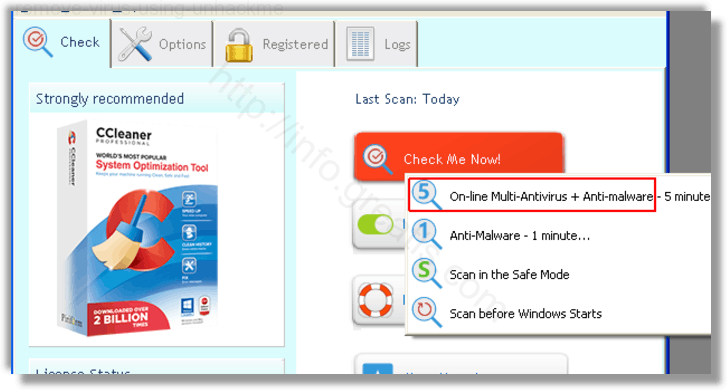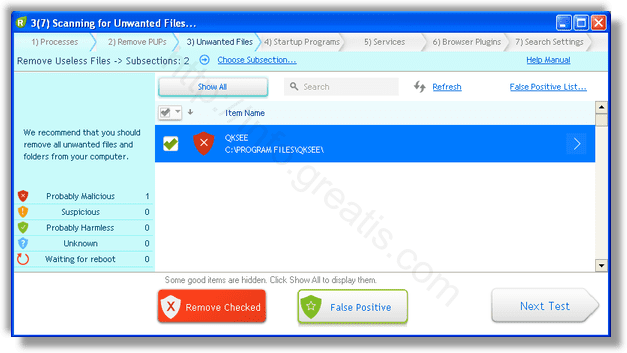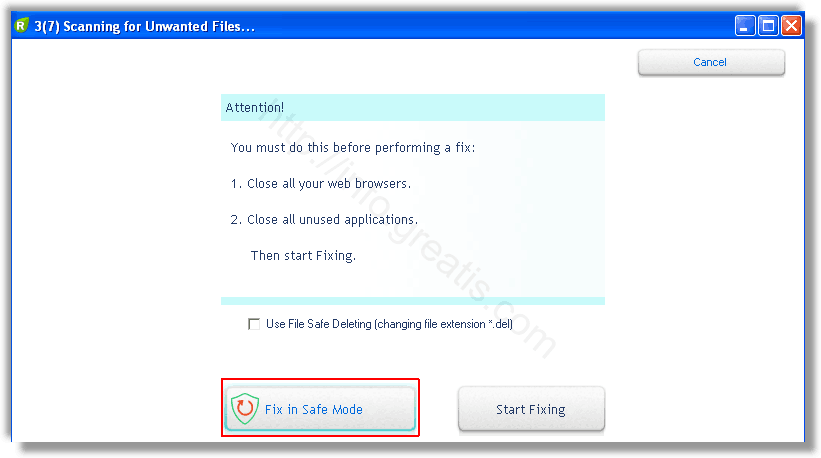Подзаголовки:
1. Остановите процессы Ovgorskiy.
2. Удалите программу Ovgorskiy через панель управления.
3. Избавьтесь от остатков программы Ovgorskiy с помощью поиска файлов и реестра.
4. Произведите сканирование компьютера с помощью антивирусной программы.
Инструкция по удалению:
1. Остановите процессы Ovgorskiy
Шаг 1: Нажмите клавиши Ctrl + Shift + Esc, чтобы вызвать диспетчер задач.
Шаг 2: Найдите процесс Ovgorskiy, щелкните правой кнопкой мыши и выберите «Завершить задачу».
2. Удалите программу Ovgorskiy через панель управления.
Шаг 1: Нажмите на кнопку «Пуск» и выберите «Параметры».
Шаг 2: Нажмите «Система» и выберите «Приложения и функции».
Шаг 3: Найдите программу Ovgorskiy, щелкните на ней правой кнопкой мыши и выберите «Удалить».
3. Избавьтесь от остатков программы Ovgorskiy с помощью поиска файлов и реестра.
Шаг 1: Нажмите клавишу Windows + R для открытия окна «Выполнить».
Шаг 2: Введите «regedit» и нажмите «ОК», чтобы открыть Редактор реестра.
Шаг 3: Найдите следующие ключи и папки связанные с программой Ovgorskiy, и удалите их:
HKEY_CURRENT_USER\Software\Ovgorskiy
HKEY_LOCAL_MACHINE\SOFTWARE\Ovgorskiy
C:\Program Files (x86)\Ovgorskiy
4. Произведите сканирование компьютера с помощью антивирусной программы.
Шаг 1: Запустите антивирусную программу на вашем компьютере.
Шаг 2: Выполните сканирование на наличие вирусов, троянов, шпионских программ и других угроз.
Шаг 3: Если обнаружились какие-то угрозы, удалите их с помощью антивирусной программы.
Дополнительные советы:
— Регулярно проверяйте компьютер на наличие вирусов, чтобы избежать проблем.
— Не загружайте программы из ненадежных источников.
— Обновляйте свою антивирусную программу до последней версии.
OVGORSKIY.RU — это вирус, который показывает всплывающую рекламу в браузере.
- Показывает OVGORSKIY.RU нежелательную всплывающую рекламу.
- OVGORSKIY.RU перенаправляет щелчки в браузере на вредоносные веб сайты.
- OVGORSKIY.RU показывается регулярно, даже если закрываешь браузер.
- OVGORSKIY.RU появляется в строке ввода браузера при выборе новой вкладки.
- OVGORSKIY.RU меняет настройки поиска в браузере.
- OVGORSKIY.RU меняет ярлыки браузера на рабочем столе и в меню, чтобы вместе с запуском браузера показывалась реклама.
Как происходит заражение рекламным вирусом OVGORSKIY.RU?
Прежде чем начать разговор об удалении OVGORSKIY.RU, позвольте поинтересоваться у вас об одной важной детали.
Каждый из нас рано или поздно сталкивается с необходимостью установки нового программного обеспечения. Но как вы обычно это делаете? «Конечно, самым простым и быстрым способом — по умолчанию», — скорее всего ответите вы.
На первый взгляд это разумно. Нет ненужных телодвижений, каких-то полей для заполнения. Но этим вы допускаете серьезную ошибку.
В настоящее время слишком много производителей инсталляционных пакетов грешат включением в процесс установки дополнительных программ. Частенько это не просто нежелательное, а даже опасное программное обеспечение. Одним из таких примеров служит OVGORSKIY.RU. Этот зловред создан для демонстрации рекламы на вашем компьютере, хотите вы того или нет. Также он заражает и тормозит работу вашей системы, создает свои задания и расписания.
Как можно защититься от вируса OVGORSKIY.RU и другого нежелательного программного обеспечения?
Прежде всего, как вы вероятно уяснили из предыдущего параграфа, никогда не следует устанавливать программы по-умолчанию. Всегда стоит обратить внимание на предлагаемые опции установки. Проверяйте, не предлагается ли установить какое то ненужное вам программное обеспечение или плагин. Отменяйте их установку. И главное правило: лучше потратить пару минут сначала, чем разгребать потом результат часами!
Но что если вы уже заражены? Что делать в этом случае?
Не волнуйтесь, я предлагаю два метода решения вашей проблемы: ручной и автоматизированный.
Инструкция по ручному удалению рекламного вируса OVGORSKIY.RU
Для того, чтобы самостоятельно избавиться от рекламы OVGORSKIY.RU, вам необходимо последовательно выполнить все шаги, которые я привожу ниже:
- Поискать «OVGORSKIY.RU» в списке установленных программ и удалить ее.
- Открыть Диспетчер задач и закрыть программы, у которых в описании или имени есть слова «OVGORSKIY.RU». Заметьте, из какой папки происходит запуск этой программы. Удалите эти папки.
- Запретить вредные службы с помощью консоли services.msc.
- Удалить “Назначенные задания”, относящиеся к OVGORSKIY.RU, с помощью консоли taskschd.msc.
- С помощью редактора реестра regedit.exe поискать ключи с названием или содержащим «OVGORSKIY.RU» в реестре.
- Проверить ярлыки для запуска браузеров на предмет наличия в конце командной строки дополнительных адресов Web сайтов и убедиться, что они указывают на подлинный браузер.
- Проверить плагины всех установленных браузеров Internet Explorer, Chrome, Firefox и т.д.
- Проверить настройки поиска, домашней страницы. При необходимости сбросить настройки в начальное положение.
- Проверить настройки DNS вашей сети. Рекомендую обратиться к документации, предоставленной вашим провайдером.
- Очистить корзину, временные файлы, кэш браузеров.
И все же автоматика лучше!
Если ручной метод — не для вас, и хочется более легкий путь, существует множество специализированного ПО, которое сделает всю работу за вас. Я рекомендую воспользоваться UnHackMe от Greatis Software, выполнив все по пошаговой инструкции.
Шаг 1. Установите UnHackMe. (1 минута)
Шаг 2. Запустите поиск вредоносных программ в UnHackMe. (1 минута)
Шаг 3. Удалите вредоносные программы. (3 минуты)
UnHackMe выполнит все указанные шаги, проверяя по своей базе, всего за одну минуту.
При этом UnHackMe скорее всего найдет и другие вредоносные программы, а не только редиректор на OVGORSKIY.RU.
При ручном удалении могут возникнуть проблемы с удалением открытых файлов. Закрываемые процессы могут немедленно запускаться вновь, либо могут сделать это после перезагрузки. Часто возникают ситуации, когда недостаточно прав для удалении ключа реестра или файла.
UnHackMe легко со всем справится и выполнит всю трудную работу во время перезагрузки.
И это еще не все. Если после удаления редиректа на OVGORSKIY.RU какие то проблемы остались, то в UnHackMe есть ручной режим, в котором можно самостоятельно определять вредоносные программы в списке всех программ.
Итак, приступим:
Шаг 1. Установите UnHackMe (1 минута).
- Скачали софт, желательно последней версии. И не надо искать на всяких развалах, вполне возможно там вы нарветесь на пиратскую версию с вшитым очередным мусором. Оно вам надо? Идите на сайт производителя, тем более там есть бесплатный триал. Запустите установку программы.
- Затем следует принять лицензионное соглашение.
- И наконец указать папку для установки. На этом процесс инсталляции можно считать завершенным.
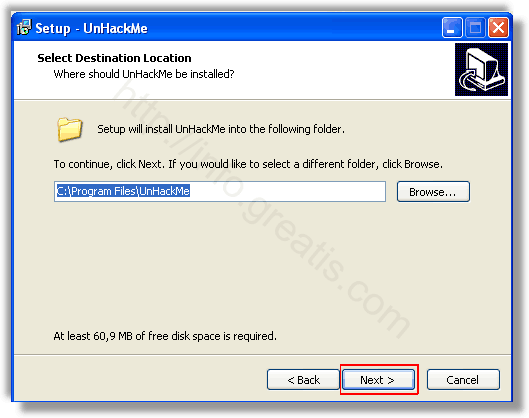
Шаг 2. Запустите поиск вредоносных программ в UnHackMe (1 минута).
- Итак, запускаем UnHackMe, и сразу стартуем тестирование, можно использовать быстрое, за 1 минуту. Но если время есть — рекомендую расширенное онлайн тестирование с использованием VirusTotal — это повысит вероятность обнаружения не только вируса OVGORSKIY.RU, но и остальной нечисти.
- Мы увидим как начался процесс сканирования.
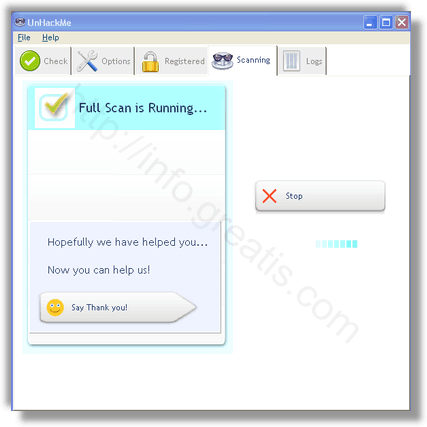
Шаг 3. Удалите вредоносные программы (3 минуты).
- Обнаруживаем что-то на очередном этапе. UnHackMe отличается тем, что показывает вообще все, и очень плохое, и подозрительное, и даже хорошее. Не будьте обезьяной с гранатой! Не уверены в объектах из разряда “подозрительный” или “нейтральный” — не трогайте их. А вот в опасное лучше поверить. Итак, нашли опасный элемент, он будет подсвечен красным. Что делаем, как думаете? Правильно — убить! Ну или в английской версии — Remove Checked. В общем, жмем красную кнопку.
- После этого вам возможно будет предложено подтверждение. И приглашение закрыть все браузеры. Стоит прислушаться, это поможет.
- В случае, если понадобится удалить файл, или каталог, пожалуй лучше использовать опцию удаления в безопасном режиме. Да, понадобится перезагрузка, но это быстрее, чем начинать все сначала, поверьте.
- Ну и в конце вы увидите результаты сканирования и лечения.
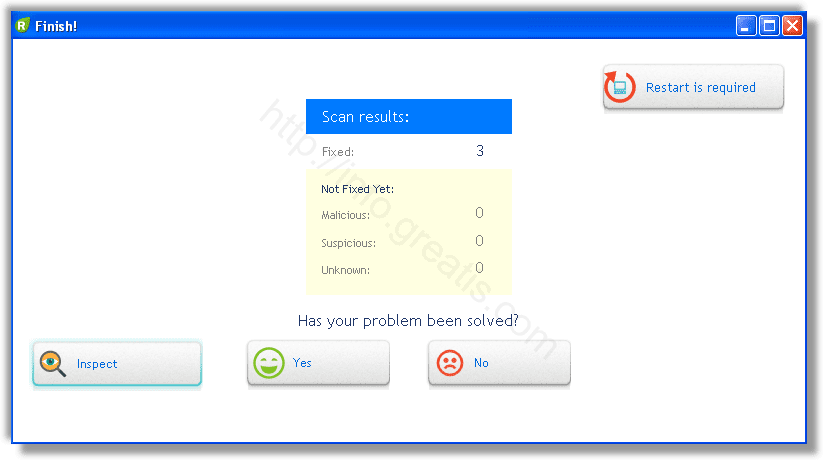
Итак, как вы наверное заметили, автоматизированное лечение значительно быстрее и проще! Лично у меня избавление от вируса OVGORSKIY.RU заняло 5 минут! Поэтому я настоятельно рекомендую использовать UnHackMe для лечения вашего компьютера от любых нежелательных программ!
[ratings]
Все мы знаем, как обидно, когда наши компьютеры заболевают вирусами. Порой бывает тяжело разобраться, как удалить их, чтобы они больше не мешали нам работать. Один из таких вирусов – Ovgorskiy. Эта программа проникает в компьютер и генерирует различные рекламы, которые могут негативно сказаться на производительности устройства. В данной статье мы подробно расскажем, как удалить Ovgorskiy с компьютера одним из самых простых способов.
Во первых, стоит установить антивирусное ПО и проверить компьютер на наличие других вирусов. Далее, следует удалить все программы, связанные с Ovgorskiy, чтобы избавиться от самой программы. Однако, простой удаления программы может быть недостаточно, особенно если вирус уже успел повредить систему. Поэтому, мы рекомендуем также выполнить определенные действия в настройках компьютера, чтобы убедиться, что Ovgorskiy был полностью удален и больше не сможет повредить ваше устройство.
В данной статье мы предоставим вам подробное руководство по удалению Ovgorskiy. Также мы объясним, как настроить ваш компьтер, чтобы избежать в будущем подобных вирусов и сохранить свой компьютер в безопасности. Итак, приступим!
Содержание
- Как удалить Ovgorskiy с компьютера:
- Шаг 1. Остановите процессы Ovgorskiy
- Шаг 2. Удаление Ovgorskiy из системы
- Шаг 3. Очистите реестр от остатков Ovgorskiy
- Шаг 4. Удалите все файлы, связанные с Ovgorskiy
- Шаг 5. Анализ безопасности системы
- Вопрос-ответ
- Что такое Ovgorskiy и зачем он нужен?
- Как понять, что на моем компьютере установлен Ovgorskiy?
- Как удалить Ovgorskiy с компьютера вручную?
- Если удаление Ovgorskiy вручную не помогло, что делать?
- Как защитить компьютер от вредоносных программ, включая Ovgorskiy?
Как удалить Ovgorskiy с компьютера:
Оvgorskiy – это вредоносное программное обеспечение, которое может проникнуть на ваш компьютер без вашего ведома и провоцировать различные проблемы, такие как высокая загрузка системных ресурсов, ошибки операционной системы и т.д.
Если вы столкнулись с проблемами, вызванными Ovgorskiy, то необходимо принять срочные меры для его удаления. Существует несколько методов, которые вы можете использовать для обнаружения и удаления этой угрозы.
- Используйте антивирусное ПО: Многие антивирусные программы могут обнаружить и удалить Ovgorskiy. Выберите качественное антивирусное ПО и запустите сканирование вашей системы.
- Удалите все подозрительные программы: Проверьте список установленных программ и удалите те, которые вы не устанавливали. Ovgorskiy может маскироваться под другую программу.
- Удалите Ovgorskiy вручную: Этот метод рекомендуется только для пользователей с необходимыми знаниями. Вы можете удалить вредоносный файл вручную через диспетчер задач или реестр, используя специальные инструкции.
Если Ovgorskiy продолжает вызывать проблемы после удаления, обратитесь за помощью к специалисту по информационной безопасности, который поможет найти и устранить любые оставшиеся проблемы, связанные с этой угрозой.
Шаг 1. Остановите процессы Ovgorskiy
Перед тем, как продолжить удаление Ovgorskiy с компьютера, необходимо остановить все процессы, связанные с этой программой. В противном случае, удаление может быть неэффективным или даже невозможным.
Для того, чтобы остановить процессы Ovgorskiy, необходимо выполнить следующие действия:
- Нажмите комбинацию клавиш Ctrl + Alt + Delete
- Выберите пункт «Диспетчер задач»
- В списке процессов найдите все процессы, связанные с Ovgorskiy
- Выберите каждый процесс и нажмите кнопку «Завершить задачу»
После того, как все процессы Ovgorskiy будут остановлены, можно продолжить удаление программы с компьютера.
Шаг 2. Удаление Ovgorskiy из системы
Перед удалением Ovgorskiy рекомендуется закрыть все окна программ, связанных с этим приложением. Это поможет избежать ошибок при удалении и сохранить вашу работу.
Для удаления Ovgorskiy из системы следуйте этим шагам:
- Шаг 1. Нажмите на кнопку «Пуск» в левом нижнем углу экрана.
- Шаг 2. Выберите «Панель управления» и кликните на неё.
- Шаг 3. В открывшемся окне выберите «Программы и компоненты».
- Шаг 4. Найдите Ovgorskiy и кликните на кнопку «Удалить».
- Шаг 5. Следуйте инструкциям на экране, чтобы завершить процесс удаления.
После завершения процесса удаления рекомендуется перезагрузить компьютер, чтобы убедиться, что все изменения в системе были внесены успешно и без ошибок.
Шаг 3. Очистите реестр от остатков Ovgorskiy
Реестр – это база данных, где хранятся информация о программном обеспечении и настройках компьютера. Если вы не удалили все файлы, связанные с Ovgorskiy, то они могут остаться в реестре и замедлять работу вашего компьютера. Чтобы очистить реестр от описанных следов программы, выполните следующие действия.
- Нажмите на клавиши Windows + R, чтобы открыть окно «Выполнить».
- Введите команду regedit и нажмите Enter, чтобы открыть Реестр.
- Откройте ветку HKEY_CURRENT_USER\Software\Ovgorskiy. Если вы найдете ее, то удалите ее.
- Проделайте то же самое для веток HKEY_LOCAL_MACHINE\SOFTWARE\Ovgorskiy и HKEY_LOCAL_MACHINE\SOFTWARE\Wow6432Node\Ovgorskiy.
- Нажмите Ctrl + F и в поисковой строке введите ключевое слово Ovgorskiy, чтобы найти все записи, связанные с программой.
- Удалите все найденные записи, нажав на кнопку «Удалить».
После удаления всех записей, связанных с Ovgorskiy, закройте Реестр и перезагрузите компьютер для завершения процесса.
Шаг 4. Удалите все файлы, связанные с Ovgorskiy
Вы можете начать с поиска всех файлов, связанных с вредоносным программным обеспечением Ovgorskiy на вашем компьютере. Это может включать папки с приложениями, загрузки и временные файлы.
Мы рекомендуем вам:
- Открыть папку «Мой компьютер».
- Нажмите на кнопку «Поиск» в правом верхнем углу.
- Введите название файла или фразу, связанную с Ovgorskiy и нажмите клавишу «Enter».
- Просмотрите все результаты поиска и удалите все файлы, связанные с вирусом Ovgorskiy.
Кроме того, вам может потребоваться удалить все записи Ovgorskiy из реестра Windows. Это можно сделать с помощью редактора реестра, но мы рекомендуем использовать специальные утилиты для этой цели.
Важно:
- Не удаляйте файлы, если не уверены в их связи с вирусом Ovgorskiy.
- Не забудьте сохранить все нужные данные перед удалением файлов.
Когда вы удалите все файлы и записи, связанные с Ovgorskiy, перезагрузите компьютер, чтобы завершить процесс удаления. Не забывайте про периодическое сканирование компьютера на наличие других потенциально опасных файлов и вирусов.
Шаг 5. Анализ безопасности системы
После успешного удаления вируса Ovgorskiy, необходимо проверить вашу систему на наличие других вредоносных программ. Вирусы и трояны могут скрыться в системе и использовать системные ресурсы для скрытой работы и поиска других целей.
Чтобы избежать проблем в будущем и обеспечить безопасность вашего устройства, стоит использовать антивирусное программное обеспечение. Убедитесь, что ваш антивирусный продукт настроен на регулярное обновление базы данных и сканирование вашей системы.
Еще одним способом укрепления безопасности вашей системы является установка системных обновлений и исправлений. Продукты Microsoft, например, регулярно выпускают обновления безопасности, которые должны быть установлены после их выпуска и проверки антивирусом. Оставлять ненулевой период времени от момента выпуска обновления до момента его установки, позволяет вредоносным программам обойти обновления и использовать уязвимости в системе.
- Ключевой вывод: После удаления вируса Ovgorskiy необходимо проверить систему на наличие других вредоносных программ и принять меры по укреплению безопасности вашего устройства. Не забывайте устанавливать обновления уже после их выпуска и проверки антивирусом.
Вопрос-ответ
Что такое Ovgorskiy и зачем он нужен?
Ovgorskiy — это вредоносная программа, которая может причинить вред вашему компьютеру. Она может установиться без вашего ведома и собирать личные данные, выдавать рекламу и тратить ресурсы вашего компьютера.
Как понять, что на моем компьютере установлен Ovgorskiy?
Если ваш компьютер начал работать медленнее, если появились незнакомые программы или расширения браузера, если вы видите навязчивую рекламу, то это могут быть признаки наличия Ovgorskiy на вашем компьютере.
Как удалить Ovgorskiy с компьютера вручную?
Чтобы удалить Ovgorskiy с компьютера вручную, нужно открыть Панель управления, перейти в раздел «Программы и компоненты» или «Добавить/удалить программы», найти Ovgorskiy в списке установленных программ и удалить его. Также нужно удалить любые расширения браузера, связанные с этой программой. После удаления рекомендуется просканировать компьютер антивирусом.
Если удаление Ovgorskiy вручную не помогло, что делать?
Если удаление Ovgorskiy вручную не помогло, то следует воспользоваться специальными программами-антивирусами, способными обнаруживать и удалять вредоносные программы. Также можно обратиться за помощью к специалистам или использовать удаление Ovgorskiy с помощью удаленной техподдержки.
Как защитить компьютер от вредоносных программ, включая Ovgorskiy?
Чтобы защитить компьютер от вредоносных программ, следует регулярно обновлять антивирусное ПО, не открывать подозрительные письма или вложения, не устанавливать ненадежные программы из ненадежных источников, использовать пароли для входа в учетные записи и бриться осторожными в Интернете.
Оvgorskiy – это вредоносная программа, которая может попасть на ваш компьютер не только через спам-письма, но и с помощью некоторых программ, которые вы можете загрузить из Интернета. Она замедляет работу компьютера, выводит различные рекламные окна, перенаправляет вас на непонятные сайты и может стать причиной взлома ваших личных данных.
Если вы заметили наличие оvgorskiy на своем компьютере, то настоятельно рекомендуется удалить его как можно скорее. В этой статье мы подробно рассмотрим, как удалить ovgorskiy с вашего компьютера.
Перед началом процедуры удаления необходимо выполнить несколько важных действий, чтобы избежать потенциальных проблем. Сначала нужно сделать резервную копию всех важных файлов на компьютере. Также рекомендуется отключить все программы и приложения перед удалением оvgorskiy, чтобы избежать потери данных.
Содержание
- Что такое ovgorskiy и почему его нужно удалить
- Как проверить наличие вредоносного ПО ovgorskiy на компьютере
- Шаги удаления ovgorskiy с помощью антивирусного программного обеспечения
- Ручное удаление ovgorskiy из системы
- Как предотвратить повторную установку ovgorskiy на компьютере
- Вопрос-ответ
- Что такое ovgorskiy и зачем его удалять?
- Как я могу заразить свой компьютер ovgorskiy?
- Какой минимальный набор инструментов мне потребуется для удаления ovgorskiy с моего компьютера?
- Я не уверен, что смогу самостоятельно удалить ovgorskiy. Можно ли нанять специалиста?
- Если я не удалю ovgorskiy, то какие последствия могут произойти?
Что такое ovgorskiy и почему его нужно удалить
Ovgorskiy (также известен как «Ovgorskiy Virus») это вирус-вымогатель, который может попасть на компьютер без вашего согласия через вредоносные ссылки, приложения или электронную почту.
Ovgorskiy блокирует доступ к файлам и требует от пользователя выплатить деньги в обмен на их восстановление. Это может очень негативно сказаться на работе или личной жизни, поэтому удаление данного вируса крайне важно.
Если вы обнаружили ovgorskiy на своем компьютере, то необходимо немедленно удалить его. Оставление вируса на компьютере может привести к утере важных данных и серьезно повредить систему.
Удаление ovgorskiy не является простой задачей и может быть выполнено только с помощью специальных программ-антивирусов. Некоторые варианты вируса могут быть сложны для удаления, поэтому лучше всего обратиться за профессиональной помощью.
Ни в коем случае не пытайтесь оплатить вымогателей. Это не только не гарантирует восстановления доступа к файлам, но также может стать причиной дополнительного вреда для вашей системы и компьютера.
Как проверить наличие вредоносного ПО ovgorskiy на компьютере
Одним из первых признаков наличия ovgorskiy на компьютере является изменение стартовой страницы веб-браузера на сайт, не соответствующий вашим настройкам. Если вы заметили подобные изменения, следует незамедлительно проверить систему на наличие вируса.
Другим признаком наличия ovgorskiy может стать изменение поведения системы. Например, вы можете заметить, что компьютер стал работать медленнее, повисает, вылетают ошибки. Это тоже может указывать на наличие вредоносного ПО.
Для дополнительной проверки наличия ovgorskiy на компьютере вы можете воспользоваться антивирусной программой. Выберите установленную на вашем компьютере антивирусную программу, и запустите полное сканирование системы. Если программа обнаружит вирус ovgorskiy, следуйте инструкциям по его удалению.
Также вы можете воспользоваться онлайн-сканерами, которые проверят вашу систему на наличие вирусов, включая ovgorskiy. К ним относятся, например, Яндекс.Диск, VirusTotal и др.
Шаги удаления ovgorskiy с помощью антивирусного программного обеспечения
Если вы столкнулись с проблемой вируса ovgorskiy на своем компьютере, то первым делом советуем вам запустить антивирусное программное обеспечение. Этот метод наиболее распространен и позволяет эффективно избавиться от вредоносного ПО.
Шаг 1: Обновите базу данных антивирусных программ. Это позволит вашей программе обнаружить и удалить самые новые вирусы, включая ovgorskiy.
Шаг 2: Отключите все программы, которые запущены на вашем компьютере. Это позволит антивирусному ПО действовать наиболее эффективно и избежать сбоев в работе.
Шаг 3: Выберите сканирование полного компьютера на вирусы. Этот метод позволит обнаружить ovgorskiy и любые другие вирусы, которые может быть у вас на компьютере.
Шаг 4: После сканирования выберите действие «Удалить», чтобы удалить ovgorskiy и другие вирусы. По завершении процесса сканирования может понадобиться перезагрузить компьютер.
Обратите внимание, что антивирусное ПО может не всегда гарантировать полное удаление ovgorskiy. Если вы продолжаете столкнуться с проблемами после удаления, обратитесь к профессиональным специалистам по компьютерной безопасности для дополнительной помощи.
Ручное удаление ovgorskiy из системы
Удаление ovgorskiy — не сложная задача, которую можно выполнить вручную. Для начала следует перейти в меню управления компьютером и открыть список установленных программ.
Далее, необходимо найти программу ovgorskiy и выбрать ее из списка. После этого нужно нажать правой кнопкой мыши на программу и выбрать вариант «Удалить».
Если на экране появляется окно с запросом подтверждения, следует нажать «Да», чтобы подтвердить удаление. Процесс удаления может занять некоторое время, в зависимости от скорости компьютера и объема данных, которые требуется удалить.
После успешного удаления ovgorskiy следует проверить систему на наличие оставшихся следов программы, используя поисковую строку командного меню и реестр Windows.
Обычно программа оставляет некоторые файлы на компьютере, которые следует удалить вручную. Для этого лучше воспользоваться поисковиком на компьютере и найти все файлы и папки, связанные с ovgorskiy. Затем следует удалить их вручную.
В случае возникновения проблем при удалении ovgorskiy вручную, следует обратиться к специалисту, который сможет выполнить процесс удаления более эффективно и безопасно.
Как предотвратить повторную установку ovgorskiy на компьютере
Один из наиболее распространенных способов попадания вредоносных программ на компьютеры – это неправильный подход пользователей к безопасности. Чтобы предотвратить повторную установку ovgorskiy на компьютере, необходимо принять ряд мер:
- Устанавливайте антивирусное ПО. Установите качественное антивирусное ПО для своего компьютера. Оно поможет отслеживать любые подозрительные действия и блокировать вирусы, прежде чем они смогут причинить вам вред.
- Пользуйтесь оригинальным ПО. Устанавливайте только лицензионное программное обеспечение. Пиратские копии могут содержать в себе различные вредоносные программы, которые могут нанести вам вред.
- Не ходите на подозрительные сайты. Никогда не открывайте веб-сайты, на которых вы не уверены, что они безопасны. Некоторые сайты могут содержать в себе вредоносные программы, которые могут установиться на ваш компьютер.
- Не открывайте подозрительные ссылки в электронной почте. Некоторые ссылки, присылаемые по электронной почте, могут вести на веб-сайты, на которых вы можете получить вирус.
- Обновляйте ПО. Обновляйте все программы, которые вы используете: браузер, антивирусное ПО, драйверы и т.д. Новые версии программ содержат исправления уязвимостей, которые не доступны в старых версиях. По этой причине, установка всех обновлений играет важную роль в защите вашего компьютера.
Вопрос-ответ
Что такое ovgorskiy и зачем его удалять?
Ovgorskiy — это вредоносный софт, который может нанести вред вашему компьютеру, воровать личную информацию и приводить к нестабильной работе системы. Удалять его нужно, чтобы предотвратить подобные проблемы.
Как я могу заразить свой компьютер ovgorskiy?
Ovgorskiy может быть загружен на ваш компьютер при скачивании или установке бесплатных программ из ненадёжных источников, открытии спам-писем, посещении определенных сайтов и прочих действий, которые могут привести к заражению компьютера.
Какой минимальный набор инструментов мне потребуется для удаления ovgorskiy с моего компьютера?
Для удаления ovgorskiy потребуется антивирусное ПО, например, Norton, McAfee или Kaspersky. Также для удаления вредоносных файлов может потребоваться использование встроенного инструмента Windows «Обзор файлов».
Я не уверен, что смогу самостоятельно удалить ovgorskiy. Можно ли нанять специалиста?
Да, конечно, можно нанять специалиста, который поможет полностью удалить ovgorskiy и проведёт работу так, что это не навредит другим файлам и программам на вашем компьютере.
Если я не удалю ovgorskiy, то какие последствия могут произойти?
Если вы не удалите ovgorskiy, то можете столкнуться с постоянным появлением различных ошибок, падением производительности компьютера, утечкой личной информации, включая пароли, банковские данные и иные конфиденциальные данные. Также ovgorskiy может быть использован для проведения атак на другие компьютеры.
ovgorskiy edition — это программное обеспечение, которое может быть установлено на операционную систему Windows без согласия пользователя. Эта программа может привести к ряду проблем, таких как спам, открытие нежелательных всплывающих окон и замедление работы компьютера. В этой статье мы рассмотрим подробные шаги по удалению ovgorskiy edition с вашего компьютера.
Первым шагом в удалении ovgorskiy edition является проверка списка установленных программ. Для этого откройте меню «Пуск» и выберите «Панель управления». Затем откройте раздел «Программы» и выберите «Удалить программу». В открывшемся окне вы увидите список всех установленных программ. Прокрутите список и найдите ovgorskiy edition. Щелкните правой кнопкой мыши на программе и выберите «Удалить».
Если вы не нашли ovgorskiy edition в списке установленных программ, то возможно, он был установлен как дополнительное программное обеспечение вместе с другой программой. В этом случае, вам нужно проверить список дополнительных программ, которые установлены на вашем компьютере. Чтобы сделать это, откройте «Панель управления» и выберите «Программы», затем «Удалить программу». Прокрутите список и найдите любые подозрительные программы или те, которые вы не устанавливали. Щелкните правой кнопкой мыши на программе и выберите «Удалить».
Если удаление ovgorskiy edition из списка программ или добавленных программ не помогло, то можно воспользоваться специальными программами для удаления вредоносного ПО. Рекомендуется использовать проверенные антивирусные программы, такие как Avast, AVG или Malwarebytes. Скачайте и установите одну из этих программ, выполните полное сканирование вашего компьютера и удалите любое обнаруженное вредоносное ПО, включая ovgorskiy edition.
После удаления ovgorskiy edition рекомендуется также выполнить проверку компьютера на наличие других потенциально нежелательных программ. Убедитесь, что все ваши антивирусные программы и программы защиты обновлены, чтобы обеспечить максимальную защиту вашего компьютера в будущем. Также рекомендуется включить функцию автоматического обновления программного обеспечения, чтобы получать последние обновления безопасности.
Содержание
- Подготовка к удалению ovgorskiy edition
- Удаление ovgorskiy edition через Панель управления
- Удаление ovgorskiy edition с использованием специальных программ
- Очистка реестра от остатков ovgorskiy edition
- Проверка папок и файлов на остатки ovgorskiy edition
Подготовка к удалению ovgorskiy edition
Перед тем, как приступить к удалению ovgorskiy edition с вашего компьютера, рекомендуется выполнить несколько предварительных действий:
1. Создайте точку восстановления:
Создание точки восстановления позволит вам вернуть компьютер к состоянию до удаления ovgorskiy edition, в случае если что-то пойдет не так. Чтобы создать точку восстановления, выполните следующую последовательность действий:
- Нажмите Пуск и в поисковой строке введите Создание точки восстановления.
- Выберите результат поиска Создание точки восстановления и нажмите на него.
- В открывшемся окне кликните на кнопку Создать.
- Введите название для точки восстановления и нажмите на кнопку Создать.
2. Создайте резервную копию данных:
Перед удалением ovgorskiy edition рекомендуется создать резервную копию ваших важных данных, таких как документы, фотографии и другие файлы. Это поможет избежать их потери в случае непредвиденных ситуаций. Вы можете создать резервную копию на внешний жесткий диск, флэш-накопитель или в облачное хранилище.
3. Изучите список установленных программ:
Перед удалением ovgorskiy edition полезно проверить список установленных программ на вашем компьютере. Это позволит вам убедиться, что удаление ovgorskiy edition не повлияет на работу других программ или не удалит что-то важное. Для просмотра списка установленных программ выполните следующие шаги:
- Откройте Панель управления.
- Перейдите к разделу Программы и компоненты.
- Пролистайте список программ и найдите ovgorskiy edition.
4. Отсоедините внешние устройства:
Для безопасного удаления ovgorskiy edition рекомендуется отсоединить все внешние устройства от компьютера, такие как принтеры, сканеры, флэш-накопители и другие подключенные устройства. Это поможет избежать возможных проблем при процессе удаления.
После выполнения всех вышеперечисленных действий можно приступать к удалению ovgorskiy edition с вашего компьютера.
Удаление ovgorskiy edition через Панель управления
Операционная система Windows предоставляет удобный способ удаления программ через Панель управления. Для удаления ovgorskiy edition следуйте инструкциям:
- Откройте меню «Пуск» и выберите «Панель управления».
- В Панели управления найдите и откройте раздел «Программы и компоненты».
- В списке установленных программ найдите ovgorskiy edition.
- Щелкните правой кнопкой мыши на ovgorskiy edition и выберите опцию «Удалить» или «Изменить/Удалить».
- Подтвердите удаление ovgorskiy edition, следуя инструкциям на экране.
После завершения процесса удаления ovgorskiy edition из Панели управления, рекомендуется перезагрузить компьютер для полного удаления всех связанных файлов и настроек.
Удаление ovgorskiy edition с использованием специальных программ
Если вы не хотите заниматься ручным удалением ovgorskiy edition со своего компьютера, вы можете воспользоваться специальными программами, которые автоматически удалят все связанные файлы и реестровые записи.
Вот несколько программ, которыми вы можете воспользоваться для удаления ovgorskiy edition:
- Malwarebytes Anti-Malware — это мощная программа, которая обнаруживает и удаляет различные вредоносные программы, включая ovgorskiy edition. Вы можете скачать бесплатную версию программы с официального сайта и запустить полное сканирование вашей системы. После завершения сканирования программа покажет все обнаруженные угрозы и предложит удалить их.
- AdwCleaner — это еще одна эффективная программа для удаления нежелательных программ и рекламного ПО. Она быстро сканирует вашу систему и находит все связанные с ovgorskiy edition файлы и записи реестра. Вы можете скачать AdwCleaner с официального сайта и запустить сканирование. После завершения сканирования программа позволит вам удалить все обнаруженные угрозы.
- Revo Uninstaller — эта программа поможет вам удалить не только ovgorskiy edition, но и любое другое нежелательное программное обеспечение с вашего компьютера. Она осуществляет более глубокое и полное удаление программы, включая очистку оставшихся после удаления файлов и записей реестра. Скачайте Revo Uninstaller с официального сайта, установите программу и запустите ее. Затем найдите ovgorskiy edition в списке устанавливаемых программ и выберите «Удалить».
Выберите любую из перечисленных программ и следуйте инструкциям на экране, чтобы удалить ovgorskiy edition с помощью выбранной программы. После завершения процесса удаления рекомендуется перезагрузить компьютер, чтобы убедиться, что все файлы и записи реестра, связанные с ovgorskiy edition, были полностью удалены.
Очистка реестра от остатков ovgorskiy edition
Для очистки реестра от остатков ovgorskiy edition выполните следующие шаги:
- Нажмите клавишу «Windows» + «R», чтобы открыть окно «Выполнить».
- Введите команду «regedit» и нажмите «ОК», чтобы открыть Редактор реестра.
- В левой части Редактора реестра найдите следующий путь: «HKEY_CURRENT_USER\Software».
- В разделе «Software» найдите и удалите все ключи и значения, связанные с ovgorskiy edition. Для этого щелкните правой кнопкой мыши на ключе или значении и выберите «Удалить».
- В левой части Редактора реестра найдите следующий путь: «HKEY_LOCAL_MACHINE\SOFTWARE» и повторите предыдущий шаг — удалите все ключи и значения, связанные с ovgorskiy edition.
После удаления всех ключей и значений, связанных с ovgorskiy edition, закройте Редактор реестра.
Будьте осторожны при работе с Редактором реестра, так как неправильное удаление ключей или значений может привести к нежелательным последствиям для работы вашего компьютера. Если вы не уверены, что делаете, лучше обратитесь за помощью к специалисту или воспользуйтесь специальными программами для очистки реестра.
Проверка папок и файлов на остатки ovgorskiy edition
После удаления программы ovgorskiy edition с вашего компьютера, может остаться некоторые файлы и папки, связанные с этой программой. Чтобы полностью очистить систему от всех следов ovgorskiy edition, рекомендуется выполнить следующие шаги:
- Откройте проводник Windows, нажав на значок папки на панели задач или комбинацию клавиш Win + E.
- Перейдите в раздел «Мой компьютер» или «Этот компьютер».
- В адресной строке введите путь к системному диску (обычно C:\) и нажмите Enter.
- В открывшемся окне найдите следующие папки и файлы:
- Папка «Program Files» или «Program Files (x86)»: проверьте наличие папки «ovgorskiy edition» или похожих названий.
- Папка «ProgramData»: проверьте наличие папки «ovgorskiy edition» или похожих названий.
- Папка «AppData»: проверьте в следующих подпапках:
- Roaming
- Local
- LocalLow
наличие папок «ovgorskiy edition» или похожих названий.
- Файлы в папке «C:\Windows» и ее подпапках: проверьте наличие файлов, связанных с ovgorskiy edition.
- Файлы в папке «C:\Users\[имя пользователя]\Downloads»: проверьте наличие загруженных файлов, связанных с ovgorskiy edition.
Если вы нашли какие-либо файлы или папки, связанные с ovgorskiy edition, выделите их и нажмите клавишу Delete на клавиатуре, чтобы удалить их окончательно из системы.
После завершения проверки и удаления остатков ovgorskiy edition, рекомендуется перезагрузить компьютер, чтобы изменения вступили в силу полностью.