Как отобразить скрытые значки windows 10 на панели задач?
Дело в том, что они у меня есть, только скрытые под стрелочкой 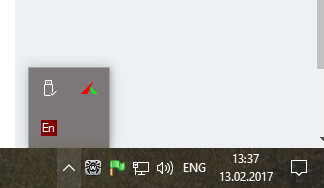
а мне нужно, чтобы их было видно на самой панели задач. Вот нашел решение:
только у меня нету такого пункта, меню совсем скромное, вот: 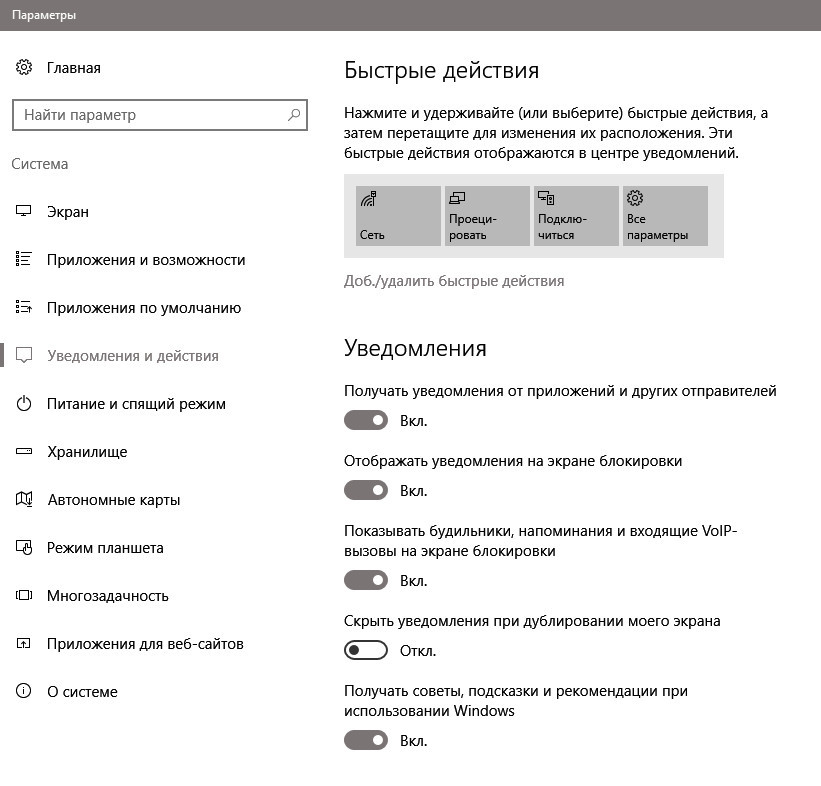
Что мне делать, как быть?
-
Вопрос задан
-
14778 просмотров
Чтобы скрыть или показать все значки на рабочем столе, щелкните рабочий стол правой кнопкой мыши, выберите «Просмотр» и нажмите «Показать значки рабочего стола». Этот вариант работает в Windows 10, 8, 7 и даже XP. Эта опция включает и выключает значки на рабочем столе. Это оно!
Содержание
- 1 Как включить скрытые значки в Windows 10?
- 2 Как показать скрытые значки на панели задач Windows 10?
- 3 Как показать скрытые значки на рабочем столе?
- 4 Как найти скрытые приложения в Windows 10?
- 5 Не видите все скрытые значки?
- 6 Почему я не вижу значки на панели задач?
- 7 Как добавить значки на панель задач в Windows 10?
- 8 Как восстановить значки на панели задач?
- 9 Как мне увидеть все значки на панели задач?
- 10 Как увеличить значки на рабочем столе?
- 11 Как добавить значок на панель задач?
- 12 Как мне найти скрытые приложения на моем ПК?
- 13 Какие скрытые функции Windows 10?
- 14 Как мне увидеть все программы в Windows 10?
Нажмите клавишу Windows, введите «настройки панели задач» и нажмите Enter. Или щелкните правой кнопкой мыши панель задач и выберите Параметры панели задач. В появившемся окне прокрутите вниз до раздела «Область уведомлений». Отсюда вы можете выбрать «Выбрать, какие значки будут отображаться на панели задач» или «Включить или отключить системные значки».
Как показать скрытые значки на панели задач Windows 10?
Нажмите и удерживайте или щелкните правой кнопкой мыши любое пустое место на панели задач, коснитесь или щелкните Параметры, а затем перейдите в область уведомлений. В области уведомлений: выберите, какие значки будут отображаться на панели задач. Выберите определенные значки, которые не должны отображаться на панели задач.
Как показать скрытые значки на рабочем столе?
Чтобы показать или скрыть значки рабочего стола
Щелкните правой кнопкой мыши (или нажмите и удерживайте) рабочий стол, выберите «Просмотр» и выберите «Показать значки рабочего стола», чтобы добавить или снять флажок. Примечание. Скрытие всех значков на рабочем столе не удаляет их, а просто скрывает их до тех пор, пока вы не решите показать их снова.
Как найти скрытые приложения в Windows 10?
Как показать скрытые файлы в Windows 10 и предыдущих версиях
- Перейдите в панель управления. …
- Выберите «Большие» или «Маленькие значки» в меню «Просмотр по», если один из них еще не выбран.
- Выберите параметры проводника (иногда называемые параметрами папки)
- Откройте вкладку «Просмотр».
- Выберите Показать скрытые файлы, папки и диски.
- Снимите флажок Скрыть защищенные системные файлы.
Не видите все скрытые значки?
Снова перейдите в раздел «Область уведомлений» в настройках панели задач и щелкните или коснитесь ссылки «Включить или отключить системные значки». Выберите, какие системные значки включены, включив переключатель рядом с ними.
Почему я не вижу значки на панели задач?
1. Нажмите «Пуск», выберите «Настройки» или нажмите клавишу с логотипом Windows + I и перейдите к «Система»> «Уведомления и действия». 2. Нажмите на опцию «Выбрать, какие значки будут отображаться на панели задач» и «Включить или выключить системные значки», затем настройте значки системных уведомлений.
Как добавить значки на панель задач в Windows 10?
Чтобы закрепить приложения на панели задач
- Нажмите и удерживайте (или щелкните правой кнопкой мыши) приложение, а затем выберите «Еще»> «Закрепить на панели задач».
- Если приложение уже открыто на рабочем столе, нажмите и удерживайте (или щелкните правой кнопкой мыши) кнопку панели задач приложения, а затем выберите «Закрепить на панели задач».
Как восстановить значки на панели задач?
Чтобы восстановить эти значки, выполните следующие действия:
- Щелкните рабочий стол правой кнопкой мыши и выберите «Свойства».
- Щелкните вкладку Рабочий стол.
- Щелкните Настроить рабочий стол.
- Щелкните вкладку Общие, а затем щелкните значки, которые хотите разместить на рабочем столе.
- Щелкните ОК.
Как мне увидеть все значки на панели задач?
Чтобы всегда отображать все значки на панели задач в Windows 10, сделайте следующее.
- Открыть настройки.
- Зайдите в Персонализация — Панель задач.
- Справа нажмите ссылку «Выбрать, какие значки будут отображаться на панели задач» в области уведомлений.
- На следующей странице включите опцию «Всегда показывать все значки в области уведомлений».
Как увеличить значки на рабочем столе?
Вы можете точно настроить размер значков на рабочем столе с помощью быстрого ярлыка с колесом мыши. Стандартные размеры значков рабочего стола доступны в контекстном меню рабочего стола — щелкните рабочий стол правой кнопкой мыши, выберите для просмотра и выберите «Большие значки», «Средние значки» или «Маленькие значки».
Как добавить значок на панель задач?
Как добавить значки на панель задач
- Щелкните значок, который хотите добавить на панель задач. Этот значок может быть из меню «Пуск» или с рабочего стола.
- Перетащите значок на панель быстрого запуска. …
- Отпустите кнопку мыши и поместите значок на панель быстрого запуска.
Как мне найти скрытые приложения на моем ПК?
Как найти скрытые программы, запущенные на компьютере
- Используйте диспетчер задач для поиска скрытых программ.
- Нажмите «Пуск». Выберите «Поиск»; затем щелкните «Все файлы и папки». …
- Нажмите «Пуск», а затем «Мой компьютер». Выберите «Управление». В окне «Управление компьютером» щелкните значок «плюс» рядом с «Службы и приложения». Затем нажмите «Услуги».
14 мар. 2019 г.
Какие скрытые функции Windows 10?
Скрытые функции в Windows 10, которые вы должны использовать
- 1) GodMode. Станьте всемогущим божеством своего компьютера, включив так называемый GodMode. …
- 2) Виртуальный рабочий стол (представление задач) Если вы склонны открывать сразу много программ, функция виртуального рабочего стола для вас. …
- 3) Прокрутите Неактивные окна. …
- 4) Играйте в игры для Xbox One на ПК с Windows 10. …
- 5) Горячие клавиши.
Как мне увидеть все программы в Windows 10?
Смотрите все свои приложения в Windows 10
- Чтобы просмотреть список своих приложений, выберите «Пуск» и прокрутите список в алфавитном порядке. …
- Чтобы выбрать, отображать ли в настройках меню «Пуск» все ваши приложения или только наиболее часто используемые, выберите «Пуск»> «Параметры»> «Персонализация»> «Пуск» и настройте каждый параметр, который нужно изменить.
Как исправить проблему невидимых значков на панели задач Windows 10 2021
Настя и сборник весёлых историй
- Перезагрузите компьютер
- Перезапустите проводник Windows
- Значок «Прикрепить» на панели задач
- 2 классных приложения для отображения процента оставшегося заряда батареи на панели задач Windows 10
- Переустановить приложение
- Удалить Icon Cache
- Показать скрытые файлы
- Удалить кэш
- #поиск проблемы
- Удалить Google Диск
- Отключить режим планшета
- Проблема с реестром PNG
- 5 лучших альтернатив приложению Windows 10 Photos
- Прощай призраки
Прикрепление часто используемых приложений к панели задач весьма полезно. Это избавляет от необходимости поиска или открытия меню «Пуск», чтобы найти приложение. Однако иногда панель задач становится жуткой, и это заставляет вас сожалеть о своем решении закрепить приложения.
Ну, я имею в виду, что прикрепленные значки приложений либо исчезают с панели задач, либо не работают. В некоторых случаях приложение открывается, но на панели задач не отображается значок. Можно увидеть зарезервированное пространство значка, но сам значок не виден (призрачные значки). Хотя в основном это происходит с приложениями Microsoft, такими как калькулятор, Edge, фотографии и т. Д., Проблема не ограничивается только этими приложениями, как это может случиться с любым приложением.
Поэтому, если вы столкнулись с проблемой невидимых значков на панели задач, попробуйте решения, упомянутые ниже. Давайте проверим их.
Перезагрузите компьютер
Давайте начнем с самого простого решения — перезагрузки вашего ПК. Однако не используйте параметр «Перезагрузить компьютер», вместо этого полностью выключите его, а затем включите.
Перезапустите проводник Windows
Вы также можете попробовать перезапустить Windows Explorer. Это перезагрузит панель задач и в конечном итоге вернет скрытые значки. Для этого выполните следующие действия:
Шаг 1: Щелкните правой кнопкой мыши на панели задач и выберите «Диспетчер задач» из меню. Или нажмите клавишу Windows + X, чтобы активировать меню быстрого доступа. Выберите диспетчер задач.
Шаг 2. Нажмите «Подробнее» в диспетчере задач, если он открывается в компактной версии.
Шаг 3: Нажмите на вкладку Процессы. Прокрутите вниз и найдите Проводник Windows в разделе Процессы Windows. Нажмите на него, чтобы выбрать опцию, и нажмите кнопку «Перезагрузить».
Вы также можете щелкнуть правой кнопкой мыши Windows Explorer и выбрать в меню «Завершить задачу». Надеемся, что иконки-призраки начнут нормально работать.
Значок «Прикрепить» на панели задач
Простое исправление, которое оказалось полезным, — сначала открепить значок, а затем добавить его снова. Для этого щелкните правой кнопкой мыши невидимый значок на панели задач и выберите параметр «Открепить с панели задач».
Если вы не можете щелкнуть правой кнопкой мыши по значку, щелкните меню «Пуск» и найдите то же приложение. Щелкните правой кнопкой мыши приложение в меню «Пуск» и выберите «Открепить» на панели задач. Если это не доступно напрямую, поиск под опцией Больше. После открепления закрепите его еще раз, щелкнув правой кнопкой мыши значок в меню «Пуск» и выбрав «Закрепить на панели задач».
Также на
2 классных приложения для отображения процента оставшегося заряда батареи на панели задач Windows 10
Переустановить приложение
Иногда автоматическое обновление портит приложение, делая его значок невидимым на панели задач. Единственный способ исправить это и сделать приложение снова функциональным — это переустановить его.
Удалить Icon Cache
Другое решение, которое сработало для пользователей, — удалить кэш значков. Поскольку файл находится в скрытой папке, сначала нужно сделать видимыми скрытые файлы. Вот шаги для всей процедуры.
Показать скрытые файлы
Шаг 1: Откройте проводник и нажмите «Файл» вверху. В меню выберите «Параметры».
Шаг 2. В разделе «Свойства папки» перейдите на вкладку «Вид». Здесь установите флажок «Показывать скрытые файлы, папки и диски». Нажмите Ok, чтобы сохранить изменения.
Удалить кэш
После того, как вы включили скрытые файлы, выполните следующие действия:
Шаг 1 : Откройте диск C (раздел, в котором установлена ОС Windows) на вашем ПК и перейдите в раздел Пользователи.
Шаг 2: Здесь вы найдете всех зарегистрированных пользователей на вашем ПК. Дважды щелкните по своему имени пользователя.
Шаг 3: Нажмите «Данные приложения», затем «Локальный».
Шаг 4: В локальной папке прокрутите вниз и найдите файл IconCache.db . Щелкните правой кнопкой мыши и нажмите кнопку «Удалить».
Шаг 5: Перезагрузите компьютер.
Также на
#поиск проблемы
Удалить Google Диск
Иногда проблема также связана со сторонним приложением. Если вы недавно установили какое-то другое приложение, удалите его и посмотрите, исправит ли оно проблему.
Многие пользователи сообщают, что удаление приложения Google Drive с их ПК привело к появлению невидимых значков. Итак, если у вас установлено приложение, попробуйте удалить его.
Отключить режим планшета
Windows 10 дала толчок режиму планшета. Однако иногда это может быть причиной многих проблем. В этом случае невидимые значки панели задач.
Иногда режим планшета включается случайно, и это может привести к тому, что на панели задач не будет отображаться никаких значков или их не будет. Поэтому, чтобы это исправить, нужно отключить режим.
Для этого откройте Центр поддержки, щелкнув значок центра действий на панели задач (рядом с датой и временем). Или нажмите клавишу Windows + ярлык. Если режим планшета выбран синим цветом, это означает, что он включен. Нажмите на него один раз, чтобы отключить его.
Проблема с реестром PNG
Если ни одно из упомянутых выше решений не помогло вам, попробуйте исправить реестр PNG на вашем компьютере. Зачастую актуальная проблема заключается в файлах PNG, в результате чего на панели задач отсутствуют значки.
Также на
5 лучших альтернатив приложению Windows 10 Photos
Прощай призраки
Хотя вышеприведенные решения выглядят просто, и возникает вопрос, почему они раньше не пробовали, исправления делают чудеса. Поэтому, прежде чем думать о перезагрузке компьютера, попробуйте. Надеемся, что одно из решений вернет вам радость в жизни (прочитайте невидимые значки на панели задач).
Далее: по умолчанию панель задач Windows не отображает скорость интернета. Но вы можете показать это с помощью приложения, упомянутого в следующем посте.
Настройка панели задач Windows с помощью 7+ панели задач Tweaker
7+ Панель задач Tweaker — это бесплатная программа, которая предоставляет параметры настройки для панели задач Windows. Скройте кнопку «Пуск», скройте рабочий стол. Измените тонны других функций.
Панель задач UserTile: отображение вашей панели изображений пользователя в панели задач Windows 7
Панель задач UserTile — это небольшое бесплатное программное обеспечение, которое позволяет вам добавить свою панель изображений пользователя в панели задач Windows 7. Настройкам энтузиастов понравится этот инструмент.
Зарезервируйте строку всей панели задач для кнопок панели задач в Windows
Вы можете установить одну целую строку вверху, которая будет зарезервирована для значков быстрого запуска , а нижняя строка для кнопок панели задач на компьютере под управлением Windows.
Все способы настройки значков области уведомлений Windows 10
Приветствую всех читателей моего блога «IT Техник». Наверняка множество пользователей, установивших Windows 10, сталкивались с большим количеством изменений и нововведений. Поэтому, сегодня я попытаюсь максимально точно дать ответы на часто задаваемые вопросы юзеров, а именно: как настроить значки области уведомлений Windows 10.
Для чего нужна область сообщений?
Системный трей — это часть панели задач, которая находится в правом нижнем углу. Вмещает в себя часы, иконки приложений.
Её можно изменить или оптимизировать, при этом настроив параметры отображения системных значков. Она позволяет узнавать состояние любой программы, ранее запущенной ОС Виндовс. Например, вы сможете без проблем управлять установленной антивирусной программой или приложением для скачивания фильмов. Для этого, достаточно просто один раз щёлкнуть на значок правой кнопкой мыши.
Включение или отключение значков
Процесс управления центром уведомлений значков состоит их таких основных этапов:
- В правом нижнем углу найдите панель задач, щёлкните по ней правой клавишей мыши (далее ПКМ).
- В появившемся окне найдите пункт «Параметры», нажмите на него:
- Вы автоматически переместитесь на вкладку «Панель задач». Справа будет множество опций, следует немножко пролистать вниз до раздела «Область уведомлений». Там будет две ссылки, кликнув по которым Вы сможете включить/отключить значки, которые будут отображаться:
- Если выбрать первую ссылку, то откроется перечень всех приложений, которые могут выдавать сообщения. Используя переключатель — выбирайте нужный Вам режим отображения:
- Клик по второй ссылке запустит окно включения / отключения системных значков:
Как видите, всё достаточно просто. Думаю данный процесс не займёт у вас много времени и сил.
Быстрый доступ к настройкам
Для осуществления операций по настройке уведомлений или знаков системного трея, достаточно воспользоваться универсальным идентификатором ресурсов.
- Для того, чтобы его запустить, одновременно нажмите на клавиши «Win + R»;
- В появившемся окне без ошибок введите команду «ms-settings:notifications», нажмите ОК или Enter:
- В результате выполненных действий перед вами откроется окно настроек:
- Здесь вы можете управлять выводом сообщений в целом (а не для конкретных приложений).
Отключение при помощи редактора реестра
Есть ещё один довольно неплохой способ для отключения. Сделать это можно следующим образом:
- Осуществите запуск редактора реестра при помощи клавиш «Win + R» и команды «regedit»:
- В списке, который должен появится слева, найдите раздел
HKEY_CURRENT_USER. CurrentVersion PushNotifications
- В правой части редактора кликните ПКМ и выберете команду «Создать параметр DWORD»;
- Присвойте новому элементу имя «ToastEnabled» и значение — «0» (ноль):
- Закройте редактор реестра и обязательно перезагрузите компьютер.
Если всё сделано верно, то в 99% случаев уведомления больше никогда не будут вас беспокоить.
Как полностью удалить центр уведомлений из системы
После осуществления данного процесса, вы больше не увидите иконку системных значков на панели задач. Здесь вам пригодятся некоторые навыки работы с редактором локальной групповой политики.
Для того, чтобы скрыть системный трей при помощи редактора локальной групповой политики:
- Перейдите в консоль «Выполнить» (нажав Win + R), введите «gpedit.msc»:
- В списке найдите раздел «Конфигурация пользователя», затем» Административные шаблоны» и в самом конце — «Меню Пуск и панель задач». Найдите параметр «Удалить уведомления и значок центра уведомлений» и два раза кликните по нему:
- Поменяйте значение на «Включено»:
- Перезапустите ПК и, если всё сделано верно, центр уведомлений полностью исчезнет.
На этом хотел бы завершить статью. В ней я попытался подробно описать наиболее распространённые и проверенные лично мною способы для решения данной проблемы. Очень надеюсь, что они вам помогли. Буду благодарен за подписку на мой блог и шаринг моего сайта в социальных сетях.
Как настроить отображение скрытых значков Windows 10?
Как отобразить скрытые значки на панели задач Windows 10?
Нажмите и удерживайте свободный участок панели задач или щелкните его правой кнопкой мыши, а затем нажмите Параметры и перейдите в область уведомлений. В области уведомлений: Выберите значки, которые будут отображаться на панели задач. Выберите значки, которые нужно скрыть с панели задач.
Как включить отображение скрытых значков?
- Нажмите кнопку «Пуск» и выберите пункты Панель управления > Оформление и персонализация.
- Выберите Параметры папок, а затем откройте вкладку Вид.
- В разделе Дополнительные параметры выберите Показывать скрытые файлы, папки и диски, а затем нажмите кнопку ОК.
Как добавить значок Windows Defender в область уведомлений?
- Щелкните правой кнопкой мыши пустую область панели задач и выберите пункт Свойства.
- В разделе Область уведомлений щелкните Настроить.
- Для каждого значка выберите в списке один из следующих вариантов. Показать значок и уведомления. …
- Нажмите кнопку ОК.
Как настроить значки в трее Windows 10?
Чтобы выбрать, какие значки должны отображаться в системном трее:
- Откройте Параметры и введите в поиск значк
- Нажмите «Включение и выключение системных значков».
- В открывшемся окне при помощи переключателей выберите, какие системные значки должны отображаться на панели задач.
Как увеличить размер значков на панели задач Windows 10?
Как изменить размеры значков на панели задач
- Нажмите правой кнопкой мыши в любом свободном месте на рабочем столе и выберите пункт меню «Параметры экрана».
- В разделе «Масштаб и разметка» укажите больший масштаб или используйте «Настраиваемое масштабирование» для указания масштаба, отсутствующего в списке.
Как расположить значки на панели задач по центру?
Чтобы переместить значки в центр:
- Открепите панель задач. Для этого щёлкните по ней правой кнопкой мыши и снимите отметку «Закрепить панель задач». …
- Щёлкните по меню «Ссылки» правой кнопкой мыши и снимите отметки рядом с пунктами «Показывать подписи» и «Показывать заголовок».
Как восстановить скрытые значки на рабочем столе?
Показать или скрыть ярлыки на рабочем столе:
- Нажмите сочетание клавиш Windows + D на клавиатуре или перейдите к Рабочему столу, свернув окна.
- Кликните правой кнопкой мыши и выберите пункт Вид.
- Кликните по Отобразить значки рабочего стола или отключите этот пункт.
- Повторите процесс, чтобе вернуть изменения.
Как показать скрытые файлы на мак?
Чтобы показать скрытые документы на Mac, в Finder или на том же рабочем столе нажмите сочетание клавиш Command + Shift + . (точка). Система сразу же покажет недоступные ранее файлы, а вы сможете их отредактировать — как правило, это бывает необходимо при работе с некоторыми приложениями.
Как восстановить значок громкости на панели задач?
Включить значок громкости в параметрах системы
- Нажмите в пустом месте панели задач правой клавишей мыши и выберите “Параметры панели задач” (или зайдите в меню “Пуск” => “Параметры” => “Персонализация” => “Панель задач”). …
- С правой стороны нажмите на “Включение и выключение системных значков”.
Где находится Защитник Windows 10?
Выберите Конфигурация компьютера > Административные шаблоны > Компоненты Windows > Антивирусная программа «Защитник Windows» .
Как восстановить Защитник Windows 10?
В редакторе локальной групповой политики перейдите к разделу (папки слева) «Конфигурация компьютера» — «Административные шаблоны» — «Компоненты Windows» — «Антивирусная программа защитник Windows» (в версиях Windows 10 до 1703 раздел назывался Endpoint Protection).
Как поставить значок в трее?
Укажите пункт «Свойства» и перейдите на вкладку «Панель задач» открывшегося диалогового окна. Нажмите кнопку «Настроить» в разделе «Область уведомлений» и примените флажок на поле «Всегда отображать все значки и уведомления на панели задач» нового диалогового окна.
Как удалить значок в трее Windows 10?
Зажав клавиши Ctrl + Shift , кликните по панели задач правой кнопкой мыши и выберите в контекстном меню опцию «Выход из Проводника». Вернитесь к редактору реестра и удалите из подраздела TrayNotify параметры IconStreams и PastIconsStream. Это действие очистит кэш ярлыков области уведомлений.
Как убрать значки справа в панели задач?
Чтобы убрать с панели задач кнопку “Просмотра задач” – нажмите на панель задач правой клавишей мыши и снимите галочку с “Показать кнопку Просмотра задач”, или поставьте если вы хотите чтобы она отображалась на панели задач.
Как скрыть некоторые значки, что находятся у часов в Windows
Приветствую!
В любой версии Windows имеется панель задач. На данной панели мы можем видеть множество элементов, отвечающих за разные функции. К примеру, в области уведомлений, что располагается рядом с часами, можно наблюдать множество самых разнообразных значков. Чем больше программ установлено – тем больше значков от них там может находиться.
И настаёт такой момент, когда их становится так много, что появляется сильное желание убрать добрую половину значков, благо практической пользы они не несут – пользователи ими просто не пользуются.
Мы расстроим несколько способов:
- скрытие некоторых значков посредством перемещения их во всплывающее меню, что вызывается при нажатии по находящейся там же стрелочки
- полное скрытие ненужных значков – их не будет ни на панели задач, ни во всплывающем меню
Содержание:
- Скрытие с панели задач того или иного значка посредством перемещения оного во всплывающее меню
- Полное скрытие значка с панели задач
- Инструкция по скрытию значка для Windows 8 и Windows 10
- Скрываем значок с панели задач в Windows 7
Скрытие с панели задач того или иного значка посредством перемещения оного во всплывающее меню
Данная инструкция предельно универсальна, описанное осуществляется в любой версии Windows.
-
Необходимо навести курсор мышки на значок, и зажать левую клавишу мыши. Не отпуская клавишу, необходимо «перетащить» значок на стрелочку раскрытия меню с другими значками. Как только оно будет отображено, разместить его там и отпустить клавишу мышки.
Всё, элемент перемещён в это меню и теперь более не отображается на панели задач.
Полное скрытие значка с панели задач
В данной инструкции мы рассмотрим, как полностью убрать ненужный значок или несколько значков. В Windows 8 и 10 это не так очевидно, как в случае использования операционной системы Windows 7. Для этого мы опишем все варианты.
Инструкция по скрытию значка для Windows 8 и Windows 10
- Наведите курсор на свободную область панели задач и кликните правой клавишей, в отобразившемся контекстном меню панели задач выберите пункт Параметры панели задач.
Отобразится окно настроек, относящихся к панели задач. Найдите и кликните там по пункту Выберите значки, отображаемые в панели задач.
Будет открыто окошко, там осуществляется настройка отображения для каждого значка. Если какой-либо из оных вам не нужен, то воспользуйтесь переключателем, что отображается напротив него.
Скрываем значок с панели задач в Windows 7
В Windows 7, которая по сей день остаётся весьма популярной у пользователей, данная задача решается проще.
-
Наведите курсор на стрелочку открытия скрытых с панели задач значков и кликните. В отобразившемся всплывающем меню нажмите по пункту Настроить…
Откроется системное окошко, где имеется возможность скрыть любые мешающие вам значки. Для скрытия воспользуйтесь выпадающим меню, что отображается напротив каждого элемента. Выбрав в этом меню пункт Скрыть значок и уведомления, задача будет выполнена.
Вот мы и подошли к завершению подробного описания материала, который поможет вам «разгрузить» панель задач вашего компьютера за счёт скрытия с него не требующихся вам в работе элементов.
В свою очередь, Вы тоже можете нам очень помочь.
Просто поделитесь статьей в социальных сетях и мессенджерах с друзьями.
Поделившись результатами труда автора, вы окажете неоценимую помощь как ему самому, так и сайту в целом. Спасибо!
Отображать скрытые значки windows 10 как настроить





Перезапустите проводник Windows
Вы также можете попробовать перезапустить Windows Explorer. Это перезагрузит панель задач и в конечном итоге вернет скрытые значки. Для этого выполните следующие действия:
Шаг 1: Щелкните правой кнопкой мыши на панели задач и выберите «Диспетчер задач» из меню. Или нажмите клавишу Windows + X, чтобы активировать меню быстрого доступа. Выберите диспетчер задач.
Шаг 2. Нажмите «Подробнее» в диспетчере задач, если он открывается в компактной версии.
Шаг 3: Нажмите на вкладку Процессы. Прокрутите вниз и найдите Проводник Windows в разделе Процессы Windows. Нажмите на него, чтобы выбрать опцию, и нажмите кнопку «Перезагрузить».
Вы также можете щелкнуть правой кнопкой мыши Windows Explorer и выбрать в меню «Завершить задачу». Надеемся, что иконки-призраки начнут нормально работать.
Как убрать программу из трея
Есть три варианта очистки трея:
Скрытие значка
Для скрытия достаточно перетащить иконку в отдел скрытых значков (под стрелку). Для этого схватиться за иконку левой кнопкой мыши, подвести к стрелке и отпустить в нужном месте окна.
Или можно скрыть иконку через свойства: правой кнопкой мыши по панели задач → Свойства (Параметры) → Настроить.
При скрытии значка программа продолжит работать в фоновом режиме.
Выход из программы
Для выхода из программы щелкаем по ее значку правой кнопкой мыши и выбираем соответствующий пункт меню. Он может называться Выход, Закрыть, Отключить, Exit, Close и т. п.
Программа закроется, но только на текущий сеанс работы. Если она находится в автозагрузке, то при следующем включении компьютера снова будет работать в фоне.
Удаление из автозагрузки
Автозагрузка – это функция системы, которая управляет автоматическим запуском программ при загрузке Windows.
Как убрать программу из автозагрузки:
После удаления программы из автозагрузки она перестанет автоматически запускаться вместе с включением компьютера.
Значок «Прикрепить» на панели задач
Простое исправление, которое оказалось полезным, — сначала открепить значок, а затем добавить его снова. Для этого щелкните правой кнопкой мыши невидимый значок на панели задач и выберите параметр «Открепить с панели задач».
Если вы не можете щелкнуть правой кнопкой мыши по значку, щелкните меню «Пуск» и найдите то же приложение. Щелкните правой кнопкой мыши приложение в меню «Пуск» и выберите «Открепить» на панели задач. Если это не доступно напрямую, поиск под опцией Больше. После открепления закрепите его еще раз, щелкнув правой кнопкой мыши значок в меню «Пуск» и выбрав «Закрепить на панели задач».


Системные значки
Для изменения громкости щелкните по иконке и перемесить ползунок с помощью зажатой левой кнопки мыши или колеса прокрутки.
При нажатии на значок откроется информация по текущему подключению, а также доступные точки wi-fi. Здесь можно быстро отключиться/подключиться, а также перейти в настройки.
При наведении курсора на иконку всплывает сообщение о заряде, а нажав на нее можно выбрать режим расхода энергии и получить доступ к более продвинутым настройкам.
Для удаления алфавита или добавления нового щелкните по раскладке клавиатуры правой кнопкой мыши и выберите «Параметры…». В Windows 10: левой кнопкой мыши → Настройки языка.
Настроить функцию, за которую отвечает тот или иной значок, можно щелкнув по нему правой кнопкой мыши и выбрав соответствующий пункт меню.
Удалить кэш
После того, как вы включили скрытые файлы, выполните следующие действия:
Шаг 1 : Откройте диск C (раздел, в котором установлена ОС Windows) на вашем ПК и перейдите в раздел Пользователи.
Шаг 2: Здесь вы найдете всех зарегистрированных пользователей на вашем ПК. Дважды щелкните по своему имени пользователя.
Шаг 3: Нажмите «Данные приложения», затем «Локальный».
Шаг 4: В локальной папке прокрутите вниз и найдите файл IconCache.db . Щелкните правой кнопкой мыши и нажмите кнопку «Удалить».
Шаг 5: Перезагрузите компьютер.
Также на
Быстрый доступ к настройкам
Для осуществления операций по настройке уведомлений или знаков системного трея, достаточно воспользоваться универсальным идентификатором ресурсов.
- Для того, чтобы его запустить, одновременно нажмите на клавиши «Win + R»;
- В появившемся окне без ошибок введите команду «ms-settings:notifications», нажмите ОК или Enter:
- В результате выполненных действий перед вами откроется окно настроек:
- Здесь вы можете управлять выводом сообщений в целом (а не для конкретных приложений).
Отключить режим планшета
Windows 10 дала толчок режиму планшета. Однако иногда это может быть причиной многих проблем. В этом случае невидимые значки панели задач.
Иногда режим планшета включается случайно, и это может привести к тому, что на панели задач не будет отображаться никаких значков или их не будет. Поэтому, чтобы это исправить, нужно отключить режим.
Для этого откройте Центр поддержки, щелкнув значок центра действий на панели задач (рядом с датой и временем). Или нажмите клавишу Windows + ярлык. Если режим планшета выбран синим цветом, это означает, что он включен. Нажмите на него один раз, чтобы отключить его.



Включение или отключение значков
Процесс управления центром уведомлений значков состоит их таких основных этапов:
Как видите, всё достаточно просто. Думаю данный процесс не займёт у вас много времени и сил.
Прощай призраки
Хотя вышеприведенные решения выглядят просто, и возникает вопрос, почему они раньше не пробовали, исправления делают чудеса. Поэтому, прежде чем думать о перезагрузке компьютера, попробуйте. Надеемся, что одно из решений вернет вам радость в жизни (прочитайте невидимые значки на панели задач).
Далее: по умолчанию панель задач Windows не отображает скорость интернета. Но вы можете показать это с помощью приложения, упомянутого в следующем посте.
Отключение при помощи редактора реестра
Есть ещё один довольно неплохой способ для отключения. Сделать это можно следующим образом:
- Осуществите запуск редактора реестра при помощи клавиш «Win + R» и команды «regedit»:
- В списке, который должен появится слева, найдите раздел
- В правой части редактора кликните ПКМ и выберете команду «Создать параметр DWORD»;
- Присвойте новому элементу имя «ToastEnabled» и значение — «0» (ноль):
- Закройте редактор реестра и обязательно перезагрузите компьютер.
Если всё сделано верно, то в 99% случаев уведомления больше никогда не будут вас беспокоить.
Управление отображением значков в области уведомлений в Windows 10
В данной статье показаны действия, с помощью которых можно управлять отображением значков в области уведомлений в операционной системе Windows 10.
Область уведомлений, или системный трей, представляет собой крайнюю правую область панели задач, в которой размещаются системные часы и значки уведомлений приложений. Двумя стандартными значками уведомлений являются значки для Центра уведомлений и Центра управления сетями и общим доступом. При наведении указателя мыши на значок в области уведомлений отображается всплывающая строка (или окно), содержащая информацию о состоянии приложения или компонента значка.
Для управления приложением, представленным значком в области уведомлений, щелкните правой кнопкой мыши на его значке, в результате чего откроется контекстное меню для данного приложения. Опции этого меню будут различными для разных приложений; большинство из них предоставляет доступ к основным операциям управления приложением.
Область уведомлений можно оптимизировать, настроив параметры отображения системных значков (часов, регулятора громкости, Центра управления сетями и общим доступом) и значков приложений.
Область уведомлений может содержать как системные значки, так и значки приложений. Значки приложений помещаются в область уведомлений по нескольким причинам. Некоторые программы управляются самой операционной системой, и их значки периодически отображаются в области уведомлений, когда имеются уведомления от этих приложений. Другие типы программ, такие как антивирусные приложения, настраиваются для автоматического запуска, после чего исполняются в фоновом режиме.
Отображением значков программ часто можно управлять с помощью средств настройки, предоставляемых их соответствующими приложениями, но Windows 10 предоставляет общий интерфейс для управления отображением значков в области уведомлений для каждого отдельного приложения, помещающего значок в эту область.
Конфигурация
В трее Windows 10 находится панель уведомлений, которую разработчики добросовестно скопировали из мобильных версий операционных систем. Она предоставляет доступ к нескольким быстро вызываемым функциям (извлечение флешки, включение/отключение интерфейсов обмена данными). Также здесь отображается пиктограмма текущего языка ввода с возможностью их переключения и вызывается экранная клавиатура.
Настройка трея в Виндовс 10 подразумевает собой простейшие манипуляции с иконками, отображаемыми в области уведомления.
Изменения вступают в силу в реальном времени, ничего сохранять и перезагружать не нужно.
Вернувшись обратно на экран, где осуществляется настройка уведомлений и действий, можно отключать/включать отображение ненужных/нужных всплывающих в центре уведомлений оповещений.
Еще один способ спрятать иконки в трее Windows 10, известный еще с «семерки», заключается в перетаскивании соответствующей иконки под значок «крыши» или из нее при помощи левой клавиши мыши.
На этом ознакомление с треем в Виндовс 10 можно считать оконченным.
Как показать или скрыть определенные значки рабочего стола в Windows 10
В Windows 10 есть возможность скрыть все значки на рабочем столе. Но если Вы хотите скрыть только несколько значков, Вам нужно будет постараться.
Как показать или скрыть системные значки на рабочем столе
Прежде чем мы перейдем к скрытию обычных файлов и папок на рабочем столе, стоит отметить, что в Windows 10 есть специальная панель, которая позволяет скрывать и отображать системные значки, такие как папка пользователя, этот компьютер, корзина и сеть.
Если Вы хотите скрыть или показать один из них, откройте «Параметры» и перейдите в «Персонализация» > «Темы» > «Параметры значков рабочего стола». Установите флажки рядом со значками, которые Вы хотите отобразить.
Нажмите «ОК», чтобы сохранить изменения, и Вы сразу увидите результат на рабочем столе.
Как скрыть несистемные значки рабочего стола
Если Вы хотите скрыть несистемный значок на рабочем столе, все немного сложнее. К счастью, Windows позволяет сделать любой файл или папку «Скрытыми» с помощью флажка в окне «Свойства» элемента. Когда Вы включите эту опцию, выбранный элемент исчезнет из проводника. Элемент будет существовать, но не будет отображаться ни в одном из окон проводника, включая рабочий стол.
Вы можете использовать эту опцию, чтобы скрыть определенные несистемные элементы рабочего стола, но Вам нужно запретить Проводнику сначала показывать скрытые файлы. Для этого откройте проводник, нажав Windows + E, или открыв меню «Пуск», набрав «Этот компьютер» и нажав Enter.
В открывшемся окне проводника нажмите «Вид» в строке меню и выберите «Параметры» на панели инструментов ниже.
В окне «Параметры папок» щелкните вкладку «Вид». Затем посмотрите в поле «Дополнительные параметры» и выберите «Не показывать скрытые файлы, папки или диски».
Нажмите «ОК», чтобы сохранить изменения, и окно параметров папки закроется.
Перейдите на рабочий стол и найдите значок, который хотите скрыть. Щелкните его правой кнопкой мыши и выберите «Свойства».
В окне «Свойства» щелкните вкладку «Общие», а затем найдите раздел «Атрибуты» в нижней части окна. Поставьте галочку рядом с «Скрытый».
Нажмите «ОК», и Ваш значок исчезнет.
Имейте в виду, что скрытие значка описанным выше способом только сделает его невидимым. Файл или папка, которые Вы скрыли, останутся на Вашем компьютере, и любой, у кого есть доступ к Вашей учетной записи, сможет найти их, если они знают, как обнаруживать скрытые элементы.
Как показать ранее скрытые значки рабочего стола в Windows 10
Поскольку Вы не можете щелкнуть правой кнопкой мыши скрытый значок, чтобы снять флажок «Скрытый», сначала необходимо включить параметр «Показать скрытые файлы» в Проводнике, чтобы увидеть все несистемные значки, которые Вы скрыли с помощью метода, указанного выше.
Для этого откройте окно проводника, нажмите «Вид» в меню и выберите «Параметры» на панели инструментов. В окне «Параметры папки» щелкните вкладку «Вид». В поле «Дополнительные настройки» выберите «Показывать скрытые файлы, папки и диски».
Затем нажмите «ОК», и окно настроек папки закроется.
Теперь перейдите на рабочий стол, и Вы увидите скрытые значки, которые выглядят полупрозрачными. Щелкните скрытый значок правой кнопкой мыши и выберите «Свойства».
В окне «Свойства» перейдите на вкладку «Общие» и снимите флажок «Скрытый».
Нажмите «ОК» внизу, чтобы сохранить изменения, и окно «Свойства» закроется.
Содержание
- 1 Как убрать значок уведомления windows 10?
- 1.1 Перевести центр уведомлений Windows 10 в режим «Не беспокоить»
- 1.2 Как отключить уведомления в Windows 10 и убрать значок из системной панели
- 2 Отключение иконки Windows 10 на панели задач
- 2.1 Скрытие значка через опции панели задач, реестр, планировщик заданий
- 2.2 Удаление файлов уведомления Windows 10
- 3 Как настроить панель задач Windows 10
- 3.1 Как закрепить значки на панели задач Windows 10
- 3.2 Уменьшить размер значков панели задач Windows 10
- 3.3 Как переместить панель задач Windows 10
- 3.4 Как убрать значки в трее Windows 10
- 3.5 Уменьшить или убрать панель поиска на панели задач
- 3.6 Добавление панелей инструментов
- 3.7 Изменение цвета и прозрачности панели задач
- 4 Как скрыть значки на панели задач в windows 10
- 4.1 Почему на сайте Microsoft нет информации о трее
- 4.2 Конфигурация
- 4.3 Настройка отображения значков в системном трее
- 4.4 Показать (скрыть) панель сведений в проводнике Windows 10
- 4.5 Показать (скрыть) панель сведений с помощью клавиатуры
- 4.6 Показать (скрыть) панель сведений в ленте проводника
- 4.7 Показать (скрыть) панель сведений в редакторе реестра
- 5 Как настроить значки в области уведомлений на панели задач в Windows 10. —
- 5.1 Настройка значков области уведомлений на панели задач в Windows 10
- 5.2 Удалить запуск программ из области уведомлений
Операционная система Windows 10 имеет массу отличий от прошлых версий программного обеспечения от компании Microsoft.
Одним из них является меню с системными уведомлениями, которое каждый пользователь может настроить под себя, чтобы удобно взаимодействовать с системой.
Некоторые владельцы компьютеров с новейшей операционной системой от компании Microsoft не желают разбираться с возможностями новой функции, и у них появляется вопрос: как отключить уведомления в Windows 10? Оказывается, сделать это можно довольно просто, и мы предлагаем ознакомиться с наиболее удобными способами отключения уведомлений в Windows 10.
Перевести центр уведомлений Windows 10 в режим «Не беспокоить»
Центр уведомлений, доступный в Windows 10, был создан скорее для владельцев планшетов или компьютеров с сенсорными экранами под управлением современной операционной системы компании Microsoft. На стандартном стационарном PC центр уведомлений несет в себе мало полезных возможностей, учитывая, что до большинства функций можно добраться сочетанием «горячих клавиш».
При этом центр уведомлений по умолчанию выдает информацию о различных процессах, происходящих с программным обеспечением компьютера, к примеру:
- Предлагает установить обновления стандартных приложений Windows, скачанных из Windows Store;
- Передает информацию о различных действиях, выполненных сторонними и системными приложениями;
- Показывает напоминания и будильники, созданные стандартными средствами Windows 10.
Перечисленные выше возможности центра уведомлений актуальны для владельцев планшетов под управлением Windows 10. В любой мобильной операционной системе имеется центр уведомлений, но в программном обеспечении для стационарных компьютеров без сенсорных дисплеев данная функциональность менее актуальна.
Самый простой способ отключить в Windows 10 на компьютере центр уведомлений – это перевести его в режим «Не беспокоить». Для этого достаточно правой кнопкой мыши нажать на изображение функции в правом нижнем углу экрана (в системной панели) и выбрать соответствующий пункт «Включить режим “Не беспокоить”».
К сожалению, версия Windows 10 для стационарных компьютеров не предусматривает вариант, что пользователям может понадобиться «тонкая настройка» режима “Не беспокоить”.
На мобильных устройствах под управлением Windows 10 пользователи могут задать время автоматической активации режима, его продолжительность действия, а также конкретные задачи, которые не будут беспокоить владельца устройства в момент его активного состояния. Поскольку на компьютерах подобная функциональность не предусмотрена, наиболее удобным вариантом является настройка центра уведомления непосредственно под свои задачи или полное его отключение с удалением ярлыка из системной панели.
Как отключить уведомления в Windows 10 и убрать значок из системной панели
Настройки в операционной системе Windows 10 настолько запутанные, что найти требуемый пункт меню бывает затруднительно.
Именно поэтому многие пользователи, обнаружив, что по нажатию правой кнопки мыши на центр уведомлений отключить его нельзя, отказываются от идеи убрать значок бесполезной для себя функциональности из системной панели.
При этом отключить уведомления в Windows 10 полностью довольно просто, выполнив следующие действия:
- Нажмите на клавиатуре сочетание клавиш Windows+I. Данная команда вызовет меню системных настроек, в котором необходимо выбрать пункт «Система».
- В системных настройках выбираем вкладку «Уведомления и действия». Здесь переводим все уведомления в значение «Выключено», если нет необходимости в их отображении на экране.
- Если необходимо выключить отображение центра уведомлений в системной панели, перейдите в пункт «Включение и выключение системных значков» и переведите в состояние «Выключено» центр уведомлений.
- После этого остается закрыть настройки и радоваться работе системы Windows 10 без надоедливых уведомлений.
Отметим, что имеются задачи, при которых центр уведомлений Windows 10 может оказаться вполне полезным.
Перед тем как полностью его отключать, ознакомьтесь с возможными настройками центра уведомлений, которые видны в меню «Уведомления и действия» (пункт 2 инструкции выше). Настроить можно отображение только системных уведомлений или, наоборот, информации, которую предоставляет сторонние приложения.
Источник: https://pasmr21.ru/windows-10-%D0%BE%D1%82%D0%BA%D0%BB%D1%8E%D1%87%D0%B8%D1%82%D1%8C-%D1%83%D0%B2%D0%B5%D0%B4%D0%BE%D0%BC%D0%BB%D0%B5%D0%BD%D0%B8%D1%8F/
Отключение иконки Windows 10 на панели задач
Многие пользователи семерки, восьмерки заметили у себя в трее иконку Windows 10.
Она появляется в результате автоматически скачанного обновления от Microsoft и позволяет Вам зарезервировать Windows 10.
Не всем пользователям по душе такое уведомление, поэтому разберемся, как убрать значок получить Windows 10 с панели задач, скрыть его или удалить.
Если открыть диспетчер задач, то Вы заметите процесс GWX.exe, который и запускает приложение, отвечающее за отображение иконки.
Процесс функционирует в фоновом режиме, потребляя минимальную долю ресурсов.
Вы можете завершить процесс, чтобы удалить значок получить Windows 10, но действовать это будет в рамках данной сессии. При следующем запуске ПК, Вы снова увидите иконку Виндовс 10.
Здесь всему виной планировщик заданий, который каждый раз запускает GWX.exe при старте компьютера, и сколько не убивай процесс, он всегда будет появляться. Существует достаточно способов удаления значка с трея панели задач, давайте приступим их рассматривать. Рекомендуется использовать доступ администратора.
Скрытие значка через опции панели задач, реестр, планировщик заданий
Это самые простые способы убрать значок Windows 10 с панели задач, просто скрывая его, на случай если Вы решите обновиться до новой версии ОС. Ознакомьтесь с 3 методами, выбрав подходящий.
1. Если отключена опция отображения всех значков трея, Вы заметите стрелочку (направлена вверх) при нажатии на которую станет видно скрытые иконки. Наведите курсор на иконку Windows 10, зажав левую кнопку, перенесите его в область скрытых значков.
Если необходимо полностью скрыть получить Виндовс 10, тогда кликните ссылку «настроить», если нет стрелки, щелкните правой кнопкой на дату/время, затем нажмите «настройка значков уведомлений».
В списке найдите GWX значок, напротив него нажмите кнопку поведения, выберите 2 пункт и кликните OK.
А лучше выберите «показать только уведомления», таким образом, иконка будет скрыта, но Вы будете проинформированы, когда обновление станет доступно.
Если нет возможности указать поведение, снимите галочку с опции отображения всех значков. Было замечено, что ряд пользователей сообщили о возвращении значка получить Windows 10 после перезагрузки ПК.
2. С помощью этой методики убрать значок получить Windows 10 с панели задач возможно наверняка, и при необходимости вернуть все к прежнему виду. Вызовите окно выполнить, введите команду taskschd.msc, кликните Enter.
В левом меню библиотеки планировщика заданий, раскрывайте подразделы: Microsoft, затем Windows, Setup и выберите gwx. В средней панели gwx щелкните правой кнопкой по заданию launchtrayprocess, кликните в меню «отключить». Проделайте аналогичные действия для задания refreshgwxconfig.
Закройте планировщик заданий. Перезагрузите систему.
3. Через реестр Вы так же можете убрать иконку Windows 10. Открытие редактора реестра семерки, описано тут, восьмерки здесь. Доберитесь до раздела GWX (путь на скриншоте). В правой панели раздела, щелкните правой кнопкой, наведя на «создать», выберите параметр DWORD.
Присвойте параметру имя DisableGWX, дважды кликните на него для открытия окна изменения свойств. Задайте значение 1, нажмите OK.
Перезапустите компьютер, чтобы увидеть результат. Если Вы боитесь изменять реестр, тогда используйте reg-файл, добавляющий параметр DisableGWX.
- Скачайте архив здесь, распакуйте в любую папку.
- Дважды щелкните файл Otkl Get Windows 10.reg, затем жмите «да», «да», OK.
- Перезагрузите компьютер.
Удаление файлов уведомления Windows 10
Если Вас не устраивают способы выше, или Вы категорически против получения новой ОС, тогда предлагаю полностью удалить файлы обновления значка Windows 10. Откройте панель управления, выберите категорию «программы», далее нажмите «просмотр установленных обновлений».
В обширном списке найдите обновление KB3035583, советую использовать поиск. Выделите его, нажмите удалить и «да».
После перезагрузки, Вы не увидите иконку получить Виндовс 10, но чтобы в будущем она не появлялась надо отключить обновление.
Откройте центр поддержки, в левом меню кликните ссылку «центр обновления Windows».
В списке обновлений для установки найдите и выделите элемент (KB3035583), нажмите правой кнопкой, выберите «скрыть обновление».
Убрать значок получить Windows 10 можно еще посредством удаления файлов, папок приложения.
Откройте папку Windows, затем System32 и найдите GWX, где и будут храниться файлы. Завершите процесс GWX.exe, и удалите каталог.
При показе сообщения запрещающего удаление, вручную получите права доступа к папке и повторите процедуру.
Рассмотрены все способы, как убрать значок Windows 10 с панели задач. Советую использовать обычное скрытие и в дальнейшем обновиться до десятки.
Само по себе существование иконки, ни как не влияет на производительность ПК.
Другое дело, если Вы не нуждаетесь в новой ОС, тогда практичней полностью удалить файлы приложения и забыть.
Источник: http://nastrojcomp.ru/windows-10/kak-ubrat-znachok-poluchit-windows-10-s-paneli-zadach.html
Как настроить панель задач Windows 10
Всем привет! В этом уроке мы подробно рассмотрим панель задач Windows 10. Вы научитесь её настраивать, изменять размер и цвет, добавлять и создавать панели инструментов, убирать и закреплять значки. Урок будет обширный, так как я постараюсь затронуть всё важные настройки панели задач.
Как закрепить значки на панели задач Windows 10
Первое о чем хочется рассказать это о закреплении ярлыков на панели задач. Обычно закрепляют любимые браузеры, uTorrent и другие часто используемые программы, для быстрого доступа к ним. После закрепления ярлыка, он всегда остается на панели задач, даже если программа выключена.
Есть два простых способа закрепить ярлык на панели задач Windows 10.
Первый – открыть нужную программу, нажать правой кнопкой мыши по её значку и выбрать «Закрепить программу в панели задач».
Второй – найти программу в меню Пуск, нажать правой кнопкой мыши по ней и выбрать «Закрепить на панели задач».
Чтобы в дальнейшем убрать значок с панели задач, нажмите по нему правой кнопкой мыши и выберите «Изъять программу из панели задач». Или через меню Пуск – «Удалить из панели задач».
Уменьшить размер значков панели задач Windows 10
Если значки на панели задач для Вас большие, их можно уменьшить. Для этого нажмите правой кнопкой мыши по ней и выберите «Свойства».
В открывшемся окне, на вкладке Панель задач поставьте галочку «Использовать маленькие кнопки панели задач» и нажмите «Применить».
Примечание: В дальнейшем, под свойствами панели задач, я буду иметь виду именно это окно.
Если Вы хотите увеличить размер самой панели задач, то в окне свойств уберите галочку «Закрепить панель задач», примените изменения. Затем если навести мышку на верхний край панели, указатель изменится на двустороннюю стрелку, зажмите её и потяните вверх.
Как переместить панель задач Windows 10
Чтобы поменять расположение панели задач нужно в окне свойств, в блоке «Положение панели задач на экране» выбрать нужную сторону.
При использовании такого метода, для удобства можно поставить галочку «Автоматически скрывать панель задач», чтобы она скрывалась до тех пор, пока вы не подведете к ней мышь.
Также, если Ваша панель задач кажется загруженной, убедитесь что напротив «Кнопки панели задач» выбрано «Всегда группировать, скрывать метки». С помощью этой настройки, окна и программы одного типа будут группироваться, и занимать меньше места, также не будут показываться названия значков (метки).
Как убрать значки в трее Windows 10
Область уведомлений, или просто трей, это часть панели задач Windows 10. В ней показываются значки программ работающих в фоновом режиме, часы, громкость и т.п. Показ этих значков можно легко настроить. Снова зайдите в свойства панели задач и напротив «Область уведомлений» нажмите кнопку «Настроить…».
В открывшемся окне параметров, есть две основных ссылки – «Выберите значки, отображаемые в панели задач», где можно выбрать показывать ли значки ваших программ в трее, и «Включение и выключение системных значков», где можно отключить системные иконки. Например, убрать значок центра уведомлений, сети, часов, громкости и другие.
Уменьшить или убрать панель поиска на панели задач
Если Вам не нужен поиск в панели задач, или он занимает много места, то его можно уменьшить или полностью отключить.
Для этого нажмите правой кнопкой мыши по панели задач и выберите «Поиск». У Вас будет три варианта (если у Вас меньше, то версия вашей ОС отличается от моей, это не страшно.)
- Скрыто – убрать значок поиска.
- Показать значок поиска – виден только значок.
- Показать поле поиска – оно занимает много места, советую использовать второй вариант.
Под меню «Поиск» стоит галочка на «Показать кнопку просмотра задач», её можно убрать, для освобождения места на панели задач. Конечно, если Вы ею не пользуетесь.
Добавление панелей инструментов
Чтобы быстро добавить панели инструментов на панель задач, нажмите по ней правой кнопкой мыши и выберите Панели.
На выбор есть три:
- Адрес – можно вводить пути к папкам или ссылки на интернет страницы (они откроются в браузере по умолчанию).
- Ссылки – панель ссылок. (Для добавления новых, зайдите в диск «C:/Пользователи/«имя пользователя»/Ссылки» и скопируйте туда нужные ярлыки).
- Рабочий стол – панель вашего рабочего стола.
Четвертый вариант из списка «Создать панель инструментов», с помощью которого можно создать свою панель, выбрав нужную папку.
Изменение цвета и прозрачности панели задач
В последнем разделе этого урока я покажу, как можно изменить панель задач Windows 10, а точнее поменять её цвет и прозрачность.
Для этого нужно зайти в настройки персонализации, нажмите правой кнопкой мыши по пустому месту рабочего стола и выберите «Персонализация».
В открывшемся окне параметров, перейдите на вкладку Цвета.
Чтобы можно было менять цвет, отключите параметр «Автоматический выбор главного цвета фона», кликнув по нему.
Выберите понравившийся цвет. У Вас сразу же изменится цветовая схема папок, значков на панели задач и в меню Пуск.
Чтобы изменить цвет самой панели задач включите параметр ниже: «Показать цвет в меню Пуск, на панели задач и в центре уведомлений».
Чтобы панель задач была полупрозрачной, включите последний параметр «Сделать меню Пуск, панель задач и центр уведомлений прозрачными».
Вот мы и прошлись по основным настройкам панели задач. Надеюсь, я не зря старался, и Вы нашли нужную и полезную информацию. До встречи в новых уроках.
Дата: 24.02.2016 Автор/Переводчик: Linchak
Источник: https://linchakin.com/posts/post/358/
Как скрыть значки на панели задач в windows 10
» Windows 10 » Как скрыть значки на панели задач в windows 10
- 1 Почему на сайте Microsoft нет информации о трее
- 2 Конфигурация
Трей в Windows 10 практически идентичен данному элементу Windows 7 за исключением нескольких моментов.
В общем, треем называют область уведомления – инструмент интерфейса Виндовс, который используется для вывода уведомлений, загрузки программ, которые работают на протяжении длительного периода, вывода времени и доступа к некоторым часто используемым системным функциям (настройка сети, параметры звука, уровень заряда батареи портативного устройства). Располагается трей у правой нижней границы экрана.
Почему на сайте Microsoft нет информации о трее
В общем, в терминологии Microsoft термин системный трей не числится. Это «народное», сложившееся в среде пользователей Windows, название функционального элемента интерфейса.
Его официальное наименование звучит как Taskbar Notification Area. Появился элемент в Windows 95 благодаря приложению systray.
exe, как экспериментальный компонент интерфейса, и впоследствии превратился в неотъемлемую часть графической среды Виндовс.
Конфигурация
В трее Windows 10 находится панель уведомлений, которую разработчики добросовестно скопировали из мобильных версий операционных систем.
Она предоставляет доступ к нескольким быстро вызываемым функциям (извлечение флешки, включение/отключение интерфейсов обмена данными).
Также здесь отображается пиктограмма текущего языка ввода с возможностью их переключения и вызывается экранная клавиатура.
Настройка трея в Виндовс 10 подразумевает собой простейшие манипуляции с иконками, отображаемыми в области уведомления.
- Вызываем меню «Параметры».
- Переходим в первый раздел «Система», где следуем во 2-й подраздел «Уведомления и действия».
- Кликаем «Выберите иконки, отображаемые в панели…».
- Переводим переключатели, стоящие возле значков, которые хотите спрятать, в положение «Откл.»
- Возвращаемся на уровень выше при помощи «Backspace» или иконки «←» в правом углу.
- Переходим в раздел «Включение/отключение системных иконок».
- Переключатели, стоящие возле иконок, которые нужно скрыть, переносим в положение «Откл.».
Посмотрите ещё: Как создать образ Windows 10
Изменения вступают в силу в реальном времени, ничего сохранять и перезагружать не нужно.
Вернувшись обратно на экран, где осуществляется настройка уведомлений и действий, можно отключать/включать отображение ненужных/нужных всплывающих в центре уведомлений оповещений.
Еще один способ спрятать иконки в трее Windows 10, известный еще с «семерки», заключается в перетаскивании соответствующей иконки под значок «крыши» или из нее при помощи левой клавиши мыши.
На этом ознакомление с треем в Виндовс 10 можно считать оконченным.
(Visited 6 564 times, 1 visits today)
windowsprofi.ru
Настройка отображения значков в системном трее
Специальные значки в системном трее довольно удобная вещь, позволяющая оперативно получать доступ к некоторым функциям и программам. Однако иногда они бывают слишком навязчивыми. К счастью даже начинающий пользователь компьютера может с легкостью настроить параметры их отображения в области уведомлений.
Область уведомлений расположена в правой части панели задач и часть значков не умещающаяся в трее скрывается под значком стрелки.
Чтобы получить доступ к их настройкам, нужно щелкнуть правой кнопкой мыши на панели задач и выбрать пункт «Свойства». В появившемся новом окне нажмите кнопку «Настроить».
Откроется новое окно в котором можно настроить параметры отображения значков в области уведомлений в операционной системе Windows.
Другой способ попасть в это же окно настроек значков в области уведомлений на панели задач, воспользоваться следующем путем «Пуск» ⇒ «Панель управления» ⇒ «Значки области уведомлений», однако проще всего использовать третий способ. Просто щелкнуть указателем мыши по стрелке скрывающей спрятанные значки на панели задач и выбрать в появившемся окошке ссылку «Настроить».
Каким бы способом вы не воспользовались, чтобы иметь возможность произвести настройки, теперь вы можете для каждого значка в области уведомлений установить свой собственный режим отображения.
Чтобы пользователь мог настроить системные значки, расположенные в области уведомлений Windows такие, как «Часы», «Сеть» и так далее, необходимо в этом окне нажать на ссылку «Включить или выключить системные значки» и появившемся новом окне отключить показ у ненужных значков.
beginpc.ru
Показать (скрыть) панель сведений в проводнике Windows 10
В области сведений проводника отображаются общие свойства выбранного файла: автор, дата изменения, описание, размер и т.д. В сегодняшней статье рассмотрим как показать область сведений в проводнике, или как ее скрыть, если она уже показана и не нужна.
Показать (скрыть) панель сведений с помощью клавиатуры
В проводнике нажмите вместе клавиши Alt+Shift+P (язык раскладки клавиатуры во время нажатия клавиш должен быть английским).
Показать (скрыть) панель сведений в ленте проводника
В ленте проводника зайдите во вкладку «Вид» и нажмите на значок «Область сведений» (смотрите рисунок).
Показать (скрыть) панель сведений в редакторе реестра
Перед редактированием реестра рекомендуется создать точку для восстановления системы
1. Откройте редактор реестра: в строке поиска или в меню выполнить (выполнить вызывается клавишами Win+R) введите команду regedit и нажмите клавишу Enter.
2. Перейдите по пути HKEY_CURRENT_USER \Software \Microsoft \Windows \CurrentVersion \Explorer \Modules \GlobalSettings\ DetailsContainer. В разделе DetailsContainer откройте параметр DetailsContainer.
Чтобы показать область сведений — измените в первой строке значение второго столбика на 01 и нажмите «ОК» (станьте перед 02 второго столбика, нажмите один раз клавишу delete и нажмите клавиши 0 потом 1, смотрите рисунок).
Чтобы скрыть область сведений — измените в первой строке значение второго столбика на 02 и нажмите «ОК» (станьте перед 01 второго столбика, нажмите один раз клавишу delete и нажмите клавиши 0 потом 2, смотрите рисунок).
Закройте редактор реестра и перезайдите в проводник, изменения должны вступить в силу сразу же. На сегодня всё, если вы знаете другие способы или у вас есть дополнения — пишите комментарии! Удачи Вам
Источник: https://htfi.ru/windows_10/kak_skryt_znachki_na_paneli_zadach_v_windows_10.html
Как настроить значки в области уведомлений на панели задач в Windows 10. —
Область уведомлений (иногда упоминается как “системный лоток”) Windows 10, заключается в том, что раздел расположен в левой части панели задач, и он включает в себя ряд иконок для доступа к различным функциям и опциям.
В области уведомлений вы найдете в основном системные значки для Windows 10, в том числе и для центра обновлений, дату и время, звук, сеть и хранилище onedrive. Но некоторые приложения также могут добавить иконки для доступа к различным функциям.
Windows автоматически скрывает многие значки в области уведомлений, чтобы освободить место на панели задач. Чтобы увидеть все ваши иконки значков в области уведомлений, щёлкните стрелку вверх слева от значков в области уведомлений.
Но проблема в том, что область уведомлений может быстро быть переполненной, но, к счастью, ОС Windows 10 включает в себя несколько вариантов, чтобы позволить вам выбрать, какие значки будут отображаться на панели задач. Не все приложения работают на переднем плане.
Некоторые тихо сидят в фоновом режиме, делают работу за вас с помощью значка в области уведомлений – также часто (но , видимо, неправильно), известный как системный трей.
Windows помогает вам управлять этими уведомлениями, контролируя, какие значки отображаются на панели задач и наличие определенных системных значков которые всегда появляются.
Если вы ищете способ, чтобы настроить значки в области уведомлений на панели задач в Windows 10, то в этой статье вы прочитаете как легко использовать шаги, чтобы это сделать.
Область уведомлений размещается на правой стороне панели задач Windows 10 , и это значки приложений, который предоставляет Вам уведомления и статус, такие как обновления Windows, электронные письма, напоминания, сеть, безопасность и многое другое.
Настройка значков области уведомлений на панели задач в Windows 10
Область уведомлений является неотъемлемой частью операционной системы Windows, и пользователи могут настроить их в соответствии со своими потребностями.
В этом руководстве вы прочтёте о том, как выбрать, какие значки приложений и уведомлений, будут отображаться в области уведомлений на панели задач Windows 10.
Вот как это сделать:
Примечание: в случае, если вы выберите, чтобы скрыть уведомления и значки, Вы не увидите каких-либо уведомлений об обновлениях и не сможете изменить уведомления для этого конкретного приложения.
Выберите, какие значки будут появляться на панели задач
1. Для этого откройте Настройки -> Персонализация -> Панель задач (слева) и нажмите на значок который отображается на панели задач.
2. Здесь вы увидите опцию — всегда отображать все значки в области уведомлений. В области уведомлений панели задач появится Включить (Показать) или Выключить (скрыть) иконки приложений.
Кроме того, вы получите список всех приложений. Вы также можете выбрать приложение вручную.
В случае, если вы хотите включить или отключить значок «система». Для этого в области уведомлений, вы увидите ссылку как включить Системный значок или выключить.
Из списка выберите значок «Система», который вы хотите чтобы он появился в области уведомлений.
Это довольно простой способ, для настройки значков в области уведомлений на панели задач в Windows 10, и вы можете попробовать сделать это сами.
Удалить запуск программ из области уведомлений
Если вы действительно хотите очистить область уведомлений, вы можете полностью закрыть приложения и предотвратить их автоматический запуск вместе с компьютером, что позволит высвободить некоторые системные ресурсы.
Но если Вы не хотите закрывать все приложения, работающие в области уведомлений, так как многие из этих приложений являются полезными по той или иной причине.
Например, многие драйверы оборудования включают утилиты обновления оборудования, работающие в фоновом режиме и остаются в области уведомлений.
Или некоторые приложения могут позволить вам синхронизировать ваши файлы в реальном времени, таких как Dropbox. Эти виды приложений, которые вы хотите, чтобы держать их всегда открытыми.
Чтобы закрыть приложения, работающие в области уведомлений, вы можете просто щёлкнуть правой кнопкой мыши и выбрать “Exit” или “Quit”. Если вы хотите отключить программы, вы можете найти параметр, который определяет, будет или нет отображаться значок в области уведомлений, или же она начинает работать с Windows.
Windows 8 и 10 также есть интегрированный менеджер автозагрузки встроенный в Диспетчер задач. С его помощью можно быстро управлять приложениями, которые запускаются при входе на ваш компьютер. В Windows 7, этот менеджер является частью инструмента программы msconfig, а не Диспетчер задач.
Источник: https://mega-obzor.ru/kak-nastroit-znachki-v-oblasti-uvedomlenij-na-paneli-zadach-v-windows-10.html
Windows 10 имеет целый набор значков, которые по умолчанию скрыты. Эти значки используются для доступа к функциям, которые многие пользователи не знают. Хотите настроить скрытые значки в Windows 10? Эта инструкция для вас.
Многие пользователи вкладки настройки значков на рабочем столе, чтобы скрыть их, но не знают, как можно снова получить доступ к этим функциям. Эта статья поможет вам понять, как настроить скрытые значки в Windows 10 и как они могут помочь вам улучшить свойопыт работы.
Следуйте этой инструкции для быстрой настройки скрытых значков Windows 10 и для упрощения рабочего процесса на вашем рабочем столе.
Содержание
- Узнайте, что такое скрытые значки
- Что такое скрытые значки?
- Как настроить скрытые значки?
- Откройте окно «Настройки»
- Шаг 1: Найдите значок «Настройки»
- Шаг 2: Найдите настройки скрытых значков
- Шаг 3: Настройте скрытые значки по своему вкусу
- Выберите «Персонализация»
- Шаг 1: Нажмите правой кнопкой мыши на рабочем столе
- Шаг 2: Нажмите на «Персонализация»
- Шаг 3: Выберите «Панель задач»
- Шаг 4: Настройте скрытые значки по своему усмотрению
- Нажмите на «Задачная панель»
- Что такое задачная панель в Windows 10?
- Как открыть задачную панель?
- Зачем мне нужно открыть задачную панель?
- Настройте скрытые значки по своему усмотрению
- Выберите интересующие вас иконки
- Разместите их на панели задач
- Скройте ненужные иконки
- Организуйте иконки в список
- Заключение:
- Нажмите на «Выберите иконки, которые должны отображаться на панели задач»
- Переключайте пункты вкл/выкл, как вам удобнее
- Изменение настроек скрытых значков
- Выбор показываемых значков
- Примените настройки и наслаждайтесь
- 1. Сохраните изменения
- 2. Наслаждайтесь настройками
- 3. Изменяйте настройки по мере необходимости
- Вопрос-ответ
- Как включить скрытые значки в Windows 10?
- Как добавить новый скрытый значок в Windows 10?
- Как добавить несколько скрытых значков в Windows 10?
- Как убрать скрытый значок из панели задач в Windows 10?
- Как изменить порядок скрытых значков в Windows 10?
- Как убрать все скрытые значки из панели задач в Windows 10?
- Как сделать так, чтобы скрытые значки всегда показывались в Windows 10?
Узнайте, что такое скрытые значки
Что такое скрытые значки?
Скрытые значки — это значки приложений в системном трее, которые по умолчанию скрыты и не отображаются на панели задач Windows 10. Вместо этого они доступны в свернутом виде в области уведомлений.
Примерами скрытых значков могут быть антивирусные программы, менеджеры загрузки и обновлений, программы для центра уведомлений, Dropbox и многие другие.
Как настроить скрытые значки?
Вы можете настроить, какие значки приложений должны отображаться на панели задач, а какие — в области уведомлений. Для этого выполните следующие действия:
- Нажмите правой кнопкой мыши на свободном месте на панели задач и выберите опцию «Настройки панели задач».
- В разделе «Выберите, какие значки должны отображаться на панели задач» переключите переключатели для приложений, которые нужно видеть на панели задач.
- Для того чтобы настроить приложения, которые будут отображаться в области уведомлений опять же в разделе настройки панели задач выберите опцию «Выберите, какие значки должны отображаться на панели уведомлений».
- После этого добавляйте нужные вам значки приложений на панель уведомлений, перемещая их из общего списка в список значков для области уведомлений.
Настройки применятся сразу же после сохранения.
Откройте окно «Настройки»
Шаг 1: Найдите значок «Настройки»
Чтобы открыть окно «Настройки», щелкните на значке «Пуск» в левом нижнем углу экрана, а затем найдите значок «Настройки». Он обычно расположен в правом нижнем углу меню «Пуск». Щелкните на значке «Настройки» и будет открыто окно «Настройки».
Шаг 2: Найдите настройки скрытых значков
После открытия окна «Настройки» прокрутите вниз до раздела «Персонализация». Щелкните на нем, чтобы раскрыть доступные параметры настройки.
После открытия раздела «Персонализация» найдите настройки «Значки панели задач». Щелкните на них, чтобы раскрыть доступные параметры настройки скрытых значков в Windows 10.
Шаг 3: Настройте скрытые значки по своему вкусу
После открытия настроек скрытых значков вы можете настроить каждый значок индивидуально. Щелкните на переключателе, чтобы скрыть или показать определенный значок. Также вы можете настроить поведение значка при щелчке на нем или при наведении на него курсора мыши.
После настройки скрытых значков нажмите на кнопку «Готово», чтобы сохранить настройки.
Таким образом, вы можете легко настроить скрытые значки в Windows 10 и наслаждаться удобством их использования.
Выберите «Персонализация»
Шаг 1: Нажмите правой кнопкой мыши на рабочем столе
Для того чтобы настроить скрытые значки в Windows 10, вам потребуется выбрать «Персонализация». Для начала, нажмите правой кнопкой мыши на свободном месте рабочего стола.
Шаг 2: Нажмите на «Персонализация»
Когда появится контекстное меню, выберите пункт «Персонализация». Откроется окно с настройками внешнего вида Windows.
Шаг 3: Выберите «Панель задач»
В левом меню выберите «Панель задач». Вы увидите все доступные настройки для этого элемента интерфейса. Среди них и настройки для скрытых значков.
Шаг 4: Настройте скрытые значки по своему усмотрению
Теперь вы можете выбрать, какие значки должны оставаться скрытыми, а какие — нет. Для этого просто переключайте ползунки и сохраняйте изменения.
Примечание: Если вы хотите просмотреть скрытые значки, нажмите на стрелочку в «Прошлых уведомлениях».
Нажмите на «Задачная панель»
Что такое задачная панель в Windows 10?
Задачная панель – это панель инструментов, которая расположена внизу экрана на рабочем столе Windows 10. Она содержит ярлыки запущенных приложений, а также позволяет открыть списки наиболее часто посещаемых приложений и мест.
Как открыть задачную панель?
Для того, чтобы открыть задачную панель, необходимо нажать на соответствующую кнопку на панели задач, которая расположена в нижней части экрана. Если кнопка панели задач пока что скрыта, то настройте ее в соответствии с вашими потребностями, чтобы она была всегда видна.
Зачем мне нужно открыть задачную панель?
Открытие задачной панели дает вам возможность быстро найти и запустить любое приложение на вашем компьютере. Кроме этого, задачная панель также позволяет легко переключаться между открытыми приложениями и окнами, и управлять ими.
- Найдите кнопку задачной панели в нижней части экрана
- Нажмите на кнопку, чтобы открыть задачную панель
- Вы можете быстро найти и запустить любое приложение на вашем компьютере
Открытие задачной панели в Windows 10 – это простой способ управлять вашими приложениями и окнами, а также быстро находить то, что вы ищете на вашем компьютере.
Настройте скрытые значки по своему усмотрению
Выберите интересующие вас иконки
Перед тем, как начать настройку скрытых значков, определитесь, какие иконки вам нужны для быстрого доступа. Это могут быть иконки приложений, которые вы используете ежедневно, или иконки, показывающие состояние системы, как, например, Wi-Fi, заряд батареи или звуковая иконка.
Разместите их на панели задач
Чтобы разместить иконки на панели задач, щелкните правой кнопкой мыши на пустом месте на панели, затем выберите «Настройки панели задач» в выпадающем меню. В разделе «Выбор элементов, которые следует отображать на панели задач» выберите нужные иконки и перетащите их на панель.
Скройте ненужные иконки
Если вы хотите скрыть некоторые иконки, то вернитесь к настройкам панели задач и выберите «Выбор элементов, которые следует отображать на панели задач». В разделе «Связанные с уведомлениями» вы можете скрыть нужную вам иконку, выбрав «Всегда скрывать» в выпадающем меню.
Организуйте иконки в список
Если добавление иконок на панель задач не устраивает вас, то можно организовать их в список. Для этого, перейдите в настройки панели задач и в разделе «Уведомления» выберите «Выбор элементов, которые следует отображать в строке уведомлений». Затем выберите «Выбрать элементы, которые вы хотите всегда отображать» и добавьте нужные иконки. Они будут отображаться в списке при нажатии на стрелку «^».
Заключение:
Настраивая скрытые значки в Windows 10, вы получаете удобное и быстрое доступ к нужным вам функциям и приложениям. Выберите иконки в соответствии с вашими потребностями и настройте их так, как вам удобно и эффективно.
Нажмите на «Выберите иконки, которые должны отображаться на панели задач»
Панель задач является одним из самых важных элементов операционной системы Windows 10. Здесь отображаются значки приложений, которые запущены на вашем компьютере, а также другие элементы управления. Иногда, такие значки могут скрываться и не отображаться на панели задач, но это может быть легко исправлено в настройках.
Для начала, необходимо нажать правой кнопкой мыши на панели задач и выбрать «Настройки панели задач». Далее, прокрутите страницу вниз и нажмите на «Выберите иконки, которые должны отображаться на панели задач».
Здесь вы увидите список всех приложений, которые могут быть отображены на панели задач. Выберите те, которые вам необходимо видеть и нажмите «Готово». Изменения вступят в силу сразу же после сохранения настроек.
Переключайте пункты вкл/выкл, как вам удобнее
Каждый пользователь компьютера имеет свои индивидуальные предпочтения в отношении работы с системой. Windows 10 предлагает возможность настроить скрытые значки, так чтобы они были удобны в использовании и не занимали много места на экране.
Изменение настроек скрытых значков
Для изменения настроек скрытых значков в Windows 10 нужно открыть «Панель уведомлений», нажав на стрелку на панели задач. В правом нижнем углу панели уведомлений находится значок с шестерёнкой «Настройки».
Окно «Настройки» разделено на несколько блоков. Чтобы настроить скрытые значки, выберите пункт «Персонализация» и перейдите во вкладку «Задача панели». Переключатели, расположенные в этом блоке, позволяют управлять показом иконок в разделе «Скрытые значки» на панели задач.
Выбор показываемых значков
Для выбора тех значков, которые должны отображаться в области скрытых значков, нужно нажать на кнопку «Выбор иконок, которые будут показываться на панели задач». Эта кнопка находится ниже переключателей на странице «Задача панели». Откроется окно «Выбор иконок, которые будут показываться на панели задач».
В этом окне появится список всех доступных значков, которые могут быть добавлены в область скрытых значков. Выберите нужные значки, переключив соответствующий переключатель в положение «Вкл.»
После того, как вы выбрали необходимые значки, нажмите на кнопку «Готово». Настройки скрытых значков будут применены сразу же, без необходимости перезагрузки системы.
Таким образом, пользователи Windows 10 имеют возможность переключать настройки скрытых значков в зависимости от своих предпочтений, что обеспечивает удобство при работе с компьютером.
Примените настройки и наслаждайтесь
1. Сохраните изменения
После того, как вы настроили скрытые значки в Windows 10, не забудьте сохранить изменения. Нажмите кнопку «Применить» внизу окна настроек, а затем нажмите «ОК». Это обеспечит сохранение настроек и настройка скрытых значков будет применена.
2. Наслаждайтесь настройками
Теперь вы можете наслаждаться новыми настройками скрытых значков в Windows 10. Вы сможете легко и быстро настраивать, какие значки отображать, а какие скрыть. Для удобства вы также можете перемещать значки в другие области уведомлений.
3. Изменяйте настройки по мере необходимости
Не стесняйтесь изменять настройки скрытых значков в Windows 10 по мере необходимости. Если появятся новые приложения или утилиты, которые вы хотите добавить в область уведомлений, просто настройте их отображение в соответствии с вашими потребностями.
- Сохраните изменения после настройки скрытых значков в Windows 10
- Наслаждайтесь удобством и быстротой настройки значков
- Изменяйте настройки в соответствии с вашими потребностями
Вопрос-ответ
Как включить скрытые значки в Windows 10?
Для того, чтобы включить скрытые значки в Windows 10, нужно зайти в центр уведомлений, нажать на значок со стрелкой вниз и выбрать «Настроить уведомления». Далее необходимо переключить режим «Могут ли приложения показывать значки на панели задач» включенным.
Как добавить новый скрытый значок в Windows 10?
Чтобы добавить новый скрытый значок в Windows 10, нужно зайти в центр уведомлений, нажать на значок со стрелкой вниз и выбрать «Настроить уведомления». Далее нужно найти нужное приложение в списке и выбрать режим «Показывать уведомления и значок».
Как добавить несколько скрытых значков в Windows 10?
Чтобы добавить несколько скрытых значков в Windows 10, нужно зайти в центр уведомлений, нажать на значок со стрелкой вниз и выбрать «Настроить уведомления». Далее нужно найти нужное приложение в списке и выбрать режим «Показывать уведомления и значок». Это нужно повторить для всех нужных приложений.
Как убрать скрытый значок из панели задач в Windows 10?
Чтобы убрать скрытый значок из панели задач в Windows 10, нужно зайти в центр уведомлений, нажать на значок со стрелкой вниз и выбрать «Настроить уведомления». Далее нужно найти нужное приложение в списке и выбрать режим «Не показывать уведомления и значок».
Как изменить порядок скрытых значков в Windows 10?
Чтобы изменить порядок скрытых значков в Windows 10, нужно зайти в центр уведомлений, нажать на значок со стрелкой вниз и выбрать «Настроить уведомления». Далее нужно перетаскивать значки в нужный порядок.
Как убрать все скрытые значки из панели задач в Windows 10?
Чтобы убрать все скрытые значки из панели задач в Windows 10, нужно зайти в центр уведомлений, нажать на значок со стрелкой вниз и выбрать «Настроить уведомления». Далее нужно переключить все режимы в режим «Не показывать уведомления и значок».
Как сделать так, чтобы скрытые значки всегда показывались в Windows 10?
Чтобы сделать так, чтобы скрытые значки всегда показывались в Windows 10, нужно зайти в центр уведомлений, нажать на значок со стрелкой вниз и выбрать «Настроить уведомления». Далее нужно переключить режим «Скрыть значки, когда панель задач заполнена» выключенным.






































