Одна из лучших вещей в Windows – поддержка большой платформы для множества программ. Пользователи Windows всегда пользуются этим фактом и тестируют или используют много программного обеспечения. Однако существуют определенные сценарии, когда мы просто не можем завершить установку программного обеспечения. Это может быть связано с отсутствием компонента установки, несовместимостью, поврежденной настройкой и т. Д.
По умолчанию в случае сбоя какой-либо установки установщик Windows пытается восстановить исходное состояние системы. Таким образом, чтобы сделать это, он аннулирует изменения, сделанные во время установки этой программы сбоя. В основном это называется откат установки . Например, если вы, ребята, установили Visual Studio 2005 или любую другую его версию, когда программа установки не может завершить установку, она генерирует сценарий отката, чтобы отменить изменения, внесенные в ваш компьютер.
Хотя эта функция, безусловно, полезна, как системный администратор, могут быть случаи, когда вы можете отключить эту функцию отката. Вы можете сделать это, настроив групповую политику Запретить откат. Эта политика предназначена для уменьшения объема временного дискового пространства, необходимого для установки программ. Это также может помешать злоумышленникам прервать установку, чтобы скомпрометировать систему.
Отключить откат с помощью редактора реестра
1. Нажмите сочетание клавиш Windows + R , введите Regedt32.exe в диалоговом окне Выполнить и нажмите Enter, чтобы откройте редактор реестра .
2. Перейдите к этому разделу реестра:
HKLM \ Software \ Policies \ Microsoft \ Windows \ Installer

3. На правой панели этого местоположения вы увидите DWORD DisableRollback , для которого Значение данных установлено в 1 . Дважды щелкните по нему, чтобы изменить:

4. Чтобы исправить установщик Windows, в поле выше укажите Значение данных , равное 0 . Нажмите ОК . Кроме того, вы можете удалить DisableRollback DWORD, и это также устранит проблему.
Это оно! Вы можете закрыть редактор реестра и перезагрузиться; Ваша проблема должна быть исправлена.
Запретить откат с помощью редактора локальной групповой политики
1. Нажмите сочетание клавиш Windows + R , введите gpedit.msc в диалоговом окне Выполнить и нажмите Enter, чтобы откройте редактор локальной групповой политики.
2. Перейдите сюда:
Конфигурация компьютера \ Административные шаблоны \ Компоненты Windows \ Установщик Windows

Этот параметр политики запрещает установщику Windows создавать и сохранять файлы, необходимые для отмены прерванной или неудачной установки. Если этот параметр политики включен, установщику Windows запрещается записывать исходное состояние системы и последовательность изменений, которые он вносит во время установки. Он также не позволяет установщику Windows сохранять файлы, которые он намерен удалить позже. В результате установщик Windows не может восстановить компьютер в исходное состояние, если установка не завершена. Этот параметр политики предназначен для уменьшения объема временного дискового пространства, необходимого для установки программ. Кроме того, он не позволяет злонамеренным пользователям прерывать установку для сбора данных о внутреннем состоянии компьютера или поиска защищенных системных файлов. Однако, поскольку неполная установка может привести к неработоспособности системы или программы, не используйте этот параметр политики, если он не является необходимым. Этот параметр политики отображается в папках «Конфигурация компьютера» и «Конфигурация пользователя». Если параметр политики включен в любой папке, он считается включенным, даже если он явно отключен в другой папке. Microsoft не поддерживает связывание двух идентификаторов электронной почты или учетных записей Microsoft.
3. На правой панели этого местоположения найдите параметр Запретить откат . Поскольку вы столкнулись с проблемой, эта политика должна иметь статус Включено . Дважды щелкните по нему, чтобы изменить:

4. В приведенном выше окне установите для политики значение Не настроено или Отключить , чтобы решить вашу проблему. Нажмите Применить , затем нажмите ОК .
Это оно! Вы можете закрыть редактор групповой политики и перезагрузиться, чтобы увидеть результаты.
Как мы упоминали ранее, если вы настроите эту политику, установщику Windows будет запрещено записывать исходное состояние системы и последовательность изменений, которые он вносит во время установки, а также сохранять файлы, которые он намеревается удалить позже. В результате установщик Windows не может восстановить компьютер в исходное состояние, если установка не завершена. А поскольку неполная установка может привести к неработоспособности системы или программы, не используйте эту политику, если в ней нет необходимости.
Перейти к содержанию
На чтение 2 мин Просмотров 31 Опубликовано
После установки Windows 10, сборка 9926, вы могли заметить новый пункт в меню загрузки под названием Откат Windows . Его можно использовать для удаления Windows 10. Вместо этого вам может быть интересно удалить этот пункт меню загрузки.
Содержание
- Удалите параметр отката Windows из меню загрузки
- Навигация по сообщениям
- 5 мыслей на тему «Как удалить параметр отката Windows из меню загрузки »
- Оставить ответ Отменить ответ
Удалите параметр отката Windows из меню загрузки
Следуйте инструкциям ниже.
- Одновременно нажмите сочетания клавиш Win + R на клавиатуре, чтобы открыть диалоговое окно «Выполнить».
- Введите в поле «Выполнить» следующее:
msconfig
- Перейдите на вкладку «Загрузка»:
- Выберите Откат Windows в списке ОС и нажмите кнопку Удалить :
- Готово. Нажмите кнопку «Применить» и закройте приложение «Конфигурация системы»:
Вот и все.
5 мыслей на тему «Как удалить параметр отката Windows из меню загрузки »
-
И есть ли «Откат» для этой процедуры, скажем, на случай, если я когда-нибудь захочу протестировать опцию «Откат» в меню загрузки.
Кроме того, хороший учебник, спасибо, что поделились.
Ответить ↓
-
удалит файл, приложение и файл программы, если я удалю откат?
Ответ ↓
-
Он удалит несколько записей реестра
Ответ ↓
-
Просто удаляет только запись реестра
Ответ ↓
-
-
-
Есть ли решение добавить эту опцию снова? Я сейчас даже не могу восстановить свою старую версию Windows в настройках:/. Кто-нибудь может мне помочь?
Ответить ↓
Оставить ответ Отменить ответ
Изменения, внесенные в компьютер, отменяются — что делать?
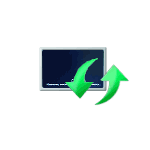
В этой инструкции подробно о том, что означает такое сообщение и что делать, в случае, если оно появляется постоянно или компьютер завис на экране с «Изменения, внесенные в компьютер, отменяются».
Что означает сообщение и сколько может длиться отмена изменений
Сообщения «Изменения, внесенные в компьютер, отменяются» или «Не удалось настроить обновления Windows. Отмена изменений» появляются в случае, если по какой-то причине правильная установка обновлений Windows 11 или Windows 10 не удалась:
- Из-за проблем с файлами обновления или ошибок на диске.
- По причине принудительного прерывания процесса обновления, например, выключением компьютера с кнопки.
- Влияния сторонних фоновых процессов на процесс установки обновлений — антивирусов, средств очистки оперативной памяти или иных
Это не полный список возможных причин, но суть одна: установить обновление по какой-то причине не удалось, а теперь происходит отмена внесенных в процессе установки изменений.
Этот процесс идет не «бесконечно», но может занять продолжительное время. По информации с сайта Майкрософт — около 30 минут.
Но фактическое время зависит от конкретного устройства и условий. Например, на не самом новом ноутбуке без SSD или при малом количестве свободного места на системном разделе (диске C) процесс может занять более часа, при этом не рекомендую принудительно выключать компьютер, а в случае ноутбука — отключать его от сети.
Возможные решения для «Изменения, внесенные в компьютер, отменяются»
При появлении рассматриваемой проблемы, возможны два сценария:
- Отмена изменений завершается и загружается Windows 11 или Windows
- Компьютер или ноутбук зависает на «Изменения, внесенные в компьютер, отменяются» в течение нескольких часов, и ситуация не меняется.
Если Windows запускается и вход в систему возможен
В первом случае после того, как Windows будет загружена, чтобы выполнить установку обновлений без ошибок, вы можете:
- Очистить кэш обновлений Windows и, дополнительно, использовать встроенное средство устранения неполадок обновлений, подробнее: Как исправить ошибки Центра обновлений Windows. Для очистки кэша обновлений можно запустить командную строку от имени администратора, после чего по порядку использовать следующие команды:
net stop wuauserv cd C:\Windows\SoftwareDistribution del /f /s /q Download net start wuauserv
- Если на диске C мало места, высвободить его, так как недостаток свободного пространства может приводить к проблемам при установке обновлений.
- Выполните проверку целостности системных файлов, хранилища компонентов и файловой системы диска, по порядку используя следующие команды в командной строке, запущенной от имени администратора:
chkdsk c: /f DISM /Online /Cleanup-Image /RestoreHealth sfc /scannow
- Проверьте состояние службы «Готовность приложений». Для этого нажмите клавиши Win+R на клавиатуре, введите services.msc и нажмите Enter. В списке служб найдите «Готовность приложений» и дважды нажмите по службе. По умолчанию служба не должна быть отключена: в поле «Тип запуска» следует установить «Вручную» (значение по умолчанию), также можно использовать вариант «Автоматически».
- Выполнить чистую загрузку Windows, чтобы исключить влияние сторонних процессов на установку обновлений и уже в режиме чистой загрузки начать установку ожидающий обновлений.
Если Windows не загружается
В ситуации, когда процесс «Изменения, внесенные в компьютер, отменяются» или «Не удалось настроить обновления Windows. Отмена изменений» не завершается в течение часа и более, можно попробовать использовать следующий подход:
- Выключите компьютер или ноутбук долгим удержанием кнопки питания.
- На рабочем компьютере подготовьте загрузочную флешку Windows 11 или Windows 10, поставьте загрузку с нее на проблемном компьютере (как поставить загрузку с флешки в БИОС/UEFI).
- После загрузки с флешки на первом экране программы установки нажмите «Далее», а на втором — «Восстановление системы».
- Откройте пункт «Поиск и устранение неисправностей», а затем — «Восстановление системы». Это откроет точки восстановления системы и, при их наличии, вы сможете откатить компьютер в исходное состояние.
- Также в «Восстановление системы» вы можете попробовать запустить удаление обновлений с помощью соответствующего пункта.
- Ещё одна возможность: в меню среды восстановления выберите пункт «Командная строка» и по порядку введите две команды
cd C:\windows\winsxs ren pending.xml pending.old
и, при успешном выполнении, закройте командную строку и перезагрузите компьютер. Внимание: буква диска с Windows в среде восстановления может отличаться от C, быстро проверить актуальную букву можно, если набрать в командной строке notepad и нажать Enter, после чего использовать меню «Файл» — «Открыть», чтобы посмотреть текущие буквы дисков.
При отсутствии возможности создания загрузочной флешки вы можете использовать следующий подход (внимание: способ потенциально опасен для диска, выполнять только под свою ответственность):
- Выключите компьютер долгим удержанием кнопки питания и включите его.
- Во время начала загрузки снова выключите долгим удержанием кнопки питания.
- После второго выключения описанным способом и повторного включения начнется автоматическое восстановление системы и в результате вы окажетесь на экране, как на изображении ниже. Нажмите кнопку «Дополнительные параметры».
- В открывшемся меню вы сможете сбросить Windows (подробнее про сброс Windows 11 и Windows 10) или еще раз нажать «Дополнительные параметры».
- В Дополнительных параметрах можно попробовать использовать точки восстановления (пункт «Восстановление системы») или удалить последние установленные обновления.
- Также имеет смысл попробовать пункт 6 из предыдущего способа с загрузочной флешкой).
Надеюсь, один из вариантов поможет решить проблему в вашем случае. Если остаются вопросы, опишите в деталях ситуацию и что уже было выполнено в комментариях ниже, не исключено, что я или кто-то из читателей сможет предложить помощь.
Как убрать пункт меню откат установки?
Модератор: Sonic-Chainik
|
|
Сообщений: 3 |
| Версия для печати (полностью) |
Пред. тема | След. тема |
| В случае проблем с отображением форума, отключите блокировщик рекламы |
| Автор | Сообщение | ||
|---|---|---|---|
|
Sbozzz |
|
||
|
Member Статус: Не в сети |
При загрузке Windows 7 появился пункт меню «Откат установки Windows » который постоянно запускается автоматом,хотя ОС загружается нормально. Как убрать этот пункт меню и сделать так,чтобы система стартовала сразу? |
| Реклама | |
|
Партнер |
|
ustas80 |
|
||
|
Member Статус: Не в сети |
Sbozzz |
|
Sbozzz |
|
||
|
Member Статус: Не в сети |
Спасибо!!!! Помогло! |
|
|
Сообщений: 3 |
—
Список форумов » Техподдержка » Комплексные проблемы » Софтовая часть
Часовой пояс: UTC + 3 часа
Кто сейчас на конференции |
|
Сейчас этот форум просматривают: нет зарегистрированных пользователей и гости: 3 |
| Вы не можете начинать темы Вы не можете отвечать на сообщения Вы не можете редактировать свои сообщения Вы не можете удалять свои сообщения Вы не можете добавлять вложения |
Перейти:
Лаборатория

Обзор универсального кронштейна Streamplify Mount ARM

Обзор и тестирование ноутбука Honor MagicBook X 16 Pro

Обзор и тестирование монитора HIPER EasyView SB2707

Обзор и тестирование материнской платы ASUS ROG Maximus Z790 Hero

Обзор и тестирование материнской платы ASUS TUF Gaming A620-PRO WIFI
Новости
- Армия обороны Израиля публикует кадры, на которых авиаударами ровняет с землёй сектор Газа
- Вопрос об отзыве ратификации Договора о всеобъемлющем запрещении ядерных испытаний будет проработан в Госдуме
- Израильская армия начала наносить авиаудары по территории Ливана
- Экс-советник Кучмы призвал Киев начать переговоры с Москвой на фоне обострения конфликта между Израилем и ХАМАС
- Партия Шольца терпит в Германии одно поражение за другим
- «Доигрались?»: Медведев о всплывшем в секторе Газа оружии, предназначавшемся для Украины
- Новая партия истребителей-бомбардировщиков Су-34 передана ВКС России
- J.P. Morgan рассчитывает на ежегодный рост выручки Arm в размере 18%
- Афганский стартап продемонстрировал прототип первого национального суперкара
- Корейские производители памяти освобождены от экспортных ограничений на китайском направлении навсегда
Одна из лучших вещей в Windows — большая поддержка платформы для тонны программного обеспечения. Пользователи Windows всегда пользуются этим фактом, тестируют или используют большое количество программного обеспечения. Однако есть определенные сценарии, когда мы просто не можем завершить установку программного обеспечения. Это может быть связано с отсутствием компонента установки, несовместимостью, поврежденной настройкой и т. Д.
По умолчанию, в случае отказа любой установки, установщик Windows пытается получить исходное состояние системы. Таким образом, для этого он сводит на нет изменения, внесенные им во время установки этой программы отказа. Это в основном называется Откат установки, Например, если вы, ребята, установили Visual Studio 2005 или любую другую его версию, когда установка не может завершить установку, она генерирует скрипт отката, чтобы отменить изменения, внесенные им на ваш компьютер.
Хотя эта функция определенно полезна, как системный администратор, могут быть моменты, когда вы можете отключить эту функцию отката. Вы можете сделать это, настроив политику группы «Запретить откаты». Эта политика предназначена для уменьшения объема дискового пространства, необходимого для установки программ. Это также может помешать злонамеренным пользователям прерывать установку, чтобы скомпрометировать систему.
Отключить откат с помощью редактора реестра
1. Нажмите Windows Key + R комбинация, тип put Regedt32.exe в Бежать диалогового окна и нажмите Enter, чтобы открыть Редактор реестра.
2. Перейдите к этому разделу реестра:
HKLMSoftwarePoliciesMicrosoftWindowsInstaller
3. В правой панели этого местоположения вы увидите DWORD DisableRollback имея Данные о ценности установлен в 1, Дважды щелкните по нему, чтобы изменить:
4. Чтобы исправить установщик Windows, в приведенном выше поле введите Данные о ценности равно 0, Нажмите Хорошо, Кроме того, вы можете удалять DisableRollback DWORD, и это также устранит проблему.
Это все! Вы можете закрыть редактор реестра и перезагрузиться; ваша проблема должна быть исправлена.
Запрет отката с помощью редактора локальной групповой политики
1. Нажмите Windows Key + R комбинация, тип put gpedit.msc в Бежать и нажмите «Ввод», чтобы открыть редактор локальной групповой политики.
2. Перейдите сюда:
Computer ConfigurationAdministrative TemplatesWindows ComponentsWindows Installer
This policy setting prohibits Windows Installer from generating and saving the files it needs to reverse an interrupted or unsuccessful installation. If you enable this policy setting, Windows Installer is prevented from recording the original state of the system and sequence of changes it makes during installation. It also prevents Windows Installer from retaining files it intends to delete later. As a result, Windows Installer cannot restore the computer to its original state if the installation does not complete. This policy setting is designed to reduce the amount of temporary disk space required to install programs. Also, it prevents malicious users from interrupting an installation to gather data about the internal state of the computer or to search secure system files. However, because an incomplete installation can render the system or a program inoperable, do not use this policy setting unless it is essential. This policy setting appears in the Computer Configuration and User Configuration folders. If the policy setting is enabled in either folder, it is considered be enabled, even if it is explicitly disabled in the other folder. Microsoft does not now support linking of 2 email IDs or Microsoft accounts.
3. В правой панели этого места найдите настройку Запретить откат, Поскольку вы столкнулись с проблемой, эта политика должна показывать Включено статус. Дважды щелкните по нему, чтобы изменить:
4. В приведенном выше окне установите политику для Не настроено или же запрещать чтобы решить вашу проблему. Нажмите Применять с последующим Хорошо.
Это все! Вы можете закрыть редактор групповой политики и перезагрузиться, чтобы увидеть результаты.
Как уже упоминалось ранее, если вы настроите эту политику, установщику Windows будет запрещено записывать исходное состояние системы и последовательность изменений, которые она делает во время установки, и от сохранения файлов, которые она намеревается удалить позже. В результате установщик Windows не сможет восстановить исходное состояние компьютера, если установка не завершена. И поскольку неполная установка может привести к отказу системы или программы, не используйте эту политику, если она не является существенной.
Рекомендуемые:
Как отключить новую функцию отчета о работоспособности в Firefox в Windows
Firefox 21 был только что выпущен и представил новую функцию, которая по умолчанию передает данные Mozilla. Здесь нужно отключить его.
Как отключить функцию HomeGroup в Windows (и удалить ее из проводника)
HomeGroups упрощают обмен файлами и принтерами на других ПК. Но если вы его не используете и предпочтете вообще не видеть его в File Explorer, его не так сложно отключить.
Как включить или отключить функцию «Библиотеки» в Windows 7
Если вы просто не можете привыкнуть к новой функции Libraries в Windows 7, вы можете легко отключить ее с помощью взлома реестра, хотя мы рекомендуем изучить преимущества, а не отключать их.
Утилита отката Windows 10: вернитесь к старой версии
Утилита Windows 10 Rollback Utility — это бесплатное программное обеспечение, которое позволяет вам легко обновлять, возвращать или откатываться к более ранней версии операционной системы Windows 8.1 или Windows 7.
Отключить, включить функцию Windows Spotlight в Windows 10
Функция Windows Spotlight в Windows 10 сродни Bing-изображениям дневной функции, которая позволяет вам установить изображение как изображение блокировки экрана и зарегистрировать свой голос, чтобы увидеть больше таких изображений.




















