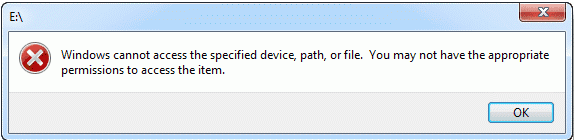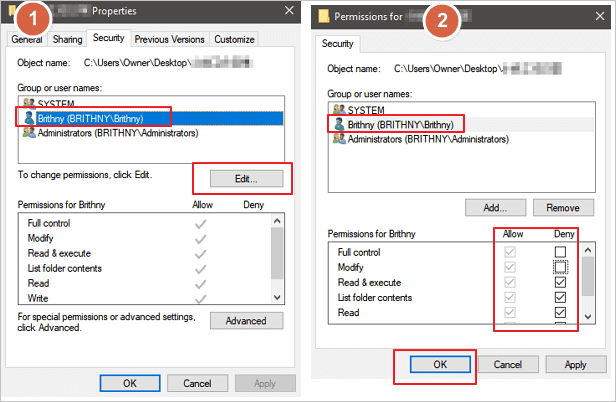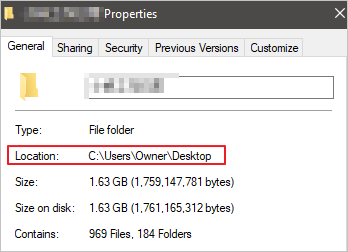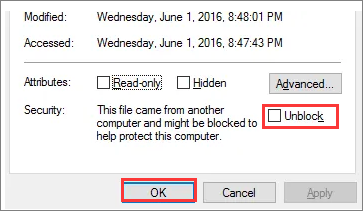Windows 7 Enterprise Windows 7 Home Basic Windows 7 Home Premium Windows 7 Professional Windows 7 Starter Windows 7 Ultimate Еще…Меньше
Проблема
При попытке установить, обновить или запустить программу или файл появляется следующее сообщение об ошибке:
Ошибка: «Windows не удается получить доступ к указанному устройству, пути или файлу. Возможно, у вас нет нужных разрешений для доступа к этому объекту.»
Решение
Для решения этой проблемы выполните действия, описанные ниже, начиная со способа 1. Если этот способ не поможет, переходите к следующему способу.
Способ 1. Проверьте разрешения на доступ к файлу и папке
Примечание. Необходимо обладать правами администратора или быть членом группы «Администраторы домена», если компьютер входит в домен.
Разрешения — это правила, связанные с файлами, которые определяют, может ли пользователь получать доступ к файлу и какие действия с ним он может выполнять. Чтобы проверить разрешение на файл или папку, выполните указанные ниже действия.
-
Щелкните файл или папку правой кнопкой мыши и выберите пункт Свойства.
-
Перейдите на вкладку Безопасность.
-
В разделе Группы или пользователи выберите свое имя, чтобы просмотреть имеющиеся разрешения. (Снимок экрана для этого этапа приведен ниже.)
-
Нажмите кнопку Изменить, установите флажки для нужных разрешений и нажмите кнопку ОК. (Снимок экрана для этого этапа приведен ниже.)
Дополнительные сведения о разрешениях см. в статье Что такое разрешения?.
Способ 2. Проверьте расположение файла
Данная ошибка может возникать, если ярлык или установленная программа пытаются получить доступ к расположению, недоступному в настоящее время (например, к сетевой папке или съемному диску). Проверьте путь к файлу, к которому Windows не может получить доступ, и убедитесь, что расположение доступно. (Снимок экрана для этого этапа приведен ниже.)
Способ 3. Убедитесь, что файл не был перемещен или удален
Данная ошибка может возникнуть также в случае, если файл был перемещен или удален. Перейдите в папку, содержащую необходимый файл, и убедитесь, что он находится там.
Способ 4. Создайте ярлык повторно, чтобы проверить наличие повреждений
Данная ошибка может возникать также в случае, если ярлык или файл другого типа был поврежден. Проверить ярлыки на наличие повреждений можно посредством повторного создания ярлыка. Для этого перейдите к разделу Создание или удаление ярлыка.
Если повреждено приложение или файл другого типа, для решения проблемы может потребоваться восстановить приложение.
Способ 5. Разблокируйте файл
В некоторых случаях Windows может блокировать файл. Просмотрите свойства файла — они могут содержать следующее примечание: Этот файл получен с другого компьютера и, возможно, был заблокирован с целью защиты компьютера. Чтобы проверить это и при необходимости разблокировать файл, сделайте следующее.
-
Щелкните заблокированный файл правой кнопкой мыши и выберите пункт Свойства.
-
На вкладке Общие нажмите кнопку Разблокировать, если она доступна.
Способ 6. Проверьте, не блокирует ли файл антивирусное программное обеспечение
Чтобы проверить, не блокирует ли файл ваша антивирусная программа, временно отключите ее и попытайтесь открыть файл. Если потребовалось временно отключить антивирусное программное обеспечение, включите его сразу же после выполнения необходимого действия. Если во время данного отключения компьютер подключен к Интернету, он уязвим для атак.
Важно! Отключение антивирусного программного обеспечения или изменение его настроек может сделать ваш компьютер уязвимым для вирусов, мошенничества и других вредоносных действий. Корпорация Майкрософт не рекомендует отключать антивирусное программное обеспечение или изменять его настройки. Если потребовалось временно отключить антивирусное программное обеспечение, включите его сразу же после выполнения необходимого действия. Применяя этот метод обхода проблемы, вы действуете на собственный риск. Сведения о временном отключении антивирусного программного обеспечения см. в статье Отключение антивирусного программного обеспечения.
Причина
Подобная проблема может возникать при выполнении на компьютере любого из следующих условий.
-
Нет разрешения на доступ к файлу или его расположению.
-
Файл находится в недоступном в настоящее время расположении, например в сетевой папке или на внешнем диске, не подключенном к компьютеру в настоящий момент.
-
Файл был перемещен или удален.
-
Файл или ярлык поврежден.
-
Windows может блокировать файл.
-
Антивирусное программное обеспечение может блокировать файл.
Дополнительная информация
Дополнительные сведения об ошибках при доступе к файлами или папкам в Windows см. в статье «Отказано в доступе» и другие ошибки при попытке доступа к файлам и папкам Windows или при работе с ними.
Нужна дополнительная помощь?
Нужны дополнительные параметры?
Изучите преимущества подписки, просмотрите учебные курсы, узнайте, как защитить свое устройство и т. д.
В сообществах можно задавать вопросы и отвечать на них, отправлять отзывы и консультироваться с экспертами разных профилей.

В этой инструкции подробно о том, как исправить ошибку «Windows не удается получить доступ к указанному устройству, пути или файлу» и о том, чем она может быть вызвана.
- Разрешения на выполнение в свойствах файла
- Windows не удается получить доступ к указанному устройству, пути или файлу при запуске программ с флешки и других USB-накопителей
- Локальные политики безопасности, Software Restriction Policies как причина ошибки
- Блокировка файлов антивирусными программами
- Дополнительная информация
Проверка разрешений в свойствах исполняемого файла и блокировки файла
Первое, что следует проверить при возникновении ошибки «Windows не удается получить доступ к указанному устройству, пути или файлу» — актуальные разрешения на выполнение этого .exe файла. Для этого выполните следующие шаги:
- Откройте свойства .exe файла, который вы пробуете запустить (не свойства ярлыка, а именно исполняемого файла .exe), для этого нажмите по нему правой кнопкой мыши и выберите нужный пункт меню.
- Перейдите на вкладку «Безопасность» (если таковая отсутствует, возможно, файл находится на томе FAT32 и этот раздел инструкции не подходит для вашего случая).
- Выбирая пользователей в списке «Группы и пользователи» проверьте, включен ли запрет на чтение и выполнения для Администраторов или конкретно для вашего пользователя.
- Если такой запрет присутствует, нажмите кнопку «Изменить», а в следующем окне либо снимите отметку «Запретить», либо установите отметку «Разрешить» для нужных пользователей и групп.
Если файл был загружен из Интернета, на всякий случай зайдите также на вкладку «Общие» в свойствах .exe файла и посмотрите, нет ли там сообщения «Этот файл получен с другого компьютера и, возможно, был заблокирован с целью защиты компьютера».
При наличии такого уведомления, разблокируйте его, установив соответствующую отметку и применив настройки.
По завершении изменений, примените настройки и попробуйте снова запустить файл, который ранее не запускался для проверки, была ли решена проблема.
Ошибка «Windows не удается получить доступ к указанному устройству, пути или файлу» при запуске .exe с флешки или другого USB-накопителя
Если все программы, за исключением тех, что расположены на флешке, карте памяти или внешнем жестком диске исправно запускаются, причиной могут служить политики доступа к съемным запоминающим устройствам.
Решением в данном случае будет следующий путь:
- Если на вашем компьютере установлена Windows 10, 8.1 или Windows 7 версий Профессиональная, Корпоративная или максимальная, нажмите клавиши Win+R, введите gpedit.msc и нажмите Enter. Для домашней редакции Windows перейдите к шагу 5.
- Откроется редактор локальной групповой политики, в нем перейдите к разделу «Конфигурация компьютера» — «Административные шаблоны» — «Система» — «Доступ к съемным запоминающим устройствам». Обратите внимание на значение политик «Съемные диски: Запретить выполнение» и других политик, связанных со съемными дисками.
- Если среди них есть включенные, дважды нажмите по таким политикам и задайте «Не задано» или «Отключена», примените настройки.
- Повторите то же самое для аналогичного подраздела в «Конфигурация пользователя» и перейдите к шагу 9.
- Если на вашем компьютере установлена домашняя редакция Windows, нажмите клавиши Win+R на клавиатуре, введите regedit и нажмите Enter.
- В открывшемся редакторе реестра перейдите к разделу
HKEY_LOCAL_MACHINE\SOFTWARE\Policies\Microsoft\Windows\
- Если внутри него располагается подраздел RemovableStorageDevices, удалите его.
- Проверьте наличие аналогичного подраздела в HKEY_CURRENT_USER, удалите его в случае, если он присутствует.
- Обычно настройки вступают в силу сразу, однако USB накопитель потребуется отключить и подключить заново.
Политики ограниченного использования программ (SRP) и политики безопасности
Редко, но случается, что причиной рассматриваемой ошибки являются настроенные политики ограниченного использования программ либо локальные политики безопасности.
Проверить наличие политики ограниченного использования программ можно с помощью редактора реестра (случается, что когда они установлены сторонним ПО, в редакторе локальной групповой политики они не отображаются):
- Нажмите клавиши Win+R на клавиатуре, введите regedit и нажмите Enter.
- Перейдите к разделу реестра
HKEY_LOCAL_MACHINE\SOFTWARE\Policies\Microsoft\Windows\
- Посмотрите, присутствует ли в нем подраздел safer\codeidentifiers. Если да — политики SRP включены и у вас есть два основных варианта действий.
- Более щадящий (особенно если речь идет не о вашем личном компьютере) — изменить значение параметра DefaultLevel в правой части редактора реестра на 40000, применить настройки и перезагрузить компьютер.
- Целиком удалить подраздел codeidentifiers в safer и перезагрузить компьютер.
Аналогичную ошибку могут вызывать и настроенные политики безопасности (посмотреть можно в secpol.msc — Локальная политика — Параметры безопасности. В частности, когда речь идет о пользователе в домене, причиной может быть включенный параметр «Контроль учетных записей: режим одобрения администратором для встроенной учетной записи администратора».
Блокировка запуска файлов антивирусными программами
Антивирусы могут помещать подозрительные файлы (особенно если речь идет об играх из нелицензионных источниках, утилитах из интернета) в карантин и блокировать их запуск, используя техники, которые вызывают появление того же сообщения «Windows не удается получить доступ к указанному устройству, пути или файлу. Возможно, у вас нет нужных разрешений для доступа к этому объекту».
Проверьте журнал вашего антивируса или другого ПО безопасности, не находится ли запускаемый файл в списке найденных угроз. Также можно попробовать просто временно отключить антивирус, если вы уверены, что файл в порядке (но рекомендую сначала проверить его на VirusTotal).
Дополнительная информация
В завершение — несколько дополнительных моментов, которые следует учесть, если вы столкнулись с ошибкой из этой статьи в Windows 10, 8.1 или Windows 7:
- Причиной могут оказаться сторонние средства родительского контроля или блокировки запуска программ (см. Как заблокировать запуск программ в Windows).
- Если вы используете встроенную учетную запись с именем «Администратор», попробуйте создать нового пользователя с не зарезервированным именем и дать ему права администратора, а затем проверить, сохраняется ли проблема при входе под этим пользователем (см. Как создать пользователя Windows 10).
- В случае, если проблема появилась внезапно, а еще недавно этот же файл запускался, попробуйте использовать точки восстановления Windows. Даже если они не запускаются с той же ошибкой, вы можете использовать их с загрузочной флешки с Windows: загрузитесь с неё и на втором экране внизу слева выберите «Восстановление системы».
- Если программа запускается с ярлыка, откройте его свойства и посмотрите, доступен ли путь, на который ссылается поле «Объект».
- При расположении .exe файла на сетевом диске, убедитесь, что он доступен с вашего компьютера.
При наличии подходящего программного обеспечения можно открыть любой файл, но не менее важным является также наличие прав на этот файл. Вы открываете файл, запускаете игру или программу и получаете ошибку «Windows не удаётся получить доступ к указанному устройству, пути или файлу», о чём это может говорить? Чаще всего об отсутствии у пользователя или системы соответствующих прав на файл или устройство. С этой ошибкой можно столкнуться, когда пытаешься открыть файл, созданный пользователем другой учётной записи или при открытии файла с альтернативным потоком NTFS, именуемый Alternate Data Streams. А ещё файл или ведущий на него ярлык может оказаться повреждённым.
Windows не удаётся получить доступ к указанному устройству пути или файлу
Отсутствие прав доступа




Ошибка при открытии файла с флешки
Если неполадка возникает при запуске портативной программы с флешки, проверьте состояние политики, запрещающей исполнение файлов со съёмных носителей. Командой gpedit.msc откройте редактор групповых политик и перейдите по цепочке, показанной на скриншоте.

Политики SPR
Не исключено, что ошибка вызвана ограничениями политики использования программ. Сценарий маловероятный, но следует исключить и его. Для этого лучше использовать редактор реестра, поскольку политика может быть установлена сторонним ПО и отсутствовать в Gpedit. Разверните в редакторе Regedit ветку HKLM\SOFTWARE\Policies\Microsoft\Windows и посмотрите, имеется ли в этом разделе папка safer → codeidentifiers. Если нет, ограничения SRP сразу же можно исключить, если есть — удалите подраздел codeidentifiers и перезагрузитесь.
Что ещё нужно проверить
• Если вы используете средства родительского контроля или другие аналогичные приложения для контроля, убедитесь, что в их настройках не установлена блокировка файла.
• Если ошибка появляется при открытии файла в сетевой папке, проверьте соединение в сети.
• Скачайте Dr.Web CureIt! или другой популярный антивирусный сканер и проверьте вашу систему на предмет заражения вредоносным ПО.
• Возможно, файл повреждён. Получите его контрольную сумму и сравните с хэшем, указанным в источнике, если такая возможность имеется.
• Маловероятно, но файл может блокироваться антивирусом. Добавьте его в список исключения антивирусной программы и попытайтесь открыть.
• Активируйте командной net user Администратор /active:yes в запущенной с повышенными привилегиями командной строке, зайдите в активированную учётную запись и попробуйте открыть проблемный файл.
Подводим итоги
Итак, основной причиной ошибки «Windows не удаётся получить доступ к указанному устройству…» является отсутствие у пользователя или системы прав на объект, поэтому первым делом нужно проверять всё ли в порядке у вас с правами доступа. Если же вы получаете ошибку на корпоративном рабочем компьютере, то лучше не заниматься самодеятельностью, а обратиться за решением к системному администратору.
Содержание
- Введение
- Предисловие:
- Windows не удается получить доступ к указанному устройству, пути или файлу
- Ошибка: C:\WINDOWS\system32\SystemSettingsAdminFlows.exe
- Ошибка: C:\WINDOWS\system32\control.exe
- Ошибка: C:\WINDOWS\system32\rundll32.exe
- Решение проблемы v.1
- Решение проблемы v.2 от 07.12.2020
Введение
Кто не любит читать и сразу хочет перейти к решению проблемы, листайте в самый низ 🙂
Предисловие:
В марте 2019 года меня коллега все таки заставил пересесть с windows 7 на 10, я то это и сам давно уже планировал, но были проблемы из за которых я не мог перейти потому как на моем компе крутилось много виртуальных компов, сертификатов и других служб и как говорится не “трогай г***о вонять не будет” всегда есть вероятность, что после таких переездов, что то не заработает и т.д. Но проблема не в этом. С первой проблемой я столкнулся когда при заходе в систему в окне авторизации я не мог ввести пароль по причине того что раскладка была только русская, а пароль был в латинице и приходилось использовать коды латинских букв и по ним заходить в систему кому интересно вот статья ( пропала раскладка ) за неделю я настолько устал это постоянно вводить, что решил добить этот вопрос и понять в чем проблема и вот, что нарыл и покажу как эту и другие ошибки решаются в системе.
Windows не удается получить доступ к указанному устройству, пути или файлу
После того как запустил и установил на комп все ПО и руки дошли до решения бага с входом в систему я начал с изучения меню раскладки клавиатуры и поиска взаимосвязи, но при входе в настройки языки вылетела след ошибка:
Windows не удается получить доступ к указанному устройству, пути или файлу. Возможно, у вас нет нужных разрешений для доступа к этому объекту.
тут я немного прифигел, потому как уже вторая ошибка связанная с языками и в голове была только одна причина, сборку мне ставили не чистую, а с доработками под SSD диск и была уверенность, что автор этой сборке где то накосячил. Переустановка винды была абсолютно нереальной потому как два дня переставлять и настраивать рабочее место не входило в моим планы, потому как с понедельника буду настраивать MikroTik RB4011iGS+RM а потом ставить и настраивать Squid + HTTPS ну и к тому же я люблю и обожаю находить ошибки, а потом их решать, даже если на этой уйдет неделя (например ошибка 39 я первый кто ее решил и описал в интернете на своем блоге и на нее я потратил около недели и более 20 раз восстанавливал систему) и тут аж зачесались руки, потому как в интернете не было ответов как это решать, кроме гавноблогов которые друг у друга тырят и переписывают гавноконтент.
Ошибка: C:\WINDOWS\system32\SystemSettingsAdminFlows.exe
Это была первая ласточка которая дала зацепку и начала раскручивать маховик проблемы и ее решения. Первое, что начал делать это анализировать этот файл и четкий текст ошибки “Возможно, у вас нет нужных разрешений для доступа к этому объекту” поставили такую же систему и сравнивали вплоть до хеш суммы между двумя система где вылетала ошибка и где нет. Забегая вперед скажу:
- все файлы были идентичны
- поставили третью систему, та которая стоит у меня и на ней не вылетает ошибка (может криво поставилось просто у меня)
- удалил со своего компа каперского (надо было убедиться, что это не он блочит файлы)
но все было напрасно! 🙁
Решил идти по стандартному пути решения проблемы если побились системные файлы.
- Сделать восстановление целостности системы через команду sfc /scannow (при запуске этой команды у меня тоже была ошибка, но ее читайте в отдельной статье)
Защита ресурсов Windows не обнаружила нарушений целостности.
значит с файлами тоже было все ок! Двигаемся дальше!
- Логи и просмотры событий тоже не дали результата.
Далее было интересно, при входе в панель настроек, а именно в сетевые настройки (хотел сменить ip адрес) у меня вылетела такая же ошибка:
Windows не удается получить доступ к указанному устройству, пути или файлу. Возможно, у вас нет нужных разрешений для доступа к этому объекту.
с той лишь разницей что путь к файлу изменился на control.exe
Ошибка: C:\WINDOWS\system32\control.exe
Для заметки: Приложение control.exe – предназначено для вызова панели управления, а что бы вызвать конкретное приложения используются специальные ключи:
ключи для приложения control.exe
Ключи для приложения control.exe (Жми, что бы открыть список!)
- USERPASSWORDS2 – Учетные записи пользователей (где можно посмотреть пароли и сетевые пароли )
- USERPASSWORDS – Учетные записи пользователей
- NETCONNECTIONS – Сетевые подключения
- UPDATE – Центр обновления Windows
- SYSTEM – Система
- ADMINTOOLS – Папка Администрирование
- PRINTERS – Принтеры
- PORTS – Свойства системы
- DATE/TIME – Дата и время
- DESKTOP – Персонализация
- FOLDERS – Свойства папки
- SCHEDTASKS – Оснастка Планировщик заданий
- COLOR – Параметры оформления
- KEYBOARD – Свойства: Клавиатура
- MOUSE – Свойства: Мышь
- SCANNERCAMERA – Сканеры и камеры
- INFRARED – Инфракрасные устройства
- TELEPHONY – Телефон и модем
- FONTS – Шрифты
- INTERNATIONAL – Язык и региональные стандарты
кто не знает что это такое, то отвечу кратко, с помощью приложения вы можете через командную строку запускать определенные меню из панели управления, допустим открыть через командную строку:
- принтеры и факсы (для этого достаточно ввести control PRINTERS)
- или допустим открыть учетные записи у удалить сетевые пароли на папки и директории.
- и многое другое
Значит при открытии сетевых настроек (control NETCONNECTIONS) из панели управления у меня тоже нет доступа!
Уже две ошибки с правами, значит это уже не случайность!
Чисто для эксперимента решил полазить по панели инструментов и посмотреть где еще будут ошибки и словил еще при входе в параметры значков рабочего стола где вылетела ошибка rundll32.exe
Ошибка: C:\WINDOWS\system32\rundll32.exe
и снова ошибка с правами – три ошибки это уже закономерность!
Решение проблемы v.1
После третьей ошибки я решил зайти под локальным пользователем и посмотреть, а под ним вылетают ошибки из за ограничения прав или нет!?!
Зайдя под локальным админом О ЧУДО! ошибки: Windows не удается получить доступ к указанному устройству, пути или файлу. Возможно, у вас нет нужных разрешений для доступа к этому объекту. больше не вылетало!
Значит проблема эта вылетает только под юзерами которые в домене! Значит надо смотреть групповые политики и смотреть UAC (User Account Control):
Что бы зайти в локальные политики делаем следующее:
- Нажимаем Win + R
- набираем в строке команду secpol.msc
- переходим в пункт “Локальная политика” – > “Параметры безопасности”
- В списке находим политику “Контроль учетных записей: режим одобрения администратором для встроенной учетной записи администратора” и переводим ее в режим включить
если у вас английская версия windows то путь такой:
1) “Local Policies” – “Security Options”
2) “User Account Control: Admin Approval Mode for the Built-in Administrator account”
3) “Enable” - Смотрим что все работает и говорим спасибо )
Подведем итог!
Ошибка: Windows не удается получить доступ к указанному устройству, пути или файлу.
Решение проблемы v.2 от 07.12.2020
Данная ошибка
Windows не удается получить доступ к указанному устройству, пути или файлу. Возможно, у вас нет нужных разрешений для доступа к этому объекту.
еще возникает, когда Ваша копия Windows не активирована, после активации, проблема исчезает сама собой!
Найдите решение для исправления ошибки «Windows не может получить доступ к указанному устройству, пути или файлу»:
| Варианты решения | Пошаговая инструкция |
|---|---|
| 1. Восстановить удаленные или утерянные файлы | Запустите приложение EaseUS для восстановления на своём компьютере. Выберите точное место, в котором были утеряны данные…Все шаги |
| 2. Получите права на файл или папку | Щелкните правой кнопкой мыши по папке или файлу и выберите «Свойства», затем перейдите на вкладку “Имена групп или пользователей”…Все шаги |
| 3. Проверьте расположение файла | Щелкните правой кнопкой мыши по проблемному файлу или папке, затем выберите «Свойства»..Все шаги |
| 4. Разблокируйте файл или папку | Кликните правой кнопкой мыши по заблокированному файлу, после чего щелкните «Свойства». На вкладке «Общие»…Все шаги |
| 5. Проверьте антивирус | Вы можете временно отключить антивирус и проверить…Все шаги |
Ошибка — “Windows не может получить доступ к указанному устройству, пути или файлу”
«Windows не может получить доступ к указанному устройству, пути или файлу. Возможно, у вас нет разрешения для доступа к этому объекту.»
Эта ошибка может возникнуть в случае, когда пользователь пытается запустить приложение или открыть файл на компьютере с Windows. И простое получение необходимого разрешения может оказаться бесполезным. Из-за этого многие пользователи обращаются в поддержку Microsoft и публикуют подобные вопросы на различных форумах.
В чем причина возникновения ошибки Windows не может получить доступ к указанному устройству, пути или файлу? Почему у владельца компьютера нет какого-то разрешения для работы с папкой или файлом? В этой инструкции мы поможем вам разобраться в ситуации и узнать возможные способы решения ошибки, из-за которой Windows не может получить доступ к указанному устройству, пути или файлу.
Причины ошибки “Windows не может получить доступ к указанному устройству, пути или файлу”
Пока вы видите сообщение системы «Windows не может получить доступ к указанному устройству, пути или файлу. Возможно, у вас нет соответствующих разрешений для доступа к этому объекту», это возможно по 4 причинам:
- У вас буквально нет разрешения на доступ к файлу или папке.
- Расположение файла или путь недоступен или даже не существует.
- Файл был перемещен или удален.
- Windows блокирует файл или папку.
- Антивирус блокирует открытие файла или папки.
Решение — Как исправить “Windows не может получить доступ к указанному устройству”
Ознакомившись с возможными причинами ошибки “Windows не может получить доступ к указанному устройству или файлу”, вы можете приступить к решению проблемы.
Способ 1. Восстановите удаленные или утерянные файлы.
Если Windows не может получить доступ к указанному устройству, причиной ошибки может быть случайное или намеренное удаление файла. Приложение для восстановления данных поможет вернуть потерянные данные
EaseUS Data Recovery Wizardможетвосстановить удаленные файлы в Windows 108/7 на жестком диске, SSD, флешке, карте памяти, внешнем жестком диске и так далее. Приложение умеет восстанавливать удаленные фотографии, видео, музыку, электронную почту, документы Word, таблицы Excel, а также сотни других типов файлов.
Если вы не можете получить доступ к файлам и папкам на внешнем накопителе вроде жесткого диска или флешки, подключите их к компьютеру с установленным приложением EaseUS, а затем следуйте инструкции ниже для восстановления файлов, к которым Windows не может получить доступ в обычном режиме.
1. Загрузите и установите на свой компьютер EaseUS Data Recovery Wizard.
2. Используйте установленную программу для поиска и восстановления потерянных данных. Выберите раздел диска или папку, из которой «пропали» ваши данные. Затем нажмите кнопку «Сканировать».
3. Когда сканирование будет завершено, найдите в списке результатов нужные вам файлы и папки.
Выберите их и нажмите кнопку «Восстановить». При выборе места для сохранения восстановленных данных не следует использовать тот же диск, который вы сканировали!
1. Загрузите и установите на свой компьютер EaseUS Data Recovery Wizard.
2. Используйте установленную программу для поиска и восстановления потерянных данных. Выберите раздел диска или папку, из которой «пропали» ваши данные. Затем нажмите кнопку «Сканировать».
3. Когда сканирование будет завершено, найдите в списке результатов нужные вам файлы и папки.
Выберите их и нажмите кнопку «Восстановить». При выборе места для сохранения восстановленных данных не следует использовать тот же диск, который вы сканировали!
2
1. Загрузите и установите на свой компьютер EaseUS Data Recovery Wizard.
2. Используйте установленную программу для поиска и восстановления потерянных данных. Выберите раздел диска или папку, из которой «пропали» ваши данные. Затем нажмите кнопку «Сканировать».
3. Когда сканирование будет завершено, найдите в списке результатов нужные вам файлы и папки.
Выберите их и нажмите кнопку «Восстановить». При выборе места для сохранения восстановленных данных не следует использовать тот же диск, который вы сканировали!
3
Способ 2. Получите разрешение на доступ к файлу или папке.
Как и указано в тексте ошибки, у вас действительно может не быть разрешения для доступа к этому объекту. В этом случае вам надо проверить параметры безопасности файла или папки. Если вы не указаны в списке пользователей, у которых есть доступ, проделайте следующее.
Шаг 1.Кликните правой кнопкой мыши по файлу или папке и выберите «Свойства».
Шаг 2.Перейдите на вкладку «Безопасность», а затем в разделе “Группы или пользователи” выберите себя в списке пользователей, чтобы проверить имеющиеся у вас разрешения.
Шаг 3.Если нужных разрешений нет, кликните по кнопке «Изменить», где у вас могут быть такие разрешения как полный доступ, изменение, чтение и выполнение, список содержимого папки, чтение, запись или особые разрешения. Укажите нужные вам разрешения, после чего щелкните «Ок» для сохранения изменений.
Способ 3. Проверьте расположение файла.
Ошибка «Windows не может получить доступ к указанному устройству» может возникнуть в том случае, когда ярлык или инсталлятор пытается получить доступ к месту, которое в данный момент недоступно. Проверьте путь к файлу и убедитесь, что место доступно.
Шаг 1.Кликните правой кнопкой мыши по проблемному файлу или папке, а затем выберите «Свойства».
Шаг 2.На вкладке «Общие» проверьте расположение объекта и убедитесь, что путь указан правильно.
Для проверки расположения попробуйте перейти по указанному пути. Если целевой папки нет, скорее всего она была удалена или перемещена. Попробуйте предпринять другие шаги для решения проблемы.
Все ранее указанные способы должны помочь вам решить ошибку «Windows не может получить доступ к указанному устройству, пути или файлу», которая возникает на рабочем столе, в Проводнике и других расположениях при попытке установить, обновить или открыть приложение.
Способ 4. Разблокируйте файл или папку.
Ошибка может возникнуть в том случае, если Windows заблокировала файл или папку. Операционная система может ошибочно пометить файл или папку как вредоносную, из-за чего вы не сможете получить к ним доступ. В таком случае вам нужно проверить свойства файла, где будет указано следующее сообщение: «Этот файл загружен с другого компьютера и возможно был заблокирован с целью защиты компьютера». Для снятия блокировки выполните следующее:
Шаг 1.Щелкните правой кнопкой мыши по нужному вам файлу и выберите «Свойства».
Шаг 2.На вкладке «Общие» установите флажок возле пункта «Разблокировать», если такая опция доступна.
Способ 5. Проверьте антивирус.
Антивирус может ошибочно пометить файл как вредоносный даже в том случае, если объект безопасен. В такой ситуации вам стоит попытаться временно отключить антивирус и затем попробовать получить доступ к файлу или папке. Не забудьте после этого снова включить защиту. В противном случае вы оставляете компьютер уязвимым к вирусным, мошенническим или вредоносным атакам.
Заключение
Как вы видите, решить ошибку Windows не может получить доступ к указанному устройству, пути или файлу довольно легко. Не обязательно пробовать каждый метод, достаточно найти конкретную причину и применить соответствующее решение.
Если ошибка возникла из-за удаления файла или папки, EaseUS File Recovery поможет вам вернуть утраченные файлы. Приложение может легко восстановить удаленные объекты и папки.
Дополнительные советы
Ошибка «Windows не может получить доступ к указанному устройству, пути или файлу» может возникнуть в случае, когда вы пытаетесь запустить приложение или открыть файл на своем компьютере. Ниже приведены наиболее важные темы, которые помогут вам решить эту проблему.
1. Как получить разрешение открыть файл или папку в Windows 10?
- Откройте Проводник и найдите файл или папку, к которым вы хотите получить доступ.
- Щелкните по ним правой кнопкой мыши и выберите «Свойства».
- Перейдите на вкладку «Безопасность» для получения разрешений.
- Щелкните «Дополнительно», а затем выберите «Найти» на странице пользователей и групп.
- Выберите свою учетную запись и щелкните «Ок».
- Кликните по кнопке «Применить».
2. Как получить доступ к сетевому компьютеру?
- Откройте Проводник и найдите файл или папку, к которым вы хотите получить доступ.
- Щелкните по ним правой кнопкой мыши и выберите «Свойства» из контекстного меню.
- Перейдите на вкладку «Безопасность», затем щелкните «Изменить». В новом диалоговом окне вы увидите список всех пользователей и групп, имеющих доступ к папке, файлу или сетевому компьютеру.
- При выборе пользователя или группы вы увидите индикаторы, указывающие на разрешения для пользователей или групп.
- Нажмите кнопку «Добавить», а затем укажите имя компьютера.
- Укажите нужные разрешения.
- Щелкните по кнопке «Ок» для применения изменений.
3. Как исправить «отсутствуют разрешения на открытие файла»?
- Назначьте свою учетную запись владельцем файла.
- Получите необходимые разрешения.
- Восстановите утраченные файлы.