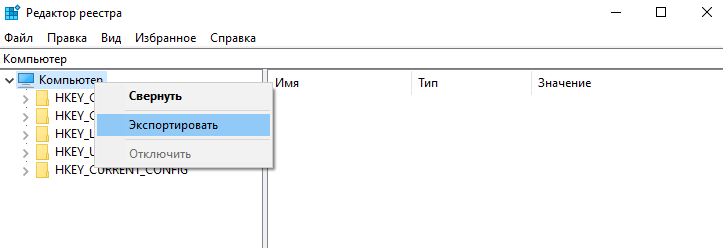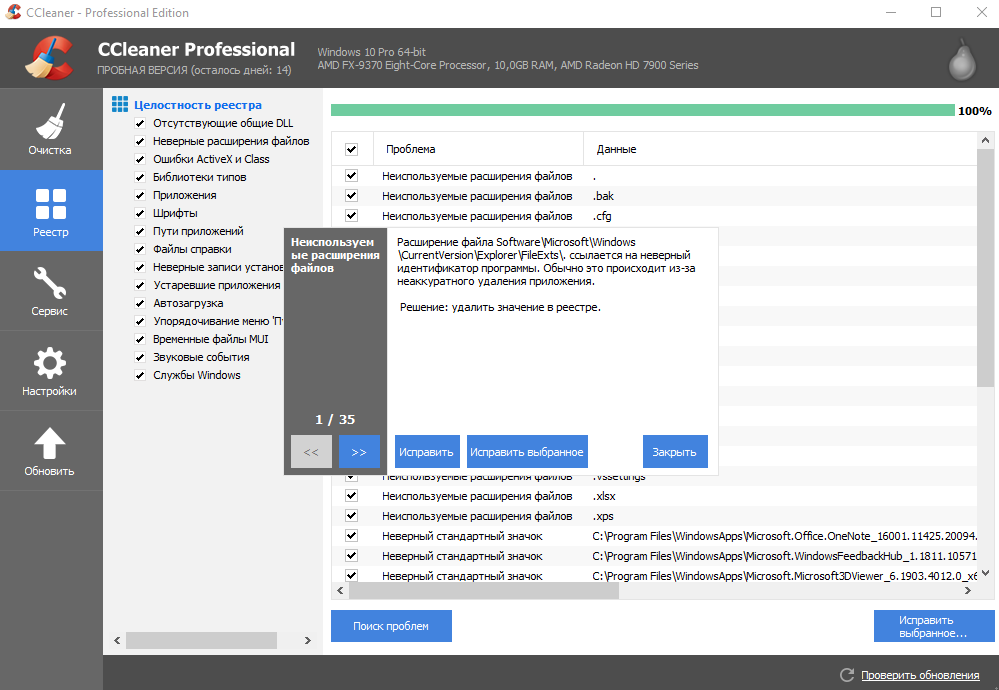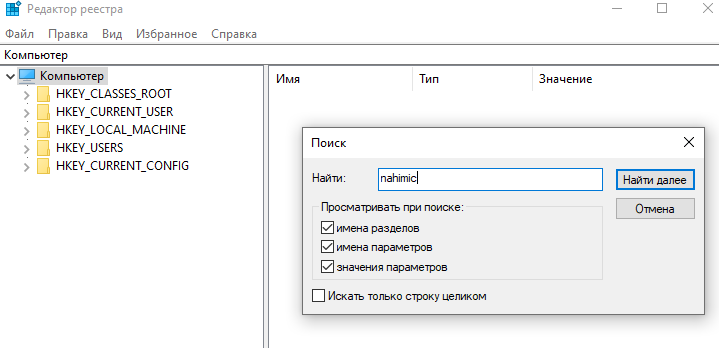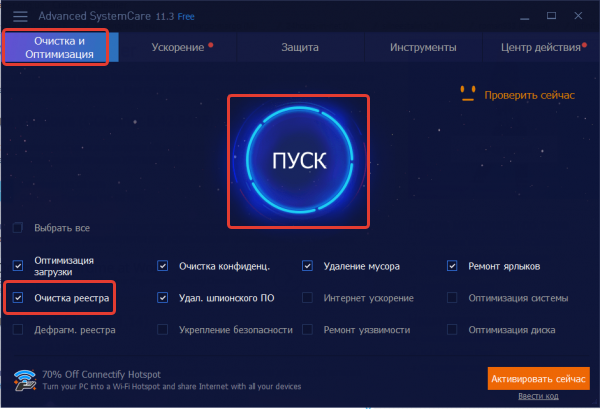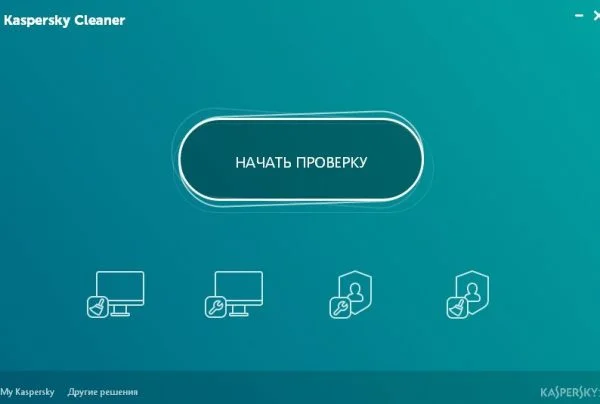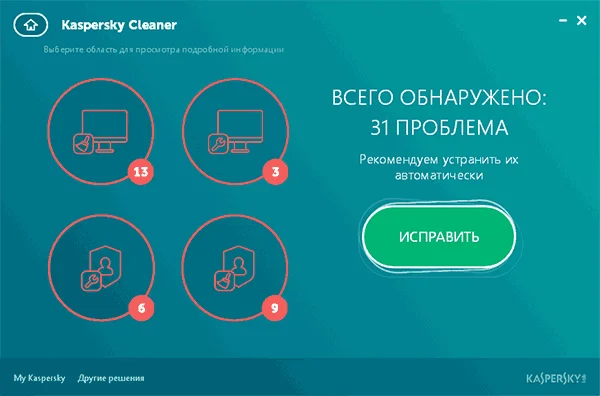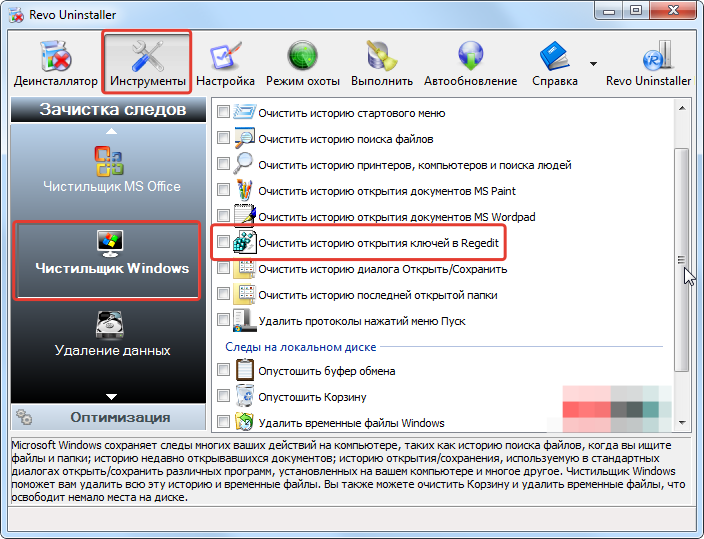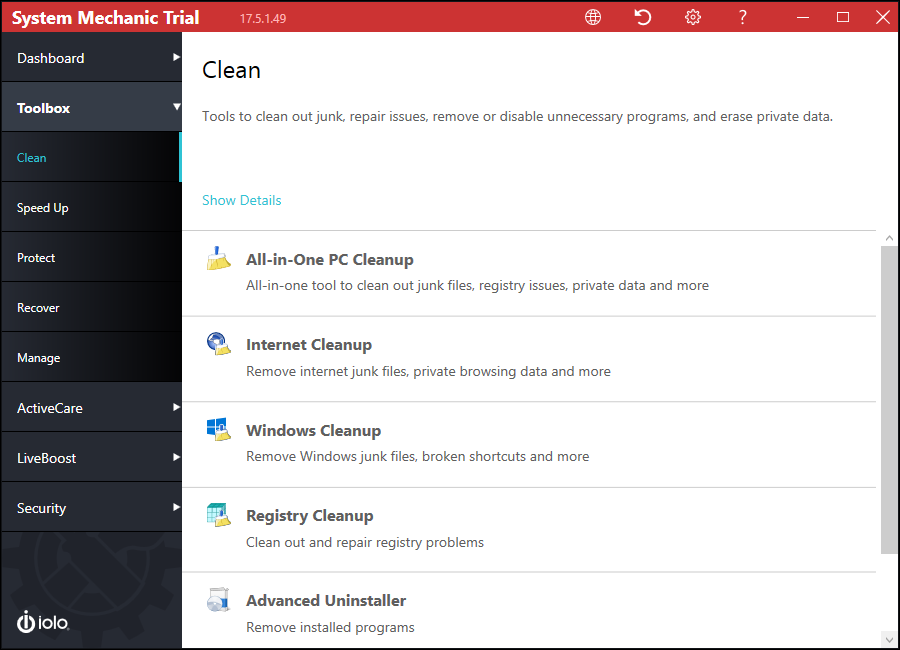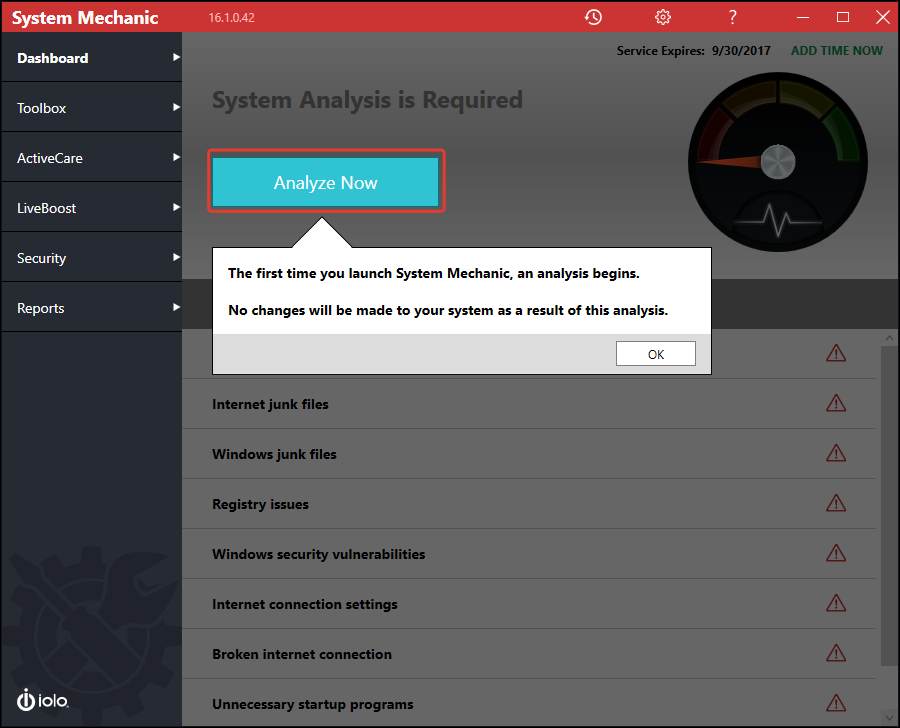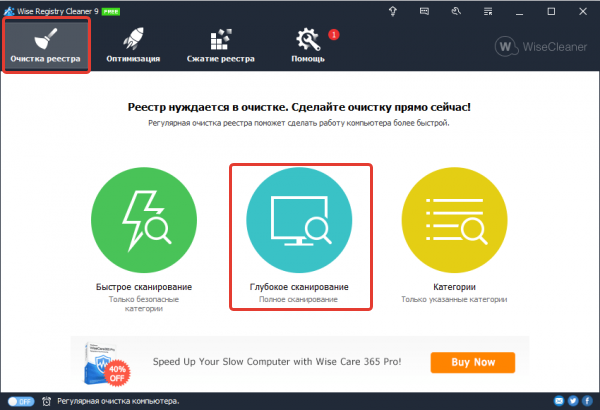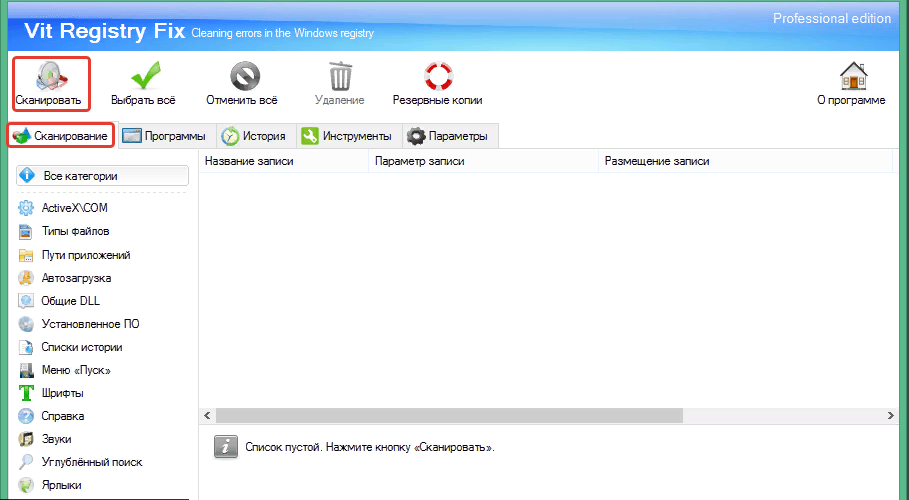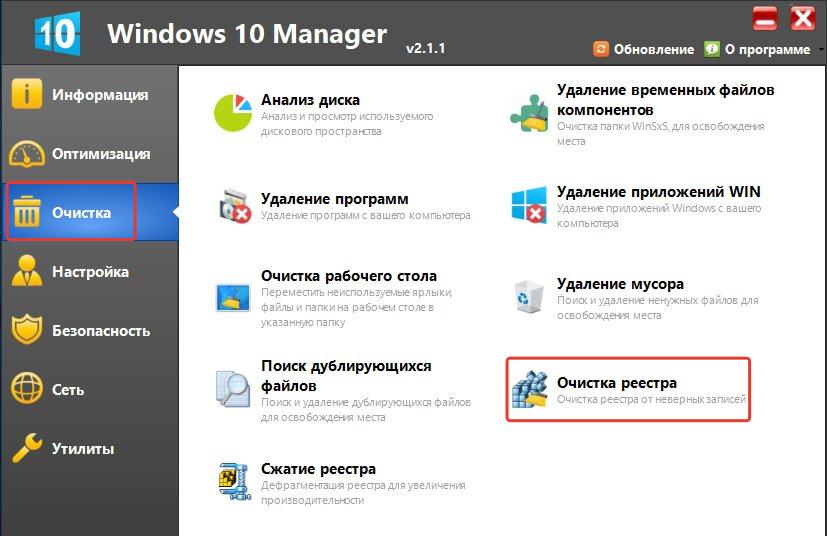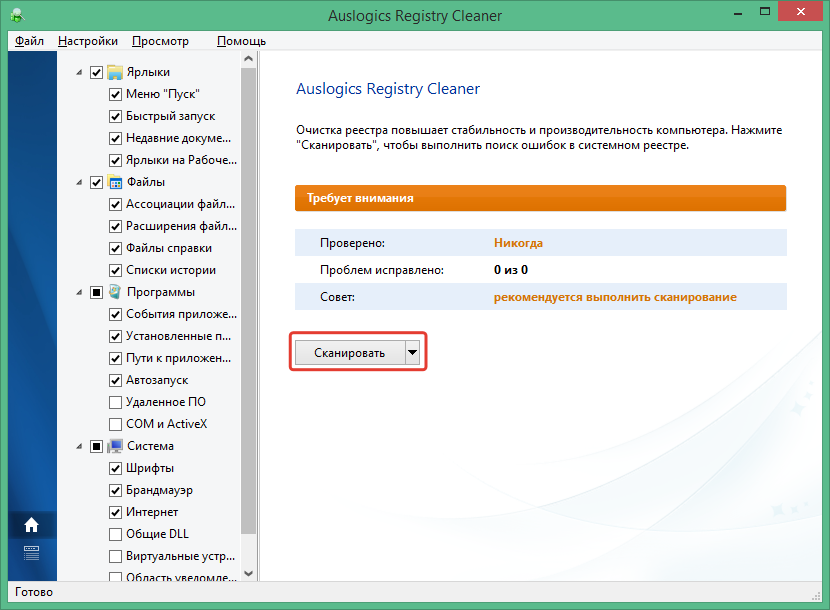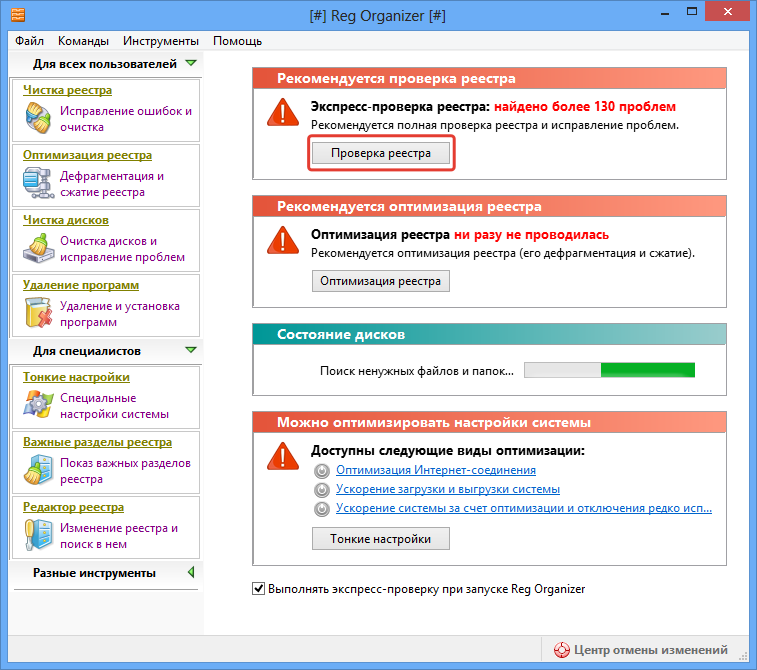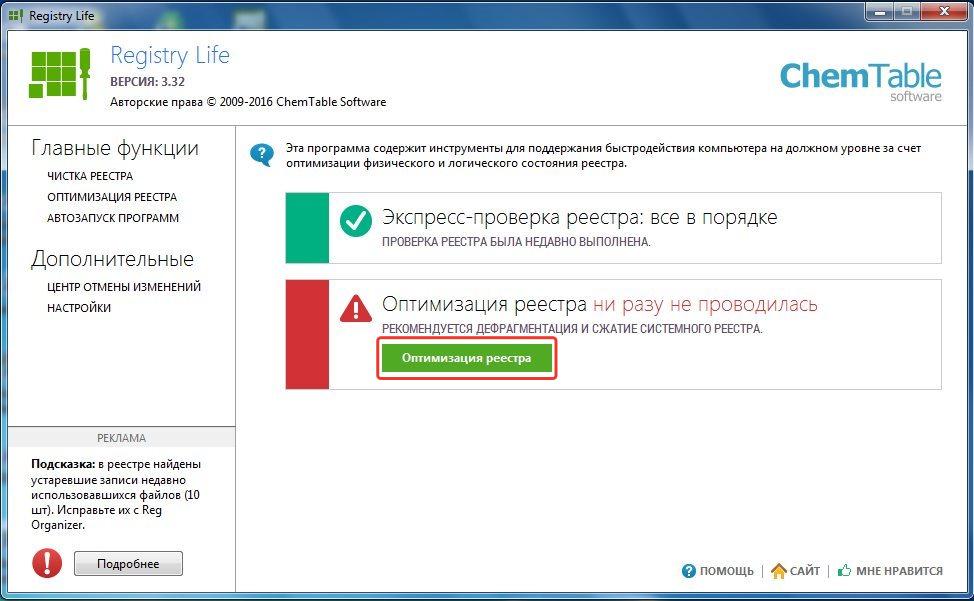Что делать, если компьютер начал зависать и выдавать ошибки во время работы в программах? Чтобы решить проблему, пользователям рекомендуют очистить ОС от «мусора», который в ней скопился, в том числе и от старых записей реестра. Что представляет собой реестр и как он может засоряться? Какие существуют способы его чистки? Сегодня разберём всё по полочкам.
Что такое реестр, как и чем он может засоряться
Для повышения своего быстродействия операционная система Windows использует некую базу данных. Она состоит из актуальной информации о настройках, параметрах и конфигурациях всех программ, установленных на компьютере, а также данные о внешних устройствах. Эта база данных называется системным реестром. База работает постоянно: программы обращаются к ней сотни раз в секунду. Информация в ней претерпевает изменения с каждым новым действием на компьютере.
Со временем реестр начинает засоряться «мусорными» файлами:
- ошибками;
- остаточными записями от удалённого софта;
- ненужными файловыми расширениями;
- записями о запуске вредоносных файлов, которые антивирус давно удалил;
- холостыми ключами и т. д.
Накопление реестровых файлов — нормальное явление, так как пользователь постоянно ищет что-то в интернете с помощью поисковиков, устанавливает и удаляет программы и т. д. Не все понимают, что реестру нужно обслуживание: регулярная чистка от накопленных ненужных файлов.
Для чего его нужно чистить
Почему нужно очищать реестр от «мусорных» файлов? Главная причина — снижение скорости работы всей операционной системы. Компьютер работает медленно и с большим количеством сбоев, начинает подвисать гораздо чаще. Чтобы оживить систему, нужно избавить её от этого «груза» информации в реестре.
Более того, если в реестре остались файлы от старой удалённой программы, этот же повторно установленный софт может начать работать со сбоями, так как привязка будет производиться к файлам удалённого ПО, хранящимся в реестре. Реестр должен очищаться от остаточных файлов программ после их удаления.
Ручную чистку реестра нужно выполнять людям, которые ориентируются в ПК хотя бы на уровне любителя. Совсем новичкам такой способ не подойдёт, так как есть большой риск, что они удалят необходимые системе файлы. Это может привести к нарушениям в работе компьютера и операционной системы.
Рассмотрим, как очистить реестр от «хвостов» удалённых программ:
- В меню «Пуск» в строке поиска введите запрос «Командная строка».
- Двойным щелчком откройте инструмент с этим названием в результатах поиска.
- В чёрном окне будет редактор, в котором можно вручную вводить команды. Напишите regedit. Нажмите на Enter.
Введите команду regedit в «Командную строку» и нажмите на Enter на клавиатуре - Кликните по «Да». Это будет означать, что вы разрешаете «Редактору реестра» вносить изменения на компьютере.
Кликните по «Да», чтобы разрешить «Редактору реестра» вносить изменения на компьютере - «Редактор реестра» можно открыть и другими способами, например, через строку «Выполнить», поисковую строку «Пуска» или с помощью «Проводника Windows» (в папке Windows на системном диске).
Напишите команду regedit в строку «Выполнить» - После запуска «Редактора реестра» нужно первым делом создать резервную копию реестра, чтобы в случае возникновения проблем в работе компьютера вы смогли возобновить все данные. Перейдите в раздел «Файл» на верхней панели окна редактора. Кликните по «Экспорт».
Откройте меню раздела «Файл» и выберите пункт «Экспорт» - Поставить отметку слева от пункта «Весь реестр» внизу окна. Выбрать место для сохранения файла и ввести его имя. Кликнуть по «Сохранить».
Сохраните резервный файл реестра в памяти ПК - В строку адреса введите HKEY_CURRENT_USER и нажмите на Enter. Откроется папка, в которой нужно выбрать раздел Software.
- Внимательно изучите эту папку на наличие разделов с названиями программ, которые вы уже удаляли из памяти ПК. Эти разделы нужно удалить вместе с содержимым. Например, TelegramDesktop: кликните по нему правой кнопкой мыши и в контекстном меню выберите «Удалить». Повторите для всех оставшихся удалённых ранее утилит.
В контекстном меню щёлкните по «Удалить» - Для удобства можно воспользоваться поиском (в разделе «Правка» пункт «Найти» или сочетание клавиш Ctrl + F). Введите название программы, которой уже нет на ПК.
Найдите записи с помощью меню поиска - Удалите найденные файлы через контекстное меню.
Видео: как вручную очистить реестр в ОС Windows 10
Очистка с помощью специальных программ
Очистка с помощью сторонних программ подойдёт любому даже неопытному пользователю, так как утилита все сделает за него без вреда системе.
CCleaner: бесплатный и эффективный
Сначала программа CCleaner была разработана только для очистки диска от программ и мусорных файлов. Сейчас её функционал включает чистку системного реестра.
CCleaner удаляет пустые ключи реестра, дубликаты файлов, данные об ошибках и многое другое. Утилита решает проблемы с неправильными расширениями файлов, автозагрузкой, временными файлами MUI, неверными записями установщика и т. д. Ещё один плюс программы в том, что в ней отсутствует реклама. В настройках программы можно поменять язык.
У этого софта есть свой официальный сайт, с которого каждый пользователь может бесплатно скачать свежую версию программы: https://www.ccleaner.com/ccleaner.
Видео: как быстро почистить реестр с помощью CCleaner
IObit Advanced SystemCare: очистка и оптимизация работы ПК
У компании IObit, созданной в 2004 году, есть несколько продуктов, однако её флагман — утилита Advanced SystemCare. Это универсальный многофункциональный помощник для оживления компьютера и операционной системы. Утилита не только удаляет вредоносные программы, ненужные элементы реестра и мусорные файлы системы, но и оптимизирует работу компьютера. В интуитивно понятном интерфейсе этой программы разберётся даже новичок.
Есть платная и бесплатная версии. Программу нужно скачивать из официального сайта: https://ru.iobit.com/advancedsystemcareper/.
Чтобы удалить ненужные файлы из реестра, нужно поставить галочку рядом с пунктом «Очистка реестра» и по желанию рядом с «Дефрагментация реестра». Последний позволит ускорить работу ПК ещё больше.
Windows Manager: очистка в один клик
Программа позволяет проводить очистку системы от мусорных файлов и реестра от ненужных записей в один клик. Windows Manager оптимизирует работу компьютера в целом. Полезный функционал также включает:
- настройку компьютера;
- сбор детальной информации о системе;
- повышение безопасности ПК;
- управление всеми запущенными процессами и потоками;
- создание точек восстановления перед очисткой.
Доступна бесплатная версия на русском языке. Есть также варианты утилиты для 64-разрядных и 32-разрядных систем. Разработана компанией Yamicsoft. Для каждой версии Windows нужно скачивать версию программы с соответствующим номером. Официальная страница для закачки Windows 10 Manager: https://www.yamicsoft.com/ru/windows10manager/product.html.
Revo Uninstaller: эффективное удаление программ вместе с их записями в реестре
Главная функция программы — полное удаление программ с компьютера вместе со всеми следами в реестре. Тем не менее она может похвастаться и расширенными возможностями, например, разделом «Чистильщик Windows», в котором вы можете удалить из памяти компьютера следы в реестре и следы на жёстком диске.
Программа имеет как бесплатную, так и платную версию. Бесплатной версией можно пользоваться неограниченное время — только она будет с ограниченным функционалом. Разработана также портативная версия утилиты. Программа поддерживает более 40 языков, в том числе и русский. Официальный сайт для загрузки установщика: https://www.revouninstaller.com/revo_uninstaller_free_download.html.
Wise Registry Cleaner: быстрая, глубокая и выборочная очистка реестра
В отличие от утилит, описанных выше в этой статье, Wise Registry Cleaner предназначен для чистки именно реестра, то есть это его основная функция. Какие ещё особенности и возможности есть у этой программы?
- Три вида сканирования и очистки: быстрое сканирование, глубокое сканирование, по категориям.
- Оптимизация работы ОС.
- Создание точек восстановления в автоматическом режиме.
- Бэкап до прошлых версий реестра.
- Сканирование на ошибки по расписанию.
- Резервное копирование как всего реестра, так и отдельных удаляемых записей.
- Сжатие реестра.
- Поддержка исключений — возможность прописать то, на что программе не надо обращать внимание.
Интерфейс Wise Registry Cleaner переведён на русский язык. Программой можно пользоваться бесплатно. Утилита походит как для новичков (есть опция «Очистка одним кликом», которая выносится ярлыком на «Рабочий стол»), так и для опытных пользователей (выборочное исправление ошибок и глубокое сканирование).
Официальный сайт для загрузки дистрибутива программы: http://www.wisecleaner.com/wise-registry-cleaner.html.
Auslogics Registry Cleaner: простой и эффективный способ очистки реестра
Эта утилита очищает реестр от дублирующихся, старых, ошибочных записей, а также «хвостов» уже удалённых программ путём его тщательного анализа.
Простота использования утилиты — её бесспорный плюс. Нужно всего лишь нажать на кнопку «Сканировать» и через некоторое время программа покажет типы записей, которые нужно убрать. К тому же вы сможете выбрать, какие именно ошибки в реестре нужно исправить. Для того чтобы пользователю было понятно, какие пункты требуют немедленного исправления, была введена колонка «Важность». Она может быть низкой, средней или высокой.
Скачивать программу нужно из официального ресурса: http://www.auslogics.com/ru/software/registry-cleaner/download/.
Vit Registry Fix: фильтры для распознавания более 50 видов ошибок
Одна из самых мощных программ, которые специализируются на удалении ненужных файлов из реестра. Vit Registry Fix качественно чистит записи реестра, проводит оптимизацию системы. Преимущество программы — наличие фильтров, которые способны распознать более 50 разновидностей ошибок и неверных записей.
Ещё одна важная особенность программы — ручной режим для выборочного удаления записей в ветках. Перед тем как чистить реестр, программа сама создаёт его резервную копию, чтобы в случае сбоя можно было вернуть все на место.
Скачивать утилиту нужно на официальном сайте: http://www.vitsoft.net/.
Reg Organizer: тонкая настройка и ускорение ОС
Главное направление, в котором работает Reg Organizer, — очищение реестра от ненужных записей. Помимо этого, её можно использовать как средство для:
- очистки дисков;
- удаления программ;
- ускорения ОС;
- тонкой настройки системы;
- очищения автозагрузки;
- оптимизация реестра (сжатие и дефрагментация);
- изменения реестра и поиска в нём.
Программа имеет простой и приятный глазу интерфейс. Официальный сайт разработчика, где вы можете загрузить установщик Reg Organizer: http://www.chemtable.com/ru/organizer.htm.
По мере активной работы на компьютере, его системная память начинает забиваться файлами. В их числе — записи в реестре о сбоях, ошибках, а также записи о давно удалённом софте. Накопление этих данных приводит к снижению быстродействия ПК. Решение проблемы — очистка реестра от ненужных записей. Вы можете удалить часть записей вручную или довериться сторонним программам. Если вы новичок, лучше сделать выбор в пользу специальных утилит.
- Распечатать
Оцените статью:
- 5
- 4
- 3
- 2
- 1
(24 голоса, среднее: 4 из 5)
Поделитесь с друзьями!

Поскольку большинство из нас редко погружаются в редактор реестра, многие не имеют ни малейшего представления о том, нужно ли что-то чистить или нет. Однако со временем в вашем реестре собираются сломанные, устаревшие и даже отсутствующие ключи реестра, что снижает производительность вашего компьютера. Вы даже можете иногда получать сообщение об ошибке. С помощью инструментов Windows и некоторых сторонних программ вы можете быстро очистить реестр Windows 10.
Причины ошибок реестра
Если сейчас у вас нет проблем, возможно, вы не думаете, что очистка реестра важна. Но по мере установки и удаления приложений и оборудования создаются новые записи в реестре. Сюда входят обновления Windows. Однако они не всегда полностью удаляются при удалении приложений или внесении других изменений в систему.
Это заставляет ваш компьютер искать оборудование и приложения, которые работают с этими ключами. Чем больше их накапливается, тем выше вероятность возникновения проблем. Очистка реестра каждые несколько месяцев помогает предотвратить это.
1. Используйте очистку диска
Самый простой способ очистить реестр Windows 10 — использовать программу очистки диска, которая также отлично подходит для очистки лишних файлов с жесткого диска. Очистка диска не предназначена для реестра, но с помощью этого можно завершить удаление остатков приложений и драйверов. Когда инструмент удаляет эти файлы, часто удаляются и соответствующие записи реестра.
Откройте «Поиск» в Windows 10 и введите «Очистка диска». Выберите появившийся результат.
Инструмент автоматически запускает сканирование. Когда все будет готово, нажмите «Очистить системные файлы». Это добавляет инструменту еще несколько параметров для поиска. Инструмент запускается во второй раз, предоставляя вам дополнительные возможности.
Отметьте любые варианты, которые вам не нужны. Вы можете отметить их все. Просто убедитесь, что в вашей корзине нет ничего, что вы хотели бы сохранить. Нажмите ОК, чтобы очистить вашу систему.
2. Использование DISM
DISM, что означает «Обслуживание образов развертывания и управление ими» — это встроенный инструмент Windows, используемый для исправления обновлений и системных ошибок. Это также может помочь устранить проблемы, связанные с поврежденными записями реестра. Хотя это не полный очиститель реестра, он может улучшить его состояние.
Откройте «Поиск» в Windows 10 и введите «cmd». Затем выберите «Командная строка» и «Запуск от имени администратора».
Введите в командной строке DISM /Online /Cleanup-Image /ScanHealth и нажмите Enter.
Сканирование находит и устраняет ошибки. Не все они будут связаны с вашим реестром. Также это может помочь вашему компьютеру работать лучше, устраняя проблемы, о которых вы даже не подозревали.
3. Используйте CCleaner
CCleaner уже много лет является популярным средством для очистки ПК. От удаления файлов cookie и временных файлов до помощи в управлении параметрами запуска, он выполняет все понемногу, включая очистку реестра. Что еще лучше, вы можете сделать резервную копию реестра перед его очисткой, и это очень хорошая идея.
Хотя доступны премиум-опции, вам достаточно бесплатной версии. Вы можете запустить инструмент, щелкнув правой кнопкой мыши корзину или открыть его через меню «Пуск».
4. Очистите с помощью Wise Registry Cleaner
Wise Registry Cleaner — это бесплатный легкий инструмент для очистки реестра Windows. Он предлагает три режима, хотя быстрое сканирование обычно лучше всего подходит для большинства пользователей.
Доступна премиум-версия, но бесплатная версия обрабатывает почти все, что вам нужно. Премиум-версия предлагает очистку по расписанию. В противном случае просто сделайте заметку, чтобы использовать Wise Registry Cleaner раз в несколько месяцев.
5. Используйте средство очистки реестра Auslogics
Auslogics Registry Cleaner уже давно помогает поддерживать чистоту реестров. Бесплатная версия обеспечивает базовое сканирование, которого часто бывает достаточно для большинства пользователей. Однако вы можете перейти на премиум-версию для получения уведомлений и более глубокого сканирования и очистки.
Вы можете просмотреть все записи, прежде чем что-либо удалять. Благодаря этому вы получаете полный контроль. Также стоит отметить, что инструмент выбирает для удаления только безопасные записи.
Заключение
Хотя описанные выше методы обычно безопасны, всегда рекомендуется сделать резервную копию реестра перед его очисткой. В дополнение к регулярной очистке вы также можете оптимизировать систему, чтобы ваш компьютер работал быстрее.
The Windows Registry is a huge database containing configuration settings for programs, hardware, and applications running on your computer. Each time you install a program, its values and keys are embedded in the registry, from where you can configure or perform troubleshooting steps to repair a damaged program.
When the registry isn’t maintained properly, registry errors and corruption occur, causing lots of system and application problems in the operating system.

This guide will show you how the registry works, what causes registry errors, and offer some tried and tested solutions on how to fix registry errors in Windows 10 to get your computer working normally again.
How The Windows Registry Works
Whenever you install a new program on your computer, the registry receives a new set of instructions and file references, which are added in a specific location for the program.
The operating system constantly refers to it for more information such as file locations, the options to use with the program, when installing new software, altering your hardware, and so on.
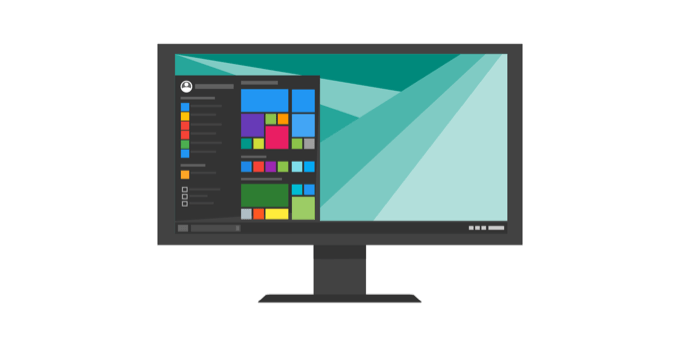
Not all applications in Windows use the registry though. Some store their configurations in XML files while the portable type store data in executable files.
To access and configure the registry, you’ll use the Registry Editor, a free utility included by default with every Windows version since Windows 95.
This free registry editing utility isn’t the registry itself; it’s just a way through which you can view and make changes to it. You can access it via the Command Prompt, and execute the regedit command.
Alternatively, right click Start and select Run. Type regedit.exe and click OK or press Enter on your keyboard to open the Registry Editor.
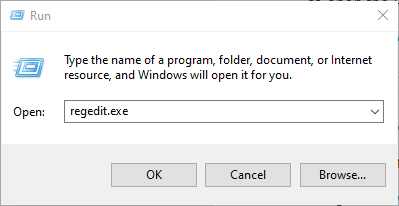
Within the registry are registry values, registry keys, and registry hives. The registry values are instructions contained in registry keys, which are folders containing data. All these are found in several folders that categorize all registry data within subfolders, also known as registry hives.
When you make changes to the values or keys through the Editor, you actually change the configuration controlled by a specific value. This is why changes made to any setting are also made to the corresponding areas in the registry, though some of them don’t take effect until you restart your machine.
With this in mind, it’s important that you know what you’re doing each time you make any changes to the registry through the editor.
Note: Before you make any changes or fix broken registry items, make sure you backup the registry.
Common Causes of Registry Errors in Windows 10
There are several different ways that Windows Registry gets errors in it, and these aren’t the type that are solvable by a registry cleaner. In fact, registry cleaners don’t remove errors as such, just some unnecessary entries they find in the registry.
Some of the “errors” fixed by registry cleaners include empty or duplicate keys, unused values, and orphaned registry keys left over after you uninstall software from your computer.

The real registry errors, which indicate true problems with the registry of your computer’s operating system are the serious type that can cause issues such as a missing or corrupted registry, blue screen of death, preventing Windows from booting properly, or mention that Windows can’t access the registry.
In such situations, a registry cleaner is will fail to help fix registry errors in Windows 10. Plus, it can’t do anything at all without a working registry. Therefore, if you get such errors on your computer, don’t install a registry cleaner; it won’t fix registry issues.
As we’ve already stated, some causes of registry errors like registry fragments, duplicate keys, orphaned entries, and system shutdown errors are not worth worrying about.
However, if malware and viruses of any type attack and modify the registry, this is a huge problem and requires immediate attention and action. Viruses, spyware, and Trojans install registry entries that can’t be manually removed. They also prevent you from opening executable files by changing file associations, which is why you need to fix this type of registry error immediately.
Problems Caused By a Corrupt Registry
If your registry is corrupted, the computer may not restart. This usually happens when the computer is shut down, and you can’t track its cause because it unloads processes and drivers during shut down.
Power failure or unexpected shutdown can also corrupt the registry hives. In such cases, a process could’ve been modifying part of the registry hive and the unexpected shutdown or power failure abruptly stopped the process. Thus the registry hive is left in an inconsistent state, and when you restart your computer, the operating system will try loading the hive but find data that it can’t interpret, leading to error messages.
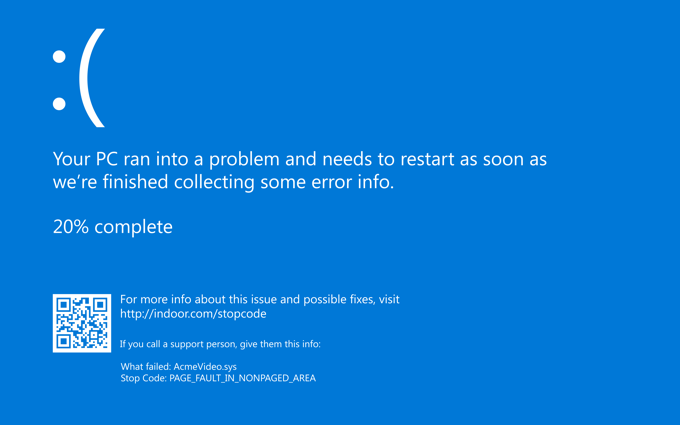
If your files are corrupted or you have faulty hardware that’s involved in writing to a disk like the processor, cache, RAM, or disk controller, these too can corrupt your registry and other system and data on your computer.
Registry corruption can also happen at shutdown, and you may not discover this until you try loading it at the next restart. In this case, the hive is written at shutdown, and the process may stop a component in the computer or the computer itself before the writing is fully completed.
- Back up your registry.
- Create a System Restore point.
- Restore your registry from the back up or restore point.
- Use the System File Checker to scan your registry.
Back Up Your Registry
Our ultimate guide on how to backup and restore the Windows Registry covers this in greater detail, but here’s a quick way to do it:
- To do this, right click Start and select Run.
- In the Run box, type regedit and click OK or press Enter on your keyboard.
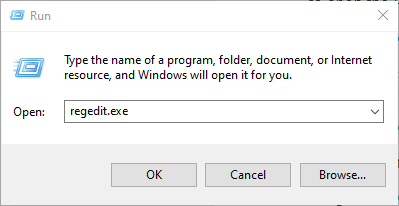
- In the Registry Editor window, right click Computer at the top left-hand side, and click Export.
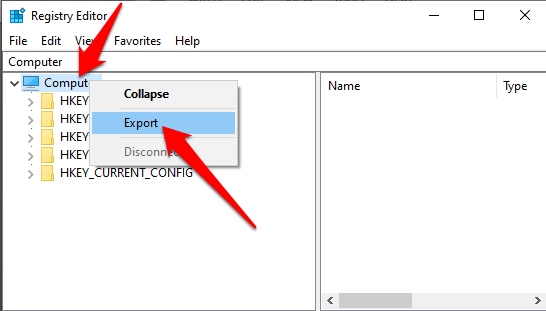
- Give the backup file a name and save it in a flash drive or cloud storage.
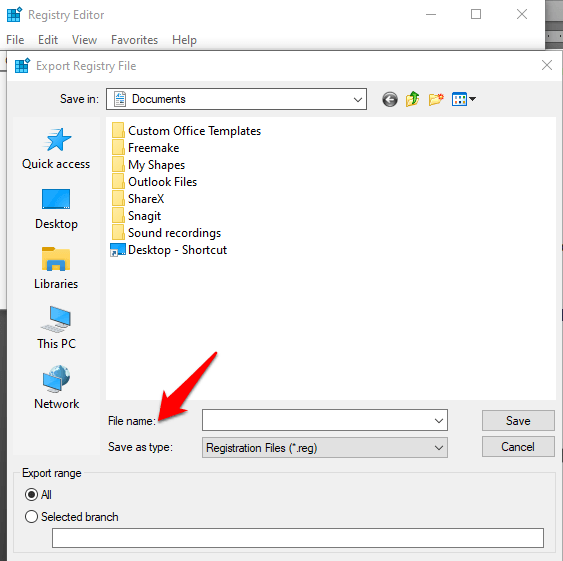
Create a System Restore Point
- To do this, open Control Panel and click System & Security.
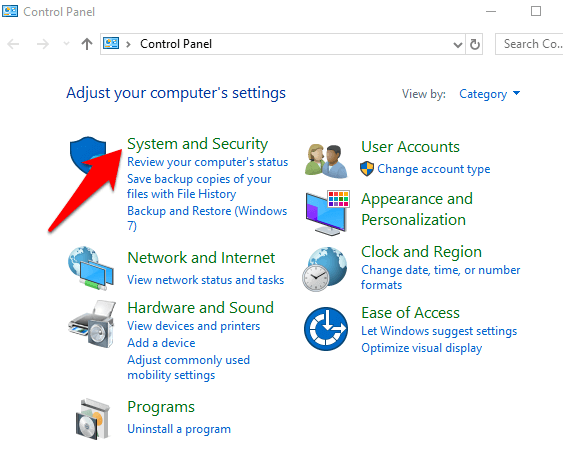
- Click System.
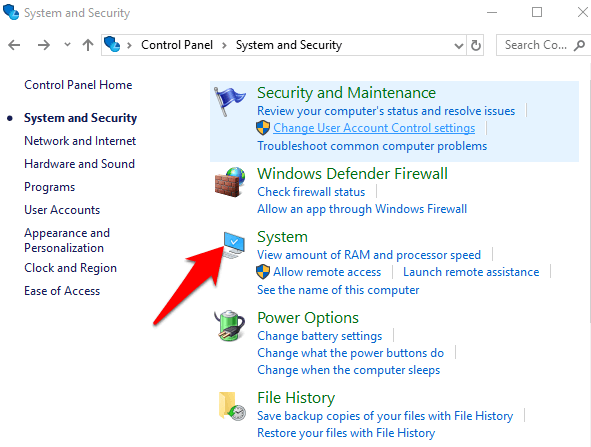
- On the left side, click Advanced System Settings.
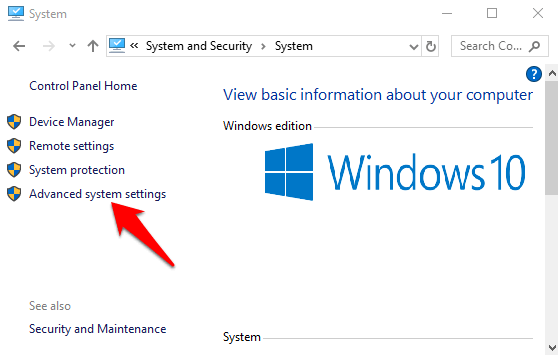
- Click System Protection tab, select Create, and press OK.
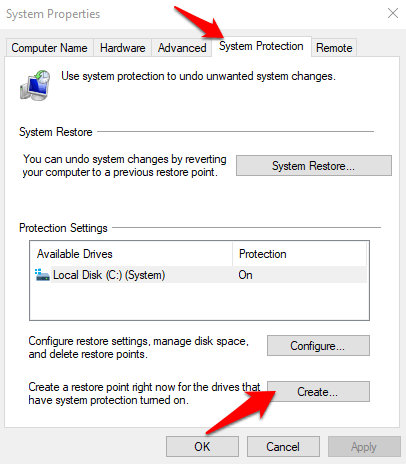
Restore Your Registry From The Backup Or Restore Point
- To do this, go back to the Run window (right-click Start>Run) and type regedit. Press OK or hit Enter.
- In the Registry Editor, click File>Import.
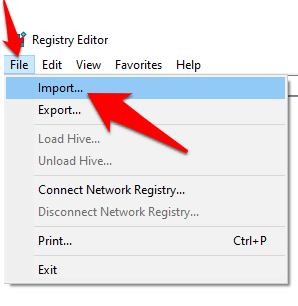
- In the Import Registry File popup, select where you saved the backup, click on the file and click Open.
You can also restore it from the restore point.
- To do this, click Start and type create a restore point in the search bar.
- Select create a restore point from the results and then choose System Restore.
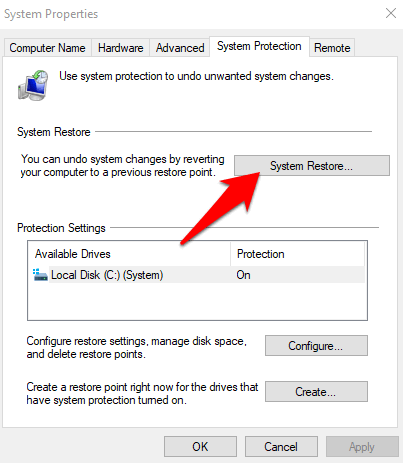
Use The System File Checker
The System File Checker (SFC) is a tool that checks your drive for any registry errors, and replaces faulty registries.
- To use this tool, open a Command Prompt and select Run as administrator.
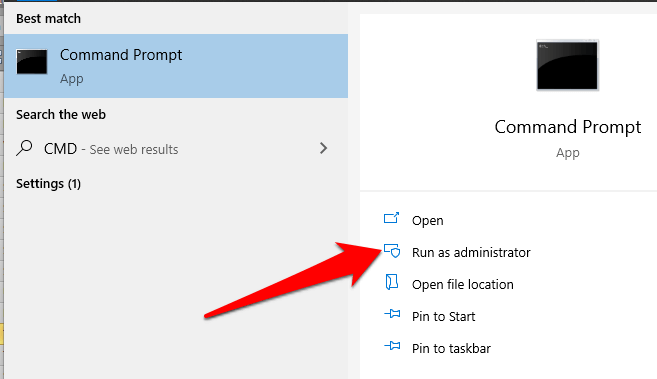
- Type sfc /scannow and press enter.
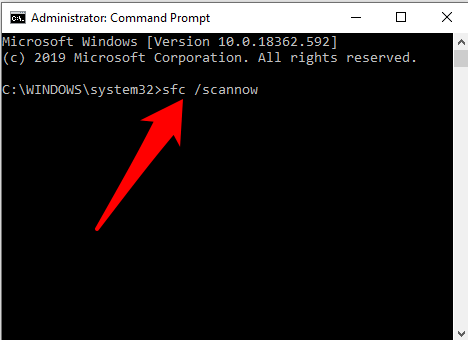
Preventive Measures
If you want a computer free of registry errors in future, here are some simple things you can do:
- Properly uninstall programs and apps you don’t use. A removal tool can help with this besides using the Add/Remove Programs window in Control Panel.
- Run regular virus scans and delete any malware or related files that install on your registry, causing programs in the system to crash.
- Remove unnecessary registry entries and repair missing file and ActiveX extensions using a registry cleaner.
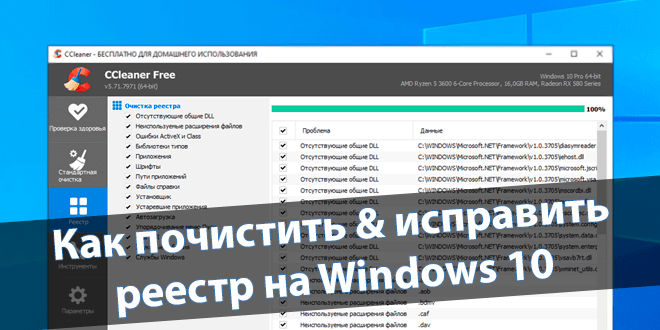
Со временем в реестре собирается множество неиспользуемых данных. Это напрямую влияет на быстродействие операционной системы. Содержимое реестра сильно напоминает структурированную базу данных. За несколько лет работы накапливаются тысячи ошибок.
Эта статья расскажет, как почистить реестр на Windows 10. Средства самой системы пользователю не помогут его очистить. Хотя такую функциональности стоит ожидать в будущем. Классический редактор реестра позволяет вручную удалять ненужные параметры.
Реестр можно описать, как базу данных Windows 10. В неё вносятся все изменения как в самой системе, так и в сторонних приложениях. Даже элементарное изменение заставки рабочего стола вносит изменения. Все настройки параметров системы можно изменить в реестре.
Например, пользователь удаляет установленную программу непосредственно в проводнике (именно установленную). Все данные программы, кроме её файлов, остаются в реестре. В свою очередь, правильная деинсталляция очищает реестр от данных удалённой программы.
Редактор реестра используется для ручного внесения изменений. Пользователь может как перенастроить определённые параметры, так и удалить уже ненужные. Хотя с удалением всё сложнее. Нужно конкретно знать, что и откуда удалять. Можно использовать встроенный поиск.
Резервная копия реестра Windows 10
Нужно создать резервную копию перед внесением изменений в реестр. Откройте редактор, выполнив команду regedit в окне Win+R. Выберите Файл > Экспорт… и указав имя файла, нажмите Сохранить. Обязательно должен быть установлен диапазон экспорта Весь реестр.
Как исправить ошибки реестра в Windows 10
Лучшая программа очистки реестра Windows 10
Мной было протестировано множество программного обеспечения. Могу с уверенностью сказать, что CCleaner лучшая программа очистки реестра особенно для новичков. Можно использовать для очистки и аналоги, главное иметь под рукой резервную копию реестра.
CCleaner выполняет поиск следующих проблем:
| Отсутствующие общие DLL | Это небольшие библиотеки динамических ссылок, которые не могут работать сами по себе. Файлы ссылаются на несуществующую общую DLL. |
| Неиспользуемые расширения файлов | Расширение файла ссылается на неверный идентификатор программы. Они не ассоциированы ни с одной установленной программой. |
| Ошибки Active и Class | Обнаруженный компонент ссылается не неверный CLSID. Ну или раздел не содержит данных и может быть безопасно удалён. |
| Библиотеки типов | Представляет собой иерархическое хранилище данных о возможностях сервера. Записи реестра не привели к файлам библиотек. |
| Приложения | Из-за неаккуратного удаления могут оставаться данные приложений. Автоматическое обнаружение покажет наличие хвостов. |
| Шрифты | Все данные о ранее используемых шрифтах остаются. Если не используете сторонних шрифтов, их можно смело очистить. |
| Пути приложений | Ссылающее приложение на определённый путь не удаётся найти. Обнаруженные пути приложений можно безопасно очистить. |
| Файлы справки | Файлы создаются, когда вы добавляете в приложение поддержку справки |
| Установщик | Данные пути расположения множества деинсталляторов содержатся в базе |
| Устаревшие приложения | -//- |
| Автозагрузка | Содержит записи автозагрузки неправильно удалённых программ. Деинсталляция программы зачастую подчищает хвосты реестра. |
| Упорядочивание меню Пуск | Указывает на устаревшие элементы, используемые в меню Пуск |
| Кэш MUI | Записывается для каждого запущенного приложения. У него нет особой функции, но он производит много беспорядка в реестре. |
| Звуковые события | Используется звуковой системой в пакетах ресурсов. Указывает, какой звуковой файл нужно проигрывать, когда вызывается звуковое событие. |
| Службы Windows | Обнаружение ненужных устаревших данных служб от установленных ранее сторонних приложений |
Как почистить реестр с помощью CCleaner
Выберите Запуск от имени администратора в контекстном меню иконки CCleaner. В разделе Реестр и нажмите Поиск проблем. Теперь выберите Исправить выбранное… и будет предложено создать копию реестра. Напоследок нужно выбрать Исправить отмеченные.
Всё просто. Как и во всех программах для очистки реестра Windows 10. Сложнее самостоятельно искать хвосты неправильно удалённых приложений. Работает, если Вы знаете, что искать. Нажмите Правка > Найти и вводите название ненужной программы и тыкайте Найти далее.
Заключение
Как ни крути, пользователям приходится очищать реестр. Ну и в целом систему: очистка системного диска (С:) от ненужных файлов Windows 10. Это может влиять на производительность системы. Обязательно до очистки создавайте резервную копию реестра.
Как показывает опыт, CCleaner хорошо себя зарекомендовала со всех сторон. Но и другие программы очистки реестра достойны внимания. На примере CCleaner смотрите, как исправить ошибки реестра в Windows 10. Знаете ещё качественный софт? Напишите нам Ваши пожелания.
(2 оценок, среднее: 3,00 из 5)
Администратор и основатель проекта Windd.pro. Интересуюсь всеми новыми технологиями. Знаю толк в правильной сборке ПК. Участник программы предварительной оценки Windows Insider Preview. Могу с лёгкостью подобрать комплектующие с учётом соотношения цены — качества. Мой Компьютер: AMD Ryzen 5 3600 | MSI B450 Gaming Plus MAX | ASUS STRIX RX580 8GB GAMING | V-COLOR 16GB Skywalker PRISM RGB (2х8GB).
Чистка реестра Windows 10 может быть выполнена стандартными средствами операционной системы (ОС) или с помощью программного обеспечения от сторонних разработчиков. В первом случае удастся только избавиться от веток удаленных приложений, во втором — выполнить полную дефрагментацию всех компонентов.
Содержание
- Очистка реестра от удаленных программ стандартными средствами
- Создание резервной копии
- Удаление мусорных веток
- Как исправить ошибки реестра в Windows 10 с помощью специальных программ
- CCleaner
- IObit Advanced SystemCare
- Kaspersky Cleaner
- Revo Uninstaller
- System Mechanic
- Wise Registry Cleaner
- Vit Registry Fix
- Windows 10 Manager
- Auslogics Registry Cleaner
- Reg Organizer
- Ashampoo WinOptimizer Free
- Registry Life
- Заключение
Очистка реестра от удаленных программ стандартными средствами
Очистить системный компонент можно вручную, но это не сравнится с применением специализированного программного обеспечения. Данный процесс условно делится на два этапа.
Создание резервной копии
Первостепенно необходимо создать файл резервной копии, в котором будут храниться данные для восстановления всех веток параметров. Для этого необходимо:
- Запустить интерпретатор команд нажатием Win + R, ввести значение regedit и щелкнуть ОК.
- В появившемся окне редактора раскрыть меню «Файл», выбрать опцию «Экспорт».
- В файловом менеджере перейти в любую директорию, ввести имя файла и кликнуть Сохранить.
Важно! Созданную резервную копию необходимо переместить на внешний накопитель, чтобы в случае необходимости можно было выполнить откат.
Удаление мусорных веток
Чтобы почистить рассматриваемый компонент от ненужных параметров, созданных приложениями, которые уже удалены с компьютера, необходимо вручную проверить каждую директорию и очистить соответствующие папки.
Пошаговое руководство:
- Используя древовидную структуру на боковой панели слева, перейти в директорию HKEY_CURRENT_USER\Software.
- Проанализировать каждую вложенную папку, определить принадлежащие деинсталлированным приложениям (зачастую имеют такое же название).
- Кликнуть по каталогу правой кнопкой мыши (ПКМ), выбрать опцию «Удалить». Подтвердить действий во всплывающем диалоговом окне.
Обратите внимание! Если директорий в каталоге Software много, можно воспользоваться поиском по названию, нажав сочетание Ctrl + F.
Исправление ошибок реестра в Windows 10 можно выполнить исключительно с помощью специализированного программного обеспечения от сторонних разработчиков.
CCleaner
CCleaner — многофункциональная программа, которая способна чистить систему от накопившегося «мусора» и восстанавливать поврежденные элементы, устраняя тем самым ошибки.
Руководство по использованию:
- Перейти на вкладку «Реестр», проставить все отметки в блоке «Целостность реестра» и кликнуть по кнопке Поиск проблем.
- После завершения анализа нажать Исправить выбранное.
- Согласится с сохранением резервной копии сделанных изменений.
- Начать процесс восстановления щелчком по кнопке Исправить отмеченные.
IObit Advanced SystemCare
IObit Advanced SystemCare — комплекс программного обеспечения, направленного на оптимизацию ОС.
Руководство по использованию:
- Перейти на вкладку «Очистка и оптимизация», поставить отметку напротив пункта «Очистка реестра» и нажать Пуск.
- Дождаться завершения анализа, нажать кнопку для исправления проблем.
- После окончания процедуры закрыть программу, перезапустить компьютер.
Kaspersky Cleaner
Kaspersky Cleaner — профессиональная программа для оптимизации компьютера. Чтобы выполнить поставленную задачу с помощью этой утилиты, необходимо:
- После запуска щелкнуть по кнопке Начать проверку.
- По окончании процедуры отметить все найденные проблемы.
- Кликнуть Исправить. Дождаться завершения операции, перезагрузить компьютер.
Revo Uninstaller
Revo Uninstaller — продвинутый софт для деинсталляции программного обеспечения, с последующим удалением остаточных файлов.
Руководство по использованию:
- Запустить приложение, перейти на вкладку «Инструменты».
- На боковой панели слева кликнуть по пункту «Чистильщик Windows».
- В списке инструментов отметить пункт «Очистить историю открытых ключей в Regedit» и нажать Очистить.
- Подтвердить действий в диалоговом окне.
System Mechanic
System Mechanic — многофункциональное приложение с возможностью очистки и оптимизации системного реестра.
Руководство по использованию:
- Запустить программу, перейти на вкладку Toolbox.
- Открыть раздел Registry Cleanup.
- Отметить в списке все пункты и нажать Analyze Now.
- После завершения процедуры удалить ошибки, кликнув Repair all.
Wise Registry Cleaner
Wise Registry Cleaner — многофункциональный чистильщик реестра, который анализирует все ключи, выявляет ненужные или поврежденные, после чего производит очистку и оптимизацию.
Руководство по работе с программой:
- Запустить приложение.
- Перейти на вкладку «Очистка реестра».
- Выбрать опцию «Глубокое сканирование».
Обратите внимание! Пред выполнением операции программа автоматически создаст резервную копию всех файлов.
Vit Registry Fix
Если на компьютере появляется ошибка с сообщением «Недопустимое значение», приложение Vit Registry Fix поможет в решении проблемы. Программа разработана для выявления и удаления неисправностей.
Руководство по использованию:
- После запуска программы перейти на вкладку «Сканирование» и нажать Сканировать.
- Кликнуть по кнопке Показать результат.
- Отметить все найденные проблемные ключи и щелкнуть Удалить.
Windows 10 Manager
Windows 10 Manager — специальное приложение для оптимизации работы Windows 10. Вмещает в себя набор функций, направленных на повышение быстродействия компьютера.
Руководство по использованию:
- Открыть приложение, перейти на вкладку Очистка.
- Выбрать опцию «Очистка реестра».
- На боковой панели слева отметить галочками все пункты, щелкнуть Сканировать.
- Дождаться завершения операции, выделить найденные ошибки и кликнуть Очистить.
Важно! Перед выполнением процедуры в появившемся диалоговом окне необходимо поставить отметку напротив пункта «Резервное копирование всего реестра» и нажать Да.
Auslogics Registry Cleaner
Чтобы устранить дефрагментацию реестра Windows 10, потребуется установить Auslogics Registry Cleaner. Программа обладает набором инструментов для оптимизации компьютера.
Руководство по использованию:
- Перейти во вкладку «Очистка реестра».
- Отметить все позиции на боковой панели слева, кликнуть Сканировать.
- Нажать кнопку Исправить, дождаться завершения операции.
Обратите внимание! После выполнения процедуры, чтобы изменения вступили в силу, необходимо перезапустить компьютер.
Reg Organizer
Reg Organizer — многофункциональная программа, инструменты которой направлены на ускорение быстродействия компьютера и оптимизации основных компонентов системы.
Пошаговое руководство:
- Запустить утилиту, в главном меню кликнуть по кнопке Проверка реестра.
- Дождаться завершения сканирования, нажать Исправить все.
- Закрыть программу, перезапустить компьютер.
Ashampoo WinOptimizer Free
Ashampoo WinOptimizer Free — профессиональный софт для ускорения работы компьютера. Вмещает в себя множество инструментов, работающих в полуавтоматическом режиме.
Руководство по использованию:
- Открыть программу, перейти на вкладку «Все модули».
- В списке кликнуть по средству «Очистка реестра».
- Выполнить сканирование компонента, нажав по соответствующей кнопке.
- Отметить все найденные проблемы, очистить.
Registry Life
Registry Life — приложение для настройки и оптимизации системных компонентов. Чтобы выполнить поставленную задачу, необходимо:
- Запустить, кликнуть по кнопке Проверка реестра.
- После анализа компонентов щелкнуть Исправить все.
- В главном меню выбрать опцию Оптимизация реестра.
- Подтвердить действие перед началом процедуры.
Заключение
Неопытному пользователю рекомендуется для решения поставленной задачи применять программное обеспечение от стороннего разработчика. Каждое представленное в статье приложение в равной степени эффективно. Если необходимо проконтролировать все этапы самостоятельно, стоит воспользоваться инструкцией по ручной очистке.
( 2 оценки, среднее 3 из 5 )