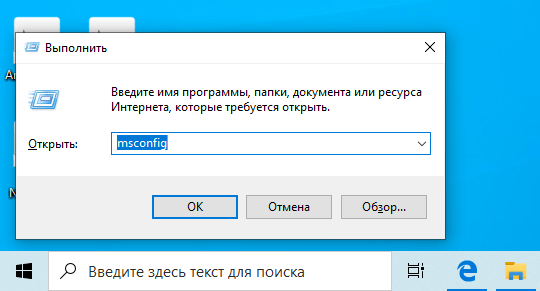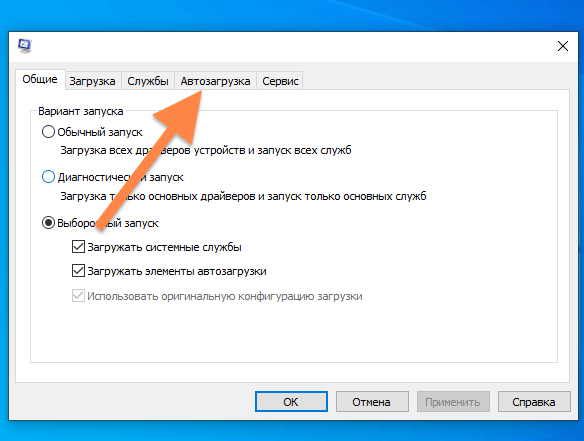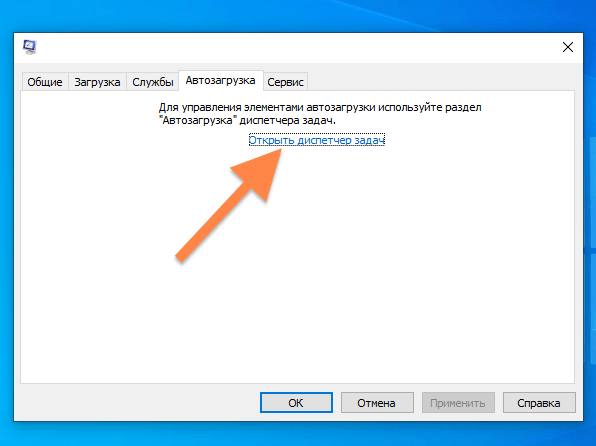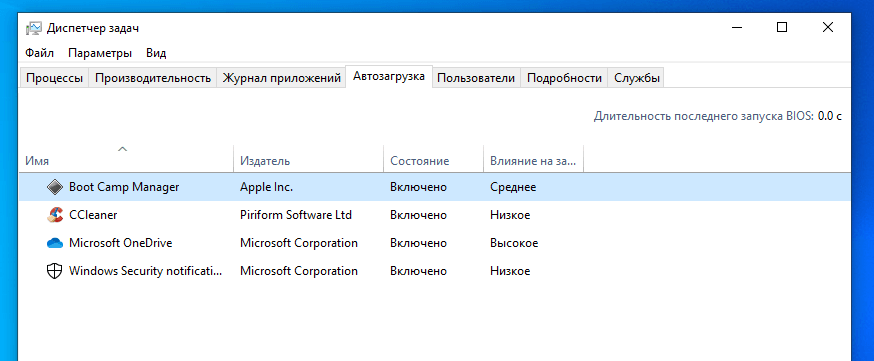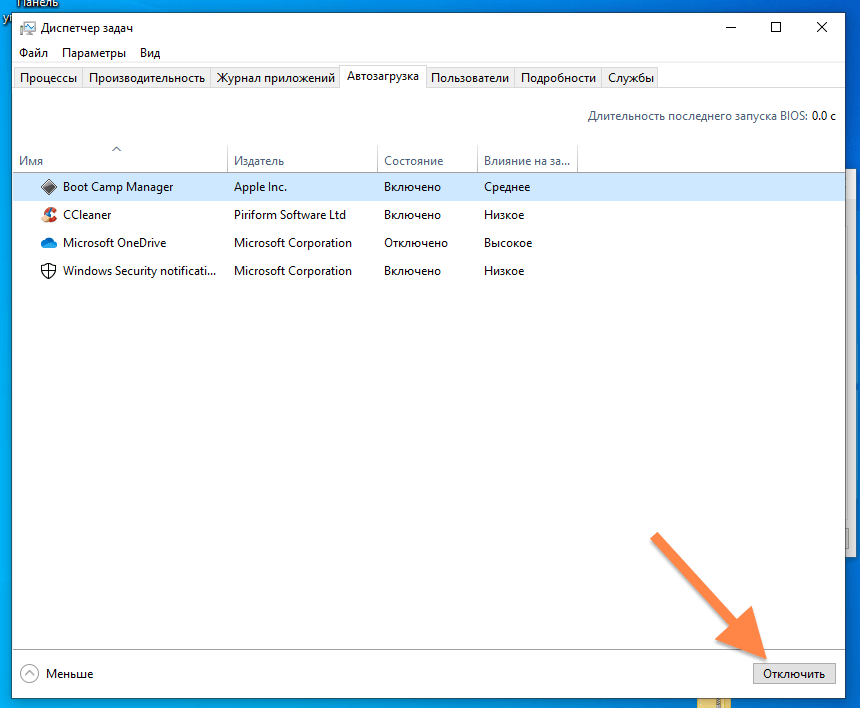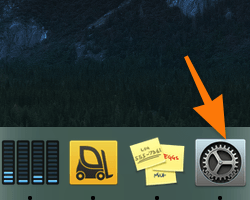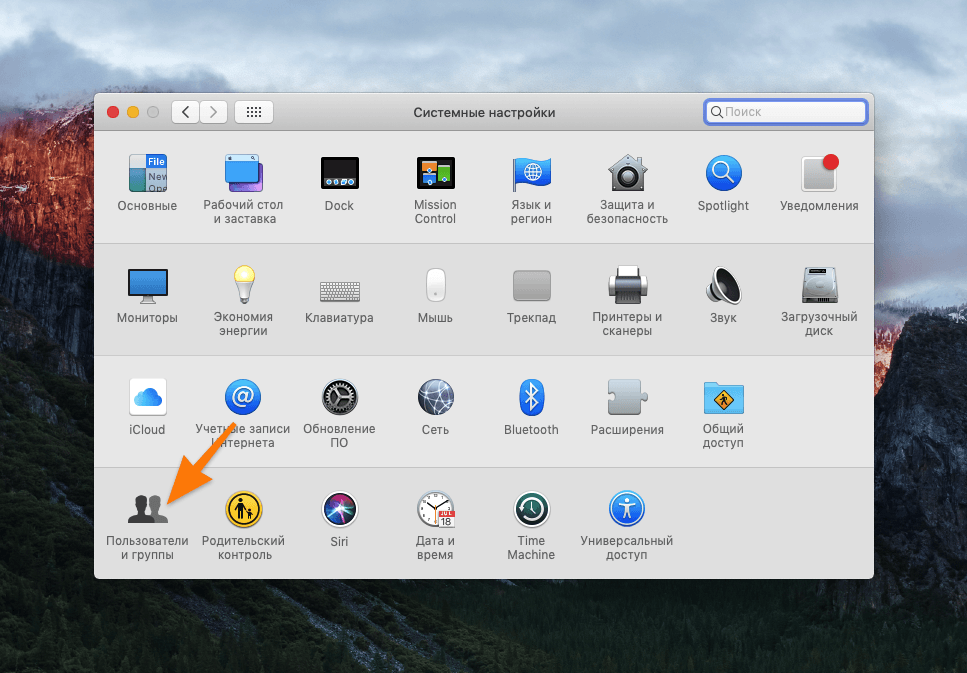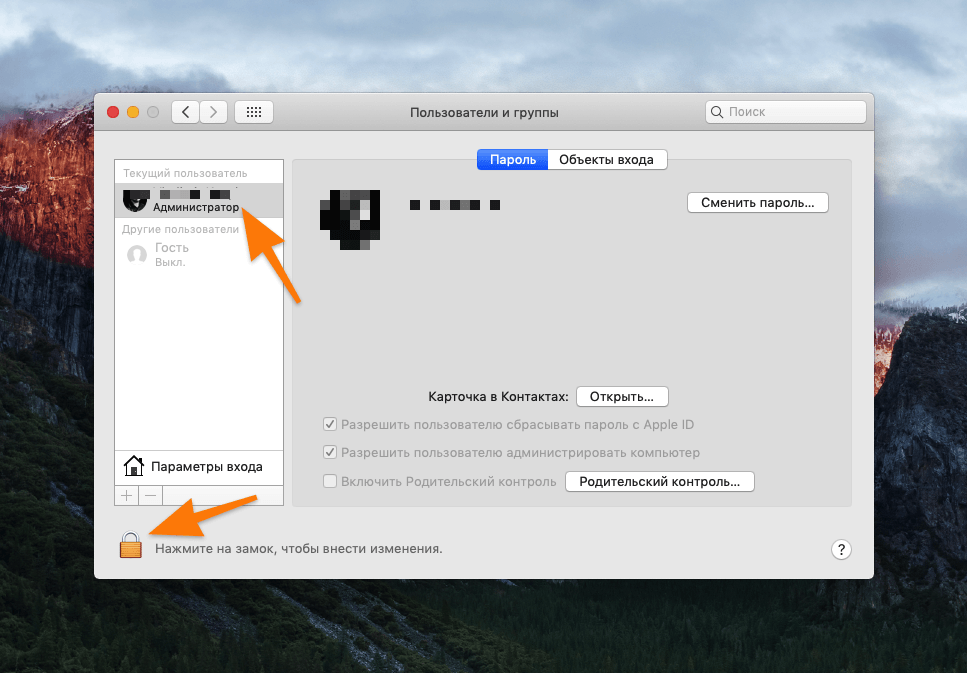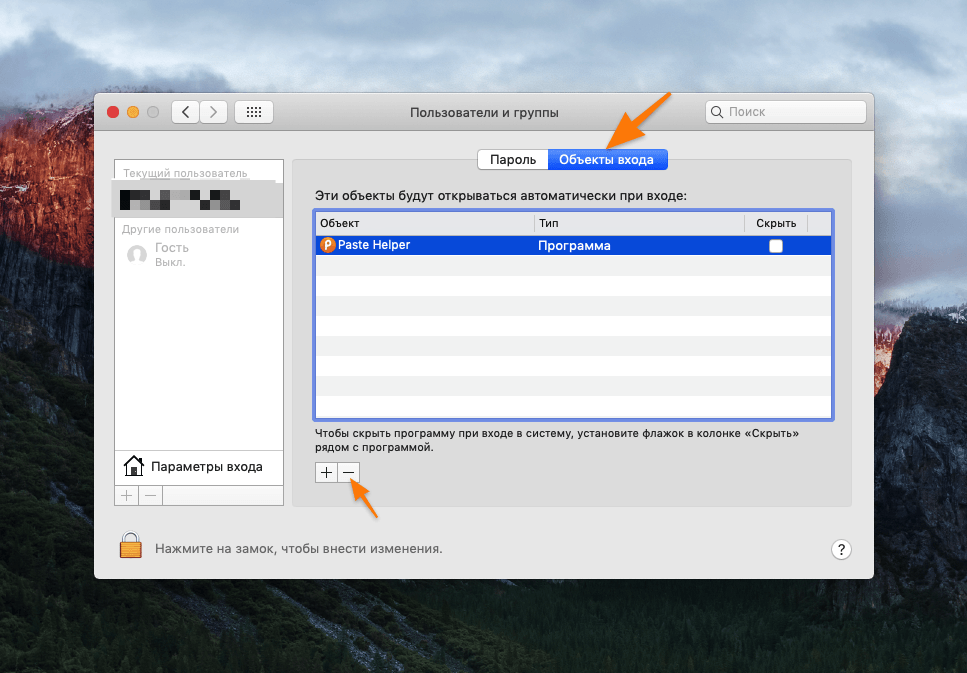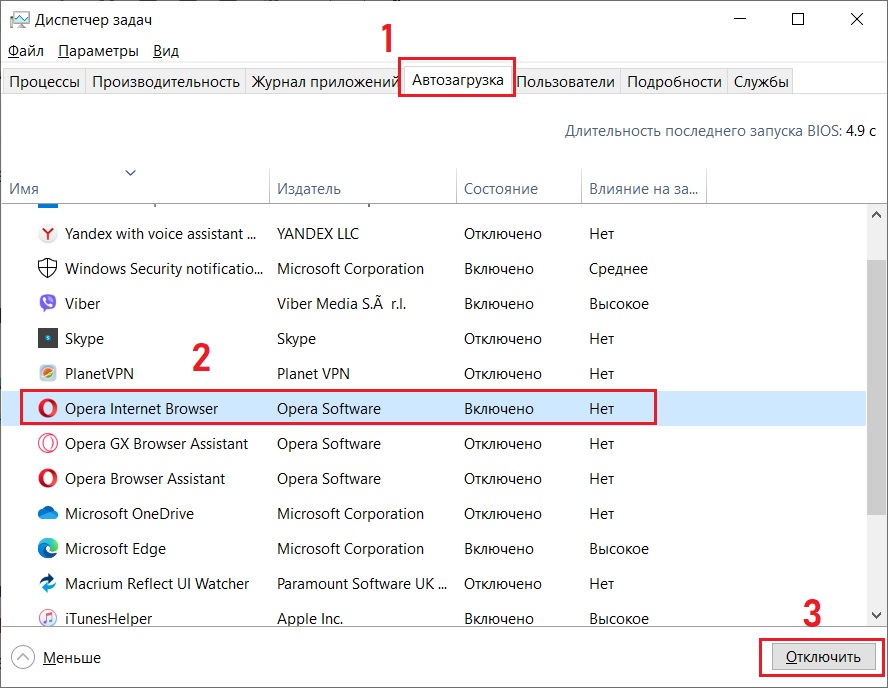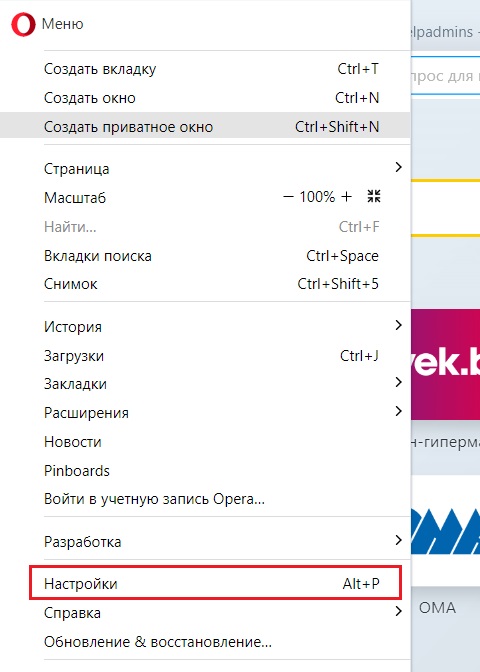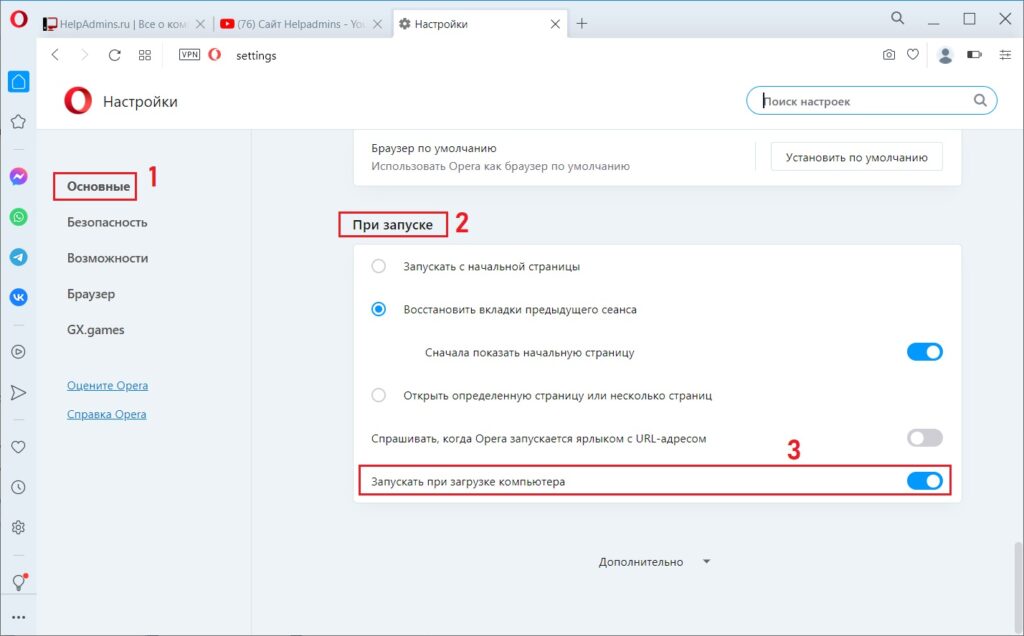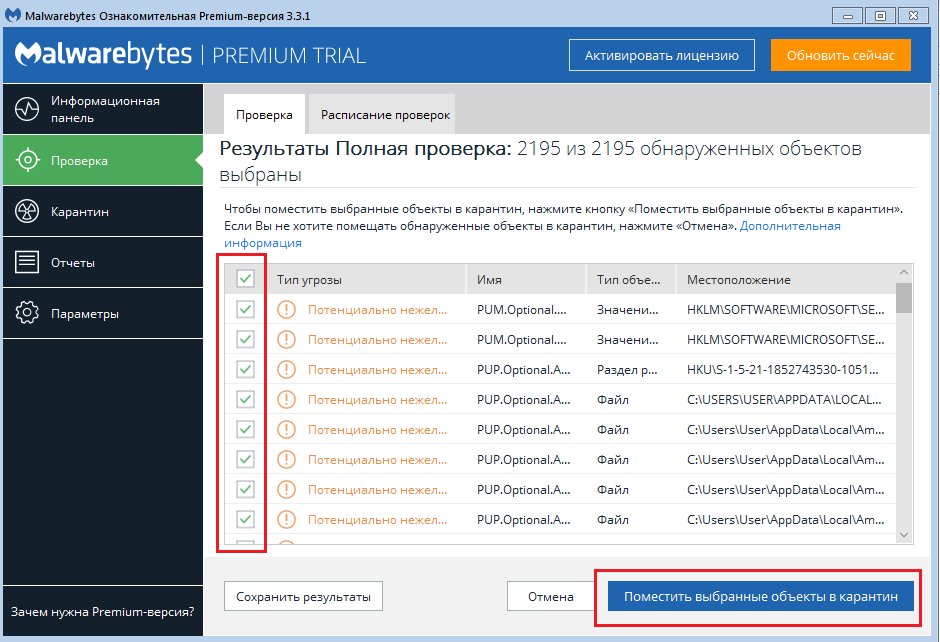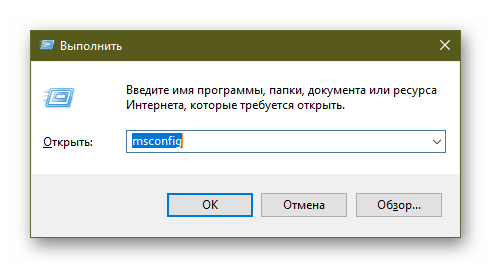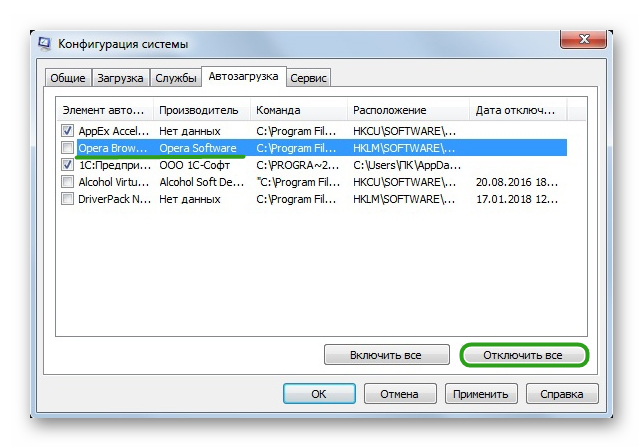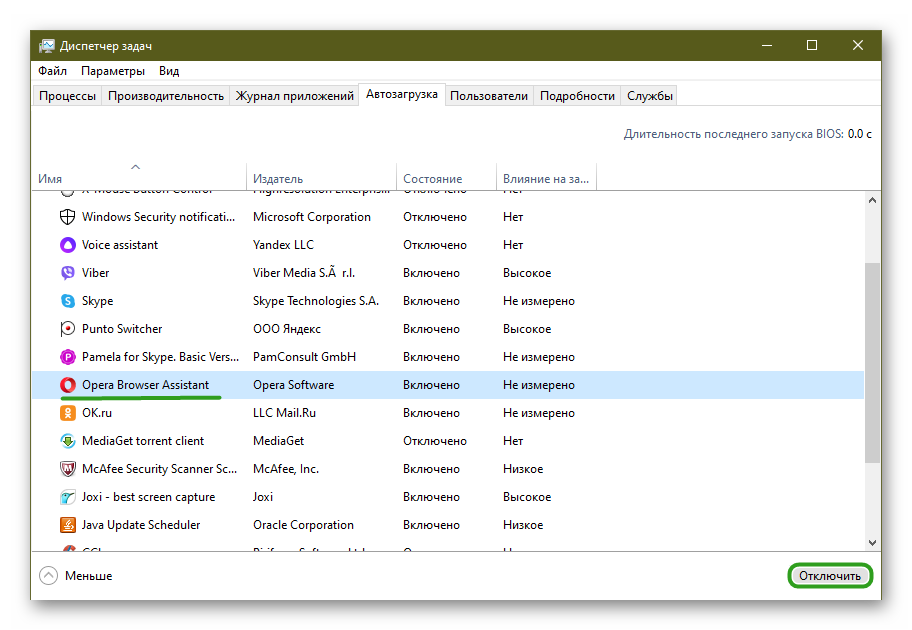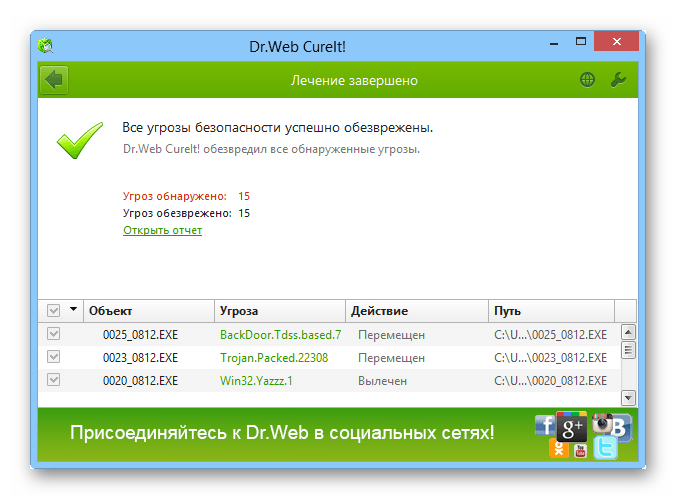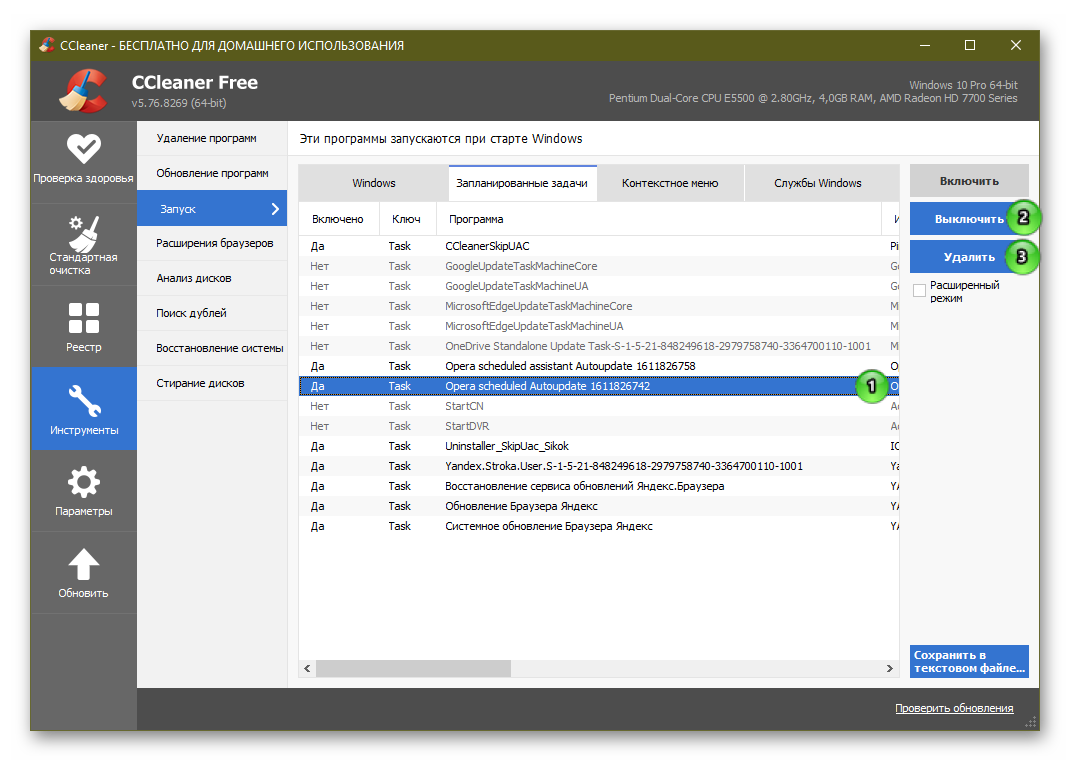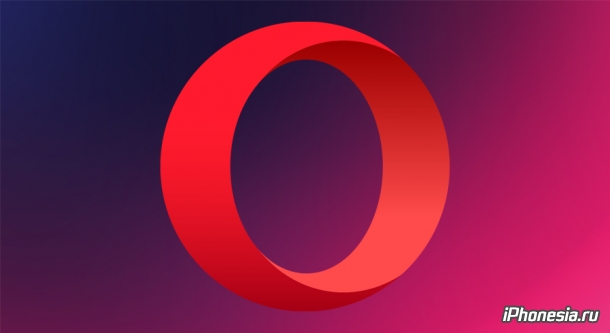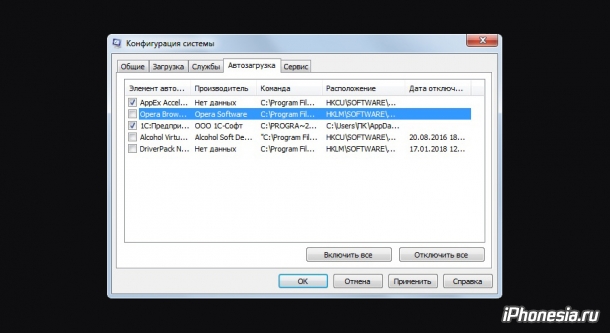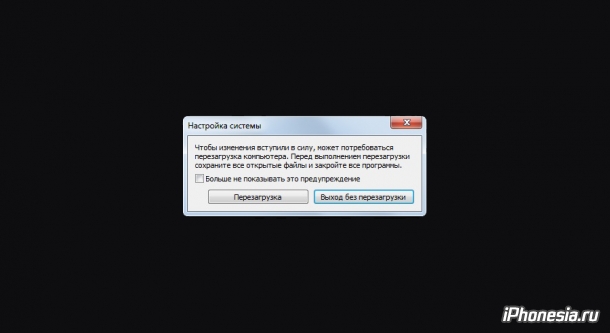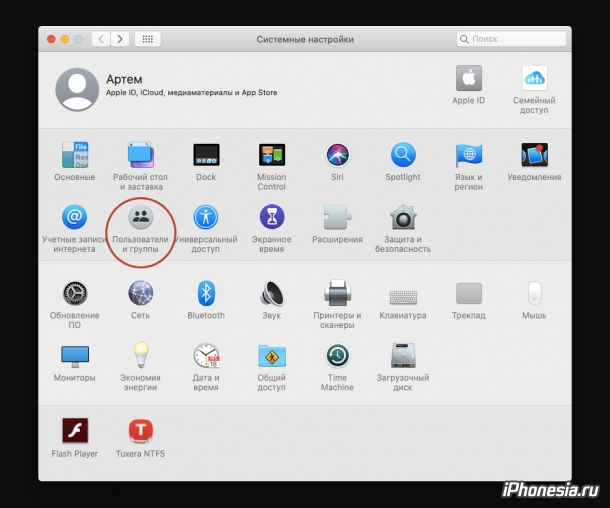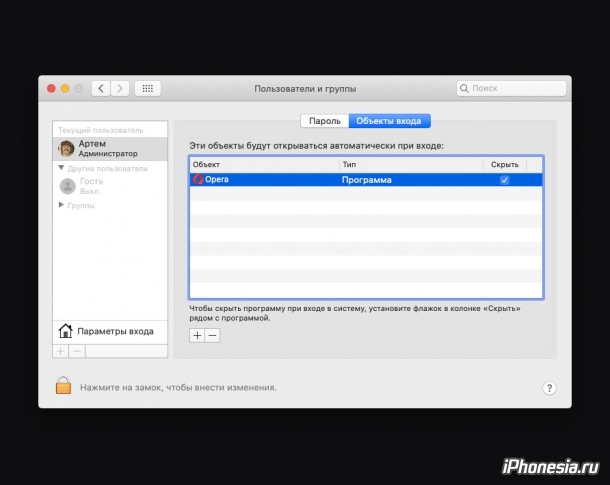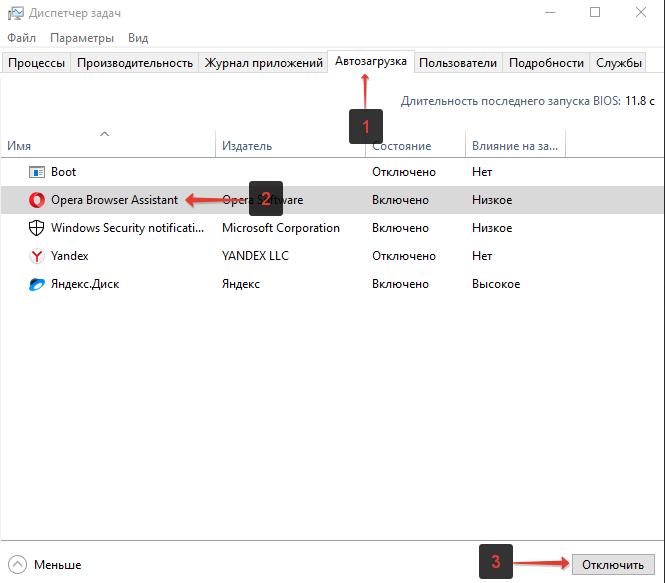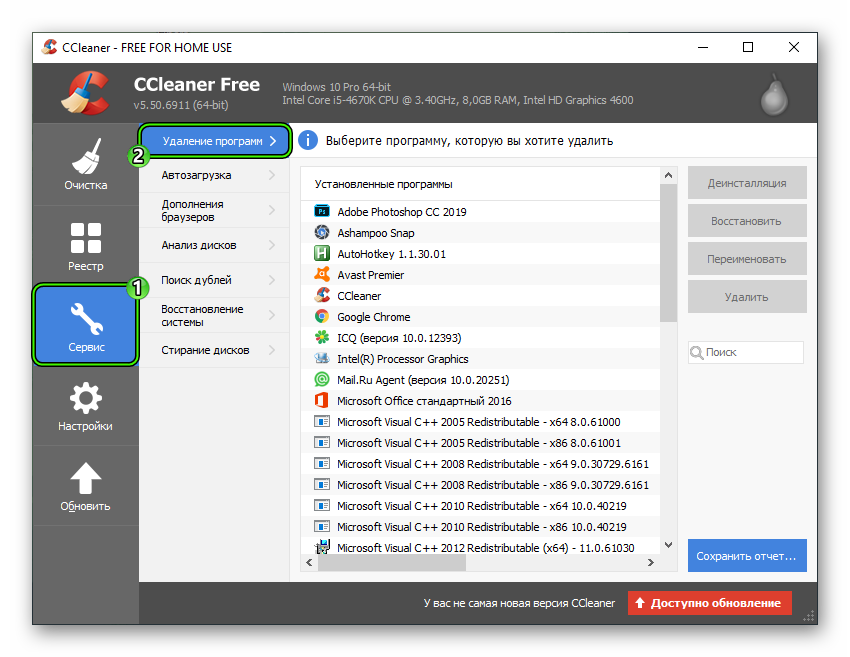Рассказываем, как отключить автоматический запуск браузера Opera (launch opera) в Windows и macOS.
Отключаем автозагрузку Opera в Windows
- Открываем командную строку, одновременно нажав клавиши Win + R.
- Вводим туда команду msconfig.
Просто копируем команду, вставляем и жмем ОК
- В открывшемся окне выбираем вкладку «Автозагрузка»
В других окнах ничего не нажимаем
- Если на этом этапе у вас уже отображается список программ, то просто снимите галочку с Opera и все. Если нет, то нажимаем на кнопку «Открыть диспетчер задач» и переходим к следующему пункту.
У меня тут пусто
- Оказавшись в диспетчере задач, выделяем программу (в нашем случае Opera), которую хотим исключить из автозапуска.
У меня тут нет Opera, но принцип один и тот же
- Затем нажимаем на кнопку «Отключить» в правом нижнем углу.
На этом все. Можете заодно еще и другие надоедливые приложения повыключать
Отключаем автозагрузку Opera в macOS
В операционной системе Apple приложения из автозагрузки можно вытащить сразу несколькими системными средствами.
Убираем Opera из автозапуска через панель избранных программ
Это самый элементарный способ:
- Просто кликаем по иконке Opera в панели Dock правой кнопкой мыши.
- Наводим курсор на пункт «Параметры».
- Убираем галочку с пункта «Открывать при входе».
Вот как это выглядит
Убираем Opera из автозапуска с помощью настроек
Есть еще один метод. Он немного сложнее:
- Открываем системные настройки macOS, кликнув по иконке с шестеренкой.
По умолчанию иконка настроек расположена в панели избранных программ. Если ее там нет, то нажмите F4 и отыщите настройки в списке всех установленных приложений
- Затем переходим в подменю «Пользователи и группы».
Нужный нам пункт располагается в самом низу слева
- Затем кликаем по иконке в виде навесного замка в левом нижнем углу, чтобы получить доступ к настройкам.
Придется ввести пароль администратора. Без него эти параметры менять нельзя
- Далее выбираем вкладку «Объекты входа» в верхней части окна.
- В списке программ ищем ту, которую нужно удалить из автозагрузки и выделяем ее, кликнув левой кнопкой мыши.
- Затем нажимаем на кнопку со значком — (минус).
Post Views: 13 683
обновлено: 2023-03-24
в колонке: в теме: Опера — Opera
Нынче тема вновь касается ускорения запуска и более скорой работы ОС Windows. А именно отключим автозапуск Опера, если браузер Opera запускается самостоятельно при старте ПК, но особо не требуется для вашей работы…
Данная проблема очень часто наблюдается в большинстве браузеров, в том числе грешен и Яндекс.браузер… при всем при том, что эти браузеры многие пользователи устанавливают на компьютер и — не пользуются! Однако полезные ресурсы эти программы скрадывают. Нужно либо удалить неиспользуемый браузер, либо настроить так, чтобы тот не мешал слаженной работе операционной системы.
Итак: если вы хотите отключить автозапуск оперы, то об этом как раз и потолкуем:
-
Чтобы отключить автозапуск Opera — возможно поступить так
-
отключение автозапуска через диспетчер задач
-
отключим автозапуск через настройки Opera
Чтобы отключить автозапуск Opera — возможно поступить так
Выполняется отключение автозапуска Оперы парой способов: запускаем встроенную утилиту ОС Диспетчера задач и — отключаем ненужное.
И другой вариант: посетить страницу Настроек самой Opera и выполнить необходимые манипуляции там…
О каждом из вариантов поговорим отденльно:
отключение автозапуска через диспетчер задач
Убрать Opera из автозапуска помогут эти шаги:
- воспользуемся Горячими клавишами — тюкнем одновременно Сtrl+Shift+Esc;
- откроется Диспетчер задач, переходим в Процессы и отключаем ненужное, т.е. Опера — это конкретно для текущей работы на ПК.
Можно запустить Диспетчер задач и: Сtrl+Аlt+Delete — выбираем Диспетчер… и во вкладке «Автозагрузка» отключаем…
Обратите внимание на то, что в этом окне диспетчера задач показаны все программ, которые загружаются автоматом при старте вашего ПК. Можете отключить то, что считаете ненужным… (или Включить нужные)…
Итак — отыскиваем Opera, как показано на картинке, наводим курсор и клинем разок чтобы выделить программу. Ну и … тюкаем кнопку «Отключить». Готово!..
Однако, имейте в виду то, что браузер Опера может не отображаться в разделе Автозагрузка Диспетчера задач. А посему весьма целесообразно поступить так, как описано в следующей главе данной статьи:
вернуться к оглавлению ↑
отключим автозапуск через настройки Opera
Запускаем браузер Опера и переходим в Настройки. Настройки открываются по кнопке в левом верхнем углу открытого окна браузера (значок опера).
Кликаем по значку и в выпавшем окне опций выбираем пункт Настройки.
Переходим в раздел «Основные». Проматывае ленту настроек (чуть справа) книзу и отыскиваем опции «При запуске», в этих опциях нужно активировать запрет при запуске, а значит передвигаем ползунок «Запускать при загрузке компьютера» влево. Т.е. деактивируем…
После выполнения данных настроек, браузер Opera не будет загружаться при старте системы и работать в фоне, пожирая память ЦП.
Если Опера снова загружается при старте ОС !! и открывается на рабочем столе, то, возможно, на вашем ПК, а именно в браузере Опера, внедрен рекламный вирус.
Проверьте ПК на наличие вредоносного ПО антивирусной программой. Или вычислите рекламное ПО при помощи программы Malwarebytes, воспользуйтесь этой инструкцией.
Кстати, очень часто при старте системы запускается и браузер Microsoft Edge (и работает в фоновом режиме), что скрадывает ресурсы:
Запрещаем автозапуск браузера Microsoft Edge — ускоряем ос Windows
Если что-то не ясно и остались вопросы, делитесь ими в комментариях…
все статьи: Сергей Кролл ATs владелец, автор cайта COMPLITRA.RU
…веб разработчик студии ATs media — запросто с WordPress
занимаюсь с 2007-года веб разработкой — преимущественно работаю с WordPress в студии ATs media

Почему Opera сама запускается при включении компьютера и как это убрать?
Браузер Opera запускается при включении ПК. Как это убрать?
С недавнего времени браузера Opera, так же, как и Yandex браузер, сразу после установки или обновления стал автоматически загружаться при включении компьютера. Несомненно, кому – то это удобно, но также немало тех, кто бы хотел избавиться от этого и отключить автозапуск оперы. Об этом будем говорить в данной статье.
Отключение автозапуска Opera
Сделать это можно двумя способами. Первый заключается в использовании диспетчера задач, а второй – через настройки самой Opera. Рассмотрим их подробнее.
Через диспетчер задач
Чтобы убрать Opera из автозапуска попробуйте открыть диспетчер задач (ctrl+alt+delete), переключиться на вид “Подробнее” и далее вкладка “Автозагрузка”.
Отключение автозапуска Опера через диспетчер задач
В данном списке программ показано все то, что загружается автоматически при старте системы. Находим здесь Opera, выделяем ее кликом мышкой и жмем кнопку справа внизу “Отключить”.
Через настройки Opera
Не всегда опера отображается в списке автозагрузки операционной системы. В случае, если вы ее не нашли у себя, то нужно зайти в настройки браузера опера.
Делается это через кнопку в левом верхнем углу сайта с изображением значка Opera. В открывшемся меню выбираем “Настройки”.
Настройки Opera
Далее прокручиваем страницу до самого конца вниз до раздела “При запуске”. В нем ниже будет опция “Запускать при загрузке компьютера”.
Отключение автостарта Opera
Данный переключатель нужно выключить, нажав на него левой кнопкой мыши.
Все, теперь Opera не будет сама запускаться при включении компьютера.
Если не помогло…
Вдруг после выше проделанных действий Opera все равно сама открывается при запуске системы, да и еще с какими – то непонятными вкладками непристойного и рекламного характера, то это значит, что на вашем компьютере прописался рекламный вирус.
Найденные вредоносные и рекламные вирусы в Malwarebytes
Избавиться от него можно при помощи программы Malwarebytes, о которой мы подробно рассказывали в предыдущих статьях.
На чтение 4 мин Просмотров 6.4к. Обновлено 29.01.2021
Если вместе с Windows при старте включаются программы, которые вам не нужны, и которые только в фоновом режиме висят в трее и потребляют ресурсы, возникает вопрос, как отключить автозапуск Оперы. Сделать это несложно. Для различных систем инструкция будет отличаться.
Содержание
- Что такое автозагрузка Оперы
- Инструкция по отключению автозапуска Оперы при включении компьютера
- Windows 7
- Windows 10
- MacOS
- Браузер запускается сам и открывается сайт с рекламой
- Чистка от вирусов
Что такое автозагрузка Оперы
Для быстрого доступа к различным программам в операционной системе Windows есть интересная функция, называется автозагрузка, которая позволяет приложениям автоматически загружаться в оперативную память и работать в фоновом режиме. Это полезно для драйверов устройств или различных мессенджеров, когда в любой момент вам могут написать или позвонить.
Браузеры в автозагрузке практически не выполняют никакой полезной функции помимо установки автоматических обновлений, если данная опция включена, а также показа рекламных уведомлений. По сути только занимают место.
Как правило, в автозагрузку попадают программы, в мастере установки которых пользователь не отключил эту возможность. Но для браузера Опера данная функция отсутствует. В настройках мастера установки нет подходящего пункта. И только после пользователь замечает, что в системе работает некая программа Opera Browser Assistant. Служит она для проверки обновлений и быстрого старта обозревателя, так сказать, для горячего запуска.
Инструкция по отключению автозапуска Оперы при включении компьютера
Отключить эту программу можно через инструмент «Автозагрузка».
Windows 7
- Нажмите на клавиатуре комбинацию клавиш Win + R.
- В открывшемся окне утилиты «Выполнить» введите команду
msconfigи нажмите «Ок». - Переключитесь на вкладку «Автозагрузка».
- Отметьте галочкой пункт Opera Browser Assistant и нажмите в нижней части окна кнопку «Отключить все». Также можно отметить и другие программы, которые вам не нужны в постоянной работе.
Если сомневаетесь можно по названию найти в сети информацию о программе. И, если это не драйвер или мессенджер, который должен работать постоянно, чтобы не пропустить важный звонок, то его можно отключить. После перезагрузите ПК данная утилита уже не будет работать в фоновом режиме, не будет поедать оперативную память.
Windows 10
В операционной системе Windows 10 автозагрузку перенесли в окно Диспетчера задач, и чтобы запустить его:
- Нажмите на клавиатуре комбинацию клавиш Ctrl + Shift + Esc.
- В окне «Диспетчера задач» переключитесь на вкладку «Автозагрузка».
- И точно также как и с «семеркой» отключите ненужную утилиту.
MacOS
На панели Dock выполняем правый клик мыши по иконке Opera и выбираем в открывшемся контекстном меню пункт «Параметры» и дальше снимаем галочку с пункта «Открывать при входе».
Браузер запускается сам и открывается сайт с рекламой
Бывает что браузер начинает сам запускаться с рекламной вкладкой. Это ненормальное поведение и свидетельствует о вирусном заражении. В этом случае требуется сканирование системы на предмет обнаружения вирусов. А после удаление запланированных вирусных задач, которые, как правило, никуда не исчезнут, даже если вы вылечите ПК от вредоносного кода.
Чистка от вирусов
- Скачайте с официального сайта сканер Dr.Web CureIt!.
- Запустите утилиту и выполните полное сканирование. Это может занять какое-то время. Стационарный антивирус можно игнорировать. Облачный антивирус не конфликтует с установленным в системе антивирусом.
- Вылечите ПК, если сканер найдет угрозы.
Рекомендуем проверить систему ещё как минимум одним сканером. Например, Malwarebytes AdwCleaner для большей гарантии, что все вирусы будут обнаружены.
Теперь нужно отключить все расширения и запланированные задачи, которые могли создать вирусы в браузере Opera. Для этого подойдет инструмент CCleaner. Скачайте и установите утилиту с официального сайта.
- Запустите программу и в меню слева переключитесь на вкладку «Инструменты»/«Запуск»/«Запланированные задачи».
- Посмотрите внимательно какие здесь прописаны задачи. Получить более детальную информацию о конкретной задаче можно в сети.
- Если какая-то задача вызывает у вас сомнения, выделите её кликом мыши и последовательно нажмите кнопки «Выключить», а потом «Удалить».
- Также просмотрите вкладку «Службы» и удалите подозрительные службы.
- Переключитесь в раздел «Расширения браузеров»/«Opera».
- Здесь находятся все плагины и расширения, установленные в обозревателе. Подозрительные дополнения также можно удалить. Но сначала их нужно отключить.
После всех манипуляций можно почистить кеш и временные файлы в разделе «Стандартная очистка», а после исправить ключи реестра в разделе «Реестр».
После выполнения всех этих манипуляций браузер с вирусной рекламой не должен открываться, но если ничего не помогло попробуйте выполнить синхронизацию закладок и паролей с учетной записью и переустановить обозреватель с полной чисткой папок пользователя.
Рассказываем, как отключить автоматический запуск браузера Opera (launch opera) в Windows и macOS.
Отключаем автозагрузку Opera в Windows
- Открываем командную строку, одновременно нажав клавиши Win + R.
- Вводим туда команду msconfig.
Просто копируем команду, вставляем и жмем ОК
- В открывшемся окне выбираем вкладку «Автозагрузка»
В других окнах ничего не нажимаем
- Если на этом этапе у вас уже отображается список программ, то просто снимите галочку с Opera и все. Если нет, то нажимаем на кнопку «Открыть диспетчер задач» и переходим к следующему пункту.
У меня тут пусто
- Оказавшись в диспетчере задач, выделяем программу (в нашем случае Opera), которую хотим исключить из автозапуска.
У меня тут нет Opera, но принцип один и тот же
- Затем нажимаем на кнопку «Отключить» в правом нижнем углу.
На этом все. Можете заодно еще и другие надоедливые приложения повыключать
Отключаем автозагрузку Opera в macOS
В операционной системе Apple приложения из автозагрузки можно вытащить сразу несколькими системными средствами.
Убираем Opera из автозапуска через панель избранных программ
Это самый элементарный способ:
- Просто кликаем по иконке Opera в панели Dock правой кнопкой мыши.
- Наводим курсор на пункт «Параметры».
- Убираем галочку с пункта «Открывать при входе».
Вот как это выглядит
Убираем Opera из автозапуска с помощью настроек
Есть еще один метод. Он немного сложнее:
- Открываем системные настройки macOS, кликнув по иконке с шестеренкой.
По умолчанию иконка настроек расположена в панели избранных программ. Если ее там нет, то нажмите F4 и отыщите настройки в списке всех установленных приложений
- Затем переходим в подменю «Пользователи и группы».
Нужный нам пункт располагается в самом низу слева
- Затем кликаем по иконке в виде навесного замка в левом нижнем углу, чтобы получить доступ к настройкам.
Придется ввести пароль администратора. Без него эти параметры менять нельзя
- Далее выбираем вкладку «Объекты входа» в верхней части окна.
- В списке программ ищем ту, которую нужно удалить из автозагрузки и выделяем ее, кликнув левой кнопкой мыши.
- Затем нажимаем на кнопку со значком — (минус).
Post Views: 12 092
Браузер Opera может автоматически загружаться при включении компьютера, если пользователь не отказался от этой опции при установке программы. Автозагрузка снижает производительность ПК, так как часть объема оперативной памяти оказывается занята. Порядок отключения автозагрузки в Windows 10 по сравнению с операционной системой Windows 7 изменился. Поэтому необходимо рассмотреть порядок действий отдельно для каждой ОС.
Как отключить автозагрузку Opera в Windows
Отключить автоматическое открытие Оперы можно через встроенный помощник Windows, файловую систему и стороннее ПО.
Windows 7
Короткий способ, как убрать браузер из автозапуска – использование меню «Пуск». Необходимо нажать «Пуск», выбрать «Все программы», далее перейти в раздел «Автозагрузка». В открывшейся папке найти ярлык Оперы и удалить.
Если по каким-то причинам метод не работает, есть второй вариант, как убрать автозапуск:
- Зажать Win + R.
- Ввести в командную строку «msconfig», затем Enter.
- В появившейся панели настройки системы перейти в раздел «Автозагрузка».
- Выделить Оперу и кликнуть «Отключить» в нижнем углу. Если нужно деактивировать загрузку нескольких приложений, напротив следует поставить галочки, а затем нажать «Отключить все».
Важно! Опера может не отображаться в панели «Автозагрузка» или соответствующей папке.
Большинство браузеров при инсталляции добавляются в планировщик задач. Эта программа ответственна за регулярные действия, например, установку обновлений раз в месяц. Именно ради обновлений браузеры и добавляются в планировщик. При его использовании автозапуск происходит не при каждом включении компьютера, но все равно снижает производительность ПК.
Планировщик вызывается через строку «Выполнить» (сочетание Win +R) введением команды «tasksched.msc». ПО с автозапуском находится в разделе «Библиотека». Следует найти Оперу, вызвать дополнительное меню щелчком мыши и выбрать «Отключить».
Последний способ – через приложение CCleaner, предназначенное для оптимизации и очистки ПК от мусора. Скачать утилиту можно на нашем сайте. Чтобы убрать автоматический запуск, платная версия не требуется. После инсталляции следует перейти в раздел «Сервис», оттуда – в подраздел «Автозагрузка». Нужно найти в списке Оперу, кликнуть по ней, в меню справа нажать «Удалить».
Windows 10
Самый простой способ отключения автозапуска в 10-ой версии ОС – через диспетчера задач.
Внимание! В отличие от 7 версии ОС, в Windows 10 не получится ввести команду «msconfig» после вызова панели «Выполнить» через Win+R и изменить настройки там. Во вкладке «Конфигурация системы» остался раздел «Автозагрузка», однако в нем теперь только ссылка на диспетчера задач.
Как отключить Оперу через диспетчера задач:
- Щелкнуть по панели задач. Выбрать пункт «Диспетчер задач».
- В диспетчере открыть вкладку «Автозагрузка». Она 4-ая по счету.
- Кликнуть по Опере. Строка с программой выделится, после чего можно будет щелкнуть «Отключить» в нижнем правом углу. Этого достаточно, чтобы убрать автоматический запуск.
- Также можно кликнуть по названию и во всплывающем меню тапнуть «Отключить».
Альтернативные способы вызова диспетчера задач:
- Ввести Win + X, в появившемся меню кликнуть по строке «Диспетчер задач».
- Ctrl + Shift + Esc.
Второй метод, как убрать автоматический запуск – отключение через папку. Чтобы убрать автозапуск у выбранного пользователя, следует в папку «Автозапуск» в разделе «Пользователь». Если необходимо убрать автоматическое появление Опера для всех пользователей ПК, следует перейти в папку «Автозагрузка» на диске C.
В открывшейся папке будут отображаться ярлыки программ с автоматическим запуском. Чтобы убрать Оперу, необходимо нажать на ярлык правой кнопкой, затем на «Удалить».
Третий способ – удаление программы из планировщика заданий. Как уже было сказано, некоторые утилиты запускаются не при каждом включении, а с определенной периодичностью. Во вкладке «Автозагрузка» они не отображаются. Порядок отключения, необходимый в таком случае:
- Вызвать панель «Выполнить» через клавиши Win + R.
- Ввести tasksched.msc и Enter.
- В появившемся планировщике заданий перейти в раздел «Библиотека планировщика». Найти Оперу и удалить.
Последний способ уже был описан выше – это удаление ПО из автозагрузки через CCleaner. Инструкция для Windows 10 не отличается.
Последнюю версию Опера без предустановленной автозагрузки можно скачать на нашем сайте.
Содержание
- Как убрать автозапуск Оперы при включении компьютера
- Что такое автозагрузка Оперы
- Инструкция по отключению автозапуска Оперы при включении компьютера
- Windows 7
- Windows 10
- MacOS
- Браузер запускается сам и открывается сайт с рекламой
- Чистка от вирусов
- Как отключить автозапуск Оперы при включении компьютера
- Отключение автозапуска в Windows 10
- В Windows 7
- Отключение автозапуска в MacOS
- Включение автозапуска Opera
- Как убрать Оперу из автозагрузки Windows 10
- Как отключить автозагрузку Opera в Windows
- Windows 7
- Windows 10
- iPhonesia.ru
- Как отключить автозагрузку Opera Launcher
- Как убрать/добавить приложения в автозагрузку в Windows (7 способов)
- Просмотр и отключение программ в автозагрузке в параметрах Windows 10
- Автозагрузка программ в диспетчере задач
- Папка автозагрузки программ в Windows 10
- Видеоинструкция
- Автозагрузка программ через shell startup
- Программы автозагрузки в реестре
- Настройка программ автозапуска в планировщике заданий windows 10
- Как добавить программу в автозагрузки через сторонние приложения
- Добавить программу в автозагрузку через Ccleaner
- Не работает программа в автозапуске
Как убрать автозапуск Оперы при включении компьютера
Если вместе с Windows при старте включаются программы, которые вам не нужны, и которые только в фоновом режиме висят в трее и потребляют ресурсы, возникает вопрос, как отключить автозапуск Оперы. Сделать это несложно. Для различных систем инструкция будет отличаться.
Что такое автозагрузка Оперы
Для быстрого доступа к различным программам в операционной системе Windows есть интересная функция, называется автозагрузка, которая позволяет приложениям автоматически загружаться в оперативную память и работать в фоновом режиме. Это полезно для драйверов устройств или различных мессенджеров, когда в любой момент вам могут написать или позвонить.
Как правило, в автозагрузку попадают программы, в мастере установки которых пользователь не отключил эту возможность. Но для браузера Опера данная функция отсутствует. В настройках мастера установки нет подходящего пункта. И только после пользователь замечает, что в системе работает некая программа Opera Browser Assistant. Служит она для проверки обновлений и быстрого старта обозревателя, так сказать, для горячего запуска.
Инструкция по отключению автозапуска Оперы при включении компьютера
Отключить эту программу можно через инструмент «Автозагрузка».
Windows 7
Если сомневаетесь можно по названию найти в сети информацию о программе. И, если это не драйвер или мессенджер, который должен работать постоянно, чтобы не пропустить важный звонок, то его можно отключить. После перезагрузите ПК данная утилита уже не будет работать в фоновом режиме, не будет поедать оперативную память.
Windows 10
В операционной системе Windows 10 автозагрузку перенесли в окно Диспетчера задач, и чтобы запустить его:
MacOS
На панели Dock выполняем правый клик мыши по иконке Opera и выбираем в открывшемся контекстном меню пункт «Параметры» и дальше снимаем галочку с пункта «Открывать при входе».
Браузер запускается сам и открывается сайт с рекламой
Бывает что браузер начинает сам запускаться с рекламной вкладкой. Это ненормальное поведение и свидетельствует о вирусном заражении. В этом случае требуется сканирование системы на предмет обнаружения вирусов. А после удаление запланированных вирусных задач, которые, как правило, никуда не исчезнут, даже если вы вылечите ПК от вредоносного кода.
Чистка от вирусов
Рекомендуем проверить систему ещё как минимум одним сканером. Например, Malwarebytes AdwCleaner для большей гарантии, что все вирусы будут обнаружены.
Теперь нужно отключить все расширения и запланированные задачи, которые могли создать вирусы в браузере Opera. Для этого подойдет инструмент CCleaner. Скачайте и установите утилиту с официального сайта.
После всех манипуляций можно почистить кеш и временные файлы в разделе «Стандартная очистка», а после исправить ключи реестра в разделе «Реестр».
После выполнения всех этих манипуляций браузер с вирусной рекламой не должен открываться, но если ничего не помогло попробуйте выполнить синхронизацию закладок и паролей с учетной записью и переустановить обозреватель с полной чисткой папок пользователя.
Источник
Как отключить автозапуск Оперы при включении компьютера
При включении компьютера могут запускаться программы, которые не всегда нужны пользователю для работы. Данная функция предусмотрена в системах Windows – она весьма удобна и несет определенную пользу, если правильно обращаться с этим инструментом. Однако пользователи нередко фиксируют факт злоупотребления автозапуска программами. Веб-обозреватель Opera относится к их числу.
Дальнейшие инструкции по отключению автозапуска в Опере будут зависеть от версии установленной ОС. Ниже вы найдете краткое изложение для самых распространенных версий Виндовс, а также MacOS.
В Windows 7
Теперь веб-обозреватель Опера перестанет злоупотреблять ресурсами системы без лишней на то надобности.
Примечание: если веб-обозреватель Опера начал запускаться при включении ПК по непонятным причинам (ранее такого не происходило, а пользователь не включал автозапуск программы), рекомендуется немедленно проверить компьютер на наличие вирусов. Также не будет лишним очистить ПК от ненужного софта и удалить мусор из самой программы. Для этого можно воспользоваться любой удобной утилитой. Например, скачать на свой ПК программу CCleaner, пользующуюся огромной популярностью среди прогрессивных юзеров.
Если проблема не решилась, попробуйте удалить браузер и установить его заново, внимательно отслеживая процесс инсталляции. Не загружайте ненужные дополнительные утилиты, которые могут содержаться в пакете новой версии программы.
Отключение автозапуска в MacOS
Инструкции по исключению Оперы из списка автозагрузки в Windows весьма просты и понятны. Пользователю достаточно следовать рекомендациям выше. В виде бонуса рассмотрим решение аналогичной проблемы в MacOS.
Включение автозапуска Opera
Активация автозагрузки браузера осуществляется похожим образом, только в данном случае пользователю нужно установить галочку напротив программы, которая начнет запускаться в автоматическом режиме после включения системы Windows.
Источник
Как убрать Оперу из автозагрузки Windows 10
Браузер Opera может автоматически загружаться при включении компьютера, если пользователь не отказался от этой опции при установке программы. Автозагрузка снижает производительность ПК, так как часть объема оперативной памяти оказывается занята. Порядок отключения автозагрузки в Windows 10 по сравнению с операционной системой Windows 7 изменился. Поэтому необходимо рассмотреть порядок действий отдельно для каждой ОС.
Как отключить автозагрузку Opera в Windows
Отключить автоматическое открытие Оперы можно через встроенный помощник Windows, файловую систему и стороннее ПО.
Windows 7
Короткий способ, как убрать браузер из автозапуска – использование меню «Пуск». Необходимо нажать «Пуск», выбрать «Все программы», далее перейти в раздел «Автозагрузка». В открывшейся папке найти ярлык Оперы и удалить.
Если по каким-то причинам метод не работает, есть второй вариант, как убрать автозапуск:
Важно! Опера может не отображаться в панели «Автозагрузка» или соответствующей папке.
Большинство браузеров при инсталляции добавляются в планировщик задач. Эта программа ответственна за регулярные действия, например, установку обновлений раз в месяц. Именно ради обновлений браузеры и добавляются в планировщик. При его использовании автозапуск происходит не при каждом включении компьютера, но все равно снижает производительность ПК.
Планировщик вызывается через строку «Выполнить» (сочетание Win +R) введением команды «tasksched.msc». ПО с автозапуском находится в разделе «Библиотека». Следует найти Оперу, вызвать дополнительное меню щелчком мыши и выбрать «Отключить».
Последний способ – через приложение CCleaner, предназначенное для оптимизации и очистки ПК от мусора. Скачать утилиту можно на нашем сайте. Чтобы убрать автоматический запуск, платная версия не требуется. После инсталляции следует перейти в раздел «Сервис», оттуда – в подраздел «Автозагрузка». Нужно найти в списке Оперу, кликнуть по ней, в меню справа нажать «Удалить».
Windows 10
Самый простой способ отключения автозапуска в 10-ой версии ОС – через диспетчера задач.
Внимание! В отличие от 7 версии ОС, в Windows 10 не получится ввести команду «msconfig» после вызова панели «Выполнить» через Win+R и изменить настройки там. Во вкладке «Конфигурация системы» остался раздел «Автозагрузка», однако в нем теперь только ссылка на диспетчера задач.
Как отключить Оперу через диспетчера задач:
Альтернативные способы вызова диспетчера задач:
Второй метод, как убрать автоматический запуск – отключение через папку. Чтобы убрать автозапуск у выбранного пользователя, следует в папку «Автозапуск» в разделе «Пользователь». Если необходимо убрать автоматическое появление Опера для всех пользователей ПК, следует перейти в папку «Автозагрузка» на диске C.
В открывшейся папке будут отображаться ярлыки программ с автоматическим запуском. Чтобы убрать Оперу, необходимо нажать на ярлык правой кнопкой, затем на «Удалить».
Третий способ – удаление программы из планировщика заданий. Как уже было сказано, некоторые утилиты запускаются не при каждом включении, а с определенной периодичностью. Во вкладке «Автозагрузка» они не отображаются. Порядок отключения, необходимый в таком случае:
Последний способ уже был описан выше – это удаление ПО из автозагрузки через CCleaner. Инструкция для Windows 10 не отличается.
Последнюю версию Опера без предустановленной автозагрузки можно скачать на нашем сайте.
Источник
iPhonesia.ru
Как отключить автозагрузку Opera Launcher
Opera Launcher, она же Opera Browser Assistant, автоматически запускается и сворачивается в трей (иконку в «Панели задач») после каждого включения компьютера. «Лаунчер» позволяет быстро запускать браузера. Рассказываем как отключить эту функцию.
1. Открываем «Пуск», либо нажимаем Win + R;
2. Вводим msconfig и нажимаем Enter;
3. Откроется окно «Конфигурация системы»: переходим в раздел «Автозагрузка»;
4. Находим Opera Browser Assistant и снимаем галочку.
5. Система попросит перезагрузить Windows для того, чтобы изменения вступили в силу. Нам она не требуется — «Выход без перезагрузки».
1. Открываем «Диспетчер задач»;
2. Переходим в раздел «Автозагрузка»;
3. Находим Opera Browser Assistant и нажимаем на кнопку «Отключить», что в правой нижней части окна.
1. Открываем «Системные настройки» — «Пользователи и группы»;
2. Выбираем нужного пользователя системы. Если он у вас один, то он выбран по умолчанию.
3. Переходим во вкладку «Объекты входа»;
4. Находим Opera Browser Assistant, устанавливаем галочку либо удаляем его из этого списка путем нажатия на минус в левом нижнем углу окна.
На macOS есть и другой способ удаления программ из автозагрузки системы. Удобен он только в том случае, если программа запущена или закреплена на панели Dock. Подробнее о данном методе рассказываем здесь.
Источник
Как убрать/добавить приложения в автозагрузку в Windows (7 способов)
У каждого пользователя ПК есть программы, которые нужны на постоянной основе. Чтобы не тратить системные ресурсы на запуск неактуальных приложений в системе для этого есть специальный раздел, который позволяет автоматически запускать программы вместе со стартом ОС.
Давайте рассмотрим все популярные способы настройки автозагрузки программ Windows 10 и методы деактивации редко используемого ПО.
Просмотр и отключение программ в автозагрузке в параметрах Windows 10
В Windows 10 настройка автозагрузки программ находится в параметрах Windows по такому пути:
Здесь вы увидите перечень всех утилит и приложений, которые стартуют вместе с ОС при включении компьютера. А также можете ознакомиться с их влиянием на быстродействие системы.
Автозагрузка программ в диспетчере задач
Теперь найдём, где находится Автозагрузка программ в Windows 10. Нажмите:
Папка автозагрузки программ в Windows 10
В Windows 10 автозагрузка программ расположена в папке Startup. Достаточно добавить в папу ярлык программы, которая должна запускаться вместе с системой, и она будет автоматически запускаться при старте ПК.
Доступ к папке Автозагрузки находится по следующему пути:
Перебирать череду выложенных папок не очень удобно. Поэтому можно освоить ещё один способ, который описан ниже.
Видеоинструкция
Автозагрузка программ через shell startup
Программы автозагрузки в реестре
Сейчас рассмотрим, как работает автозагрузка в реестре Windows 10. Для этого:
При очередном старте ПК активируется и запуск программы из автозапуска.
Настройка программ автозапуска в планировщике заданий windows 10
Автозапуск программ в Windows 10 настраивается с помощью утилиты «Планировщика заданий».
Подтвердите «Готово». Теперь целевое ПО будет стартовать вместе с запуском ПК.
Как добавить программу в автозагрузки через сторонние приложения
Давайте рассмотрим, где лежит папка автозагрузки с помощью бесплатных утилит.
Сторонние программы — хороший способ управлять автозагрузкой для юзеров-новичков. В утилитах простой интерфейс, минимум кнопок. Пользоваться ими гораздо проще, чем стандартными приложениями Windows и, тем более, реестром.
Добавить программу в автозагрузку через Ccleaner
С помощью CCleaner можно в 2 клика найти, где находится папка автозагрузка в Windows 10. Соответственно, подключить/отключить автозапуск ПО.
Загрузите официальную версию CCleaner. При первом запуске следуйте командам мастера-установщика. Далее выполняйте шаги:
Теперь редактируйте опции автозапуска под себя. Планируйте задачи, используйте опцию добавления ПО и возможность убрать программу из автозагрузки. Подключайте и удаляйте вспомогательные программы.
Не работает программа в автозапуске
Теперь вы знаете, что такое автозагрузка в Windows 10, как получить к ней доступ и управлять. Рассмотрим причины, по которым автозапуск при загрузке Windows 10 не срабатывает.
Отключая в автозапуске ненужные программы, будьте внимательны и не останавливайте работу утилит, которые отслеживают питание, качество звука, температуру и подобные важные параметры ПК, так как собранные данные помогают компьютеру функционировать в оптимальном режиме.
Из этого обзора вы узнали, где должно находиться меню включения/отключения старта программ на ПК, как открыть автозагрузку в Windows 10, как убрать из автозапуска программы, и какие способы доступа к управлению этими несложными процессами существуют.
Если столкнётесь с трудностями, обращайтесь с вопросами. Напишите о проблеме в комментариях, добавьте сай в закладки и возвращайтесь, чтобы прочитать ответ.
Источник
Содержание
- Как убрать Оперу из автозагрузки при включении компьютера
- Как отключить автозагрузку Оперы
- Как включить Opera в автозагрузке
- Как убрать автозапуск Оперы при включении компьютера
- Что такое автозагрузка Оперы
- Инструкция по отключению автозапуска Оперы при включении компьютера
- Windows 7
- Windows 10
- MacOS
- Браузер запускается сам и открывается сайт с рекламой
- Чистка от вирусов
- Как убрать Оперу из автозагрузки Windows 10
- Как отключить автозагрузку Opera в Windows
- Windows 7
- Windows 10
- Отключить автозапуск программ при включении компьютера Windows 10, 7
- Отключение автоматического запуска программ при загрузке компьютера Windows 10
- Как отключить запуск программ при включении компьютера Windows 7
- Настройки автозапуска во время установки программы в Windows
- Как отключить автозагрузку программ при включении компьютера Windows с помощью CCleaner
Как убрать Оперу из автозагрузки при включении компьютера
by Юрий Белоусов · 31.05.2020
Для быстрого доступа к программам и приложения при загрузке ПК в операционной системе Windows есть функция автозагрузки программ. Функция весьма удобная и полезная, однако некоторые программы злоупотребляют ей. Например, многие пользователи жалуются на автозапуск браузера или его компонентов – Opera Browser Assistant. Поэтому в этой статье мы рассмотрим, как убрать автозагрузку Opera.
Как отключить автозагрузку Оперы
Для разных версий операционной системы Windows действуют разные инструкции по отключении автоматической загрузки программ. Детальная информация уже есть в другой статье, написанной мной, «Как отключить автозагрузку программ в Windows». В этой статье будет лишь продублирована информация в кратком изложении.
Как отключить автозагрузку Оперы в Windows 10:
- Зайти в диспетчер задач. Для этого можно использовать сочетание клавиш Ctrl+Shift+Esc. Или нажать правой кнопкой мыши по панели задач и там выбрать диспетчер;
- Перейти во вкладку «Автозагрузка»;
- Выделить в списке Opera Browser Assistant или другой продукт Оперы, который необходимо убрать из автозагрузки;
- Нажать кнопку «Отключить».
Как отключить автозагрузку Opera в Windows 7:
- Запустить строку «Выполнить» из меню «Пуск». Можно также открыть ее с помощью горячих клавиш Win+R;
- Ввести команду msconfig и нажать Enter;
- Перейти во вкладку «Автозагрузка»;
- Выделить Оперу и нажать «Отключить».
После проделанных действий лаунчер Опера более не будет производить автозапуск при включении компьютера или ноутбука.
Как включить Opera в автозагрузке
Чтобы включить автозапуск Оперы нужно снова перейти в автозагрузку, выделить программу в списке и нажать кнопку «Включить».
Не нашли ответ на свой вопрос? Тогда воспользуйтесь формой поиска:
Как убрать автозапуск Оперы при включении компьютера
Если вместе с Windows при старте включаются программы, которые вам не нужны, и которые только в фоновом режиме висят в трее и потребляют ресурсы, возникает вопрос, как отключить автозапуск Оперы. Сделать это несложно. Для различных систем инструкция будет отличаться.
Что такое автозагрузка Оперы
Для быстрого доступа к различным программам в операционной системе Windows есть интересная функция, называется автозагрузка, которая позволяет приложениям автоматически загружаться в оперативную память и работать в фоновом режиме. Это полезно для драйверов устройств или различных мессенджеров, когда в любой момент вам могут написать или позвонить.
Как правило, в автозагрузку попадают программы, в мастере установки которых пользователь не отключил эту возможность. Но для браузера Опера данная функция отсутствует. В настройках мастера установки нет подходящего пункта. И только после пользователь замечает, что в системе работает некая программа Opera Browser Assistant. Служит она для проверки обновлений и быстрого старта обозревателя, так сказать, для горячего запуска.
Инструкция по отключению автозапуска Оперы при включении компьютера
Отключить эту программу можно через инструмент «Автозагрузка».
Windows 7
- Нажмите на клавиатуре комбинацию клавиш Win + R .
- В открывшемся окне утилиты «Выполнить» введите команду msconfig и нажмите «Ок».
Если сомневаетесь можно по названию найти в сети информацию о программе. И, если это не драйвер или мессенджер, который должен работать постоянно, чтобы не пропустить важный звонок, то его можно отключить. После перезагрузите ПК данная утилита уже не будет работать в фоновом режиме, не будет поедать оперативную память.
Windows 10
В операционной системе Windows 10 автозагрузку перенесли в окно Диспетчера задач, и чтобы запустить его:
- Нажмите на клавиатуре комбинацию клавиш Ctrl + Shift + Esc .
- В окне «Диспетчера задач» переключитесь на вкладку «Автозагрузка».
- И точно также как и с «семеркой» отключите ненужную утилиту.
MacOS
На панели Dock выполняем правый клик мыши по иконке Opera и выбираем в открывшемся контекстном меню пункт «Параметры» и дальше снимаем галочку с пункта «Открывать при входе».
Браузер запускается сам и открывается сайт с рекламой
Бывает что браузер начинает сам запускаться с рекламной вкладкой. Это ненормальное поведение и свидетельствует о вирусном заражении. В этом случае требуется сканирование системы на предмет обнаружения вирусов. А после удаление запланированных вирусных задач, которые, как правило, никуда не исчезнут, даже если вы вылечите ПК от вредоносного кода.
Чистка от вирусов
- Скачайте с официального сайта сканер Dr.Web CureIt!.
- Запустите утилиту и выполните полное сканирование. Это может занять какое-то время. Стационарный антивирус можно игнорировать. Облачный антивирус не конфликтует с установленным в системе антивирусом.
- Вылечите ПК, если сканер найдет угрозы.
Рекомендуем проверить систему ещё как минимум одним сканером. Например, Malwarebytes AdwCleaner для большей гарантии, что все вирусы будут обнаружены.
Теперь нужно отключить все расширения и запланированные задачи, которые могли создать вирусы в браузере Opera. Для этого подойдет инструмент CCleaner. Скачайте и установите утилиту с официального сайта.
- Запустите программу и в меню слева переключитесь на вкладку «Инструменты»/«Запуск»/«Запланированные задачи».
- Посмотрите внимательно какие здесь прописаны задачи. Получить более детальную информацию о конкретной задаче можно в сети.
- Если какая-то задача вызывает у вас сомнения, выделите её кликом мыши и последовательно нажмите кнопки «Выключить», а потом «Удалить».
После всех манипуляций можно почистить кеш и временные файлы в разделе «Стандартная очистка», а после исправить ключи реестра в разделе «Реестр».
После выполнения всех этих манипуляций браузер с вирусной рекламой не должен открываться, но если ничего не помогло попробуйте выполнить синхронизацию закладок и паролей с учетной записью и переустановить обозреватель с полной чисткой папок пользователя.
Как убрать Оперу из автозагрузки Windows 10
Браузер Opera может автоматически загружаться при включении компьютера, если пользователь не отказался от этой опции при установке программы. Автозагрузка снижает производительность ПК, так как часть объема оперативной памяти оказывается занята. Порядок отключения автозагрузки в Windows 10 по сравнению с операционной системой Windows 7 изменился. Поэтому необходимо рассмотреть порядок действий отдельно для каждой ОС.
Как отключить автозагрузку Opera в Windows
Отключить автоматическое открытие Оперы можно через встроенный помощник Windows, файловую систему и стороннее ПО.
Windows 7
Короткий способ, как убрать браузер из автозапуска – использование меню «Пуск». Необходимо нажать «Пуск», выбрать «Все программы», далее перейти в раздел «Автозагрузка». В открывшейся папке найти ярлык Оперы и удалить.
Если по каким-то причинам метод не работает, есть второй вариант, как убрать автозапуск:
- Зажать Win + R.
- Ввести в командную строку «msconfig», затем Enter.
- В появившейся панели настройки системы перейти в раздел «Автозагрузка».
- Выделить Оперу и кликнуть «Отключить» в нижнем углу. Если нужно деактивировать загрузку нескольких приложений, напротив следует поставить галочки, а затем нажать «Отключить все».
Важно! Опера может не отображаться в панели «Автозагрузка» или соответствующей папке.
Большинство браузеров при инсталляции добавляются в планировщик задач. Эта программа ответственна за регулярные действия, например, установку обновлений раз в месяц. Именно ради обновлений браузеры и добавляются в планировщик. При его использовании автозапуск происходит не при каждом включении компьютера, но все равно снижает производительность ПК.
Планировщик вызывается через строку «Выполнить» (сочетание Win +R) введением команды «tasksched.msc». ПО с автозапуском находится в разделе «Библиотека». Следует найти Оперу, вызвать дополнительное меню щелчком мыши и выбрать «Отключить».
Последний способ – через приложение CCleaner, предназначенное для оптимизации и очистки ПК от мусора. Скачать утилиту можно на нашем сайте. Чтобы убрать автоматический запуск, платная версия не требуется. После инсталляции следует перейти в раздел «Сервис», оттуда – в подраздел «Автозагрузка». Нужно найти в списке Оперу, кликнуть по ней, в меню справа нажать «Удалить».
Windows 10
Самый простой способ отключения автозапуска в 10-ой версии ОС – через диспетчера задач.
Внимание! В отличие от 7 версии ОС, в Windows 10 не получится ввести команду «msconfig» после вызова панели «Выполнить» через Win+R и изменить настройки там. Во вкладке «Конфигурация системы» остался раздел «Автозагрузка», однако в нем теперь только ссылка на диспетчера задач.
Как отключить Оперу через диспетчера задач:
- Щелкнуть по панели задач. Выбрать пункт «Диспетчер задач».
- В диспетчере открыть вкладку «Автозагрузка». Она 4-ая по счету.
- Кликнуть по Опере. Строка с программой выделится, после чего можно будет щелкнуть «Отключить» в нижнем правом углу. Этого достаточно, чтобы убрать автоматический запуск.
- Также можно кликнуть по названию и во всплывающем меню тапнуть «Отключить».
Альтернативные способы вызова диспетчера задач:
- Ввести Win + X, в появившемся меню кликнуть по строке «Диспетчер задач».
- Ctrl + Shift + Esc.
Второй метод, как убрать автоматический запуск – отключение через папку. Чтобы убрать автозапуск у выбранного пользователя, следует в папку «Автозапуск» в разделе «Пользователь». Если необходимо убрать автоматическое появление Опера для всех пользователей ПК, следует перейти в папку «Автозагрузка» на диске C.
В открывшейся папке будут отображаться ярлыки программ с автоматическим запуском. Чтобы убрать Оперу, необходимо нажать на ярлык правой кнопкой, затем на «Удалить».
Третий способ – удаление программы из планировщика заданий. Как уже было сказано, некоторые утилиты запускаются не при каждом включении, а с определенной периодичностью. Во вкладке «Автозагрузка» они не отображаются. Порядок отключения, необходимый в таком случае:
- Вызвать панель «Выполнить» через клавиши Win + R.
- Ввести tasksched.msc и Enter.
- В появившемся планировщике заданий перейти в раздел «Библиотека планировщика». Найти Оперу и удалить.
Последний способ уже был описан выше – это удаление ПО из автозагрузки через CCleaner. Инструкция для Windows 10 не отличается.
Последнюю версию Опера без предустановленной автозагрузки можно скачать на нашем сайте.
Отключить автозапуск программ при включении компьютера Windows 10, 7
Автор: Юрий Белоусов · 19.05.2020
Как же это раздражает! Каждый раз при включении компьютера с Windows происходит автозапуск программ, которые нужны для загрузки по ситуации, но никак не при включении ПК. И каждый раз их приходится вручную закрывать. Знакомо? Конечно знакомо, ведь вы читаете эту статью! Сейчас множество программ, которые после установки прописываются в настройках автозагрузки: Яндекс браузер, Торрент, Скайп, Дискорд.
Решение есть! Далее мы рассмотрим, как отключить автозапуск программ при включении компьютера Windows 10, 8, 7.
Отключение автоматического запуска программ при загрузке компьютера Windows 10
Включение и отключение автоматического запуска программ при загрузке компьютера на Windows 10 производится из диспетчера задач.
Как отключить автозапуск программ при включении компьютера в Windows 10:
- Открыть Диспетчер задач. Сделать это можно с помощью сочетания клавиш Ctrl + Shift + Esc или Ctrl + Alt + Del , а затем выбрать в меню диспетчер задач. Также можно кликнуть правой кнопкой мыши по панели задач Windows, вызвав тем самым контекстное меню, в котором следует выбрать пункт «Диспетчер задач»;
- Перейти во вкладку «Автозагрузка»;
- Выделить программу или приложение, автозагрузку которого следует убрать при запуске компьютера;
- Нажать кнопку «Отключить» в нижнем правом углу окна. Также можно кликнуть по назойливой программе в списке правой кнопкой мыши и в меню выбрать пункт «Отключить».
Как отключить запуск программ при включении компьютера Windows 7
Управление списком программ, которые загружаются при включении компьютера на операционной системе Windows 7 несколько отличается от 10-й версии.
Как отключить запуск программ при включении компьютера Windows 7:
- Запустить приложение «Выполнить». Сделать это можно с помощью сочетания клавиш Win + R ;
- Вбить команду msconfig и нажать «ОК».
Также можно прописать данную команду непосредственно через поисковую строку Windows, которая расположена в меню «Пуск»; - Перейти во вкладку «Автозагрузка» в конфигурациях системы;
- Убрать галочки с программ и приложений, которые необходимо исключить из автоматической загрузки при включении ПК с ОС Windows;
- Нажать «ОК».
После выполнения вышеописанной процедуры, должно появиться окно, информирующее о том, что для того чтобы изменения вступили в силу необходимо выполнить перезагрузку компьютера. Можно перезагрузить ПК сразу, нажав «ОК», или – подождать и сделать это когда будет удобно.
Настройки автозапуска во время установки программы в Windows
Некоторые программы, непосредственно в процессе установки, предоставляют пользователям возможность сделать расширенные настройки, в том числе убрать галочку с пункта, разрешающего прописаться в список автоматически запускаемых программ при включении Windows.
Поэтому, чтобы не приходилось вручную убирать автозагрузку, крайне важно внимательно читать всю информацию во время инсталляции программного обеспечения.
Как отключить автозагрузку программ при включении компьютера Windows с помощью CCleaner
В сети можно найти специализированные программы, позволяющие отключить автозагрузку ненужных программ при включении компьютера Windows.
Как отключить автозагрузку программ при включении компьютера Windows с помощью CCleaner:
- Перейти в раздел «Инструменты»;
- Выбрать в меню «Запуск»;
- Выделить в списке программу, которой необходимо запретить загружаться при включении компьютера;
- Нажать кнопку «Выключить».
В любой момент можно отменить запрет на запуск программ, достаточно просто выполнить обратные действия.
Не нашли ответ? Тогда воспользуйтесь формой поиска:
При включении компьютера открывается браузер с сайтом: как убрать
При включении компьютера открывается браузер с сайтом: как убрать
Автозапуск браузера и левого сайта

Если вы, друзья, используете Windows 10, посмотрите, включён ли у вас в системном приложении «Параметры» перезапуск приложений. Эта настройка автоматически запускает те программы, приложения, документы, прочие проекты, которые у нас были запущены до перезагрузки, выключения и включения компьютера. Эта настройка на самом деле привносит в нашу работу с компьютером реальное удобство, и её не обязательно отключать. Вы можете просто иметь в виду этот нюанс, если окажется что левый сайт привязан только к запуску браузера, а последний запускается автоматически только тогда, когда мы его не закрыли в момент перезагрузки или выключения компьютера.
И смотрим, нет ли дописок с фигурированием адреса левого сайта в графе «Объект». Эта графа должна содержать только путь запуска браузера. Все левые записи после исполняемого файла EXE и кавычек, удаляем.
Антивирусное сканирование
AdwCleaner
Планировщик заданий Windows
И здесь смотрим, нет ли каких-то подозрительных задач с триггером запуска при загрузке Windows или входе в неё и с фигурированием в действиях адреса левого сайта.
Если есть, можно для начала отключить эту задачу и проверить, не решилась ли наша проблема. Если решилась, можно задачу удалить. Для отключения и удаления на задаче жмём контекстное меню и выбираем нужный пункт.
Системный реестр Windows
И с помощью поиска редактора поискать параметры реестра, где фигурирует адрес левого сайта.
Если параметры отыщутся, в их контекстном меню можем удалить их.
Но, опять же, друзья, лучше прибегнуть к помощи программы CCleaner. В её запланированных задачах мы сможем если не сразу увидеть параметр реестра на запуск левого сайта, то поочерёдно протестировать выключение всех подозрительных автозагрузок с использованием реестра. И затем, выявив причинный параметр реестра, удалить его.
Комментарии (13)
Рекламный блок
Подпишитесь на рассылку
Навигация
Облако тегов
Архив статей
Сейчас обсуждаем
glavred
Леви, Если у вас новый ноутбук, у него может не быть режима IDE. В таком случае используйте другие
glavred
Данил Матёрый, На торент-трекерах ищите Windows 7 AIO
glavred
Гость Олег, Ноутбуки не умирают от переразметки диска.
glavred
Гость Татьяна, Если вы используете компьютер для дела, установите более новую версию Windows, как
glavred
Гость Григорий, Так иногда бывает, пробуйте через день-два запустить скрипт.
О проекте RemontCompa.ru
RemontCompa — сайт с огромнейшей базой материалов по работе с компьютером и операционной системой Windows. Наш проект создан в 2010 году, мы стояли у истоков современной истории Windows. У нас на сайте вы найдёте материалы по работе с Windows начиная с XP. Мы держим руку на пульсе событий в эволюции Windows, рассказываем о всех важных моментах в жизни операционной системы. Мы стабильно выпускаем мануалы по работе с Windows, делимся советами и секретами. Также у нас содержится множество материалов по аппаратной части работы с компьютером. И мы регулярно публикуем материалы о комплектации ПК, чтобы каждый смог сам собрать свой идеальный компьютер.
Наш сайт – прекрасная находка для тех, кто хочет основательно разобраться в компьютере и Windows, повысить свой уровень пользователя до опытного или профи.
Как убрать Оперу из автозагрузки при включении компьютера
Для быстрого доступа к программам и приложения при загрузке ПК в операционной системе Windows есть функция автозагрузки программ. Функция весьма удобная и полезная, однако некоторые программы злоупотребляют ей. Например, многие пользователи жалуются на автозапуск браузера или его компонентов – Opera Browser Assistant. Поэтому в этой статье мы рассмотрим, как убрать автозагрузку Opera.
Как отключить автозагрузку Оперы
Для разных версий операционной системы Windows действуют разные инструкции по отключении автоматической загрузки программ. Детальная информация уже есть в другой статье, написанной мной, «Как отключить автозагрузку программ в Windows». В этой статье будет лишь продублирована информация в кратком изложении.
Как отключить автозагрузку Оперы в Windows 10:
- Зайти в диспетчер задач. Для этого можно использовать сочетание клавиш Ctrl+Shift+Esc. Или нажать правой кнопкой мыши по панели задач и там выбрать диспетчер;
- Перейти во вкладку «Автозагрузка»;
- Выделить в списке Opera Browser Assistant или другой продукт Оперы, который необходимо убрать из автозагрузки;
- Нажать кнопку «Отключить».
Как отключить автозагрузку Opera в Windows 7:
- Запустить строку «Выполнить» из меню «Пуск». Можно также открыть ее с помощью горячих клавиш Win+R;
- Ввести команду msconfig и нажать Enter;
- Перейти во вкладку «Автозагрузка»;
- Выделить Оперу и нажать «Отключить».
После проделанных действий лаунчер Опера более не будет производить автозапуск при включении компьютера или ноутбука.
Как включить Opera в автозагрузке
Чтобы включить автозапуск Оперы нужно снова перейти в автозагрузку, выделить программу в списке и нажать кнопку «Включить».
Как убрать автозапуск Оперы при включении компьютера
Ситуация, когда браузер загружается вместе с системой, далеко не всегда удобная. Ведь сразу же появляется приветственное окошко на весь экран/монитор, которое надо закрыть. Плюс оно лишний раз нагружает Windows, что особенно неприятно на старых компьютерах. Особенно такое положение дел неприятно, когда раньше все поменялось при установке каких-либо программ. Если пользователю это мешает, то он наверняка заинтересуется, как отключить автозапуск Оперы. В данной статье мы подробно со всем разберемся.
Инструкция
Первое действие в данной ситуации — проверка ПК на вирусы, ведь не могла же Opera сама по себе начать автоматически запускаться. Затем идет полная чистка от лишнего софта. А потом уже можно перенастраивать автозагрузку Windows. Рассмотрим все три этапа по отдельности.
Этап №1: Проверка на вирусы
Крайне желательно иметь установленный антивирус. Если он у вас присутствует, то активируйте полную проверку. В противном случае — сначала загрузите его. Например, с задачей отлично справится Avast Free Security, который распространяется бесплатно.Но также подойдут Kaspersky, ESET NOD32 и другие защитные программы. Тут уже все на ваше усмотрение.
Этап №2: Чистка
Теперь вам нужно стереть с компьютера все программы, которыми вы никогда не пользовались. Для этих целей идеально подходит утилита CCleaner. Просто зайдите в «Сервис – Удаление программ» и деинсталлируйте все лишнее.
Этап №3: Перенастройка
Нам опять понадобится утилита CCleaner. На этот раз во вкладке «Сервис» откройте второй пункт меню. Здесь отыщите все непонятные или ранее неизвестные пункты и отключите их.Например, в нашем случае это просто опция запуска браузера с ярлыка, но у вас может быть что-то совсем другое. А если вы деактивируете запуск чего-то важного, то всегда параметры выйдет восстановить.
Рекомендации
Чтобы подобных сбоев в работе ПК не случалось больше, старайтесь соблюдать следующие рекомендации по безопасности:
Do more on the web, with a fast and secure browser!
Download Opera browser with:
- built-in ad blocker
- battery saver
- free VPN
Download
Opera
This topic has been deleted. Only users with topic management privileges can see it.
-
last edited by
Автоматически загружается и мешает. В настройках не нашёл такую опцию.
-
temkem
@viktorserebrennikov
last edited by
@viktorserebrennikov при включении «пк» и Opera автоматически включается?
-
viktorserebrennikov
@temkem
last edited by
@temkem загружается и висит в трее. Меня это раздражает.
-
temkem
@viktorserebrennikov
last edited by
@viktorserebrennikov это что то её запускает лично у вас в системе. Сам по себе Opera не запустится вместе с системой и настройки такой нет в Opera. Проверяйте все расширения и систему на вирусы и подобное барахло.
-
nolek
@temkem
last edited by
@temkem вы не правы.
действительно, при загрузке системы в трей лезет какая-то служба (клиент) оперы, который надо каждый раз закрывать.
и в настройках на сегодня возможности его убрать нет.
-
nolek
@viktorserebrennikov
last edited by
@viktorserebrennikov это ассистент оперы загружается вместе с системой.
убрать очень просто — идёте в папку установки опера ( у меня она тут C:Program FilesOperaassistant ) и переименовываете папку «assistant» и ассистент загружаться не будет. Если вернуть папке «assistant» исходное название ассистент снова будет загружаться. При установке опера (обновлении) есть шанс, что ассистент снова инсталируется, тогда просто удалите старую папку и переименуйте новую.
-
temkem
@nolek
last edited by
@nolek у себя я никогда не видел от Opera в трее системы ничего!
-
temkem
@nolek
last edited by
@nolek и нет у меня никакой папки assistant.
Быть может в Opera включено что-то типа уведомлений о новостях и поэтому у вас Opera загружается с системой и висят какие то службы после её закрытия. -
operasilver40
last edited by operasilver40
- Очистка автозагрузки. Пуск>вставить: msconfig>откройте вкладку «Автозагрузка»>Уберите галочку со всех неизвестных вам программ и сохраните изменения.
- Очистка реестра. Нужно узнать в адресной строке имя сайта, который запускается при запуске ПК. После перейти в реестр в ветку : HKEY_USERS и через поиск поискать этот сайт. Найдя его-удалить. Повторяйте поиск до тех пор, пока искомая фраза(сайт) больше не будет выдаваться в результатах. Можно также почистить реестр через CCleaner.
- Проверить систему на зловреды, например, утилитами Malwarebytes Anti-Malware и Dr.Web CureIt!.
- Проверить свойства ярлыка Opera в поле «Объект». После строки …launcher.exe» не должно быть никаких адресов сайтов. Если есть этот ярлык, удалить и создать новый.
- Панель управления>Свойства обозревателя>вкладка «Общие». В разделе «Домашняя страница» может быть указан адрес того сайта, который нас интересует. Удаляйте его и сохраняйте все изменения.
Ум освещает путь воле, а воля повелевает действиями.
-
temkem
@operasilver40
last edited by
@operasilver40 еще забыли дополнить :
В «Библиотеку планировщика заданий» заглянуть и отключить там все что незнакомо, ну и проверить файл hosts на присутствие в нём посторонних записей! )) -
A Former User
@temkem
last edited by
@temkem может быть тут C:Usersимя-пользователяAppDataLocalProgramsOpera
-
joshslokam
last edited by joshslokam
Opera стала прописываться в автозагрузку после каждого запуска программы, удаление из msconfig — из реестра не помогает, все появляется вновь. В планировщике задач нет ничего
если что то этот комп с вин7. Cure it не выявил ничего.
Пока решил тем. что файл launcher.exe переименовал и запускаю с ярлыка, а при загрузке компа он не находит оригинальный launcher.exe и ничего не запускает. Но предполагаю, что это всё костыли, и это все до первого обновления оперы
Как отключить автозапуск Оперы при включении компьютера
Содержание
- 1 Отключение автозапуска в Windows 10
- 1.1 В Windows 7
- 1.2 Отключение автозапуска в MacOS
При включении компьютера могут запускаться программы, которые не всегда нужны пользователю для работы. Данная функция предусмотрена в системах Windows – она весьма удобна и несет определенную пользу, если правильно обращаться с этим инструментом. Однако пользователи нередко фиксируют факт злоупотребления автозапуска программами. Веб-обозреватель Opera относится к их числу.
Дальнейшие инструкции по отключению автозапуска в Опере будут зависеть от версии установленной ОС. Ниже вы найдете краткое изложение для самых распространенных версий Виндовс, а также MacOS.
Инструкция:
- Откройте диспетчер задач за счет комбинации этих клавиш: «Ctrl+Shift+Esc».
- Далее вам потребуется вкладка «Автозагрузка».
- Отметьте веб-браузер Opera и другие программы на своё усмотрение, в автозапуске которых вы не нуждаетесь.
- Отключите автозагрузку нажатием на соответствующую кнопку.
- Готово!
В Windows 7
Инструкция:
- Нажмите на кнопку «Пуск», затем запустите строку «Выполнить». Альтернативный вариант: воспользуйтесь комбинацией клавиш: «Win+R».
- Введите команду следующего вида: «msconfig» и подтвердите свои действия нажатием на кнопку Enter.
- Откройте вкладку «Автозагрузка».
- Отметьте браузер Opera и деактивируйте автозапуск программы при включении Windows.
Теперь веб-обозреватель Опера перестанет злоупотреблять ресурсами системы без лишней на то надобности.
Примечание: если веб-обозреватель Опера начал запускаться при включении ПК по непонятным причинам (ранее такого не происходило, а пользователь не включал автозапуск программы), рекомендуется немедленно проверить компьютер на наличие вирусов. Также не будет лишним очистить ПК от ненужного софта и удалить мусор из самой программы. Для этого можно воспользоваться любой удобной утилитой. Например, скачать на свой ПК программу CCleaner, пользующуюся огромной популярностью среди прогрессивных юзеров.
Если проблема не решилась, попробуйте удалить браузер и установить его заново, внимательно отслеживая процесс инсталляции. Не загружайте ненужные дополнительные утилиты, которые могут содержаться в пакете новой версии программы.
Отключение автозапуска в MacOS
Инструкции по исключению Оперы из списка автозагрузки в Windows весьма просты и понятны. Пользователю достаточно следовать рекомендациям выше. В виде бонуса рассмотрим решение аналогичной проблемы в MacOS.
Как отключить:
- Кликните по иконке браузера ПКМ на панели Dock.
- Перед вами откроется контекстное меню, в котором необходимо выбрать пункт «Параметры».
- Найдите строку «Открывать при входе», а затем уберите галочку из окошка.
Включение автозапуска Opera
Активация автозагрузки браузера осуществляется похожим образом, только в данном случае пользователю нужно установить галочку напротив программы, которая начнет запускаться в автоматическом режиме после включения системы Windows.
Оценка статьи:

Загрузка…
Другие статьи:
- Включить cookies в браузере yandex
- Как удалить автозаполнение в опере
- Запретить обновление chrome
- Выключить прокси в Хроме
Ситуация, когда браузер загружается вместе с системой, далеко не всегда удобная. Ведь сразу же появляется приветственное окошко на весь экран/монитор, которое надо закрыть. Плюс оно лишний раз нагружает Windows, что особенно неприятно на старых компьютерах. Особенно такое положение дел неприятно, когда раньше все поменялось при установке каких-либо программ. Если пользователю это мешает, то он наверняка заинтересуется, как отключить автозапуск Оперы. В данной статье мы подробно со всем разберемся.
Содержание
- Инструкция
- Этап №1: Проверка на вирусы
- Этап №2: Чистка
- Этап №3: Перенастройка
- Рекомендации
Инструкция
Первое действие в данной ситуации — проверка ПК на вирусы, ведь не могла же Opera сама по себе начать автоматически запускаться. Затем идет полная чистка от лишнего софта. А потом уже можно перенастраивать автозагрузку Windows. Рассмотрим все три этапа по отдельности.
Этап №1: Проверка на вирусы
Крайне желательно иметь установленный антивирус. Если он у вас присутствует, то активируйте полную проверку. В противном случае — сначала загрузите его. Например, с задачей отлично справится Avast Free Security, который распространяется бесплатно.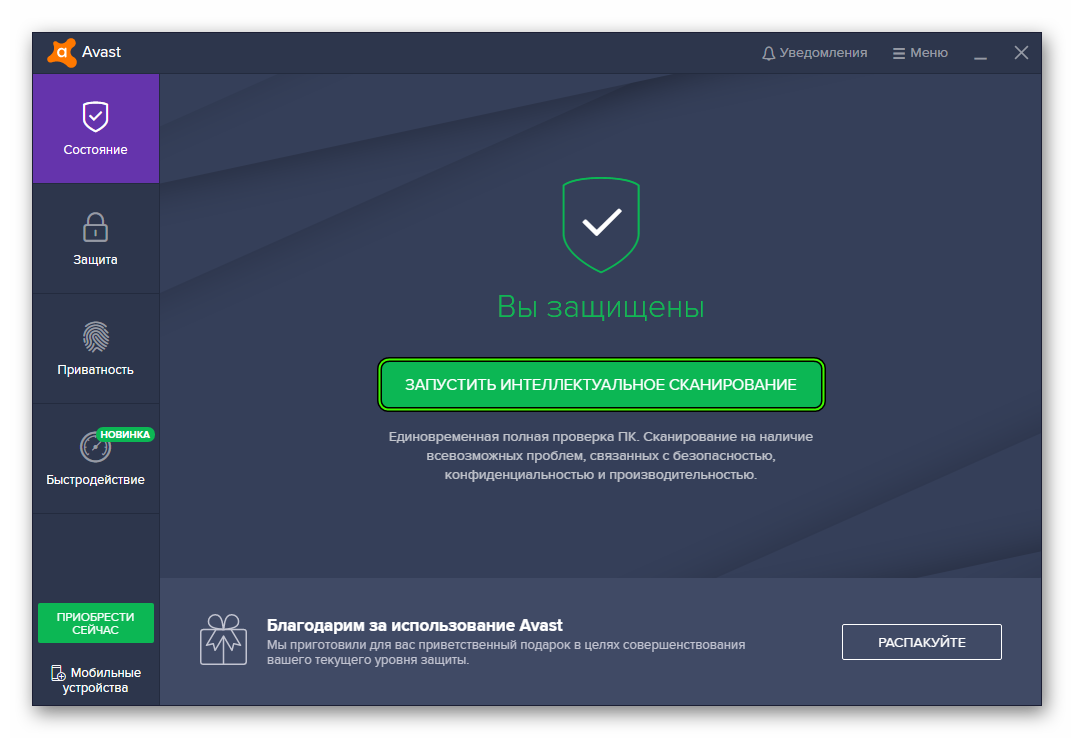
Этап №2: Чистка
Теперь вам нужно стереть с компьютера все программы, которыми вы никогда не пользовались. Для этих целей идеально подходит утилита CCleaner. Просто зайдите в «Сервис – Удаление программ» и деинсталлируйте все лишнее.
Этап №3: Перенастройка
Нам опять понадобится утилита CCleaner. На этот раз во вкладке «Сервис» откройте второй пункт меню. Здесь отыщите все непонятные или ранее неизвестные пункты и отключите их.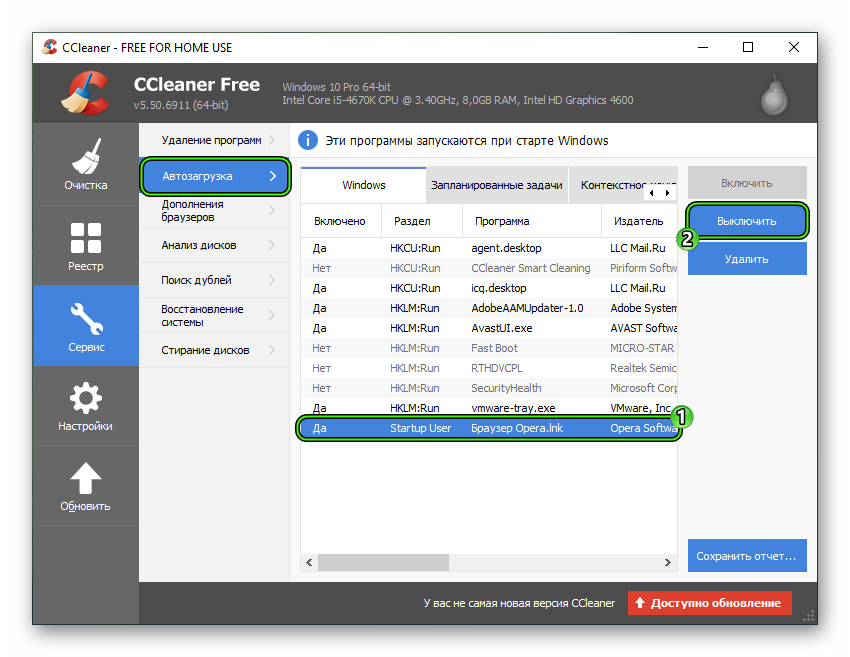
Рекомендации
Чтобы подобных сбоев в работе ПК не случалось больше, старайтесь соблюдать следующие рекомендации по безопасности:
- При установке каких-либо программ хотя бы бегло читайте все окна инсталляции. Нередко там предлагается загрузка различных дополнительных утилит, которые вам совершенно не нужны.
- Выберите для себя подходящий антивирус и всегда держите его во включенном состоянии.
- Старайтесь либо совсем не скачивать подозрительные файлы из интернета, либо для начала их проверять.
Как же это раздражает! Каждый раз при включении компьютера с Windows происходит автозапуск программ, которые нужны для загрузки по ситуации, но никак не при включении ПК. И каждый раз их приходится вручную закрывать. Знакомо? Конечно знакомо, ведь вы читаете эту статью! Сейчас множество программ, которые после установки прописываются в настройках автозагрузки: Яндекс браузер, Торрент, Скайп, Дискорд.
Решение есть! Далее мы рассмотрим, как отключить автозапуск программ при включении компьютера Windows 10, 8, 7.
Отключение автоматического запуска программ при загрузке компьютера Windows 10
Включение и отключение автоматического запуска программ при загрузке компьютера на Windows 10 производится из диспетчера задач.
Как отключить автозапуск программ при включении компьютера в Windows 10:
- Открыть Диспетчер задач. Сделать это можно с помощью сочетания клавиш Ctrl+Shift+Esc или Ctrl+Alt+Del, а затем выбрать в меню диспетчер задач. Также можно кликнуть правой кнопкой мыши по панели задач Windows, вызвав тем самым контекстное меню, в котором следует выбрать пункт «Диспетчер задач»;
- Перейти во вкладку «Автозагрузка»;
- Выделить программу или приложение, автозагрузку которого следует убрать при запуске компьютера;
- Нажать кнопку «Отключить» в нижнем правом углу окна. Также можно кликнуть по назойливой программе в списке правой кнопкой мыши и в меню выбрать пункт «Отключить».
Как отключить запуск программ при включении компьютера Windows 7
Управление списком программ, которые загружаются при включении компьютера на операционной системе Windows 7 несколько отличается от 10-й версии.
Как отключить запуск программ при включении компьютера Windows 7:
- Запустить приложение «Выполнить». Сделать это можно с помощью сочетания клавиш Win+R;
- Вбить команду msconfig и нажать «ОК».
Также можно прописать данную команду непосредственно через поисковую строку Windows, которая расположена в меню «Пуск»; - Перейти во вкладку «Автозагрузка» в конфигурациях системы;
- Убрать галочки с программ и приложений, которые необходимо исключить из автоматической загрузки при включении ПК с ОС Windows;
- Нажать «ОК».
После выполнения вышеописанной процедуры, должно появиться окно, информирующее о том, что для того чтобы изменения вступили в силу необходимо выполнить перезагрузку компьютера. Можно перезагрузить ПК сразу, нажав «ОК», или – подождать и сделать это когда будет удобно.
Настройки автозапуска во время установки программы в Windows
Некоторые программы, непосредственно в процессе установки, предоставляют пользователям возможность сделать расширенные настройки, в том числе убрать галочку с пункта, разрешающего прописаться в список автоматически запускаемых программ при включении Windows.
Поэтому, чтобы не приходилось вручную убирать автозагрузку, крайне важно внимательно читать всю информацию во время инсталляции программного обеспечения.
Как отключить автозагрузку программ при включении компьютера Windows с помощью CCleaner
В сети можно найти специализированные программы, позволяющие отключить автозагрузку ненужных программ при включении компьютера Windows.
Скачать CCleaner
Как отключить автозагрузку программ при включении компьютера Windows с помощью CCleaner:
- Перейти в раздел «Инструменты»;
- Выбрать в меню «Запуск»;
- Выделить в списке программу, которой необходимо запретить загружаться при включении компьютера;
- Нажать кнопку «Выключить».
В любой момент можно отменить запрет на запуск программ, достаточно просто выполнить обратные действия.
Не нашли ответ? Тогда воспользуйтесь формой поиска:
Браузер Opera может автоматически загружаться при включении компьютера, если пользователь не отказался от этой опции при установке программы. Автозагрузка снижает производительность ПК, так как часть объема оперативной памяти оказывается занята. Порядок отключения автозагрузки в Windows 10 по сравнению с операционной системой Windows 7 изменился. Поэтому необходимо рассмотреть порядок действий отдельно для каждой ОС.
Как отключить автозагрузку Opera в Windows
Отключить автоматическое открытие Оперы можно через встроенный помощник Windows, файловую систему и стороннее ПО.
Windows 7
Короткий способ, как убрать браузер из автозапуска – использование меню «Пуск». Необходимо нажать «Пуск», выбрать «Все программы», далее перейти в раздел «Автозагрузка». В открывшейся папке найти ярлык Оперы и удалить.
Если по каким-то причинам метод не работает, есть второй вариант, как убрать автозапуск:
- Зажать Win + R.
- Ввести в командную строку «msconfig», затем Enter.
- В появившейся панели настройки системы перейти в раздел «Автозагрузка».
- Выделить Оперу и кликнуть «Отключить» в нижнем углу. Если нужно деактивировать загрузку нескольких приложений, напротив следует поставить галочки, а затем нажать «Отключить все».
Важно! Опера может не отображаться в панели «Автозагрузка» или соответствующей папке.
Большинство браузеров при инсталляции добавляются в планировщик задач. Эта программа ответственна за регулярные действия, например, установку обновлений раз в месяц. Именно ради обновлений браузеры и добавляются в планировщик. При его использовании автозапуск происходит не при каждом включении компьютера, но все равно снижает производительность ПК.
Планировщик вызывается через строку «Выполнить» (сочетание Win +R) введением команды «tasksched.msc». ПО с автозапуском находится в разделе «Библиотека». Следует найти Оперу, вызвать дополнительное меню щелчком мыши и выбрать «Отключить».
Последний способ – через приложение CCleaner, предназначенное для оптимизации и очистки ПК от мусора. Скачать утилиту можно на нашем сайте. Чтобы убрать автоматический запуск, платная версия не требуется. После инсталляции следует перейти в раздел «Сервис», оттуда – в подраздел «Автозагрузка». Нужно найти в списке Оперу, кликнуть по ней, в меню справа нажать «Удалить».
Windows 10
Самый простой способ отключения автозапуска в 10-ой версии ОС – через диспетчера задач.
Внимание! В отличие от 7 версии ОС, в Windows 10 не получится ввести команду «msconfig» после вызова панели «Выполнить» через Win+R и изменить настройки там. Во вкладке «Конфигурация системы» остался раздел «Автозагрузка», однако в нем теперь только ссылка на диспетчера задач.
Как отключить Оперу через диспетчера задач:
- Щелкнуть по панели задач. Выбрать пункт «Диспетчер задач».
- В диспетчере открыть вкладку «Автозагрузка». Она 4-ая по счету.
- Кликнуть по Опере. Строка с программой выделится, после чего можно будет щелкнуть «Отключить» в нижнем правом углу. Этого достаточно, чтобы убрать автоматический запуск.
- Также можно кликнуть по названию и во всплывающем меню тапнуть «Отключить».
Альтернативные способы вызова диспетчера задач:
- Ввести Win + X, в появившемся меню кликнуть по строке «Диспетчер задач».
- Ctrl + Shift + Esc.
Второй метод, как убрать автоматический запуск – отключение через папку. Чтобы убрать автозапуск у выбранного пользователя, следует в папку «Автозапуск» в разделе «Пользователь». Если необходимо убрать автоматическое появление Опера для всех пользователей ПК, следует перейти в папку «Автозагрузка» на диске C.
В открывшейся папке будут отображаться ярлыки программ с автоматическим запуском. Чтобы убрать Оперу, необходимо нажать на ярлык правой кнопкой, затем на «Удалить».
Третий способ – удаление программы из планировщика заданий. Как уже было сказано, некоторые утилиты запускаются не при каждом включении, а с определенной периодичностью. Во вкладке «Автозагрузка» они не отображаются. Порядок отключения, необходимый в таком случае:
- Вызвать панель «Выполнить» через клавиши Win + R.
- Ввести tasksched.msc и Enter.
- В появившемся планировщике заданий перейти в раздел «Библиотека планировщика». Найти Оперу и удалить.
Последний способ уже был описан выше – это удаление ПО из автозагрузки через CCleaner. Инструкция для Windows 10 не отличается.
Последнюю версию Опера без предустановленной автозагрузки можно скачать на нашем сайте.