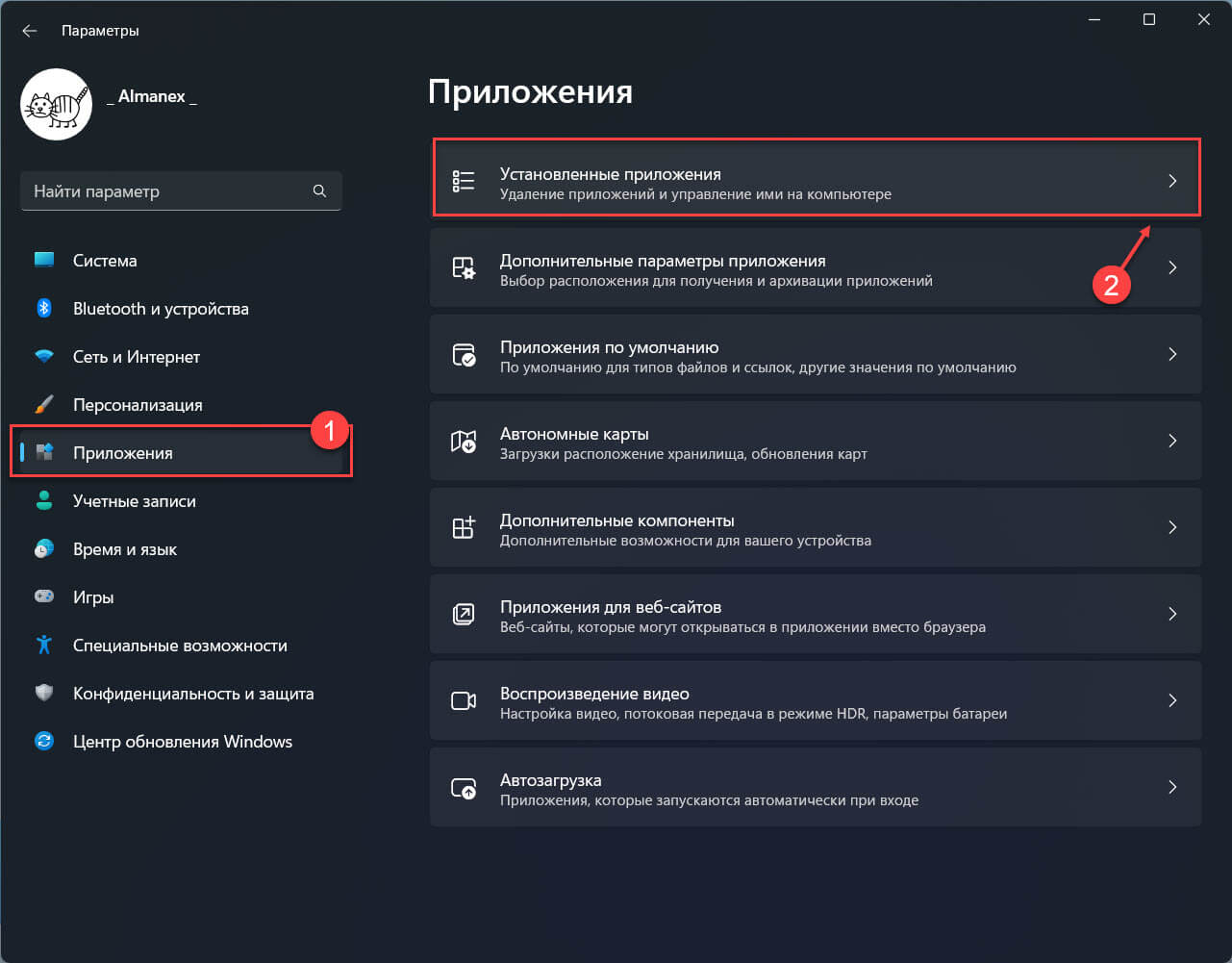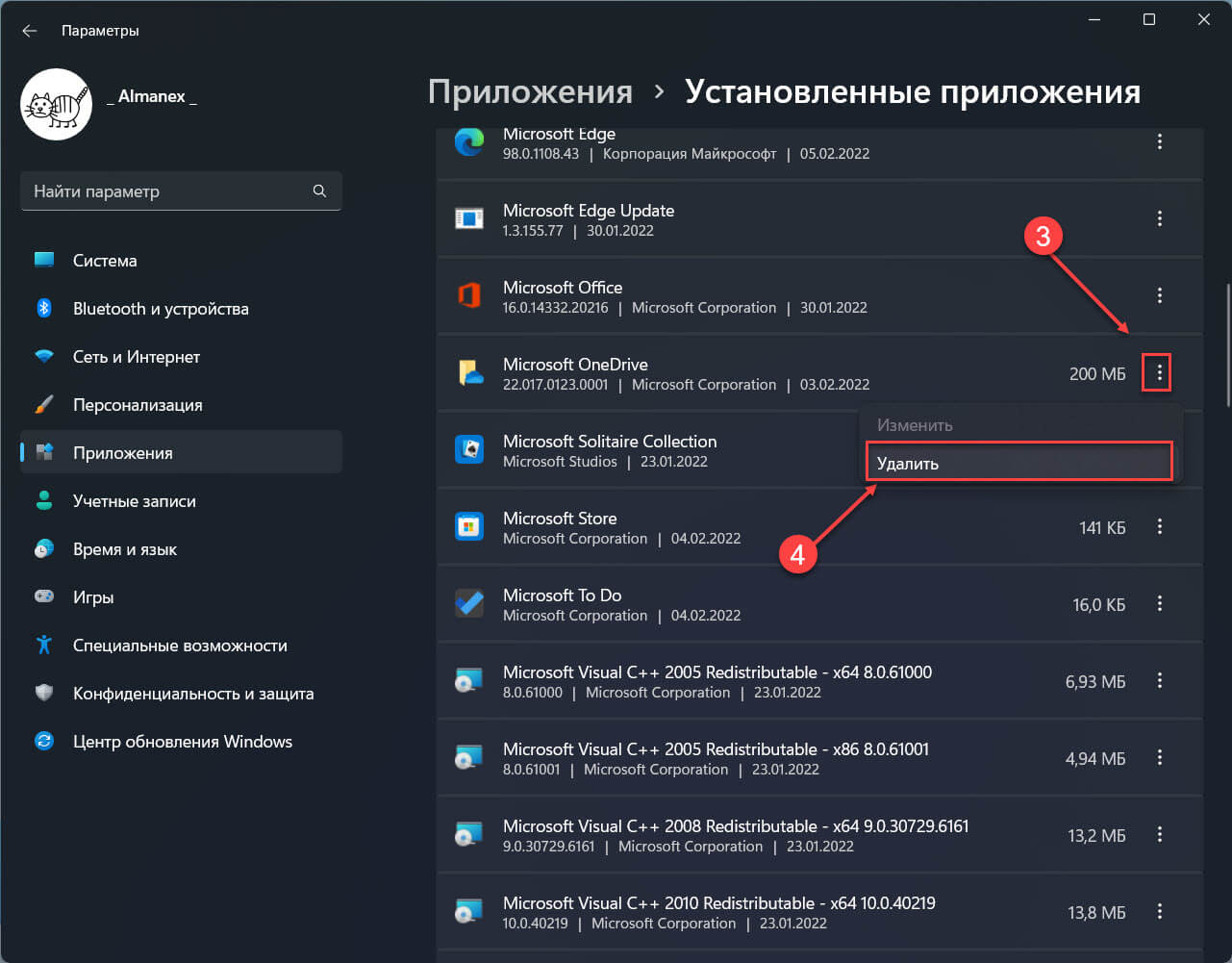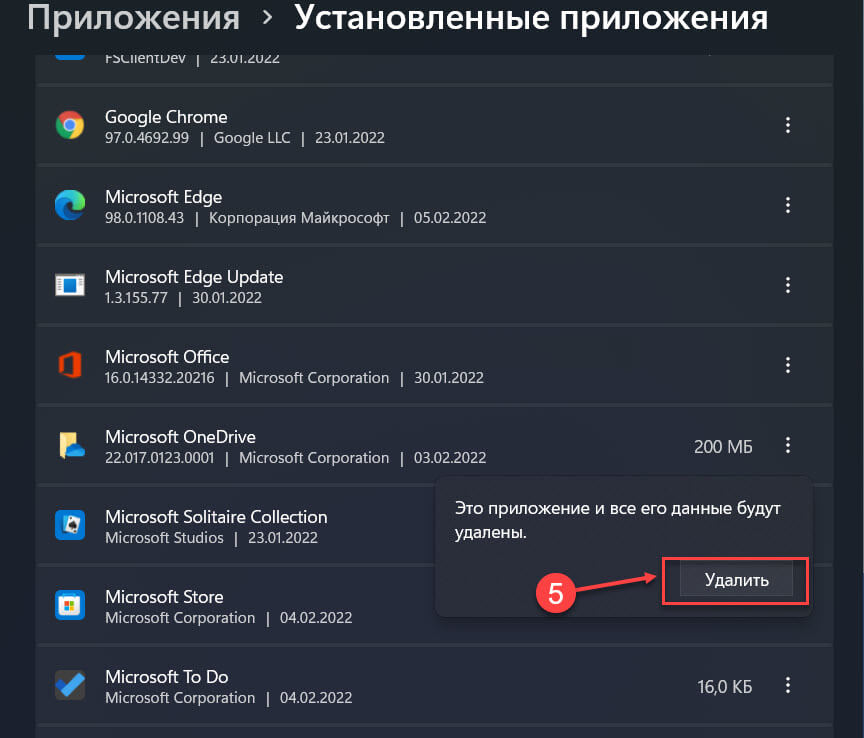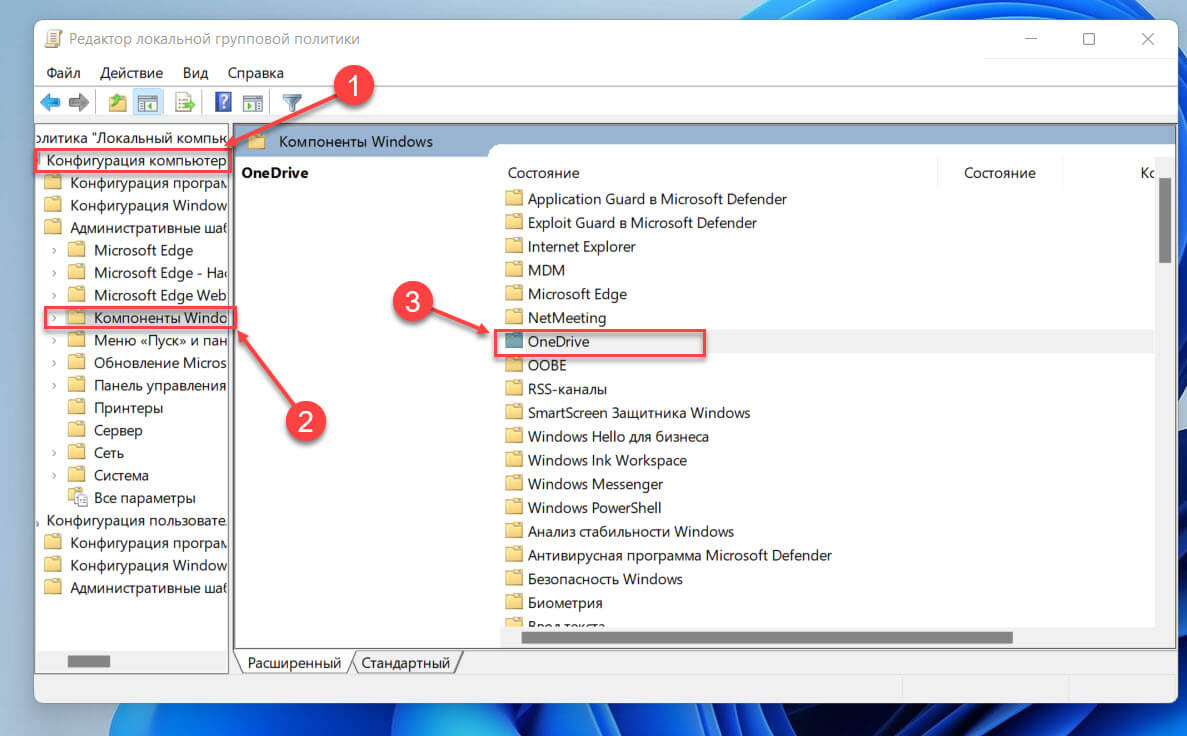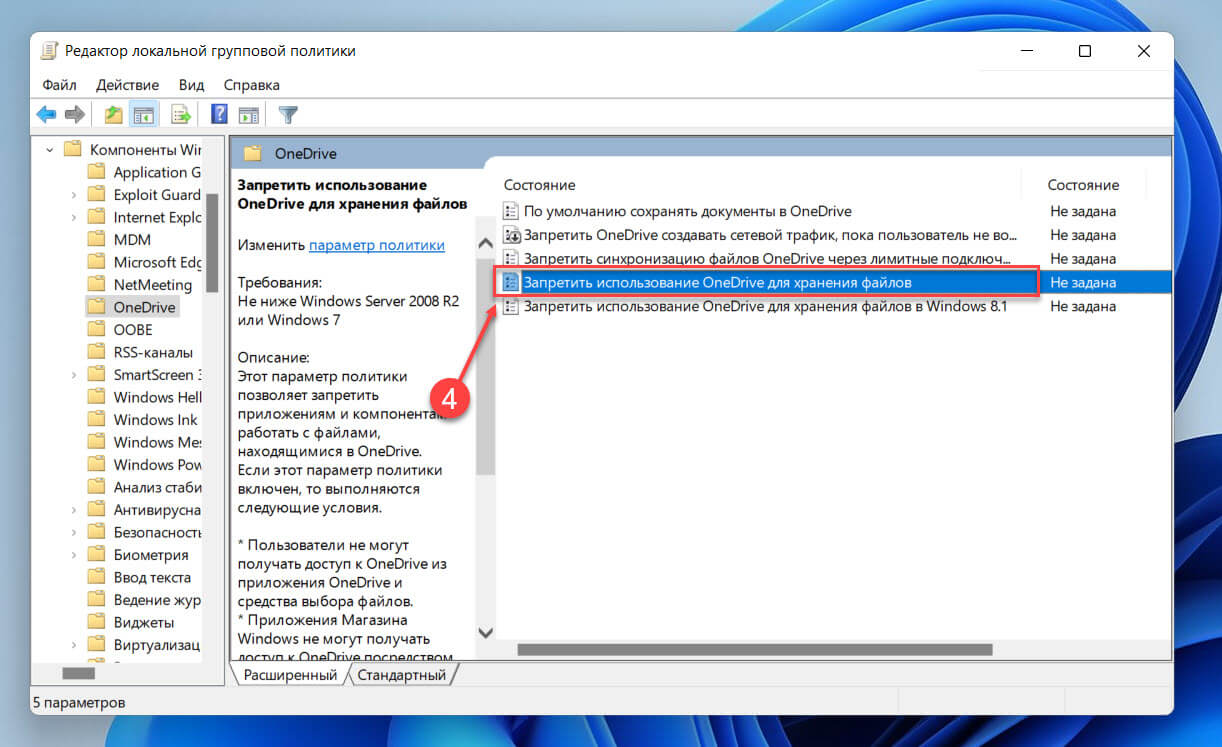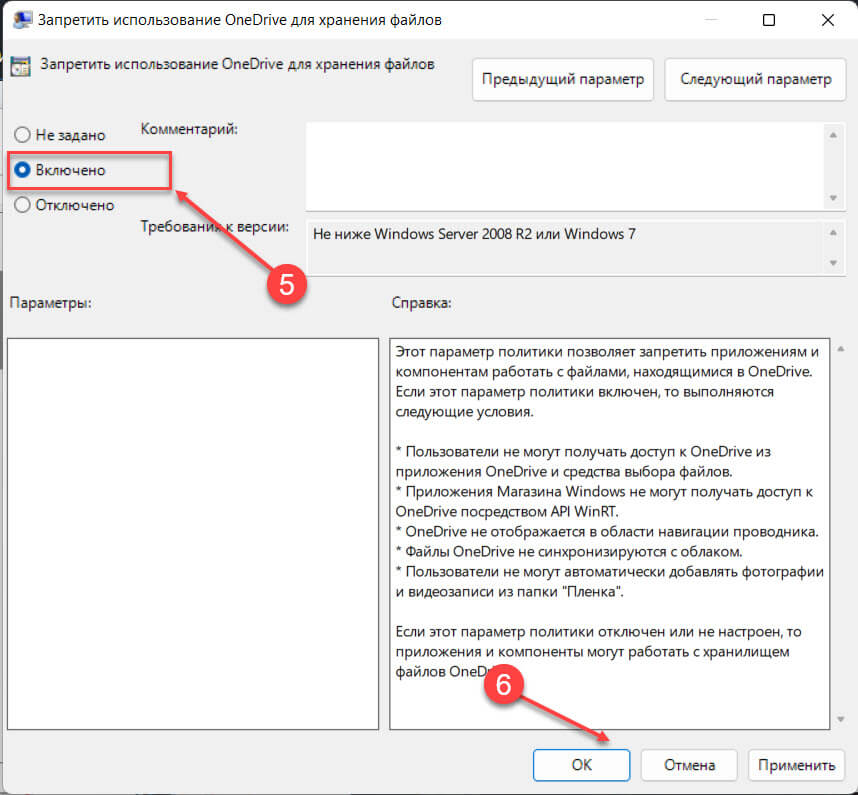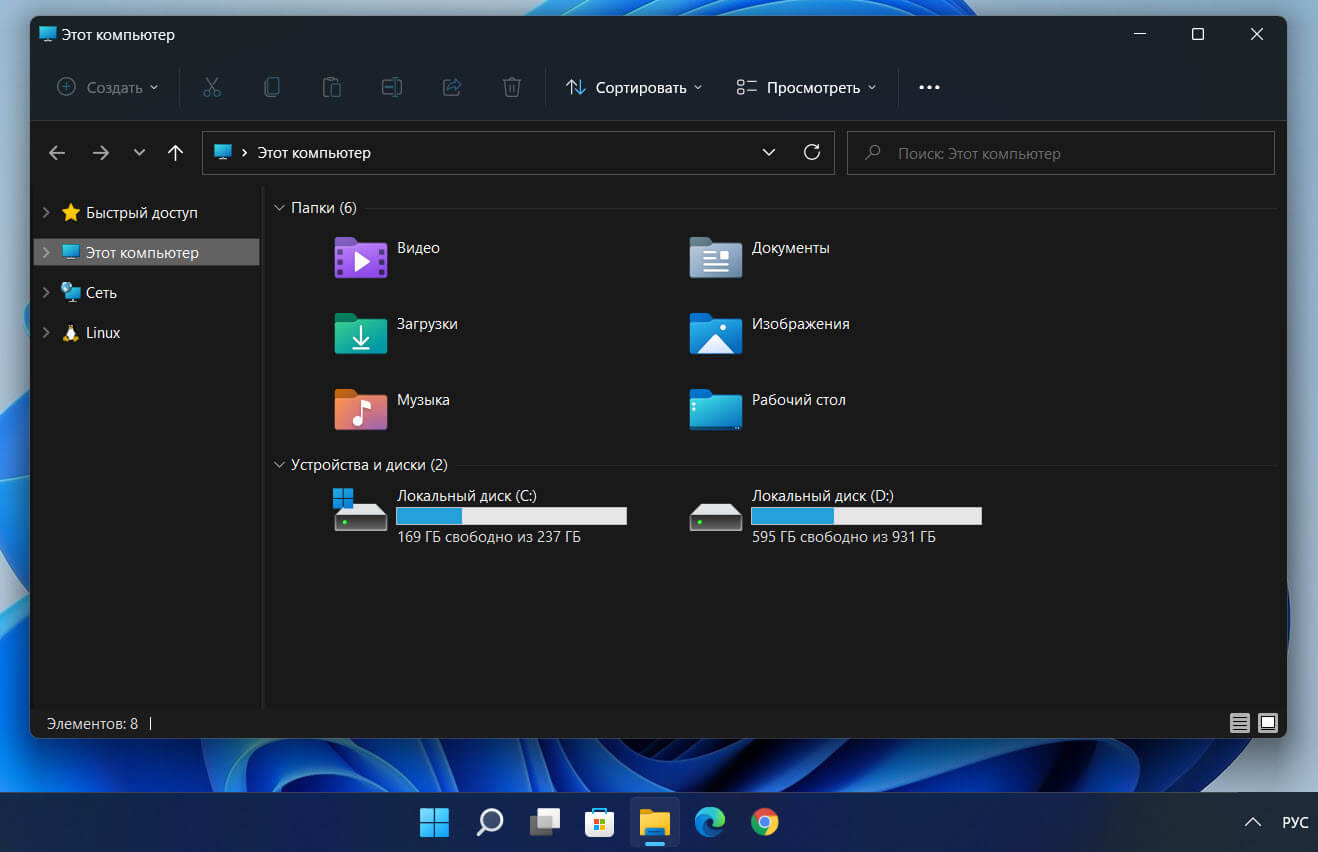Рассмотрим, как удалить OneDrive из панели навигации Проводника Windows 11. По умолчанию он отображает значок OneDrive — Personal без возможности избавиться от него. К счастью, это легко изменить.
OneDrive — это программа-клиент для облачной службы Microsoft. Это позволяет синхронизировать ваши документы и файлы между вашими компьютерами. Как и в Windows 10, в Windows 11 OneDrive предустановлен.
Емкость хранилища OneDrive зависит от вашего тарифного плана. Для потребителей Microsoft предлагает 5 ГБ бесплатно. Если у вас есть подписка на Microsoft 365, вы получите 1 ТБ на OneDrive. Наконец, вы можете немного заплатить за дополнительное место, скажем, 2 ТБ.
OneDrive доступен на всех популярных платформах. Он также работает как веб-приложение. В Windows 11 значок OneDrive отображается в области навигации.
Если вас это не устраивает, вот как его удалить.
- Откройте редактор реестра; нажмите Win + R и введите
regeditв поле «Выполнить». - На левой панели перейдите к разделу
HKEY_CURRENT_USER\Software\Classes\CLSID\{018D5C66-4533-4307-9B53-224DE2ED1FE6}. Вы можете скопировать и вставить его в адресную строку редактора реестра. - Справа дважды щелкните значение DWORD System.IsPinnedToNameSpaceTree.
Измените его значениес 0 на 1 и нажмите OK. - Теперь перейдите к ключу
HKEY_CURRENT_USER\Software\Microsoft\Windows\CurrentVersion\Explorer\Desktop\NameSpace. - Щелкните правой кнопкой мыши раздел
{018D5C66-4533-4307-9B53-224DE2ED1FE6}слева и выберите «Удалить». Вам нужно удалить его. - Закройте все окна проводника, чтобы применить изменения.
Готово!
Теперь, если вы откроете проводник, он больше не будет отображать значок OneDrive в панели навигации слева.
Вы можете вернуть значок в любое время. Все, что вам нужно сделать, это изменить значение System.IsPinnedToNameSpaceTree с 0 на 1. После этого создайте ключ HKEY_CURRENT_USER\Software\Microsoft\Windows\CurrentVersion\Explorer\Desktop\NameSpace\{018D5C66-4533-4307-9B53-224DE2ED1FE6 }. Вот и всё.
Чтобы сэкономить ваше время, я подготовил пару REG файлов .
Скачать файлы реестра
Прежде всего, скачайте этот ZIP-архив и откройте его. Теперь извлеките два файла реестра в любую папку по вашему выбору.
Чтобы удалить значок OneDrive из проводника, дважды щелкните файл Remove_OneDrive_from_navigation_pane.reg. Теперь снова откройте проводник, и OneDrive исчезнет слева.
Чтобы восстановить OneDrive в области навигации, используйте файл Add_OneDrive_to_navigation_pane.reg.
Вот и все!
Источник: Winaero
💡Узнавайте о новых статьях быстрее. Подпишитесь на наши каналы в Telegram и Twitter.
Судя по тому, что вы читаете этот текст, вы дочитали эту статью до конца. Если она вам понравилась, поделитесь, пожалуйста, с помощью кнопок ниже. Спасибо за вашу поддержку!
Отключение или удаление OneDrive
OneDrive для бизнеса SharePoint Server по подписке SharePoint Server 2019 SharePoint в Microsoft 365 Office для бизнеса Администратор Microsoft 365 OneDrive (для работы или учебы) Office.com OneDrive (для дома или персональный) OneDrive (для работы или учебы), предоставляемый 21Vianet OneDrive для Mac OneDrive для Windows Центр администрирования SharePoint SharePoint в Microsoft 365 для малого бизнеса SharePoint, предоставляемый 21Vianet Еще…Меньше
Если вы хотите приостановить синхронизацию на короткое время, ознакомьтесь с разделом Как приостановить и возобновить синхронизацию в OneDrive.
Если вы хотите остановить синхронизацию файла, прочтите статью Как остановить или отменить синхронизацию в OneDrive.
Если вы хотите удалить с компьютера папку OneDrive, выполните действия, описанные в разделе Выбор папки OneDrive для синхронизации с компьютером.
Если вы хотите отменить подписку на OneDrive, ознакомьтесь со статьей Как отменить подписку Майкрософт.
Если вы хотите выйти из OneDrive в Интернете, щелкните свой аватар и выберите Выйти.
Если вы не хотите использовать OneDrive, проще всего разорвать с ним связь.
Разрыв связи с OneDrive
Разрыв связи OneDrive с компьютером не приведет к потере файлов и данных. Вы всегда сможете получить доступ к файлам, выполнив вход в систему на сайте OneDrive.com.
Windows
-
Откройте параметры OneDrive (щелкните значок облака OneDrive в области уведомлений и выберите значок OneDrive «Справка и параметры» , а затем — Параметры.)
-
Перейдите на вкладку Учетная запись.
-
Щелкните Удалить связь с этим компьютером.
macOS
-
Щелкните значок облака OneDrive вверху в строке меню, нажмите три точки , чтобы открыть меню, и выберите Настройки.
-
Перейдите на вкладку Учетная запись.
-
Щелкните Удалить связь с этим компьютером.
Скрытие или удаление OneDrive
В некоторых версиях Windows также можно скрыть или удалить OneDrive. Кроме того, вы можете удалить мобильное приложение OneDrive на устройствах с Android и iOS.
Приложение OneDrive входит в состав некоторых версий Windows, поэтому удалить его невозможно. Но вы можете скрыть его и отменить синхронизацию, чтобы оно оставалось скрытым. Для этого отключите все параметры OneDrive и удалите папку OneDrive в проводнике.
Windows 10/11
-
Щелкните значок OneDrive в виде белого или синего облака в области уведомлений в правой части панели задач.
Примечание: Возможно, вам потребуется щелкнуть стрелку Отображать скрытые значки
рядом с областью уведомлений, чтобы увидеть значок OneDrive. Если его нет в области уведомлений, вероятно, приложение OneDrive не запущено. Нажмите кнопку Пуск, введите OneDrive в поле поиска, а затем выберите OneDrive в результатах.
-
Выберите
> Параметры.
-
На вкладке Параметры снимите все флажки в разделе Общие.
-
На вкладке Автосохранение установите для списков Документы и изображения флажок Только этот компьютер и снимите остальные флажки.
-
На вкладке Учетная запись нажмите кнопку Выбрать папки.
-
В поле Синхронизация файлов OneDrive с компьютером установите и снимите флажок Синхронизировать все файлы и папки в OneDrive. (При установке флажка выбираются все поля, а при его снятии выбор полностью отменяется.) Чтобы закрыть окно и вернуться к параметрам, нажмите кнопку ОК.
Это действие удалит все файлы OneDrive с компьютера, но не с сайта OneDrive.com.
-
Нажмите кнопку ОК, чтобы сохранить изменения, внесенные в окне Параметры.
-
Снова откройте окно Параметры. На вкладке Учетная запись нажмите кнопку Удалить связь с OneDrive. Закройте открывшееся окно Добро пожаловать в OneDrive.
-
Откройте проводник, щелкните правой кнопкой мыши OneDrive, а затем выберите пункт Свойства.
На вкладке Общие рядом с пунктом Атрибуты установите флажок Скрытый. Это действие скроет OneDrive в проводнике.
-
Снова нажмите
и выберите Выйти из OneDrive. При этом значок OneDrive будет удален из области уведомлений.
Windows 8.1
Важно: С 1 января 2022 года мы прекращаем поддержку определенных классических приложений OneDrive в операционных системах Windows 7, 8 и 8.1. Дополнительные сведения.
-
В меню «Пуск» нажмите и удерживайте плитку OneDrive (или нажмите правой кнопкой мыши), а затем выберите пункт Открепить от начального экрана.
-
Перейдите в раздел Параметры ПК с помощью плитки Параметры ПК в меню Пуск или проведите пальцем от правого края экрана, выберите Параметры, а потом выберите Изменение параметров компьютера.
-
В разделе Параметры компьютеравыберите OneDrive.
-
На вкладке Хранилище файлов отключите параметр По умолчанию сохранять документы в OneDrive.
-
На вкладке Пленка выберите Не добавлять фотографии и отключите параметр Автоматически передавать видео в OneDrive.
-
На вкладке Параметры синхронизации в группе Параметры синхронизации с OneDrive отключите параметр Синхронизировать параметры на этом компьютере.
-
На вкладке Лимитные подключения отключите все параметры.
-
Чтобы скрыть OneDrive в проводнике, откройте проводник и в списке папок в левой части экрана щелкните правой кнопкой мыши OneDrive и выберите пункт Свойства.
На вкладке Общие рядом с пунктом Атрибуты установите флажок Скрытый.
Удаление OneDrive с компьютера не приведет к потере файлов и данных. Вы всегда сможете получить доступ к файлам, выполнив вход в систему на сайте OneDrive.com.
Windows 10
-
Нажмите кнопку Пуск, введите в поле поиска запрос «Программы» и выберите в списке результатов пункт Установка и удаление программ.
-
В разделе Приложения и функции найдите и выберите Microsoft OneDrive, а затем нажмите кнопку Удалить. Если будет предложено ввести пароль администратора или подтвердить операцию, введите пароль или подтвердите выполняемое действие.
Windows 8.1
-
Приложение OneDrive входит в состав Windows 8.1 и Windows RT 8.1, и его невозможно удалить.
Windows 7 или Windows Vista
Важно: С 1 января 2022 года мы прекращаем поддержку определенных классических приложений OneDrive в операционных системах Windows 7, 8 и 8.1. Дополнительные сведения.
-
Нажмите кнопку Пуск. В поле поиска введите Добавить программы, а затем в списке результатов выберите Программы и компоненты.
-
Выберите Microsoft OneDrive, а затем нажмите кнопку Удалить. При появлении запроса на ввод пароля администратора или подтверждение введите пароль или подтвердите выполняемое действие.
Устройства с Android
-
Перейдите в раздел Настройки и выберите Память.
-
Выберите OneDrive и нажмите кнопку Удалить.
Устройства с iOS
-
Перейдите на начальный экран, а затем коснитесь значка приложения OneDrive и удерживайте его.
-
Коснитесь элемента X, который появится в левом верхнем углу значка приложения.
macOS
-
Просто перетащите приложение OneDrive в корзину.
Дополнительные сведения
Как отменить отправку или прекратить скачивание в OneDrive
Нужна дополнительная помощь?
Нужны дополнительные параметры?
Изучите преимущества подписки, просмотрите учебные курсы, узнайте, как защитить свое устройство и т. д.
В сообществах можно задавать вопросы и отвечать на них, отправлять отзывы и консультироваться с экспертами разных профилей.
Download Windows Speedup Tool to fix errors and make PC run faster
The Navigation Pane, also known as the side panel in Windows 11/10 Explorer is occupied by OneDrive folder prominently just below the Quick Access section. This is so because OneDrive comes bundled with Windows 11/10 to help users store their documents and other data online in the cloud and sync it between their computers.
If you don’t use OneDrive, you can also remove this icon with a simple registry tweak or a change in the GPO. It should be noted that the setting won’t uninstall OneDrive from the system, it’ll just hide or remove the OneDrive folder icon from your File Explorer sidebar.
1] Using Registry Editor
Open the Registry Editor and then navigate to the following key:
HKEY_CLASSES_ROOT\CLSID\{018D5C66-4533-4307-9B53-224DE2ED1FE6}
Searching the key can quite be a task especially if the folder contains hundreds of entries. If you’re having trouble finding the key, Just move to Edit tab > Find in the Windows Registry menu, copy and paste the key, and then let the Registry Editor find for you take you the correct path.
Later, in the right-pane, you should see a DWORD entry labeled System.IsPinnedToSpaceTree. Its value is set to 1. For removing the OneDrive folder from the side panel of Windows 10 Explorer, double-click on DWORD and set the value to 0.
Now, click OK to save your changes and then close the Registry Editor.
That’s it!
OneDrive will now no more appear in your File Explorer sidebar. If it does, try closing all the running programs and restart your computer. As mentioned earlier, the tweak doesn’t remove OneDrive from your system. It just removes or hides the OneDrive folder from side panel of Explorer.
2] Using Group Policy Editor
If your Windows OS ships with the Group Policy Editor, you cn do the following:
Press Win+R in combination to open the Run dialog box.
Type ‘gpedit.msc’ in the empty field of the box and hit Enter.
When the Group Policy Editor window opens, navigate to the following address –
Configuration\Administrative Templates\Windows Components\OneDrive.
Switch to the right-pane and double-click the Prevent the usage of OneDrive for file storage policy listed there.
Change its value to Enabled and hit the OK button.
Following this step, OneDrive will be disabled and removed from Windows File Explorer.
Here’s a screenshot of the original Windows 10 File Explorer with OneDrive.
Here’s the Windows 10 File Explorer without OneDrive after the registry hack.
This will disable access to OneDrive and its folder icon will be hidden from File Explorer.
How do I uninstall OneDrive?
OneDrive comes bundled with Windows 11/10. It helps users store their documents and other data online in the cloud and sync it between their computers. You can find it under the Navigation pane in File Explorer, just below the Quick Access section. But, if you rarely use OneDrive, it makes sense to have this icon removed. Follow these instructions to find how to uninstall the OneDrive from Windows 11.
- Assuming, you are running the latest version of Windows 11, press the Windows Start button on the Taskbar.
- From the list of options displayed, select Settings.
- When the Settings screen opens, scroll down to the Apps heading in the left navigation pane.
- Switch to the Apps & Features section on the right.
- Locate App list. In the empty field of the App list, type OneDrive and hit Enter.
- When found, click the Menu button (visible as 3 horizontal dots) to display the available options.
- Select Uninstall option and when prompted, hit the Uninstall button again to remove the app.
- Restart your computer to allow the changes to take effect.
Once done, the OneDrive icon will be removed from your Windows 11 File Explorer app.
How do I unsync OneDrive from File Explorer?
Right-click the OneDrive notification area icon on the Taskbar and choose Settings. Switch to the Account tab and select the Unlink this PC option. When done, hit the Unlink account button to unsync your OneDrive files.
How to add OneDrive to the File Explorer?
- Type OneDrive in the Windows Search box at the bottom and when the result appears, select it.
- Enter the Login details linked with your OneDrive account and hit the Sign in button.
- Thereafter, follow the instructions to choose your OneDrive folder.
I hope this works for you!
A post-graduate in Biotechnology, Hemant switched gears to writing about Microsoft technologies and has been a contributor to TheWindowsClub since then. When he is not working, you can usually find him out traveling to different places or indulging himself in binge-watching.
Приложение OneDrive предустановлено в операционной системе Windows 11 и позволяет хранить определенные данные в облаке. Но у него есть свои недостатки; всплывающие уведомления с просьбой сделать резервную копию ваших данных в Интернете или занимать память вашего ПК, как оперативную, так и место на жестком или ssd диске, что тем более раздражает, если вы его не используете.
Поэтому, если вы действительно не хотите видеть OneDrive на своем устройстве с Windows 11, вам следует рассмотреть возможность его удаления. Еще одна вещь, о которой следует упомянуть, это то, что даже если вы избавитесь от приложения OneDrive, некоторые из его файлов все равно останутся в вашем проводнике. Поэтому, если вы действительно хотите удалить его со своего ПК, в том числе из Проводника, следуйте приведенным ниже шагам, чтобы полностью удалить OneDrive из списка программ и проводника Windows 11.
Как удалить OneDrive из проводника с помощью приложения «Параметры Windows»
Удалить OneDrive из Windows 11, так же просто, как и любую другую программу. Вот как вы можете это сделать:
Шаг 1: Откройте приложение «Параметры Windows», перейдите в раздел «Приложения» → «Установленные приложения».
Шаг 2: В списке установленных приложений найдите «Microsoft OneDrive», кликните на меню (три точки) напротив приложения и выберите «Удалить».
Шаг 3: Вы увидите уведомление что приложение и его данные будут удалены, снова нажмите кнопку «Удалить» чтобы завершить действие.
Этот способ прекрасно работает для пользователей, использующими версию Windows Home. Поэтому, если вы используете профессиональную, корпоративную или образовательную версию Windows, вам также нужно, использовать редактор групповой политики для достижения цели.
Все! Приложение OneDrive будет удалено всего за несколько секунд. Примечание: даже если вы удалили приложение OneDrive, его папки (хотя и пустые) останутся в проводнике. Полностью удалить их, можно вручную или с помощью редактора групповой политики.
Удалить OneDrive с помощью редактора групповой политики
Редактор групповой политики — это инструмент Windows, который можно использовать для контроля и управления различными аспектами учетной записи Windows. Чтобы избавиться от OneDrive с помощью редактора групповой политики, выполните следующие действия:
Шаг 1: Откройте редактор групповой политики и перейдите по следующему пути:
Конфигурация компьютера → Административные шаблоны → Компоненты Windows → OneDrive.
Шаг 2: Кликните правой кнопкой мыши параметр политики «Запретить использование OneDrive для хранения файлов» на правой панели.
Шаг 3: Установите для него значение «Включено», после чего нажмите кнопки «Применить» и «ОК».
Как только вы это сделаете, приложение OneDrive будет отключено на вашем ПК. Более того, он также станет недоступен в проводнике файлов Windows 11, в отличии от простого удаления.
Поделитесь с нами в комментариях ниже, почему вы решили удалить OneDrive.
Операционные системы Windows 11 и Windows 10 поставляются сразу с интегрированным облачным хранилищем OneDrive, что создает неудобства для пользователей, которые не планируют пользоваться данным сервисом.
Если вам также не нужен сервис OneDrive, и вы хотите от него избавиться, то данная статья должна вам помочь. Сейчас мы расскажем о том, как удалить или отключить OneDrive в Windows 11 и Windows 10.
Как удалить OneDrive в Windows 11 и Windows 10
Если вы хотите избавиться от OneDrive в операционной системе Windows 11 или Windows 10, то самым простым способом будет удаление данного приложения. Для этого нужно зайти в приложение «Параметры», найти список установленных программ и удалить там приложение OneDrive.
Windows 11
Если вы пользуетесь операционной системой Windows 11, то вам нужно зайти в «Параметры» (комбинация клавиш Win-i) и открыть раздел «Приложения – Приложения и возможности».
В данном разделе будет доступен список всех установленных программ. Для удаления OneDrive нужно найти его в списке, нажать на кнопку с тремя точками и выбрать пункт «Удалить».
Windows 10
В случае Windows 10 процедура аналогичная. Сначала нужно открыть меню «Параметры» (комбинация клавиш Win-i) и перейти в раздел «Приложения – Приложения и возможности».
Здесь будет доступен список всех программ, установленных в операционной системе Windows 10. Для того чтобы удалить OneDrive найдите данное приложение в списке, выделите его мышкой и нажмите на кнопку «Удалить».
В результате OneDrive будет полностью удален из системы и больше не будет вас отвлекать.
Как отключить OneDrive через политики
Если вы не хотите полностью удалять приложение, то вы можете отключить OneDrive. Для этого есть несколько способов, например, если вы используете Pro-версию Windows 11 или Windows 10, то OneDrive можно отключить через «Локальные групповые политики безопасности».
Чтобы воспользоваться этим способом нужно запустить «Редактор локальной группой политики безопасности». Для этого нажмите комбинацию клавиш Win-R и выполните команду «gpedit.msc».
В редакторе групповых политик нужно открыть раздел «Конфигурация компьютера – Административные шаблоны – Компоненты Windows – OneDrive».
Здесь нужно найти и включить параметр «Запретить использование OneDrive для хранения файлов». После перезагрузки компьютера приложение отключится и больше не будет вас отвлекать.
Данный способ работает в Windows 11 и 10.
Как отключить OneDrive через реестр
Если у вас Home-версия Windows 11 или Windows 10, то можно попробовать отключить OneDrive через реестр. Для этого нужно нажать комбинацию клавиш Win-R и выполнить команду «regedit».
В редакторе реестра нужно открыть следующий раздел:
HKEY_LOCAL_MACHINE\SOFTWARE\Policies\Microsoft\Windows\OneDrive
Если подраздела «OneDrive» нет, то его нужно создать.
В этом разделе реестра нужно создать параметр DWORD 32-бита с именем «DisableFileSyncNGSC» и присвоить ему значение «1».
В результате, после перезагрузки компьютера приложение OneDrive будет отключено. Способ работает в Windows 11 и 10.
Как отключить автозагрузку OneDrive
Еще один способ — это отключение автозагрузки программы OneDrive, для того чтобы она не загружалась вместе с операционной системой. Сделать это достаточно просто. Кликните правой кнопкой мышки по иконке с облаком рядом с системными часами и в появившемся меню выберите пункт «Параметры».
После этого откроется окно с настройками программы OneDrive. Здесь на вкладке «Параметры» нужно отключить функцию «Автоматически запускать OneDrive при входе в Windows» и нажать на кнопку «ОК».
В результате при следующем запуске Windows 11 или 10 программа запускаться уже не будет.
Как удалить OneDrive из Проводника
Одной из особенностей OneDrive является то, что данная программа прикрепляет свою папку в боковом меню Проводника. При этом, данная папка отображается даже тогда, когда сама программа не запущена (скриншот внизу).
Для того чтобы открепить OneDrive от боковой панели нужно открыть редактор реестра. Для этого нажмите комбинацию клавиш Win-R и в появившемся окне введите команду «regedit».
После открытия редактора реестра вам нужно перейти в следующий раздел:
- Для 32-битной системы:
HKEY_CLASSES_ROOT\CLSID\{018D5C66-4533-4307-9B53-224DE2ED1FE6} - Для 64-битной системы:
HKEY_CLASSES_ROOT\Wow6432Node\CLSID\{018D5C66-4533-4307-9B53-224DE2ED1FE6}
И найти там ключ с названием «System.IsPinnedToNameSpaceTree» (скриншот снизу).
Дальше вам нужно сменить значение ключа «System.IsPinnedToNameSpaceTree» с «1» на «0» и сохранить, нажатием на кнопку «ОК».
После этого пункт OneDrive должен исчезнуть из боковой панели Проводника Windows 11 и 10. Чтобы все настройки нормально сохранились перезагрузите компьютер.
Посмотрите также:
- Что такое Onedrive в Windows 10 и для чего он нужен
- Как открыть Диспетчер задач в Windows 7
- Планировщик заданий в Windows 7 и 10: как открыть и пользоваться
- Центр управления сетями и общим доступом в Windows 10
- Как открыть Диспетчер задач в Windows 10
Автор
Александр Степушин
Создатель сайта comp-security.net, автор более 2000 статей о ремонте компьютеров, работе с программами, настройке операционных систем.
Остались вопросы?
Задайте вопрос в комментариях под статьей или на странице
«Задать вопрос»
и вы обязательно получите ответ.
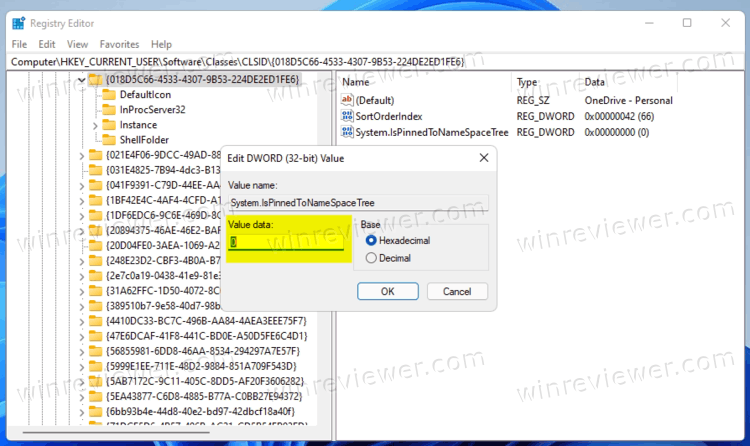

 рядом с областью уведомлений, чтобы увидеть значок OneDrive. Если его нет в области уведомлений, вероятно, приложение OneDrive не запущено. Нажмите кнопку Пуск, введите OneDrive в поле поиска, а затем выберите OneDrive в результатах.
рядом с областью уведомлений, чтобы увидеть значок OneDrive. Если его нет в области уведомлений, вероятно, приложение OneDrive не запущено. Нажмите кнопку Пуск, введите OneDrive в поле поиска, а затем выберите OneDrive в результатах. > Параметры.
> Параметры.