-
Программа OneDrive встроена в Windows 10, поэтому ее нельзя удалить как обычную программу. Однако ее можно скрыть и отключить синхронизацию файлов OneDrive с компьютером. Для этого необходимо следовать инструкциям в статье «Отключение или удаление OneDrive».
Нужна дополнительная помощь?
Нужны дополнительные параметры?
Изучите преимущества подписки, просмотрите учебные курсы, узнайте, как защитить свое устройство и т. д.
В сообществах можно задавать вопросы и отвечать на них, отправлять отзывы и консультироваться с экспертами разных профилей.
Если вы не используйте сервис OneDrive в Windows 10, то можно отключить его автоматический запуск при старте системы. Однако стоит помнить, что Мало того, бесплатные приложения типа Word Mobile и др. используют для сохранения файлов только этот ресурс.
Чтобы приступить к отключению, нажмите на иконке приложения OneDrive на Панели задач правой кнопкой мыши и выберите «Параметры». Перейдите на вкладку «Параметры» и снимите флажок «Автоматически запускать OneDrive при входе в Windows». Нажмите «ОК», чтобы сохранить настройки.
Отметим, что это решение работает только с активным интернет-соединением и при условии, что вы уже создали OneDrive. Для надежности отключения, найдите на системном диске папку «C:\Пользователи\Имя пользователя\AppData\Local\Microsoft\OneDrive» и переименуйте в нем файл «OneDrive.exe» в «Drive.exe». Перезагрузите компьютер. После этого, процесс OneDrive не будет больше тратить ресурсы вашего ПК.
Фото: компания-производитель
by Matthew Adams
Matthew is a freelancer who has produced a variety of articles on various topics related to technology. His main focus is the Windows OS and all the things… read more
Updated on
- If you’re dealing with a lot of files on a daily basis, OneDrive is a great storage option that does not require a local back-up.
- However, for users who prefer other solutions, the OneDrive dialog window popping up regularly might become frustrating and fast. Here’s how to deal with that.
- Speaking of alternatives, check out these Best Decentralized Cloud Storage Solutions.
- Don’t be shy to explore our OneDrive Hub as well for more in-depth information.
OneDrive is Microsoft’s cloud storage service that’s integrated with Windows. Thus, there’s already a OneDrive folder in the File Explorer and the cloud storage is enabled by default for some users.
Consequently, a Setup OneDrive dialog window might keep popping up for some Windows users even if they don’t require cloud storage.
How do I get OneDrive to stop popping up?
1. Try a different storage platform
If OneDrive keeps acting erratically, consider switching to a different cloud-based storage platform that allows you to store, sync, share, and access your files from just about anywhere.
There are many cloud-based services available that are just as reliable and secure as Onedrive.
Some of the best cloud storage apps for Windows offer free plans or at least free trials, so you can try out a few if you are not sure which one will be the best replacement.
How we test, review and rate?
We have worked for the past 6 months on building a new review system on how we produce content. Using it, we have subsequently redone most of our articles to provide actual hands-on expertise on the guides we made.
For more details you can read how we test, review, and rate at WindowsReport.
The good news is that these apps are generally pretty easy to use and you won’t need much time to adjust to a new system, they are similar to each other when it comes to user interface and controls.
Just make sure that the service you decide to use offers enough storage space for you and that it has good security and encryption features.
If you plan to use your cloud-based platform for work, look for a service that has built-in collaboration features.
2. Remove OneDrive from Windows startup
First, check if the Windows startup includes OneDrive. If so, you can disable it from there, which will probably ensure the Setup OneDrive window doesn’t pop up again.
You can remove Microsoft OneDrive from the Windows startup software as follows.
- First, you should right-click the taskbar and select Task Manager to open the window in the snapshot below.
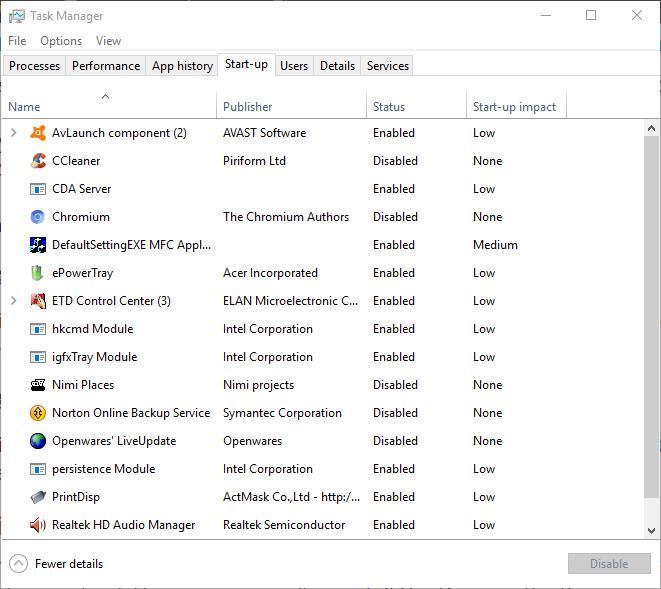
- Select the Start-up tab on that window to open a list of startup entries. That might include Microsoft OneDrive, which will have an Enabled status.
- Select Microsoft OneDrive and press the Disable button to remove it from the startup programs.
- If you can’t find OneDrive listed in Task Manager, it might be listed on MSConfig’s Services tab. Open Run by pressing the Win key + R hotkeys, and then you can type msconfig in the text box to open the window in the snapshot directly below.
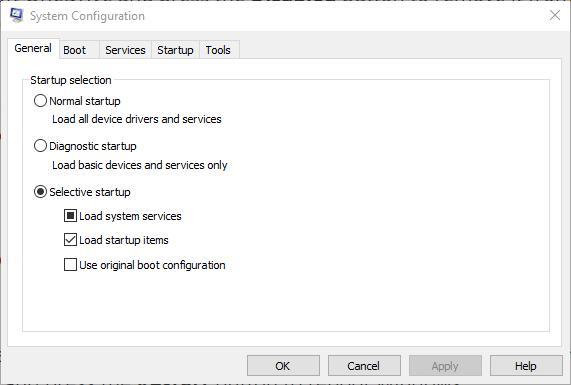
- Click the Services tab, which includes a list of services. Browse through the services to find Microsoft OneDrive.
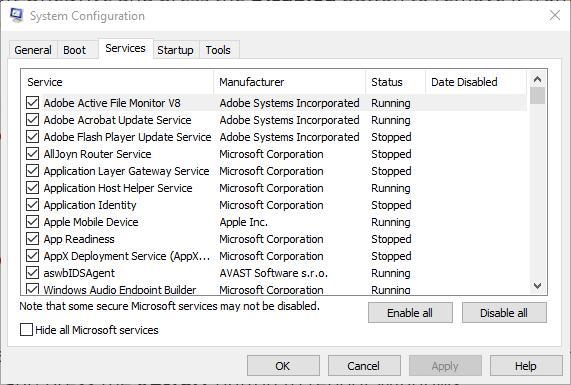
- If it’s listed there, deselect OneDrive’s checkbox and press the Apply button.
- Next, click OK and press the Restart button to reboot Windows.
3. Uninstall OneDrive in Windows 8 and earlier (but not 10)
If OneDrive isn’t listed on the Start-up or Services tabs, you can remove it from Windows directly. However, you can’t uninstall OneDrive via the Programs and Features window.
Instead, you can switch off OneDrive via the registry as follows. Note that this registry edit doesn’t work in Windows 10.
- First, open the Registry Editor by opening Run with the Win key + R hotkey and entering regedit. Then press the OK button to open the Registry Editor window below.
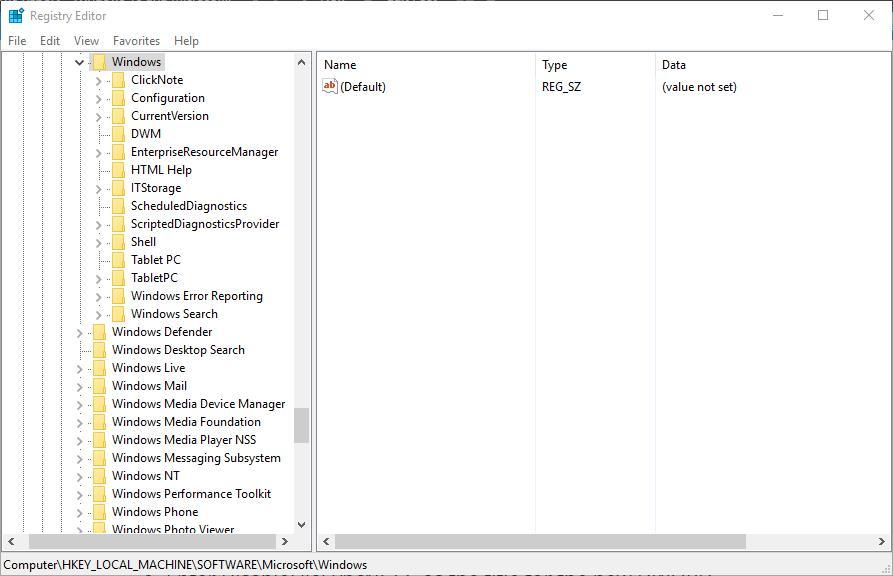
- Now open this key in the Registry Editor:
HKEY_LOCAL_MACHINESOFTWAREPoliciesMicrosoftWindows. - Next, you should right-click Windows and select New > Key from the context menu shown in the snapshot below. You can skip this step if there’s already an OneDrive key there.
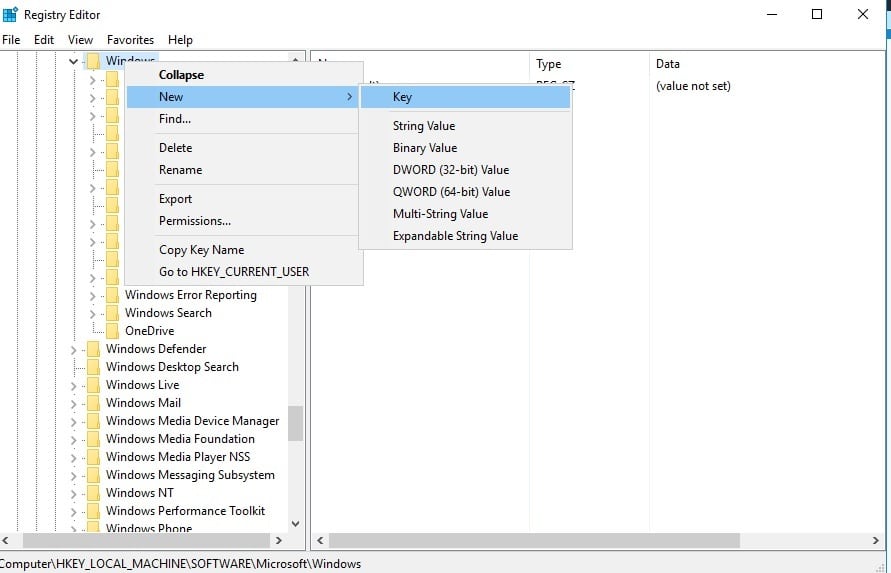
- Enter OneDrive as the title of the new key.
- Next, you should right-click the new OneDrive registry key and select New > DWORD (32-bit) Value.
- Enter DisableFileSyncNGSC as the title for the new DWORD.
- Now double-click DisableFileSyncNGSC to open the Edit DWORD (32-bit) Value window and enter 1 in the Value data box.
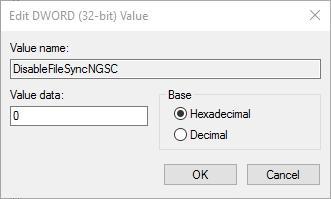
- Close the Registry Editor window and restart Windows.
4. Uninstall OneDrive in Windows 10
- Windows 10 users can uninstall OneDrive with the Command Prompt. Press the Win + X hotkey and select Command Prompt (Admin) from the menu to open it.
- First, input
taskkill /f /im OneDrive.exeand press Enter to ensure that OneDrive isn’t running.
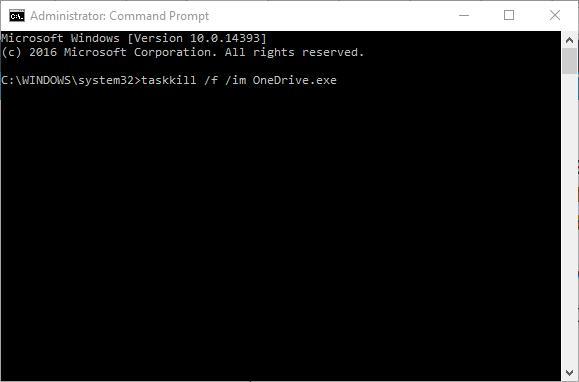
- Next, enter
%SystemRoot%SysWOW64OneDriveSetup.exe/ uninstalland press Return if you have a 64-bit Windows system. - For 32-bit Windows, input
%SystemRoot%System32OneDriveSetup.exe /uninstallin the Command Prompt instead.
Now that you’ve effectively removed OneDrive from the startup programs or Windows, the cloud storage’s dialog window will not pop up again.
Remember that it might not be that easy to restore OneDrive in Windows, so only remove it with Command Prompt if you’re sure you’ll never need it.
There you go, these are a few tested fixes to help prevent the OneDrive dialog window from popping up. Do you know of any other workarounds?
Feel free to share your experience with us by reaching for the comments section below.
Рассказываем о том, как полностью отключить OneDrive или удалить его из системы.
OneDrive — это облачное хранилище для файлов от компании Microsoft. Оно поставляется в виде встроенного программного обеспечения для Windows 10 и в качестве сторонней программы для других систем. Облако Microsoft ничем особенным от конкурентов не отличается, поэтому многие хотят выключить его или вовсе удалить, чтобы не мешалось. К счастью, это можно реализовать, причем довольно легко.
Для начала выбросим облачное хранилище из автоматической загрузки на старте системы. Этого будет достаточно, если вас беспокоит только наличие лишней иконки в панели инструментов.
Чтобы удалить OneDrive из автозагрузки:
- Кликаем по стрелке в панели инструментов Windows 10.
Начнем
Нужное нам меню располагается в правом нижнем углу интерфейса.
- В списке иконок ищем ту, что визуально напоминает облако (это и есть логотип OneDrive) и кликаем по ней правой кнопкой мыши.
Не факт, что у вас эта иконка тоже будет скрыта. Возможно, она будет прямо напротив иконки аккумулятора
- В открывшемся окне ищем строчку «Параметры» и нажимаем на нее.
Так выглядит контекстное меню облачного хранилища OneDrive
- Откроется окно настройки приложения OneDrive. Ищем в нем вкладку «Параметры» и переходим на нее.
Нам нужны именно параметры облачного хранилища, а не сведения о ней
- Затем ищем строчку «Автоматически запускать OneDrive при входе в Windows» и снимаем галочку напротив нее.
Здесь находится нужная нам опция
- Все.
Вот так в итоге должны выглядеть настройки OneDrive
Редактируем реестр
Внося изменения в реестр Windows, можно добиться сразу нескольких эффектов. Во-первых, заставить исчезнуть значок OneDrive из панели инструментов. Во-вторых, выключить синхронизацию OneDrive вовсе.
Скрываем иконку
- Открываем программу запуска приложений, одновременно нажав клавиши Win + G.
- Вводим туда команду regedit и нажимаем на кнопку ОК.
Эту утилиту также можно запустить, найдя соответствующую настройку через поисковую систему Windows 10
- В редакторе реестра переходим по пути HKEY_CLASSES_ROOT\{CLSID018D5C66–4533–4307–9B53–224DE2ED1FE6}. Можно просто ввести его в адресную строку и нажать клавишу «Ввод» (Enter).
Лучше сразу скопируйте и вставьте адрес в приложение, чтобы не заблудиться в реестре
- В открывшейся папке ищем пункт System.IsPinnedToNameSpaceTree и открываем его.
- Затем меняем значение на 0.
Другие параметры менять не нужно
Выключаем OneDrive
- Запускаем приложение для быстрого перехода к другим программам, одновременно нажав клавиши Win + G.
- Вводим туда команду regedit и нажимаем на кнопку ОК.
Все то же самое. Запускаем редактор реестра
- В открывшемся редакторе реестра вводим в адресную строку HKEY_LOCAL_MACHINE\SOFTWARE\Policies\Microsoft\Windows\ и нажимаем на клавишу «Ввод» (Enter)
Вот содержимое нужной папки
Нам здесь нужна папка OneDrive, но ее может и не быть. Так что для начала создадим такую. Для этого:
- Кликаем по пункту меню «Правка» в верхней части окна редактора реестра.
- Внутри появившегося списка наводим курсор на пункт «Создать».
- Затем кликаем по кнопке «Раздел».
- Даем разделу название OneDrive.
Вот пункты меню, которые нам нужны
- Затем создаем параметр для этого раздела. Открываем папку OneDrive и кликаем правой кнопкой мыши по любому пустому участку.
- В появившемся контекстном меню выбираем строчку «Параметр DWORD (32 бита).
В принципе, до этого пункта можно добраться и через меню «Правка», но так проще
- Даем параметру название DisableFileSyncNGSС.
- Указываем значение 1 и нажимаем на кнопку ОК.
Тут все просто. Не потеряетесь
На этом все. После выполнения этих процедур фирменное облачное хранилище Microsoft перестанет работать и синхронизировать файлы, но при этом данные, связанные с OneDrive, останутся в системе. Чтобы их удалить, придется сделать кое-что еще.
Удаляем OneDrive
OneDrive можно быстро стереть из системы с помощью двух простых команд, введенных в терминал. Вот, как это делается:
- Для начала открываем встроенную в Windows 10 поисковую систему.
- Вводим туда буквы cmd.
- Нажимаем на клавишу «Ввод» (Enter).
Под поисковой системой я имею в виду это поле справа от меню «Пуск»
- Затем вводим в терминал следующую команду: taskkill /f /im OneDrive.exe
Мы пока еще не удалили OneDrive. Просто выключили, чтобы не мешал
Затем вводим и запускаем такую команду: C:\Windows\SysWOW64\OneDriveSetup.exe /uninstall
А вот теперь окончательно избавляемся от OneDrive
Post Views: 3 439
Windows в своем нынешнем виде имеет множество различных функций, приложений, дополнений. Но некоторые из них могут не использоваться. Пользователи часто интересуются, как отключить OneDrive в Windows 10 или удалить его вовсе со своего компьютера или ноутбука. Такая необходимость может возникнуть у тех, кому мешают икона приложения в системном трее, раздел в «Проводнике» и системные сообщения, время от времени появляющиеся в разделе уведомлений. И действительно, зачем нужно облачное хранилище, если оно не используется? Ведь программа потребляет ресурсы ПК, а также расходует трафик при синхронизации сохраненных в облаке данных.
В этой статье рассмотрим простую инструкцию, в которой подробно описано, как полностью отключить OneDrive в Windows 10, удалить его с устройства, а также разберемся с отменой функции синхронизации, что будет весьма полезно тем, кто не до конца уверен, будет ли он в дальнейшем пользоваться облачным хранилищем или нет.
Как отключить автозагрузку OneDrive в Windows 10
Консервативным пользователям, которые предпочитают не предпринимать кардинальных решений в отношении системы, которая исправно работает, в первую очередь интересно, как отключить автозагрузку OneDrive в Windows 10. То есть, само приложение не удалиться, но оно не будет работать в фоновом режиме, не будут потреблять ресурсы и маячить перед глазами значком приложения и, конечно же, надоедливыми уведомлениями. Безусловно, это – лучшее решение и рекомендуется воспользоваться именно им.
Инструкция по отключению автозапуска OneDrive в Windows 10:
- Нажать на значок OneDrive в системном трее Windows, расположенном в правой части панели задач;
- Перейти в раздел «Справка и параметры»;
- Выбрать пункт «Параметры» в открывшемся контекстном меню (также можно быстро перейти к выбору данного пункта кликнув правой кнопкой мыши по иконке приложения в системном трее);
Если значка OneDrive нет в трее, то возможно он расположен в разделе скрытых значков. В таком случае необходимо нажать на стрелочку, как это показано на скриншоте ниже, а затем – нажать по приложению облачного хранилища.
- Перейти во вкладку «Параметры» в открывшемся окне;
- Убрать галочку с пункта «Автоматически запускать OneDrive при входе в Windows», расположенного в подразделе «Общие»;
- Нажать «ОК» для сохранения внесенных изменений.
Если все действия из инструкции выше выполнены верно, то при следующей загрузке компьютера или ноутбука, приложение не загрузится. Не будет ни значка, ни уведомлений.
Нет значка OneDrive в системном трее Windows
Проблемы с отключением OneDrive в Windows 10 могут возникнуть в случае, если значок программы отсутствует в системном трее. Есть вероятность, что приложении просто было закрыто пользователем после загрузки операционной системы. В таком случае можно перезагрузить ПК и приложение снова появится. Либо — запустить OneDrive самостоятельно. Сделать это можно из меню «Пуск».
Или найти приложение через форму поиска Windows.
Как убрать OneDrive в Windows 10 при запуске ПК
Есть альтернативный способ перейти к параметрам и убрать OneDrive в Windows 10:
- Открыть приложение «Проводник»;
- Кликнуть правой кнопкой мыши по папке приложения;
- Выбрать пункт «Параметры» в контекстном меню;
- Перейти во вкладку «Параметры»;
- Убрать галочку с пункта «Автоматически запускать OneDrive при входе в Windows» и сохранить изменения, нажав кнопку «OK».
Как закрыть OneDrive в Windows 10
После выполнения процедуры отключения приложения при автозагрузке, все изменения вступят в силу только после перезапуска компьютера. Можно перезагрузить устройство, чтобы убедиться, что все сделано верно. Но если на текущий момент перезагрузка нежелательна, а из приложения необходимо выйти, то сделать это очень просто, воспользовавшись инструкцией ниже.
Как закрыть OneDrive в Windows 10:
- Нажать по значку приложения в системном трее Windows;
- Перейти в раздел «Справка и параметры»;
- Выбрать пункт «Закрыть» в появившемся контекстном меню.
Как отключить синхронизацию OneDrive в Windows 10
Весьма полезной может быть инструкция по отключению синхронизацию OneDrive в Windows 10. Кроме того, что пользователю нет необходимости удалять приложение, есть еще один весомый плюс, а именно – удаление папки OneDrive из проводника, которая, как оказалось, многих раздражает просто своим наличием.
Как отключить синхронизацию OneDrive в Windows 10:
- Нажать на иконку приложения в системном трее;
- Выбрать раздел «Справка и параметры»;
- Выбрать пункт «Параметры» в меню.
Также можно перейти в параметры кликнув правой кнопкой мыши по папке OneDrive в Проводнике и выбрав соответствующий пункт в меню;
- Нажать «Удалить связь с этим компьютером» во вкладке «Учетная запись» (активна по умолчанию);
- Нажать «Удалить связь с учетной записью» в появившемся окне для подтверждения операции.
Если вы решили отменить свое решение и вновь восстановить резервное копирование, до достаточно лишь запустить приложение и ввести логин и пароль от своего аккаунта Microsoft.
Как удалить OneDrive в Windows 10 полностью
«Как удалить OneDrive в Windows 10 полностью?» — интересуются пользователи, которые на 100% уверены, что не будут использовать данное приложение. Легко. В новых версиях операционной системы удаление производиться стандартным способом – через мастер установки и удаления программ Windows:
- Открыть меню «Пуск»;
- Зайти в параметры кликнув на кнопку с иконкой шестеренки (горячие клавиши Win+I);
- Перейти в раздел «Приложения»;
- Перейти в подраздел «Приложения и возможности» (активен по умолчанию);
- Найти в списке приложение Microsoft OneDrive и нажать по нему, чтобы появилась кнопка «Удалить».
Отключение One Drive в Windows
Отключить навсегда One Drive в Windows можно также с помощью редактора локальной групповой политики:
- Нажать сочетание горячих клавиш Win+R;
- Ввести в поле команду gpedit.msc;
- Нажать Enter или «ОК»;
- Перейти по следующему пути: «Конфигурация компьютера» — «Административные шаблоны» — «Компоненты Windows» — «OneDrive»;
- Сделать двойной клик мыши по пункту «Запретить использование OneDrive для хранения файлов»;
- Перевести переключатель в состояние «Включено» в открывшемся окне;
- Нажать «OK» для сохранения изменений.
Удаление OneDrive через Windows PowerShell
Еще один способ удалить OneDrive — через Windows PowerShell (или командную строку) от имени администратора. Учитывая, что PowerShell — более современный и удобный инструмент, то рекомендуется использовать его.
- Кликнуть правой кнопкой мыши по меню «Пуск»;
- Выбрать пункт «Windows PowerShell (Администратор)»;
- Ввести в поле ввода следующую команду:
taskkill /f /im OneDrive.exe (для остановки службы)
* можно просто скопировать и вставить; - Нажать Enter;
- Ввести команду:
C:\Windows\System32\OneDriveSetup.exe /uninstall (для 32-разрядных систем)
C:\Windows\SysWOW64\OneDriveSetup.exe /uninstall (для 64-разрядных систем) - Нажать Enter.
Если все прошло успешно, то никаких сообщений и оповещений в командной строке не отобразиться, но приложение удалиться.
Не нашли ответ? Тогда воспользуйтесь формой поиска:


































