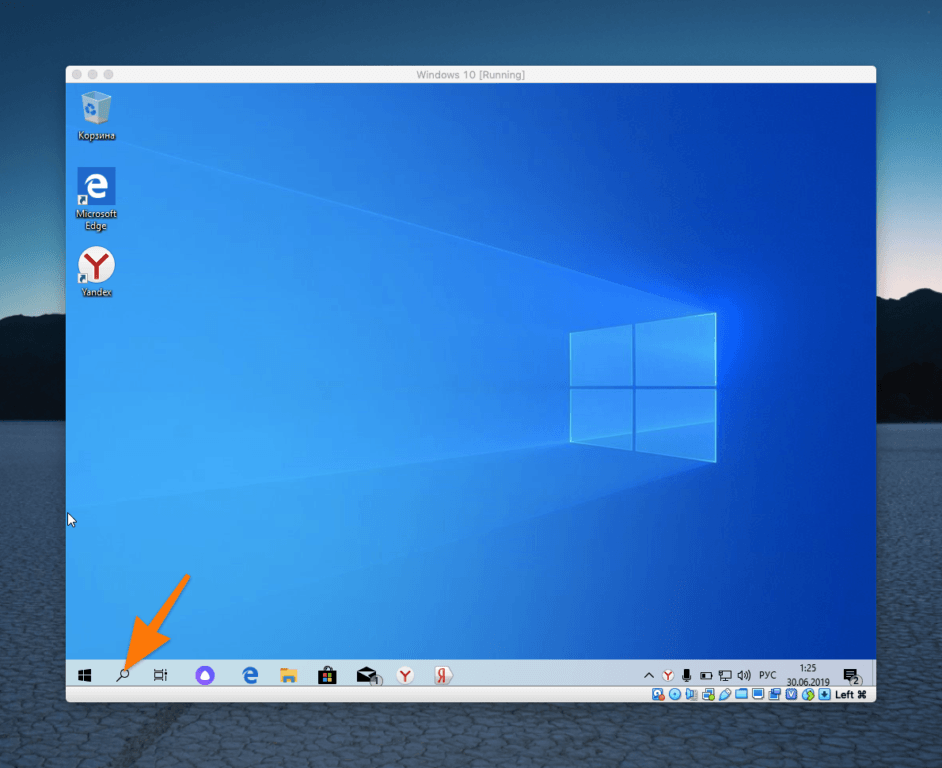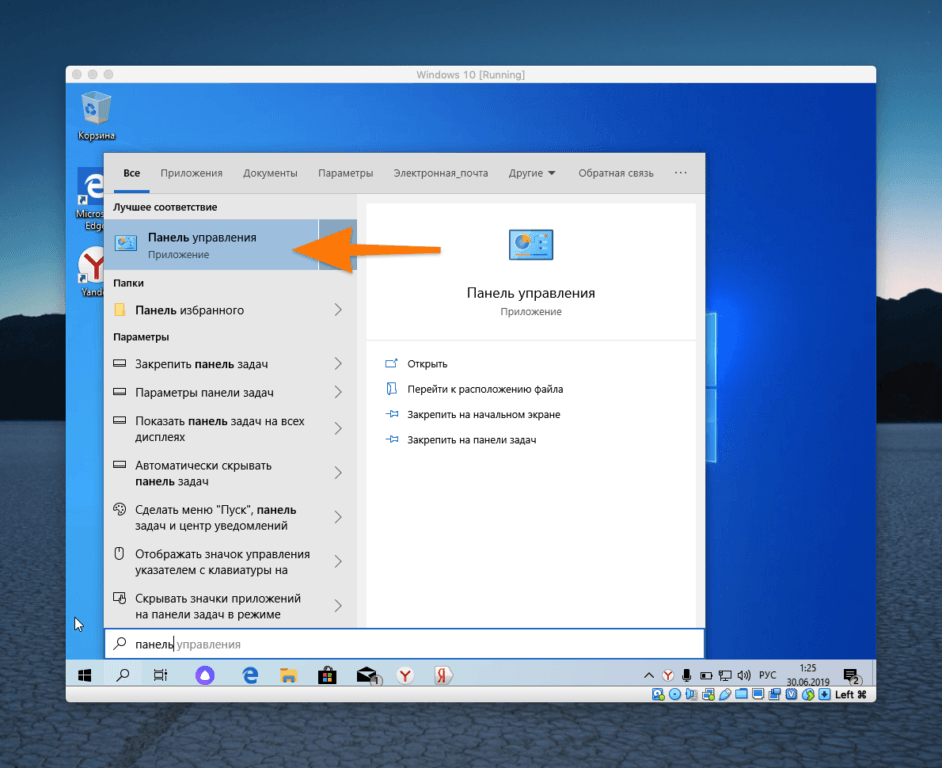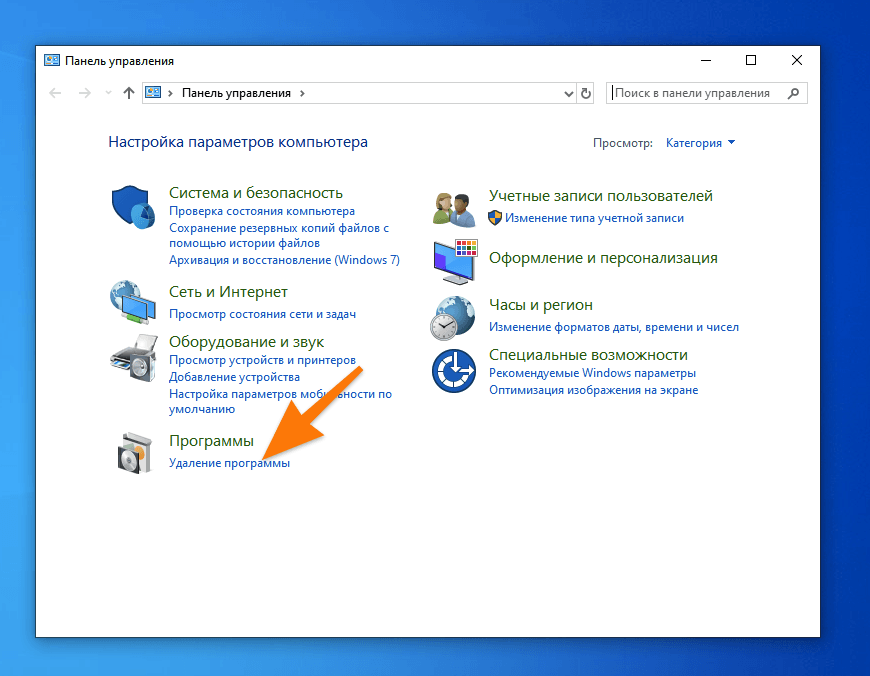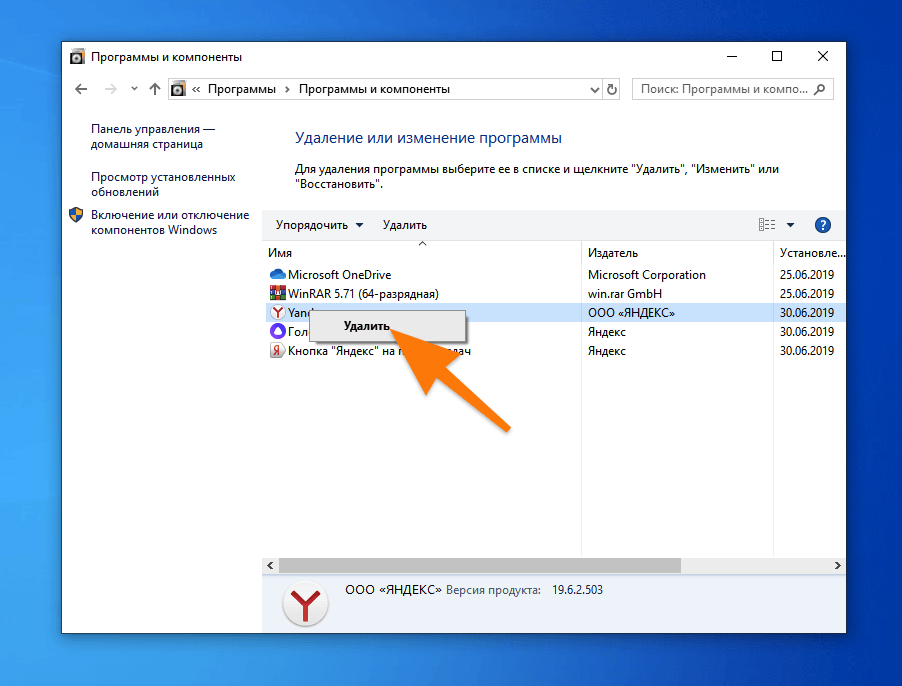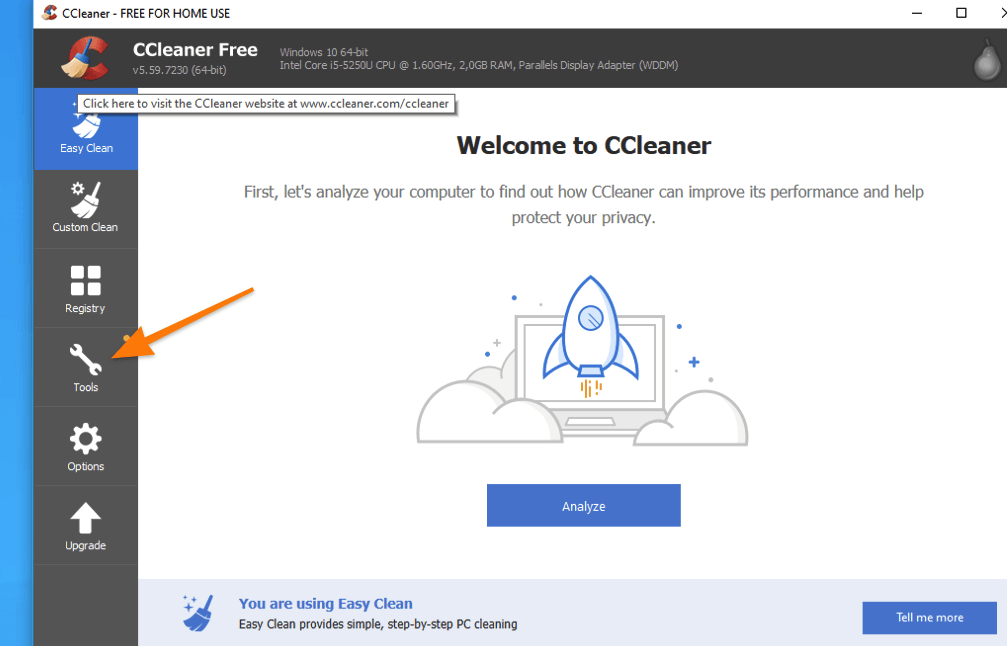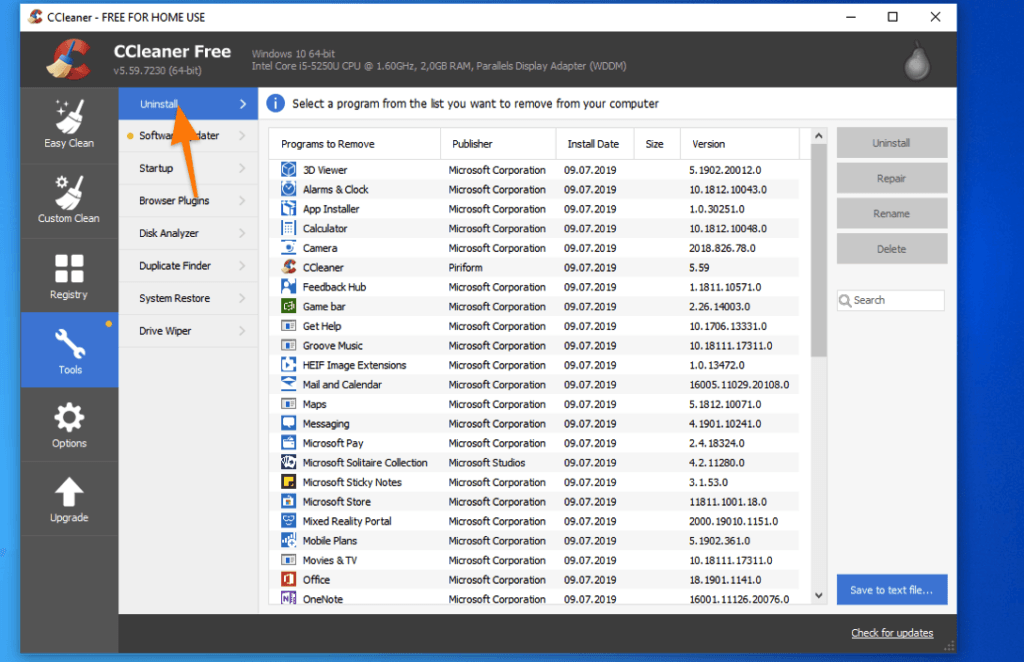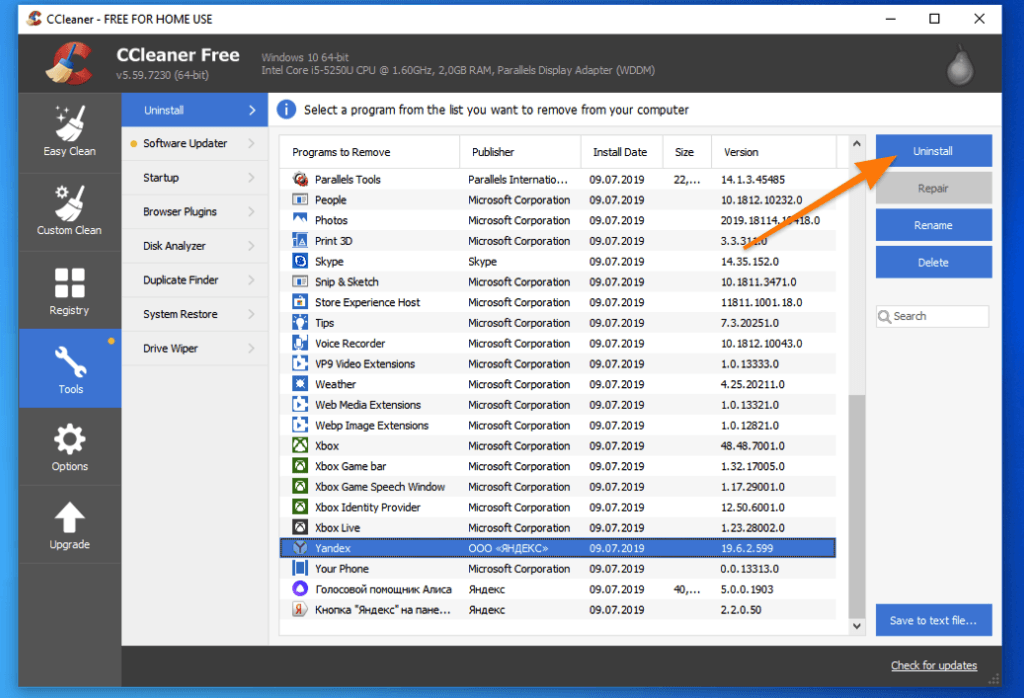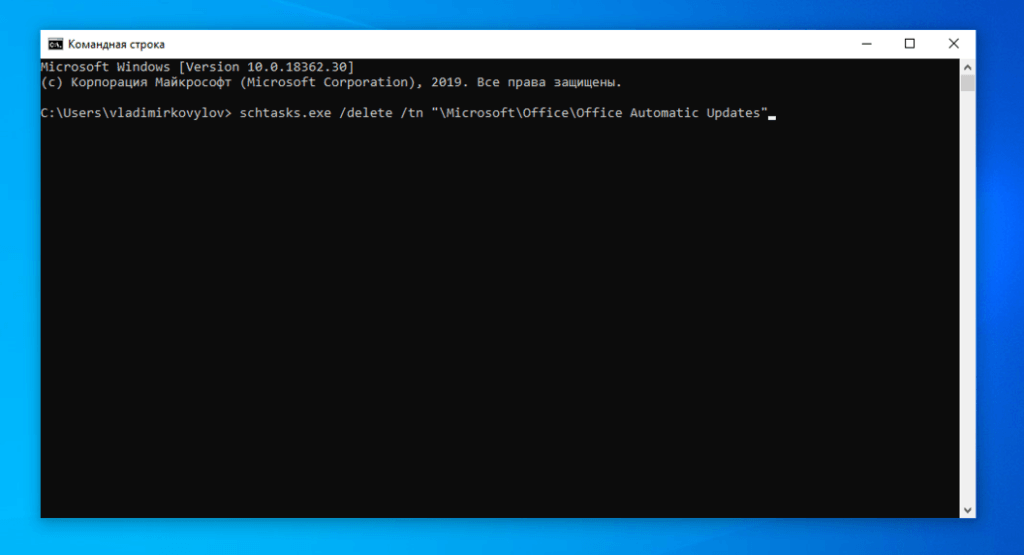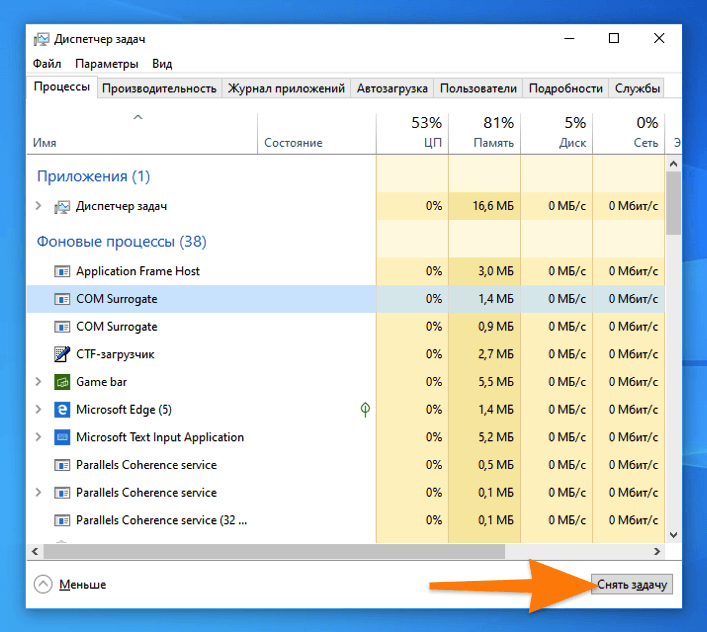Office 2021 Office 2019 Office 2016 Office 2013 Microsoft 365 для дома Office для бизнеса Office 365 для малого бизнеса Администратор Microsoft 365 Служба Office 365, предоставляемая 21Vianet служба Office 365 для малого бизнеса, предоставляемая 21Vianet — для администраторов Служба Office 365, предоставляемая 21Vianet, — для администраторов Office 2010 Office 2007 Office 365 Germany корпоративный Office 365 Germany корпоративный для администраторов Office.com Еще…Меньше
Ниже приведены пошаговые инструкции по удалению продуктов Microsoft 365 с ПК (ноутбука, настольного компьютера или трансформера 2-в-1). Если вы хотите удалить Office с компьютера Mac, см. статью Удаление Office для Mac.
Совет: При удалении Microsoft 365 с компьютера удаляются только приложения Microsoft 365, при этом файлы, документы и книги, созданные с помощью этих приложений, остаются.
Удаление Microsoft 365 для вашего типа установки
Действия по удалению Microsoft 365 зависят от вашего типа установки. Наиболее распространенные типы установки: по технологии «нажми и работай» и с помощью установщика Microsoft Windows (MSI). Другой тип — это установка Microsoft 365 из приложения Microsoft Store.
Выберите ниже вкладку Технология «нажми и работай» или MSI или Microsoft Store и следуйте инструкциям по удалению для вашего типа установки.
Не знаете, какой у вас тип установки?
Откройте приложение Microsoft 365, чтобы проверить тип установки
Примечание: Если не удается открыть приложение для проверки типа установки, сначала попробуйте выполнить действия по удалению распространенного типа установки «нажми и работай» или MSI.
-
Создайте или откройте существующий файл и выберите Файл > Учетная запись (этот элемент также может называться Учетная запись Office).
-
В разделе сведений о продукте найдите кнопку О программе и проверьте наличие следующих элементов:
Технология «нажми и работай»
Для установок по технологии «нажми и работай» указана версия и номер сборки, а также фраза нажми и работай.
Следуйте приведенным ниже инструкциям для технологии «нажми и работай» или MSI.
MSI
Установки MSI не содержат версии и номера сборки.
Следуйте приведенным ниже инструкциям для технологии «нажми и работай» или MSI.
Microsoft Store
Для установок из Microsoft Store указана версия и номер сборки, а также фраза Microsoft Store.
Если вы используете этот тип установки, выберите вкладку Microsoft Store.
Если вы использовали установку типа «нажми и работай» или MSI, удалите Microsoft 365 через панель управления или скачайте средство поддержки удаления.
-
Откройте панель управления.
Совет: Если вы устанавливали приложения Microsoft 365 как часть набора, например Office для дома и учебы или Microsoft 365, найдите имя этого набора. Чтобы найти отдельное приложение, выполните поиск по его имени, например Project или Visio.
В большинстве случаев нельзя удалить отдельное приложение, если оно включено в набор приложений Microsoft 365. Приложения можно удалять по отдельности, только если они были приобретены не в наборе.
Способ открытия панели управления зависит от версии Windows.
Windows 10
-
В поле поиска на панели задач введите панель управления, а затем выберите Панель управления.
-
Выберите раздел Программы, а затем — Программы и компоненты, щелкните правой кнопкой мыши нужный продукт Microsoft 365 и выберите команду Удалить.
Windows 8.1 или 8
-
Щелкните правой кнопкой мыши кнопку Пуск
(в левом нижнем углу) и выберите команду Панель управления.
-
Выберите пункт Программы и компоненты, щелкните правой кнопкой мыши нужный продукт Microsoft 365 и выберите команду Удалить.
Windows 7
-
Нажмите кнопку Пуск и выберите Панель управления.
-
В категории Программы выберите пункт Программы и компоненты.
-
Щелкните правой кнопкой мыши приложение Microsoft 365, которое нужно удалить, и выберите команду Удалить.
-
-
Следуйте указаниям, чтобы завершить удаление.
Примечание: Если Microsoft 365 не указан в панели управления, возможно, вы использовали установку из Microsoft Store. Вместо этого выберите вкладку Microsoft Store выше и следуйте указанным в ней инструкциям по удалению.
-
Выберите версию Microsoft 365, которую вы хотите переустановить, и выполните указанные ниже действия.
Microsoft 365 | Office 2021 | Office 2019 | Office 2016 | Office 2013 | Office 2010 | Office 2007
-
Выберите кнопку ниже для скачивания средства поддержки удаления Microsoft 365.
Скачать
-
Выполните действия, чтобы открыть загрузку в зависимости от браузера. Когда вам будет предложено в окне установки приложения, выберите Установить, а затем Я соглашаюсь для соглашения об использовании служб Майкрософт.
Совет: Скачивание и установка средства может занять несколько минут. По завершении установки откроется окно удаления продуктов Microsoft 365.
Edge или Chrome
-
В левом нижнем углу щелкните правой кнопкой мыши SetupProd_OffScrub.exe и выберите пункт Открыть.
Microsoft Edge (старый)
-
В нижней части окна браузера нажмите кнопку Выполнить, чтобы запустить файл SetupProd_OffScrub.exe.
Firefox
-
Во всплывающем окне нажмите Сохранить файл, а затем в правом верхнем углу окна браузера выберите стрелку скачивания > SetupProd_OffScrub.exe.
-
-
В окне «Удалить продукты Office» выберите версию Microsoft 365, которую нужно удалить, а затем выберите Далее.
-
Следуйте указаниям и при появлении запроса перезагрузите компьютер.
После перезагрузки компьютера средство удаления автоматически откроется для завершения последнего этапа процесса удаления. Следуйте остальным указаниям.
-
Если вы хотите переустановить Microsoft 365, выберите и выполните инструкцию для нужной версии. Закройте средство удаления.
Microsoft 365 | Office 2021| Office 2019 | Office 2016 | Office 2013 | Office 2010 | Office 2007
Совет: Если средство удаления Microsoft 365 не полностью удаляет Microsoft 365 с компьютера, можно попытаться удалить Office вручную.
Удаление Microsoft 365 из раздела параметров Windows 10
-
Выберите Пуск
> Параметры
> Приложения.
-
В разделе Приложения и компоненты выберите версию Microsoft 365, которую нужно удалить.
Примечание: Если вы установили Microsoft 365пакет, например Office для дома и учебы, или у вас есть подписка Microsoft 365, выполните поиск по имени пакета. Если вы купили отдельное Microsoft 365 приложение, например Word, или Visio, найдите имя приложения.
-
Нажмите кнопку Удалить.
Совет: Если не удается удалить установку Microsoft Store с помощью раздела Параметры в Windows 10, попробуйте удалить Office вручную с помощью Windows PowerShell, следуя инструкциям ниже.
Удаление Microsoft 365 вручную с помощью Windows PowerShell
Удаление Microsoft 365
-
Щелкните правой кнопкой мыши кнопку Пуск
и выберите Windows PowerShell(администратор).
-
В окне Windows PowerShell введите следующее:
Get-AppxPackage -name “Microsoft.Office.Desktop” | Remove-AppxPackage
-
Нажмите клавишу ВВОД.
Это займет несколько минут. После завершения появится новая командная строка.
Проверьте удаление Microsoft 365
-
В окне Windows PowerShell введите следующее:
Get-AppxPackage -name “Microsoft.Office.Desktop”
-
Нажмите клавишу ВВОД.
Если отображается только командная строка без дополнительных сведений, то Microsoft 365 успешно удален и окно Windows PowerShell можно закрыть.
Переустановка Microsoft 365
Чтобы переустановить Microsoft 365, см. статью Установка или переустановка Office на ПК.
Совет: Если вы владелец малого бизнеса и хотите получить дополнительные сведения о настройке Microsoft 365, посетите раздел Справка и обучение для малого бизнеса.
Нужна дополнительная помощь?
Нужны дополнительные параметры?
Изучите преимущества подписки, просмотрите учебные курсы, узнайте, как защитить свое устройство и т. д.
В сообществах можно задавать вопросы и отвечать на них, отправлять отзывы и консультироваться с экспертами разных профилей.
Найдите решения распространенных проблем или получите помощь от агента поддержки.
Microsoft Office 365 – это набор офисных приложений, который позволяет работать с текстами, таблицами, графикой и презентациями. Он пользуется популярностью, но в то же время существует немало альтернативных пакетов со схожим функционалом. Многие из них стоят дешевле или вовсе являются бесплатным. Поэтому важно знать, как полностью удалить Офис 365 в операционной системе Windows 10 перед использованием альтернативного софта.
Как удалить Microsoft Office 365 с Windows 10
Удаление офисного пакета – задача, с которой может справиться любой пользователь. Никакие знания продвинутого юзера в этом вопросе не понадобятся, а для выполнения операции можно обратиться к одному из нескольких вариантов деинсталляции. У каждого из них есть отличительные особенности, а потому рекомендуется сначала изучить все способы, и только в конце выбрать наиболее подходящий.
«Параметры»
Office 365 устанавливается в качестве приложения, которое доступно для удаления через стандартное меню «Параметров». Если ранее вы никогда не выполняли деинсталляцию программ, то действуйте в соответствии с алгоритмом:
- Откройте меню «Пуск» щелчком по соответствующей иконке.
- Перейдите в «Параметры», кликнув ЛКМ по значку шестеренки.
- Откройте раздел «Приложения».
- В первой вкладке пролистайте страницу вниз и найдите здесь Офис.
- Кликните ЛКМ по «Office 365» и нажмите на кнопку «Удалить».
- Подтвердите деинсталляцию.
Важно. После удаления Офиса этим и другими способами отдельные файлы ПО могут остаться на компьютере. Для избавления от упоминания Office 365 рекомендуется почистить реестр вручную или при помощи стороннего софта.
Процесс удаления займет не более минуты, а по его итогам Windows 10 попросить перезагрузить компьютер. Воспользуйтесь рекомендацией во избежание ошибок при дальнейшей эксплуатации ПК.
«Программы и компоненты»
Еще один стандартный инструмент, который прекрасно подходит для удаления лишнего софта. Отличие от первого варианта заключается только в способе открытия деинсталлятора:
- Откройте «Панель управления» через поисковую строку.
- Выставив опцию показа «Категории», кликните ЛКМ по пункту «Удаление программ».
- В открывшемся окне найдите Microsoft Office и выделите его.
- Нажмите на кнопку «Удалить».
По аналогии с предыдущим вариантом удаления после нажатия соответствующей кнопки откроется деинсталлятор. Здесь понадобится дать подтверждение на выполнение указанных действий, а по завершении перезагрузить ПК.
Утилита-деинсталлятор от Microsoft
Если встроенный инструмент деинсталляции вам не понравился, то обратитесь к помощи Uninstall Microsoft Office.
Это стандартный софт от разработчиков Windows 10, который после запуска предлагает удалить офисный пакет. От пользователя требуется лишь выдать разрешение и дождаться завершения операции.
Стороннее ПО
Удаление можно осуществить при помощи программ от других разработчиков. В частности, стоит обратить внимание на CCleaner. Это хорошая утилита, обладающая продвинутым функционалом, и позволяющая деинсталлировать Офис за пару кликов:
- Скачайте и установите CCleaner.
- Запустите программу.
- Перейдите в раздел «Сервис», а затем откройте вкладку «Удаление программ».
- Щелчком ЛКМ выделите «Office 365».
- Нажмите на кнопку «Деинсталляция».
- Подтвердите свои намерения.
Преимущество CCleaner над стандартными средствами удаления заключается в том, что сторонняя программа позволяет также почистить реестр после деинсталляции. Для этого понадобится перейти в раздел «Очистка реестра» и подтвердить выполнение действий. А если CCleaner по каким-то причинам вам не понравится, то вы всегда можете воспользоваться альтернативными приложениями вроде Revo Uninstaller.
PowerShell
Запасной вариант, к которому стоит обращаться только в том случае, если ранее рассмотренные методы не помогли:
- Щелкните ПКМ по иконке «Пуск».
- Из появившегося окна выберите запуск PowerShell с правами Администратора.
- Введите запрос «Get-AppxPackage -Name Microsoft.Office.Desktop | Remove-AppxPackage».
- Нажмите на клавишу «Enter».
Обратите внимание, что в указанной команде используется точное имя удаляемого софта. Поэтому ошибка даже в одном символе способна привести к отказу в деинсталляции.
Можно ли удалить отдельные компоненты Office
Microsoft Office 365 – это пакет, состоящий из нескольких приложений. К сожалению, отдельно удалить Эксель или Ворд с компьютера не получится. Но есть альтернативный план действий, предполагающий полную деинсталляцию пакета и повторную установку только нужных компонентов. Для этого вам понадобится скачать инсталлятор с официального сайта «Майкрософт».
Рассказываем о четырех способах удаления Office 365 с компьютера.
Через панель управления
- Сначала запускаем встроенный в Windows 10 поисковик.
Чтобы запустить поиск, кликаем по иконке в виде лупы справа от меню «Пуск»
- Вводим в поиск слово «Панель» и запускаем Панель управления.
Нам нужна классическая Панель управления, а не ее новый вариант под названием «Параметры»
- На следующем этапе ищем строчку «Удаление программ» и кликаем на нее.
Если у вас нет такого пункта меню, то сначала переключите отображение иконок на «Категории», кликнув по списку справа от строчку «Просмотр»
- Затем ищем в списке установленных программ Office 365.
- Кликаем по нему правой кнопкой мыши.
- Нажимаем на кнопку «Удалить».
- Следуем инструкциям утилиты для удаления офисного пакета.
На скриншоте, конечно, не офис, но сути дела это не меняет
Загрузка …
С помощью специальной утилиты
В Microsoft понимают, что иногда удаление их офисного пакета превращается в настоящую пытку, и разработали специальную программу для автоматического стирания Office 365 и всех его компонентов из системы.
Ее можно загрузить на официальном сайте компании.
- На этом сайте ищем синюю кнопку «Загрузить» в блоке «Вариант 2» и нажимаем на нее.
- Затем запускаем загруженный файл и следуем инструкциям на экране.
Все должно пройти быстро и без лишних вопросов.
Загрузка …
Можно удалить Office 365 из Windows 10 c помощью специальной утилиты для очистки системы. Подойдет простой и бесплатный CCleaner, например. Он довольно популярен, поэтому покажу, как удалять программы из Windows на его примере:
- Открываем CCleaner.
- Переходим в меню Tools.
Нам нужно меню с иконкой в виде гаечного ключа
- Выбираем вкладку Uninstall.
Ищем нужную программу
- Ищем среди установленных приложений Office.
- Выделяем его, кликнув левой кнопкой мыши.
- Затем нажимаем на кнопку Uninstall.
Кнопка Delete выполняет другую функцию, на нее не нажимаем
Загрузка …
Удаляем Office вручную
Если по какой-то причине вышеописанные методы не сработали или вы просто мазохист, то специально для вас существует ручной способ удаления Office 365.
- Открываем файловый менеджер и ищем папку с Office. Обычно он хранится по этому пути C:\Program Files.
- Удаляем эту папку и очищаем корзину.
- Затем открываем командную строку. Это можно сделать одновременно нажав клавиши Win + G, а потом введя туда сокращение cmd.
Вот сюда вводим команды и запускаем
- После этого поочередно вводим и запускаем (нажатием по клавише «Ввод») в терминале команды:
- schtasks.exe /delete /tn “\Microsoft\Office\Office Automatic Updates”
- schtasks.exe /delete /tn “\Microsoft\Office\Office Subscription Maintenance”
- schtasks.exe /delete /tn “\Microsoft\Office\Office ClickToRun Service Monitor”
- schtasks.exe /delete /tn “\Microsoft\Office\OfficeTelemetryAgentLogOn2016”
- schtasks.exe /delete /tn “\Microsoft\Office\OfficeTelemetryAgentFallBack2016”
- На следующем этапе нужно завершить все процессы, связанные с Microsoft Office. Для этого запускаем «Диспетчер задач» с помощью сочетания клавиш Win + X.
- Затем открываем в диспетчере вкладку «Процессы».
- Ищем там процессы:
- OfficeClickToRun.exe
- OfficeC2RClient.exe
- AppVShNotify.exe
Тут все просто. Вы наверняка не раз так закрывали зависшие программы
- Выделяем каждый из них и нажимаем «Снять задачу».
- После этого нужно снова открыть командную строку.
- Ввести туда команду sc delete ClickToRunSvc и нажать на клавишу «Ввод».
На этом все не заканчивается. Далее нужно почистить реестр от остатков офисного пакета. Для этого:
-
Открываем редактор реестра, одновременно нажав клавиши Win + G и прописав в открывшееся окне слово regedit.
- Оказавшись в редакторе ищем вот такие папки и удаляем их из реестра:
- HKEY_LOCAL_MACHINE\SOFTWARE\Microsoft\Office
- HKEY_LOCAL_MACHINE\SOFTWARE\Microsoft\AppVISV
- HKEY_LOCAL_MACHINE\SOFTWARE\Microsoft\Windows\CurrentVersion\Uninstall\Microsoft Office <выпуск> — ru-ru
- HKEY_CURRENT_USER\Software\Microsoft\Office
-
И в заключение еще раз открываем командную строку.
-
Вводим туда команду %ALLUSERSPROFILE%\Microsoft\Windows\Start Menu\Programs.
-
Удаляем все папки, связанные с Microsoft Office.
-
Все.
Загрузка …
Пожалуй, этого достаточно. Конечно, можно заморочиться и удалить еще и данные локализации с лицензированием, но это слишком трудозатратно. К тому же, все, что могло мешать нам или операционной системе, мы уже стерли.
Загрузка …
Post Views: 7 253

Содержание
- Способ 1: Меню «Пуск»
- Способ 2: Инструмент «Программы и компоненты»
- Способ 3: Инструмент удаления от Microsoft
Способ 1: Меню «Пуск»
Этот вариант подходит только в том случае, если пакет являлся частью ОС, а не был установлен пользователем самостоятельно. Предустановленный Office 365 из магазина Windows можно удалить через «Пуск».
- Нажмите на кнопку «Пуск», найдите в списке Office и кликните по пункту правой кнопкой мыши. Выберите пункт «Удалить».
- В следующем окошке тоже щёлкните по кнопке «Удалить».
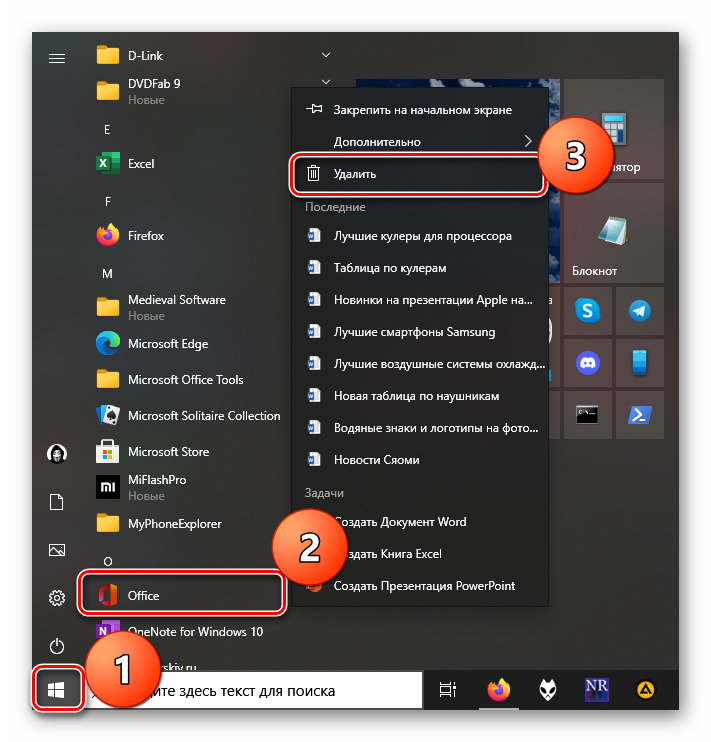
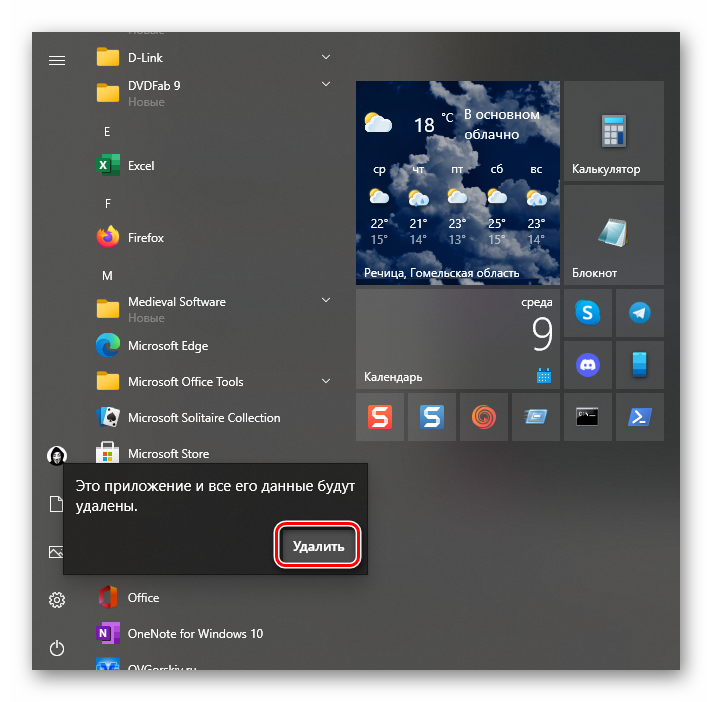
Этот способ не особенно надёжный, так как в операционной системе остаются многочисленные хвосты от удалённого приложения. Поэтому если в будущем вы снова планируете установить Microsoft Office, при инсталляции могут возникнуть ошибки — в этом случае понадобится очистить реестр при помощи программ типа CCleaner и удалить временные файлы Windows. К тому же данный вариант не поможет, если Офис 365 был установлен пользователем самостоятельно (как и обычный Офис).
Способ 2: Инструмент «Программы и компоненты»
Это классический способ удаления практически любой программы, однако стоит учитывать, что после него тоже могут остаться некоторые следы — файлы и записи в реестре, — которые может понадобиться удалить вручную или специальными программами.
- Нажмите на кнопку «Пуск», перейдите в каталог «Служебные – Windows» и запустите «Панель управления».
- В категории «Программы» выберите «Удаление программы».
- В списке найдите Microsoft Office, кликните по названию и нажмите кнопку «Удалить» сверху.
- Появится мастер деинсталляции, где нужно нажать кнопку «Uninstall».

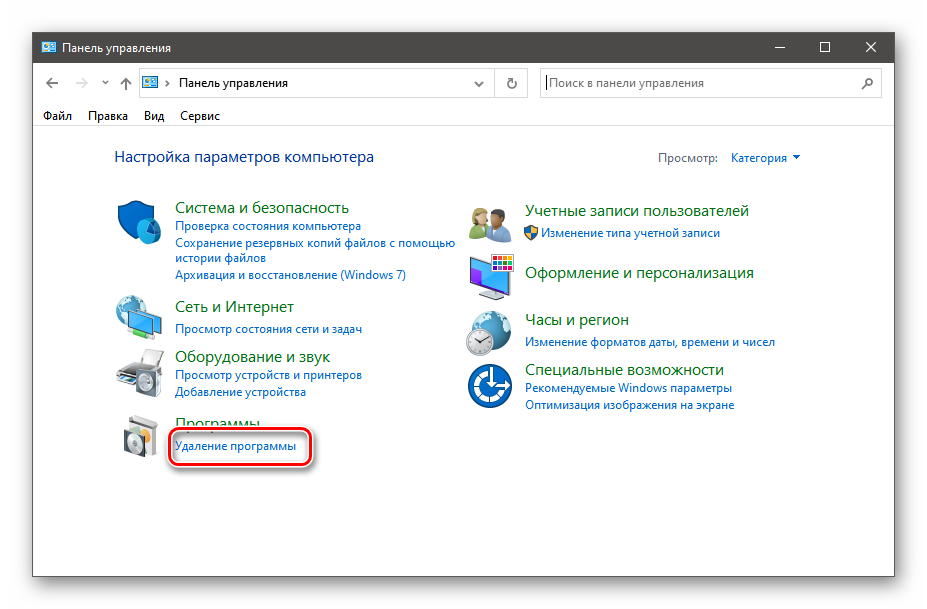
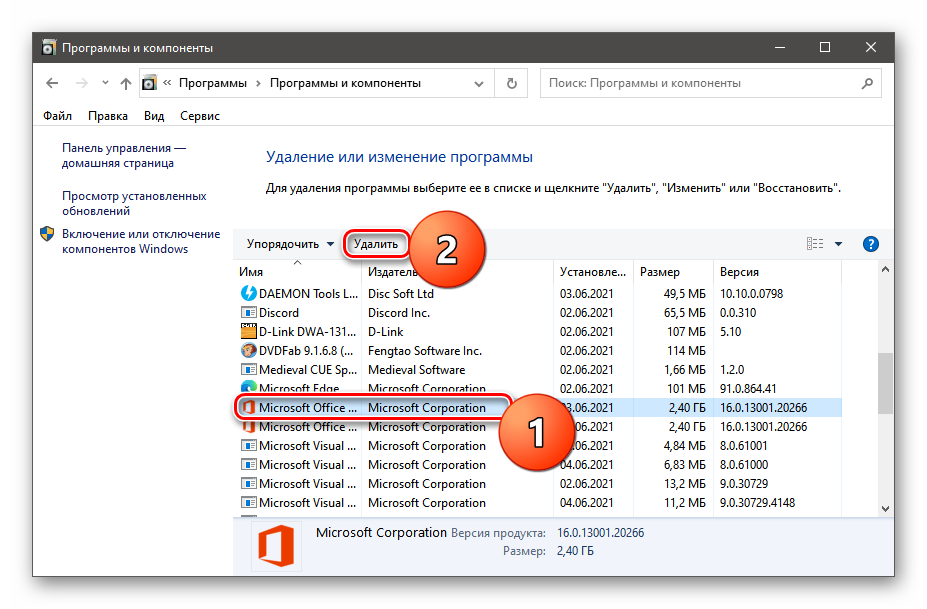
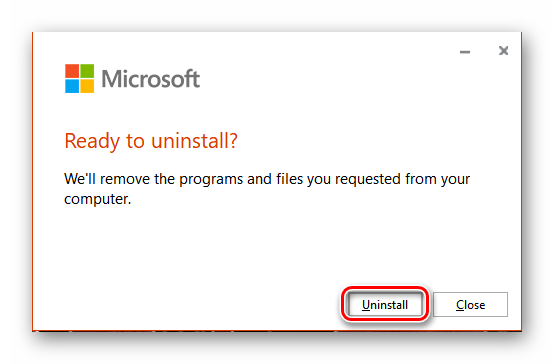
Начнётся процесс удаления выбранного приложения, после которого лучше перезагрузить машину, поскольку только после рестарта система учтёт все сделанные изменения.
Способ 3: Инструмент удаления от Microsoft
Компания Microsoft подготовила специальный деинсталлятор для своих продуктов. Данное приложение поможет удалить не только Офис 365, но и другие программы. Но сначала инструмент нужно скачать и установить.
Скачать Инструмент удаления Microsoft с официального сайта
- Откройте ссылку в браузере и нажмите кнопку «Загрузить».
- Запустите только что скачанный файл через меню загрузок веб-обозревателя или системный «Проводник».
- Щёлкните по кнопке «Установить».
- Установленный инструмент запустится автоматически, появится лицензионное соглашение. Нажмите кнопку «Соглашаюсь».
- В главном окне инструмента выберите категорию «Office».
- Запустится мастер деинсталляции. Просто нажмите «Далее».
- Подтвердите действие, выбрав «Yes».
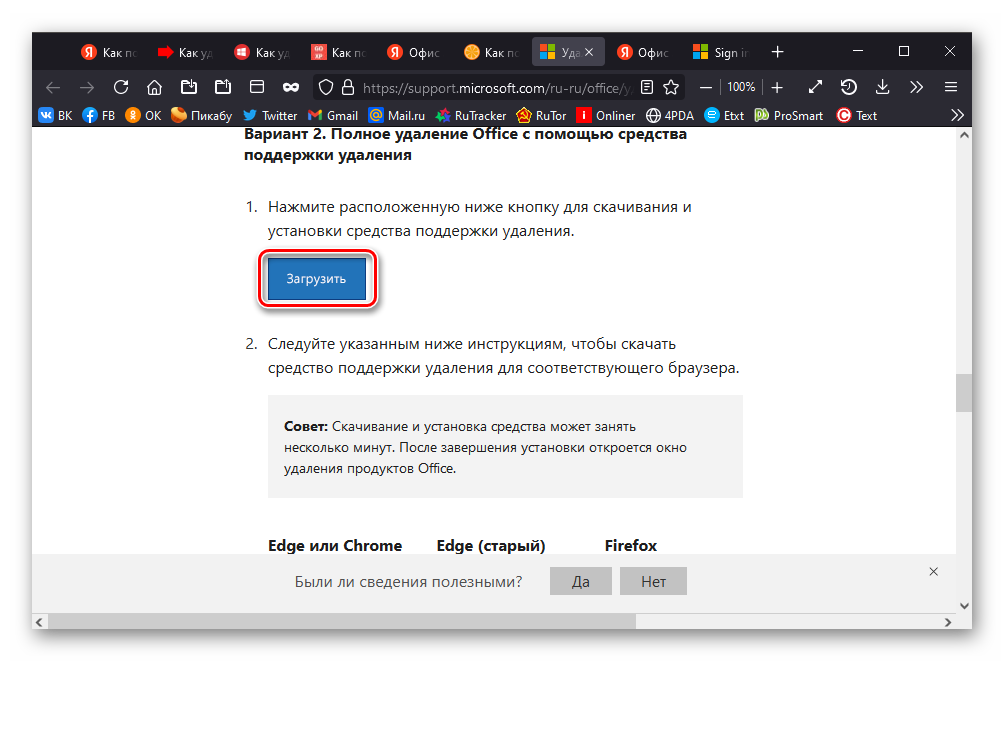

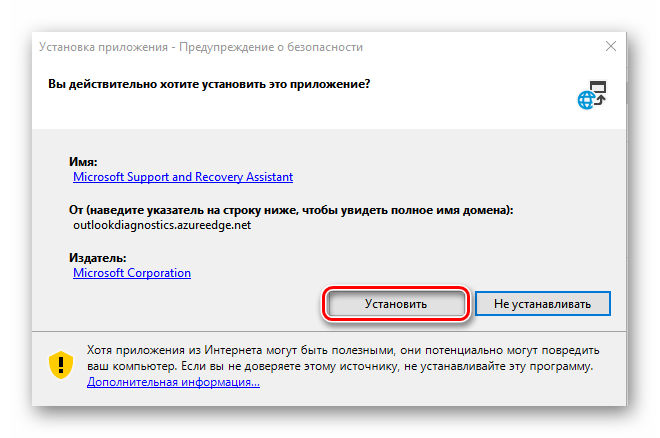
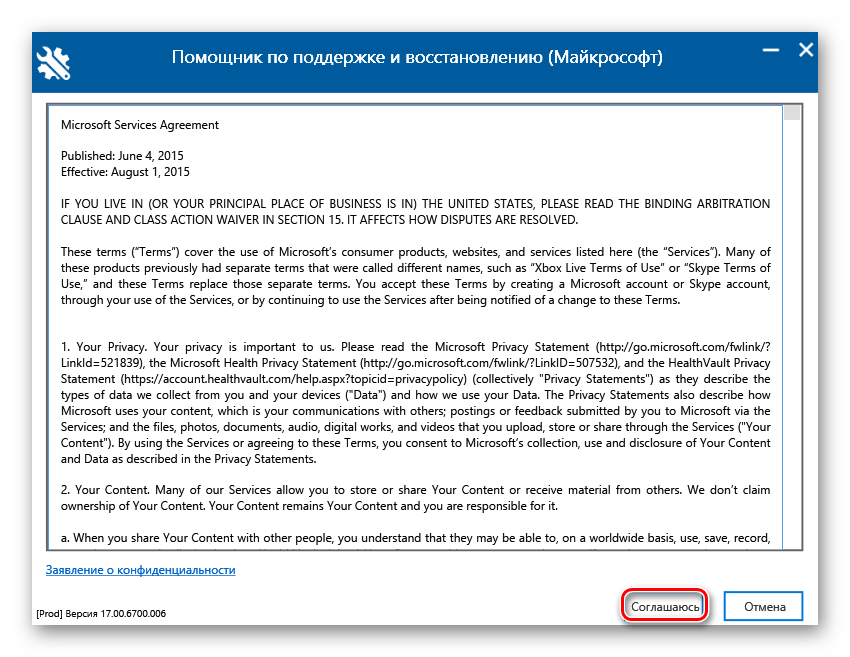
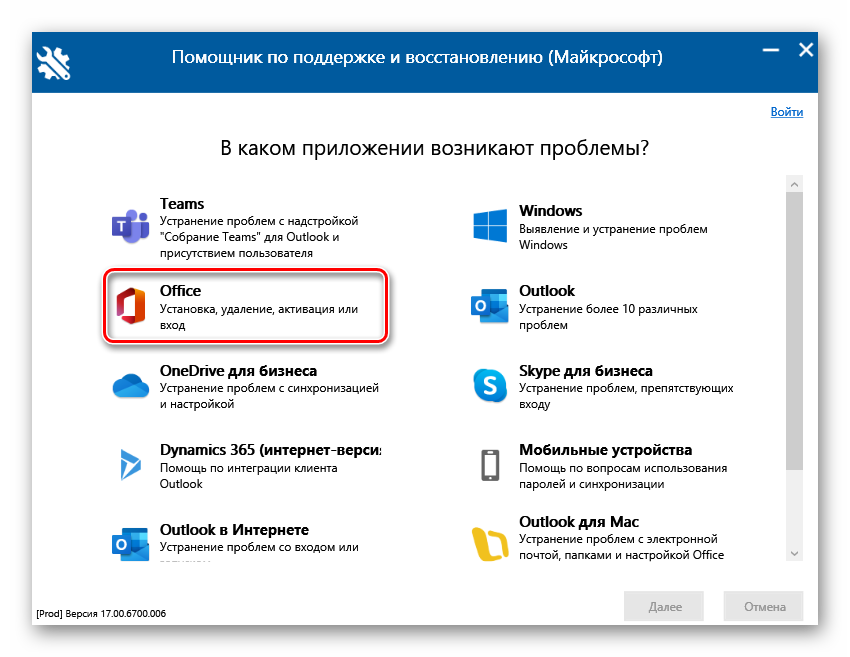
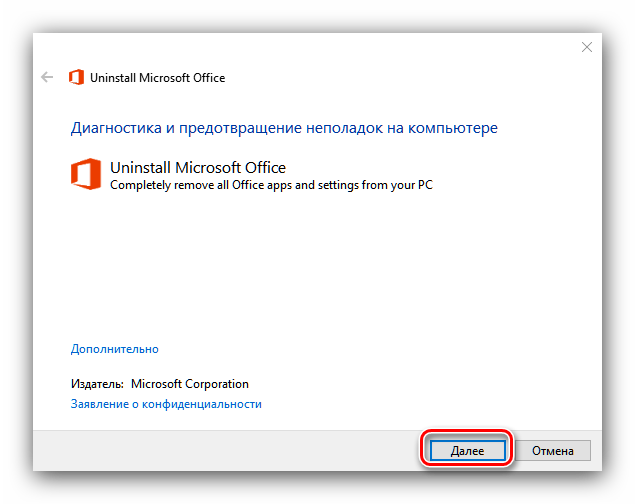

Удаление займёт несколько минут. По завершении процесса появится рекомендация перезагрузить компьютер. Некоторые предпочитают использовать специальные программы-деинсталляторы вроде Revo Uninstaller. В некоторых случаях они действительно помогают. Но у продуктов от Microsoft собственные сценарии удаления, поэтому подобные приложения могут оказаться бесполезными.
Как вам статья?
Офис 365 является одним из самых популярных пакетов офисных приложений, который используется миллионами пользователей по всему миру. Однако, иногда может возникнуть необходимость полностью удалить офис 365 с операционной системы Windows 10. Это может быть связано с различными причинами, такими как неисправности программы, необходимость обновления до новой версии или просто желание очистить систему от ненужных приложений.
Для полного удаления офиса 365 с вин 10 необходимо выполнить несколько шагов. Во-первых, необходимо закрыть все приложения, связанные с офисом 365, чтобы избежать возможных конфликтов при удалении. Затем можно воспользоваться стандартными средствами операционной системы для удаления программ. В меню «Пуск» следует выбрать «Параметры», затем «Система» и «Приложения и функции». В открывшемся списке необходимо найти офис 365 и выбрать его для удаления.
Однако, стандартное удаление программы может не удалить все связанные с ней файлы и записи в реестре системы. Для полной очистки системы рекомендуется воспользоваться специальными утилитами, такими как CCleaner, которые помогут удалить все остаточные файлы и записи. После удаления офиса 365 рекомендуется перезагрузить компьютер для полной очистки системы и завершения процесса удаления.
Причины удаления офиса 365 с вин 10
1. Неиспользование полного набора функций: Пользователи, которые не нуждаются во всех функциях, предлагаемых пакетом Office 365, могут удалить его для освобождения места на диске и улучшения производительности компьютера.
2. Повышение безопасности: Удаление офиса 365 может быть необходимо для повышения безопасности компьютера. Некоторые пользователи могут опасаться уязвимостей, связанных с установленным программным обеспечением, и предпочитают удалить офис 365, чтобы уменьшить риск взлома или атаки злоумышленников.
3. Использование альтернативных решений: Некоторые пользователи могут решить удалить офис 365 и вместо него установить альтернативные программы или пакеты офисных приложений, которые соответствуют их потребностям и предпочтениям лучше, либо более доступны по цене.
4. Отказ от подписки: Если пользователь больше не хочет продолжать использовать офис 365 и не хочет продлевать подписку, то удаление пакета с его компьютера является разумным шагом.
5. Устранение проблем и ошибок: Иногда пользователи сталкиваются с проблемами и ошибками в работе офиса 365, которые не удается исправить другими способами. В этом случае удаление и повторная установка пакета может помочь устранить проблемы и восстановить нормальное функционирование приложений.
6. Отказ от облачного хранения данных: Если пользователь не хочет использовать облачное хранение данных, предлагаемое офисом 365, то удаление пакета позволит ему избежать передачи своих файлов и информации на удаленные серверы.
В целом, удаление офиса 365 с вин 10 может быть обоснованным решением в случае необходимости освобождения места на диске, повышения безопасности, использования альтернативных решений, отказа от подписки, устранения проблем и ошибок или отказа от облачного хранения данных.
Методы удаления офиса 365 с вин 10
Удаление офиса 365 с компьютера на базе операционной системы Windows 10 может потребоваться в случае необходимости очистить систему от ненужных программ или при переходе на другую версию офисного пакета. Для удаления офиса 365 существуют несколько методов, которые можно использовать в зависимости от ситуации и предпочтений пользователя.
Одним из способов удаления офиса 365 является использование стандартных средств операционной системы Windows 10. Для этого нужно открыть «Панель управления» и выбрать раздел «Программы и компоненты». В списке программ нужно найти офис 365 и выбрать опцию «Удалить». Следуйте инструкциям на экране, чтобы завершить процесс удаления.
Еще одним методом удаления офиса 365 является использование специализированных программных инструментов. Например, можно воспользоваться программой «Revo Uninstaller», которая позволяет более глубоко удалить программу и очистить систему от связанных с ней файлов и настроек. Для этого нужно скачать и установить «Revo Uninstaller», затем запустить его и выбрать офис 365 в списке установленных программ. Программа проведет полное удаление офиса 365 и предложит удалить оставшиеся файлы и настройки.
Также существуют онлайн-сервисы, которые предлагают удалить офис 365 с помощью удаленного доступа. Например, можно воспользоваться сервисом «CleanMyPC», который проведет удаление офиса 365 и выполнит дополнительную оптимизацию системы. Для этого нужно зайти на сайт сервиса «CleanMyPC», следовать инструкциям по удалению офиса 365 и дождаться завершения процесса удаления.
Важно отметить, что перед удалением офиса 365 рекомендуется сделать резервную копию важных данных, чтобы избежать их потери. Также следует учесть, что удаление офиса 365 может потребовать прав администратора компьютера.
Ручное удаление офиса 365 с вин 10
Если вы хотите полностью удалить офис 365 с компьютера на операционной системе Windows 10, существует несколько шагов, которые нужно выполнить.
1. Откройте «Панель управления» и выберите «Программы и компоненты».
2. Ищите в списке установленных программ «Microsoft Office 365» или «Microsoft Office Click-to-Run» и щелкните правой кнопкой мыши на нем.
3. Выберите «Удалить» из контекстного меню.
4. После этого следуйте инструкциям на экране для полного удаления офиса 365 с вашего компьютера.
5. После завершения удаления рекомендуется перезагрузить компьютер для применения изменений.
Если после выполнения этих шагов остались следы офиса 365 на вашем компьютере, вы можете воспользоваться специальным инструментом «Microsoft Office Uninstall Support Tool». Это официальное приложение от Microsoft, которое поможет полностью удалить офис 365 с вашего компьютера.
Чтобы воспользоваться этим инструментом, вам нужно:
- Загрузить и запустить «Microsoft Office Uninstall Support Tool».
- Следовать инструкциям на экране для удаления офиса 365.
- Перезагрузить компьютер после завершения удаления.
Помните, что удаление офиса 365 может занять некоторое время, особенно если у вас медленное интернет-соединение или большое количество данных.
Теперь вы знаете, как полностью удалить офис 365 с операционной системы Windows 10 вручную. Следуйте этим шагам, чтобы очистить свой компьютер от офисных приложений и файлов, если вам это необходимо.
Использование инструментов для удаления офиса 365 с вин 10
Для полного удаления офиса 365 с операционной системы Windows 10 можно воспользоваться специальными инструментами и методами. Это позволяет удалить все компоненты офиса и очистить систему от связанных файлов и настроек.
Один из таких инструментов — Microsoft Office Removal Tool. С его помощью можно удалить все версии офиса 365 с компьютера. Для этого нужно сначала скачать и запустить утилиту. Затем следует выбрать «Определенные продукты» и указать, какие именно версии офиса нужно удалить. После этого нажмите на кнопку «Далее» и подождите, пока инструмент завершит удаление.
Еще один способ удалить офис 365 с вин 10 — использовать командную строку. Для этого нужно открыть командную строку от имени администратора и выполнить следующую команду: «cscript.exe «%ProgramFiles%Microsoft OfficeOffice16OSPP.VBS» /unpkey:XXXXX». Вместо XXXXX нужно указать последовательность символов, которая соответствует продукту офиса, который вы хотите удалить.
Также можно воспользоваться Панелью управления для удаления офиса 365. Для этого нужно открыть Панель управления, выбрать «Программы и компоненты» и найти в списке установленных программ Microsoft Office. Щелкните правой кнопкой мыши на нем и выберите «Удалить». Следуйте инструкциям на экране, чтобы завершить процесс удаления.
Удаление офиса 365 через «Панель управления»
Если вам необходимо полностью удалить офис 365 с вашего компьютера с операционной системой Windows 10, вы можете воспользоваться функцией «Панель управления». Этот способ позволяет удалить все компоненты офисного пакета и освободить пространство на диске.
Чтобы начать процесс удаления, откройте «Панель управления», для этого щелкните правой кнопкой мыши по кнопке «Пуск» и выберите «Панель управления» в контекстном меню.
В открывшемся окне «Панель управления» найдите раздел «Программы» и щелкните по ссылке «Удалить программу».
В списке установленных программ найдите офис 365 и выберите его. Затем щелкните на кнопке «Удалить».
После этого начнется процесс удаления офиса 365 с вашего компьютера. Пожалуйста, будьте терпеливы, так как это может занять некоторое время.
После завершения удаления вы можете перезагрузить компьютер, чтобы убедиться, что все компоненты офиса 365 полностью удалены. Теперь ваш компьютер свободен от офисного пакета и вы можете установить другую версию или использовать альтернативные программы для работы с документами и электронными таблицами.
Установка и использование «Microsoft Office Uninstall Support Tool»
Microsoft Office Uninstall Support Tool — это инструмент, разработанный компанией Microsoft для полного удаления Microsoft Office 365 с операционной системы Windows 10. Этот инструмент может быть полезен, когда стандартные методы удаления не удаляют Office полностью или возникают проблемы при его удалении.
Для установки Microsoft Office Uninstall Support Tool необходимо сначала скачать его с официального сайта Microsoft. После загрузки инсталляционного файла, выполните его установку, следуя инструкциям на экране.
После установки инструмента вы можете запустить его. В настройках Microsoft Office Uninstall Support Tool вы можете выбрать язык, в котором будет отображаться интерфейс инструмента.
Для использования инструмента необходимо открыть его и выбрать опцию «Удалить». Затем вы можете выбрать конкретный продукт Microsoft Office 365, который вы хотите удалить.
После выбора продукта инструмент начнет процесс удаления. Во время удаления вы можете видеть информацию о процессе и статусе удаления. Когда процесс завершится, вы увидите сообщение о завершении удаления.
Microsoft Office Uninstall Support Tool также предоставляет возможность выполнить повторную установку Microsoft Office 365, если вы решили вернуть удаленное приложение. Для этого выберите опцию «Установить» в меню инструмента и следуйте инструкциям на экране.
Важно отметить, что перед использованием Microsoft Office Uninstall Support Tool рекомендуется создать резервную копию всех важных данных, так как инструмент полностью удаляет все файлы и настройки связанные с Microsoft Office 365.
Удаление остатков офиса 365 с помощью «PowerShell»
Для полного удаления остатков офиса 365 с компьютера под управлением Windows 10 можно воспользоваться инструментом «PowerShell». PowerShell является мощным средством командной строки, которое позволяет выполнять различные операции, включая удаление программ.
Для начала, откройте «PowerShell» с правами администратора. Для этого щелкните правой кнопкой мыши на иконке «PowerShell» в меню «Пуск» и выберите «Запуск от имени администратора».
После открытия «PowerShell» выполните следующую команду: Get-WmiObject -Query "SELECT * FROM Win32_Product WHERE Name LIKE 'Microsoft Office%'" | ForEach-Object { $_.Uninstall() }. Эта команда найдет все установленные продукты Office и удалит их.
После выполнения команды может потребоваться подтверждение удаления каждого продукта Office. Просто следуйте инструкциям на экране и подтвердите удаление каждого продукта.
Если вы хотите удалить только определенные продукты Office, вы можете изменить команду, заменив «Microsoft Office%» на имя конкретного продукта, например «Microsoft Office Word» или «Microsoft Office Excel».
После завершения удаления остатков офиса 365 перезагрузите компьютер, чтобы изменения вступили в силу.
Важно отметить, что удаление остатков офиса 365 с помощью «PowerShell» может занять некоторое время и может потребовать дополнительного подтверждения. Убедитесь, что у вас есть достаточно времени и административные права на компьютере перед выполнением этой операции.
Очистка реестра после удаления офиса 365 с вин 10
После удаления программы Office 365 с компьютера под управлением Windows 10 может остаться некоторая информация в реестре, которая может вызывать проблемы или конфликты с другими программами. Чтобы полностью очистить реестр от следов Office 365, следуйте этим шагам:
- Откройте Редактор реестра, нажав комбинацию клавиш Win + R, введите «regedit» и нажмите Enter.
- В открывшемся окне Редактора реестра перейдите к следующему пути: HKEY_CURRENT_USERSoftwareMicrosoftOffice
- Удалите все ключи, связанные с Office 365. Для этого правой кнопкой мыши щелкните на ключе и выберите «Удалить».
- Затем перейдите к следующему пути: HKEY_LOCAL_MACHINESOFTWAREMicrosoftOffice и удалите все ключи, связанные с Office 365.
- Также удалите следующие ключи: HKEY_LOCAL_MACHINESOFTWAREWow6432NodeMicrosoftOffice, HKEY_LOCAL_MACHINESOFTWAREMicrosoftWindowsCurrentVersionUninstallOffice и HKEY_LOCAL_MACHINESOFTWAREWow6432NodeMicrosoftWindowsCurrentVersionUninstallOffice.
После удаления указанных ключей реестра, перезагрузите компьютер, чтобы изменения вступили в силу. Теперь ваша система будет полностью очищена от остатков Office 365 и готова к установке другой версии Office или других программ.



 (в левом нижнем углу) и выберите команду Панель управления.
(в левом нижнем углу) и выберите команду Панель управления.


 > Параметры
> Параметры  > Приложения.
> Приложения.