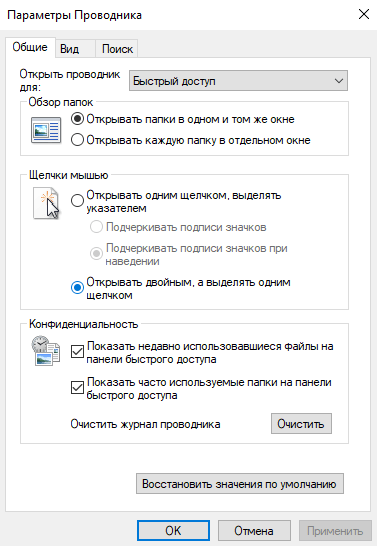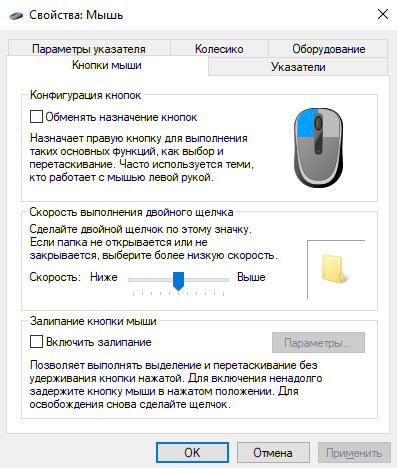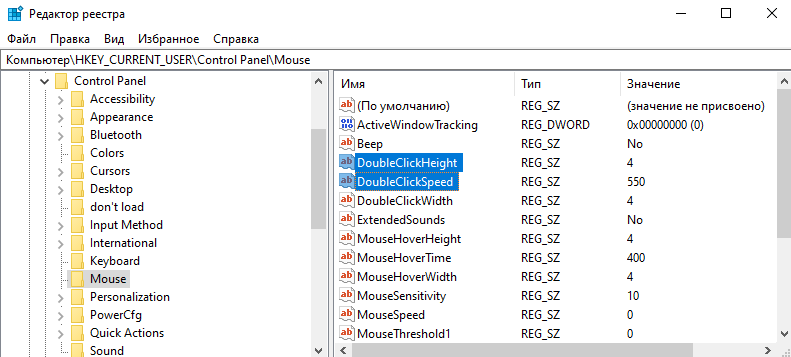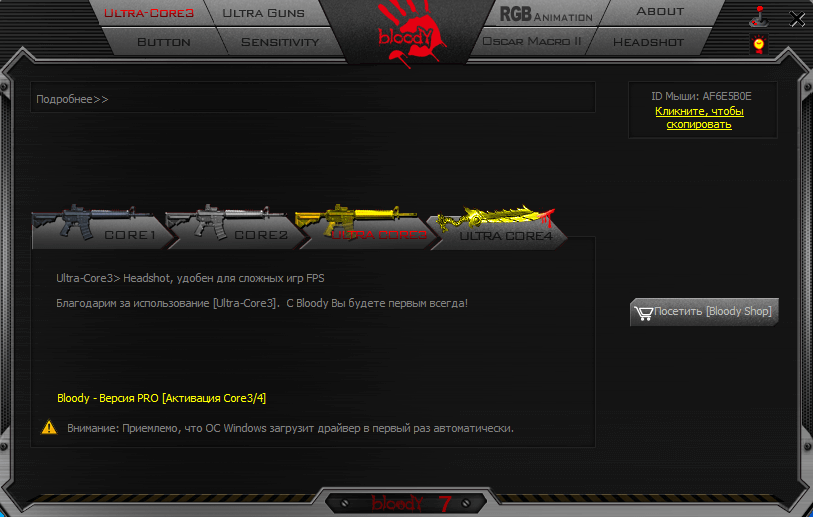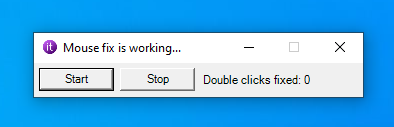В этой инструкции для начинающих подробно о том, как убрать двойной клик мышью для открытия папок, файлов и запуска программ в Windows 10 и включить один щелчок для этих целей. Тем же самым способом (просто выбрав другие параметры) можно включить двойной щелчок мышью вместо одного.
Как включить один щелчок мышью в параметрах проводника
За то, один или два клика используются для открытия элементов и запуска программ отвечают параметры проводника Windows 10, соответственно, чтобы убрать два клика и включить один, следует изменить их необходимым образом.
- Зайдите в Панель управления (для этого можно начать набирать «Панель управления» в поиске на панели задач).
- В поле просмотр поставьте «Значки», если там установлено «Категории» и выберите пункт «Параметры проводника».
- На вкладке «Общие» в разделе «Щелчки мышью» отметьте пункт «Открывать одним щелчком, выделять указателем».
- Примените настройки.
На этом задача выполнена — элементы на рабочем столе и в проводнике будут выделяться простым наведением указателя мыши, а открываться с помощью одного клика.
В указанном разделе параметров есть еще два пункта, которые могут нуждаться в пояснении:
- Подчеркивать подписи значков — ярлыки, папки и файлы всегда будут подчеркнуты (точнее, их подписи).
- Подчеркивать подписи значков при наведении — подписи значков будут подчеркиваться только в те моменты, когда над ними оказывается указатель мыши.
Дополнительный путь попасть в параметры проводника для изменения поведения — открыть проводник Windows 10 (или просто любую папку), в главном меню нажать «Файл» — «Изменить параметры папок и поиска».
Как убрать двойной щелчок мышью в Windows 10 — видео
В завершение — короткое видео, в котором наглядно демонстрируется отключение двойного щелчка мышью и включение одного клика для открытия файлов, папок и программ.
Приветствую!
Традиционно (по умолчанию) в операционной системе Windows открытие папки, файла и ярлыка осуществляется по двойному быстрому клику левой клавишей мышки. А если осуществить одинарный клик, то объект будет выделен.
Однако это поведение поддаётся настройке, а именно существует возможность назначить открытие всего по одному короткому клику левой клавишей мышки.
В каком бы изначально режиме у вас не было настроено открытие файлов, папок и ярлыков, вы всегда сможете это изменить.
И далее мы разберём, как это можно сделать.
Настройка одного или двойного клика мышкой для открытия папок, файлов и ярлыков
Инструкция будет абсолютно универсальной, а это значит, что оная воспроизводится в любой версии семейства Windows.
- Нам сначала следует открыть системное окно. Делается это разными способами. Многие предпочитают его открывать через файловый менеджер Windows. Однако этот вариант нам не очень подходит, потому что инструкция является максимально ёмкой и в то же время универсальной. А файловый менеджер от версии к версии Windows слегка отличается расположением необходимых элементов и пунктов меню.
Так что мы изберём наиболее универсальный вариант, воспользуемся функциональной возможностью «Выполнить». Для этого нажмём на клавиатуре комбинацию клавиш Win + R. Высветится необходимый нам элемент, в котором будет строка для ввода команд. В эту строку следует ввести следующую команду:
И дабы она была отработана, следует нажать по кнопке OK.
- Отлично. То самое окно, что нам требуется, открыто. В нём несколько вкладок, но нам нужна именно та, что отображена изначально. Там есть блок настройки под названием «Щелчки мыши». И в данном блоке есть переключатели, которыми и надо воспользоваться, дабы переключить режим открытия при клике по той или иной папке, файлу или находящемуся как на рабочем столе, так и вовсе где угодно ярлыку.
Воспользовавшись переключателем и выставив свой режим работы открытия по клику мышкой, останется только нажать по кнопке OK, что размещена в самом низу этого окна.
- Настройка вступает в действие немедленно, вы уже можете видеть результат её работы.
Видеоинструкция
Вот так, весьма легко настраивается одинарный или двойной клик работы мышки в любой операционной системе что относится к семейству Виндовс.
Пожертвование сайту IT-Actual.ru (cбор пожертвований осуществляется через сервис «ЮMoney»)
На что пойдут пожертвования \ реквизиты других платёжных систем
Привет.
Не секрет, что в экономике ныне дела обстоят не лучшим образом, цены растут, а доходы падают. И данный сайт также переживает нелёгкие времена 
Если у тебя есть возможность и желание помочь развитию ресурса, то ты можешь перевести любую сумму (даже самую минимальную) через форму пожертвований, или на следующие реквизиты:
Номер банковской карты: 5331 5721 0220 5546
Кошелёк ЮMoney: 410015361853797
Кошелёк WebMoney: Z812646225287
PayPal: paypal@it-actual.ru
BitCoin: 1DZUZnSdcN6F4YKhf4BcArfQK8vQaRiA93
Оказавшие помощь:
Сергей И. — 500руб
<аноним> — 468руб
<аноним> — 294руб
Мария М. — 300руб
Валерий С. — 420руб
<аноним> — 600руб
Полина В. — 240руб
Деньги пойдут на оплату хостинга, продление домена, администрирование и развитие ресурса. Спасибо.
С уважением, создатель сайта IT-Actual.ru
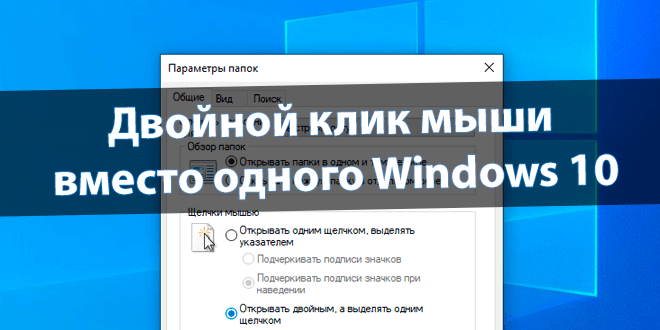
Много раз встречал, что пользователи вместо двойного используют один клик Windows 10. По умолчанию двойной клик запускает, а единичное нажатие выделяет файл. Зачастую офисные компьютеры имеют такую настройку. Чтобы сэкономить время на тоже самое двойное нажатие.
Эта статья расскажет, как вернуть двойной клик мыши вместо одного Windows 10. Всё проще, чем кажется. В принципе его можно настроить внесением изменений в реестр. Если же проблема касается программного сбоя, тогда это получится быстро самостоятельно исправить.
Как исправить двойное нажатие мыши вместо одного
Обновлённые параметры
Выбираем Параметры Проводника в классической Панели управления. Или в подкатегории Вид или меню Файл проводника найдите Параметры > Изменить параметры папок и поиска.
| Щелчки мышкой | |
| Открывать одним щелчком, выделять указателем | Открывать двойным, а выделять одним щелчком |
| Может подчёркивать подписи значков постоянно или только при наведении | Без подчёркивания… |
И отмечаем Открывать двойным, а выделять одним щелчком. Если же выбрано открытие одним щелчком, тогда выделение будет при наведении указателя. Остаётся применить изменения.
Ещё можно изменить скорость выполнения двойного щелчка. В разделе Параметры > Устройства > Мышь выберите Дополнительные параметры мыши. Если папка не открывается или не закрывается, тогда выберите более низкую скорость. Здесь настраивается мышь.
Редактор реестра
Имеются даже некоторые настройки реестра. Перейдите в раздел HKEY_CURRENT_USER\ Control Panel\ Mouse. Чтобы при нажатии двойной клик не срабатывал, должно быть установлено значение параметров: DoubleClickHeight — 4, DoubleClickSpeed — 500—550.
Приложения
Недавно приобрёл себе игровую мышь Bloody J95. С ней нужно использовать программное обеспечение Bloody7. И бывает время от времени переключается режим одиночного клика на множественное нажатие. Могу с уверенностью сказать, что такой проблемы с Bloody6 не было.
Это из-за выбранного «инновационного» режима. Буквально каждый раз нужно проверять, а не активировалось ли множественное нажатие. Плюс просто при использовании компьютера такой режим пытается компенсировать отдачу… Выбираю первый режим и проблема решена.
Приложение Left Mouse Button Fix решает проблему, когда ЛКМ выполняет двойной щелчок. Она запускается при каждом включении Windows. Прямо в трее можно отследить количество исправленных двойных кликов. Если имеются проблемы с мышкой, пробуйте такой лайфхак…
Заключение
Ранее сам использовал одиночный клик вместо двойного в проводнике. Это бывает действительно удобно, если привыкнуть. Без проблем можно вернуть двойной клик мыши вместо одного Windows 10. Если мышь не работает нормально, это будет совсем другая история.
(3 оценок, среднее: 5,00 из 5)
Администратор и основатель проекта Windd.pro. Интересуюсь всеми новыми технологиями. Знаю толк в правильной сборке ПК. Участник программы предварительной оценки Windows Insider Preview. Могу с лёгкостью подобрать комплектующие с учётом соотношения цены — качества. Мой Компьютер: AMD Ryzen 5 3600 | MSI B450 Gaming Plus MAX | ASUS STRIX RX580 8GB GAMING | V-COLOR 16GB Skywalker PRISM RGB (2х8GB).
На чтение 3 мин Просмотров 1.5к. Опубликовано
Одна из самых стандартных и распространенных функций, выполняемых с помощью компьютерной мыши — двойной щелчок левой кнопкой, который открывает фалы и папки. Однако, некоторым пользователям в силу разных причин такой способ не совсем нравится, и им хочется открывать объекты одинарным кликом, как, например, в менеджере файлов Far или Total Commander.
Итак, давайте разберемся, как в Windows 10 можно открывать папки и файлы одинарным кликом.
Содержание
- Настройка количества щелчков через Панель управления
- Как настроить количество кликов через Проводник
- Использование редактора реестра
- Заключение
Настройка количества щелчков через Панель управления
Смотрите также: «Как узнать индекс производительности в Windows 10»
Количество кликов можно настроить в параметрах Проводника, которые можно найти в Панели управления. Выполняем следующий порядок действий:
- Заходим в Панель управления. Для этого можно воспользоваться строкой поиска, в которой набираем «Панель управления» и щелкаем на лучшее совпадение.
- Настраиваем просмотр в виде значков (крупных или мелких) и щелкаем по пункту «Параметры Проводника».
- Находясь во вкладке «Общие» в настройки мыши выбираем вместо двойных щелчков одинарные. После этого система предложит выбрать один из двух вариантов:
- всегда подчеркивать подписи значков
- подчеркивать подписи значков при условии наведения на них курсора.
- Вносим требуемые изменения и щелкаем OK для сохранения настроек, которые незамедлительно вступят в силу без необходимости перезагружать компьютер.
Как настроить количество кликов через Проводник
Получить доступ к этим настройкам можно и по-другому.
- Запускаем Проводник одним из способов ниже:
- нажатием клавиш Win+E
- кликом по значку Проводника на Панели задач.
- Щелкаем по меню «Файл», откроется перечень функций, среди которых нам нужно выбрать «Изменить параметры папок и поиска».
- Запустится то же самое окно с настройками, о котором шла речь выше. Настраиваем нужные параметры и выходим.
Использование редактора реестра
Через редактор реестра можно изменять все системные настройки в Windows 10, в том числе, параметры, отвечающие за количество кликов, необходимых для открытия файлов и папок.
- Для начала открываем окно «Выполнить» нажатием клавиш Win+R, вводим системную команду «regedit» и щелкаем на клавиатуре клавишу Enter или нажимаем кнопку OK.
- В реестре нам нужно попасть в папку «Explorer». Полный путь к ней выглядит следующим образом: HKEY_CURRENT_USERSoftwareMicrosoftWindowsCurrentVersionExplorer.
- Открываем ключ под названием «ShellState» двойным щелчком левой кнопки мыши.
- Удаляем значение ячейки, расположенной в самой верхней строке шестого столбца, и пишем новое — «1E». В 3-ей строке этого же столбца должно быть значение «01». Жмем кнопку OK для сохранения результатов и выхода из окна настроек.
- Меняем значения параметра «IconUnderline» на 2, после чего также нажимаем OK.
Если данного параметра нет в выбранной директории, его нужно создать. Для этого щелкаем правой кнопкой мыши в любом свободном месте и выбираем создание параметра «DWORD» с нужным названием.
- Теперь остается только закрыть редактор реестра и перезапустить компьютер, чтобы изменения вступили в силу.
Заключение
Несмотря на то, что двойной щелчок левой кнопкой мыши — один из базовых действий, выполняющихся во время работы на компьютере, некоторые предпочитают отключить его и пользоваться одинарным кликом. В Windows 10, к счастью, есть возможность настроить и этот аспект работы. А выбор между одним или 2 кликами должен сделать для себя каждый пользователь самостоятельно, лишь бы работа на ПК была продуктивной и комфортной.
Смотрите также: «Как запустить безопасный режим в Windows 10»
В случае использования стандартных настроек, пользователю для открытия любых каталогов или данных требуется произвести два щелчка левой кнопкой мыши. Одиночный клик используется для выделения данных. Большинство уже давно привыкло к этому, ведь такие настройки были и у всех предыдущих систем. Однако, некоторым пользователям хочется, чтобы файлы или папки открывались сразу после однократного щелчка по ним. В этой статье будет рассказано о том, как можно добиться подобного эффекта в десятке.
Параметры проводника для настройки
Настроить количество кликов можно прямо в стандартных утилитах системы. Для начала пользователю потребуется зайти в Пуск, а дальше пройти в панель управления. Здесь можно переключить режим отображения в качестве значков. В появившемся списке следует выбрать Параметры проводника.
В появившемся окне следует пройти на вкладку Общие. Там будет отдельная настройка, которая так и будет называться «Щелчки мышью». Если выбрать первый пункт из этого списка, то все данные будут открываться по одинарному щелчку левой кнопкой мыши.
Здесь же стоит обратить внимания на опции, которые доступны под этим параметром. Так как теперь одиночный щелчок открывает данные, а не выделяет их, то стоит выбрать среди опций тот вариант выделения, который больше всего удобен для пользователя.
Используем реестр для изменения настроек
Необходимую корректировку параметров можно провести и в реестре системы. Для открытия утилиты по его редактированию следует нажать на win+r и написать в появившемся окне regedit. Как и перед каждым корректированием реестра, в начале стоит создать точку восстановления, чтобы потом была возможность откатить все изменения.
В самой утилите стоит перейти к каталогу HKEY_CURRENT_USER\ Software\ Microsoft\ Windows\ CurrentVersion\ Explorer.
Для начала потребуется открыть переменную ShellState, в ней, в первой строке следует поменять значение шестого столбца на 1E, а в третьей строке шестого столбца следует выставить 01. Для возвращения к двойному клику следует поменять 1Е на 3Е.
После чего следует зайти в переменную IconUnderline и поставить ее значение равное трем, для возвращение к двойному щелчку потребуется поставить значение равное двум.
Дальше потребуется перезагрузить компьютер. Как видно, этот способ несколько сложнее. К тому же, как и всякое редактирование реестра, он связан с шансом вызвать неполадки в работе системы.
В этом разделе будут приведены параметры мыши, также будет рассказано о том, какой и за что отвечает. Для начала пользователю потребуется зайти в пуск — параметры, здесь следует выбрать устройства. После чего, в левом столбце, необходимо кликнуть по пункту мышь.
В самом верхнем разделе предлагается назначить основную кнопку мыши. Это значит, что если основной кнопкой выбрана правая, то открывать файлы и папки будут по щелчку именно этой кнопки, а контекстное меню вызываться будет левой кнопкой. Может пригодиться левшам или другим людям, кому не нравится стандартная настройка.
Следующая опция отвечает за прокрутку. По стандарту выбрано так, что при повороте колеса прокручивается всего несколько строк, однако, есть возможность сделать так, чтобы проскакивал целый экран. Нижняя настройка отвечает за то, сколько именно строчек будет пролистываться, здесь можно задать удобное для пользователя число.
Стоит заглянуть и в дополнительные параметры. Здесь также можно сменить основную кнопку. Также можно задать скорость, необходимую для срабатывания двойного клика, сделать это можно просто передвинув ползунок в нужную сторону.
В разделе устройств, можно выбрать тот девайс, для которого происходит настройка. Например, для ноутбука можно задать настройки и для тачпада и для мыши. Опция залипания отвечает за имитацию зажатой кнопки мыши. В ее параметрах следует задать время, после которого кнопка считается залипшей. После настройки, можно будет не постоянно удерживать кнопку при переносе файлов, а только определенное время.
В разделе указателей следует выбрать требуемую форму курсора.
В параметрах указателя можно настроить его скорость и включить или выключить опцию повышенной точности.
В колёсике можно настроить те же параметры прокрутки.
На этом настройку можно считать оконченной.