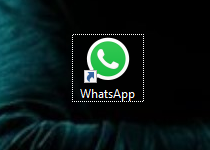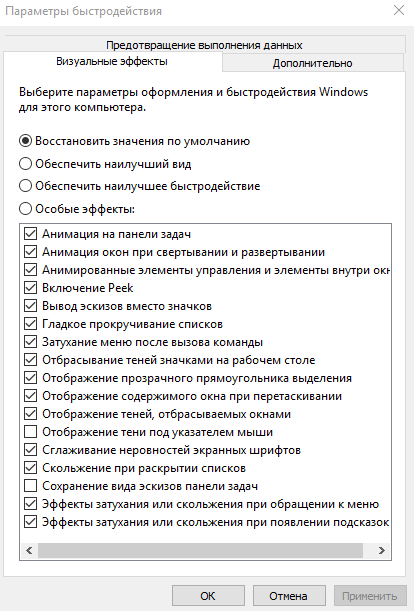Ярлыки на рабочем столе в Windows 10 представляют собой быстрый способ открыть часто используемые приложения и файлы. Однако, некоторым пользователям может быть неприятно видеть пунктирную рамку вокруг ярлыков, которая появляется при выделении. В этой статье мы расскажем, какой метод можно использовать для удаления этой рамки.
Прежде всего, следует отметить, что по умолчанию в Windows 10 ярлыки на рабочем столе отображаются с рамкой, которая помогает пользователю определить, какой ярлык активен. Однако, если вы предпочитаете более минималистичный стиль рабочего стола, вы можете легко убрать эту рамку с помощью следующего метода.
Для удаления пунктирной рамки вокруг ярлыка на рабочем столе Windows 10, нужно открыть «Параметры системы» и выбрать категорию «Приложения и функции». Затем нужно найти и выбрать «Настройки рабочего стола» и перейти к разделу «Параметры отображения». В этом разделе вы найдете опцию «Отображать рамки ярлыков». С помощью переключателя вы можете включить или выключить эту опцию в зависимости от ваших предпочтений.
Содержание
- Убрать пунктирную рамку
- Идем в панель управления
- Находим «Систему и безопасность»
- Параметры отображения
- Выбираем «Изменение параметров»
- Заходим во вкладку «Дополнительно»
- Внешний вид рабочего стола
- Вопрос-ответ
- Как убрать пунктирную рамку вокруг ярлыка на рабочем столе Windows 10?
- Каким образом можно убрать пунктирную рамку вокруг ярлыка на рабочем столе в Windows 10?
- Как удалить пунктирную рамку вокруг ярлыков на рабочем столе Windows 10?
Убрать пунктирную рамку
Пунктирная рамка вокруг ярлыка на рабочем столе Windows 10 может стать раздражающим элементом. Однако, существует несколько способов убрать эту рамку.
- Способ 1: Изменение настроек ярлыков.
- Щелкните правой кнопкой мыши на рабочем столе и выберите «Персонализация».
- Выберите «Темы» в боковом меню.
- Прокрутите страницу вниз до раздела «Связанные параметры» и нажмите на «Настройки иконок рабочего стола».
- В открывшемся окне снимите галочку с опции «Рамка ярлыка».
- Нажмите «Применить» и «ОК», чтобы сохранить изменения.
- Способ 2: Редактирование системного реестра.
- Нажмите на клавиатуре комбинацию Win + R, чтобы открыть окно «Выполнить».
- Введите «regedit» в поле и нажмите «ОК», чтобы открыть редактор реестра.
- Перейдите к следующему пути: HKEY_CURRENT_USER\Software\Microsoft\Windows\CurrentVersion\Explorer\Advanced.
- Щелкните правой кнопкой мыши на свободном месте в правой части окна и выберите «Создать» > «DWORD-значение (32-разрядное)».
- Назовите созданное значение «DesktopIconsDblClickTime».
- Дважды щелкните на созданном значении и введите «0» в поле «Данные значения».
- Нажмите «ОК», чтобы закрыть окно свойств значения.
- Перезагрузите компьютер для применения изменений.
Первый способ заключается в изменении настроек ярлыков на рабочем столе. Для этого необходимо выполнить следующие действия:
Данный способ требует более продвинутых навыков и может повлечь за собой риск. Необходимо предварительно создать резервную копию системного реестра. Если вы уверены, что можете выполнять эти действия, продолжайте:
Выберите один из предложенных способов в зависимости от ваших предпочтений и удобства использования. После выполнения указанных действий пунктирная рамка вокруг ярлыка должна исчезнуть.
Идем в панель управления
Для того чтобы убрать пунктирную рамку вокруг ярлыка на рабочем столе в Windows 10, мы будем использовать панель управления операционной системы. Вот подробная инструкция пошагового процесса:
- Нажмите на кнопку «Пуск» в левом нижнем углу экрана.
- В открывшемся меню найдите и выберите пункт «Панель управления».
- В окне панели управления найдите и выберите пункт «Внешний вид и персонализация».
- Далее выберите пункт «Настройка экрана».
- В новом окне настройки экрана найдите и выберите пункт «Рабочий стол».
- В разделе «Тема рисунка» убедитесь, что выбрана тема «Рисунки» и необходимый изображение ярлыка выбрано.
- Снимите галочку с опции «Ярлыки» (по умолчанию она установлена).
- Нажмите кнопку «Применить» в нижней части окна.
- Закройте окно панели управления.
После выполнения этих шагов ваш ярлык на рабочем столе уже не будет иметь пунктирную рамку. Вы можете повторить эту процедуру, если захотите снова включить пунктирную рамку вокруг ярлыков.
Находим «Систему и безопасность»
Для того чтобы убрать пунктирную рамку вокруг ярлыка на рабочем столе Windows 10, вам потребуется открыть раздел «Система и безопасность» в настройках операционной системы. Для этого следуйте указаниям ниже:
- Щелкните правой кнопкой мыши по иконке «Пуск» в левом нижнем углу экрана.
- В контекстном меню выберите опцию «Система».
- Откроется окно с настройками системы. В верхней части окна вас интересует раздел «Система и безопасность».
- Чтобы открыть данный раздел, щелкните на соответствующей ссылке.
После выполнения этих действий вы будете перенаправлены в раздел «Система и безопасность», где вы сможете найти дальнейшие инструкции по устранению пунктирной рамки вокруг ярлыка на рабочем столе Windows 10.
Параметры отображения
Параметры отображения в Windows 10 позволяют настроить внешний вид рабочего стола и его элементов. Одним из таких элементов являются ярлыки на рабочем столе. Если вы хотите убрать пунктирную рамку вокруг ярлыка на рабочем столе, вам понадобится отключить соответствующую опцию в параметрах отображения.
Для этого выполните следующие шаги:
- Щелкните правой кнопкой мыши на свободном месте на рабочем столе.
- В контекстном меню выберите пункт «Персонализация».
- В открывшемся окне перейдите на вкладку «Темы».
- В разделе «Настройки связанных параметров» нажмите на ссылку «Настроить параметры рабочего стола».
- В открывшемся окне найдите раздел «Иконки рабочего стола» и нажмите на кнопку «Настроить иконки рабочего стола».
- В появившемся окне уберите флажок напротив опции «Выделение ярлыка».
- Нажмите «ОК», чтобы сохранить изменения.
Теперь пунктирная рамка вокруг ярлыков на рабочем столе будет скрыта, и ярлыки будут выглядеть более симметрично и гармонично.
Выбираем «Изменение параметров»
Чтобы убрать пунктирную рамку вокруг ярлыка на рабочем столе Windows 10, следуйте этим инструкциям:
- Щелкните правой кнопкой мыши по пустому месту на рабочем столе.
- В выпадающем меню выберите «Персонализация».
- Откроется окно «Настройки».
- На панели слева выберите «Тема».
- В открывшемся окне найдите ссылку «Изменение параметров рабочего стола».
- Щелкните по этой ссылке.
После выполнения этих шагов вы попадете в раздел «Изменение параметров рабочего стола». Здесь вы сможете настроить различные параметры рабочего стола, включая отображение иконок и их пунктирную рамку.
Заходим во вкладку «Дополнительно»
Чтобы убрать пунктирную рамку вокруг ярлыка на рабочем столе Windows 10, нужно выполнить следующие действия:
- Щелкните правой кнопкой мыши на пустом месте рабочего стола.
- В появившемся контекстном меню выберите пункт «Персонализация».
- Откроется окно с настройками персонализации. В левой части окна найдите и выберите вкладку «Дополнительно».
- Настройки «Дополнительно» позволяют вам настроить различные визуальные эффекты и элементы интерфейса Windows 10. Искать нужные настройки в этой вкладке можно либо прокручивая список вручную, либо воспользовавшись поиском в верхней части окна.
- Чтобы убрать пунктирную рамку вокруг ярлыков, найдите в списке настроек пункт «Ярлыки рабочего стола» и раскройте его.
- В подменю «Ярлыки рабочего стола» найдите опцию «Пунктирный контур вокруг ярлыков» и снимите флажок с этой опции.
После того как вы снимите флажок с опции «Пунктирный контур вокруг ярлыков», пунктирная рамка вокруг ярлыков на рабочем столе исчезнет.
Внешний вид рабочего стола
Рабочий стол – это главный элемент операционной системы Windows 10, на котором размещаются ярлыки, папки и другие элементы. Пользователи имеют возможность настроить внешний вид рабочего стола и его элементов с помощью различных функций и настроек операционной системы.
Один из важных аспектов внешнего вида рабочего стола — это наличие пунктирной рамки вокруг ярлыков. По умолчанию эта рамка включена, но пользователи могут легко отключить ее, если они предпочитают более минималистичный и современный внешний вид.
Для удаления пунктирной рамки вокруг ярлыка на рабочем столе Windows 10 следуйте инструкции:
- Щелкните правой кнопкой мыши на свободном месте на рабочем столе.
- В открывшемся контекстном меню выберите пункт «Вид».
- В появившемся подменю снимите флажок рядом с пунктом «Отображать пунктирную рамку ярлыка».
После выполнения этих шагов пунктирная рамка вокруг ярлыков будет удалена, и ваш рабочий стол приобретет более современный вид.
Обратите внимание, что эта настройка применяется только к рабочему столу Windows 10. Если вы хотите удалить пунктирную рамку на других разделах операционной системы, таких как Проводник или меню «Пуск», вам потребуется осуществить другие действия или использовать дополнительные программы.
Вопрос-ответ
Как убрать пунктирную рамку вокруг ярлыка на рабочем столе Windows 10?
Чтобы убрать пунктирную рамку вокруг ярлыка на рабочем столе Windows 10, вам потребуется следовать нескольким простым шагам. Во-первых, щелкните правой кнопкой мыши по свободному месту на рабочем столе и выберите «Персонализация». Затем выберите «Цвета» в левой панели меню. Прокрутите вниз и найдите раздел под названием «Элементы управления и рамки окон». Найдите «Рамки окон» и выберите «Нет» вместо «Ярлыки». Это уберет пунктирную рамку вокруг каждого ярлыка на рабочем столе.
Каким образом можно убрать пунктирную рамку вокруг ярлыка на рабочем столе в Windows 10?
Если вы хотите убрать пунктирную рамку вокруг ярлыка на рабочем столе Windows 10, следуйте этим простым инструкциям. Нажмите правой кнопкой мыши на свободной области рабочего стола и выберите «Персонализация». После этого выберите раздел «Цвета» и прокрутите его вниз, чтобы найти раздел «Элементы управления и рамки окон». Там найдите «Рамки окон» и выберите вариант «Нет» рядом с «Ярлыки». После этого пунктирная рамка вокруг ярлыков исчезнет.
Как удалить пунктирную рамку вокруг ярлыков на рабочем столе Windows 10?
Если вы хотите удалить пунктирную рамку вокруг ярлыков на рабочем столе Windows 10, вам нужно выполнить несколько простых действий. Сделайте правый клик мышью на свободной части рабочего стола и выберите «Персонализация». Затем перейдите на вкладку «Цвета» и прокрутите страницу вниз, чтобы найти пункт «Элементы управления и рамки окон». Найдите «Рамки окон» и выберите «Нет» вместо «Ярлыки». Это приведет к удалению пунктирной рамки вокруг ярлыков на рабочем столе.
Почему вылезает пунктирная рамка вокруг ярлыка на рабочем столе?
Доброго времени суток!
Сегодня подготовил для Вас вопрос, на который не нашел внятного ответа во всем русскоязычном инете, хотя, вопрос на первый взгляд плевый.
У меня вот второй раз за несколько месяцев появилась на рабочем столе пунктирная рамка вокруг ярлыков.
Windows 10.
Когда нажимаешь на какой-то ярлык и потом на пустом месте рабочего тола — вокруг ярлыка остается вот такая пунктирная рамка —
Нажимаешь ПКМ-обновить — исчезает лишь на миг — до следующего нажатия на ярлык. Запуск приложения тоже не помогает. В параметрах быстродействия- визульные эффекты галки стоят вроде как надо. Да и не менял я там ничего с роду.
скриншот
Когда нажимаешь Tab — рамка скачет от ярлыка к значку пуск — панели быстрого доступа и снова на ярлык.
Говорили, что это от неаккуратного пользования клавиши ctrl при выборе нескольких объектов на рабочем столе?
как это убрать?! PS перезагрузку компа еще не пробовал, но многим и она не помогает. Хочу найти какое- то рациональное решение.
-
Вопрос задан
-
17028 просмотров
Меня она бесит. Она появляется, когда что-либо делаешь с клавиатуры при фокусе на рабочем столе, даже просто нажимаешь кнопку пуск — она появляется и более не исчезает до перезапуска эксплорера.
РЕШЕНИЕ:
В реестре идём в HKEY_CURRENT_USER\Control panel\Desktop.
Там два параметра — FocusBorderWidth и FocusBorderHeight. Оба ставим на 0, перезапускаем Explorer. Готово!
Пригласить эксперта
При долгосрочной работе бывает сбой программы explorer.exe
Для быстрого перезапуска данной программы скопируй следующее и вставь в блокнот. Сохрани с расширением .bat на рабочий стол.
При возникновении такой ошибки просто двойным кликом левой кнопки мыши запусти созданный BAT-ник. Через секунду всё восстановится!
@echo off
taskkill /f /im explorer.exe
start «» /min «%SYSTEMROOT%\explorer.exe»
у меня она всегда была, сколько себя помню. никогда не приходило в голову от неё избавиться, потому что лично мне она ничем не мешала.
-
Показать ещё
Загружается…
09 окт. 2023, в 18:11
15000 руб./за проект
09 окт. 2023, в 17:39
1000 руб./за проект
09 окт. 2023, в 17:28
300 руб./за проект
Минуточку внимания
Download Windows Speedup Tool to fix errors and make PC run faster
When you press a letter on the keyboard the focus is shifted to the icon starting with that alphabet. Or when you select an icon with your mouse pointer the icon gets focused with a pale white box. This is called the Universal Focus Rectangle. The Universal Focus Rectangle in Windows 11/10 lets you know where you were before your current click.
When you shift the focus elsewhere or if you click on the desktop, the box is expected to go away. Now in some cases, while the box may go away, the dotted square white border still remains. Now, this is not something to worry about and is known to happen at times, if you frequently face this issue, here are some suggestions that may help you.
If this issue annoys you and occurs often, try the following suggestions to make the white border go away:
- Press the Tab key
- Refresh Desktop
- Restart Explorer
- Change Ease of Access Center settings
- Change Icon Size
- Use Universal Focus Rectangle Remover
1] Press the Tab key
Press the Tab key to shift the focus away from that icon.
2] Refresh Desktop
Right-click on the desktop and select Refresh to refresh the Desktop.
TIP: You can change the Background Color of the selected or highlighted Text.
3] Restart Explorer
Open Task Manager, right-click on Windows Explorer and select Restart to restart Explorer.
4] Change Ease of Access Center settings
Open Control Panel > Ease of Access Center > Make keyboard easier to use > Uncheck Underline keyboard shortcuts and access keys > Apply.
Change Icon Size
Read next: How to change Translucent Selection Rectangle Box color.
5] Change Icon Size
As a last resort, you may need to change your icon size. If your current icon size preference is larger than the largest size picture available inside the icon file, a border is shown, with the icon shown inside the border. To resolve this issue, right-right on the desktop > Select View. If you have chosen large icons, set them to Medium and see. If you has chosen Medium, which is the default, set them to Small icons and see.
6] Universal Focus Rectangle Remover
Download Universal Focus Rectangle Remover.
- Put RemoveFocusRect in your system32 directory.
- Click Start and select Run.
- Type “regsvr32 RemoveFocusRect.dll” (without the quotes) and press OK.
- Next time a program is started, it won’t have focus rectangles.
If you change your mind and want it back:
- Click Start and select Run.
- Type “regsvr32 /u RemoveFocusRect.dll” (without the quotes) and press OK.
- Restart your computer.
- Delete RemoveFocusRect from your system32 directory.
All those steps should be done with administrative privileges. Get it from Neowin.
Read: How to disable Pop-up description for folder & desktop items
Why is there a white square on my desktop?
When you select an area on your Windows desktop, the space gets highlighted with a semi-transparent blue color. On other occasions, the Desktop appears, completely transparent with a dotted outline marking its borders. But if you wish, you can hide or show Translucent selection rectangle. But it the white square appears to be permanent, you may need to update your Display drivers.
Why are there dotted lines around my desktop icons?
The white dotted lines indicate that the icon has been selected and it is normal Windows OS behavior. The box goes away when you shift focus. But if it does not, then the tips given in this post may help you.
Related: How to disable the light blue border box when you hover over icon.
Anand Khanse is the Admin of TheWindowsClub.com, a 10-year Microsoft MVP (2006-16) & a Windows Insider MVP (2016-2022). Please read the entire post & the comments first, create a System Restore Point before making any changes to your system & be careful about any 3rd-party offers while installing freeware.
Содержание
- У значков на рабочем столе периодически появляется пунктирная рамка.
- Удалить пунктирную рамку вокруг значков на рабочем столе Windows
- Метод 1 — Используйте клавишу TAB
- Способ 2 — обновить декстоп
- Метод 3 — Дважды щелкните, чтобы открыть
- Метод 4 — Изменить размер значка
- Способ 5 — перезагрузите компьютер
- Как убрать полупрозрачную рамку вокруг некторых ярлыков ?
- Почему ярлык обводится штрих пунктирной линией ?
- Ответы (7)
У значков на рабочем столе периодически появляется пунктирная рамка.
Спасибо большое за помощь.А можно подробнее о программе «пунктирного» значка. Спасибо.
Это не программа, а функции горячих клавиш Windows, когда вы хотите выделить группу объектов, то используется определённое сочетание клавиш.
При написании письма или вычислении числовых данных клавиатура является основным средством ввода информации в компьютер. Но знаете ли вы, что клавиатуру можно использовать и для управления компьютером? Изучение всего нескольких простых команд клавиатуры (инструкций к компьютеру) поможет более эффективно работать на компьютере. Эта статья содержит основы работы с клавиатурой и знакомит с ее командами.
Клавиши клавиатуры разделены на несколько групп, в зависимости от функций.
Клавиши набора (алфавитно-цифровые). Эти клавиши включают те же клавиши с буквами, цифрами, знаками препинания и символами, что и обычная пишущая машинка.
Функциональные клавиши. Функциональные клавиши используются для выполнения специальных задач. Они обозначаются как F1, F2, F3 и так далее до F12. Функциональность этих клавиш различная в зависимости от программы.
Клавиши перемещения. Эти клавиши используются для перемещения по документам и веб-страницам и для редактирования текста. К ним относятся клавиши со стрелками, а также клавиши HOME, END, PAGE UP, PAGE DOWN, DELETE и INSERT.
Цифровая клавиатура. Цифровая клавиатура удобна для быстрого ввода чисел. Клавиши сгруппированы блоком, как на обычном калькуляторе или счетной машинке.
Удалить пунктирную рамку вокруг значков на рабочем столе Windows
Вы когда-нибудь замечали, что иногда Windows отображает значки на рабочем столе пунктирной линией? Это действительно раздражает и определенно не выглядит хорошо с аккуратным и гладким интерфейсом Aero Windows 7. Вот что я имею в виду:
Grrrr! Я один из тех привередливых пользователей Windows, которым нравятся вещи определенным образом, и я просто ненавижу ту пунктирную границу, которая появляется на иконках моего рабочего стола! Что действительно раздражает, так это то, что после того, как он появляется, если вы нажимаете букву на клавиатуре и один из значков на рабочем столе начинается с этой буквы, он перемещает фокус на этот значок, заполняет его и дает пунктирную границу,
Итак, как вы можете избавиться от этого? Ну, ты не можешь постоянно. Это просто часть Windows 7, и она не исчезнет. К счастью, это не проблема в Windows 10.
Тем не менее, есть способ избавиться от этого и не вернуть его, если вы не делаете определенные вещи. Первое, что нужно понять, это то, что в Windows есть фокус клавиатуры и мышь / трекпад. Когда у вас есть только фокус мыши / трекпада, он выглядит как квадрат со светлым фоном.
Вот пара способов, которыми вы можете избавиться от границ на иконках. Обратите внимание, что главное — если вы используете клавиатуру для перемещения по рабочему столу, пунктирная линия будет отображаться. Это просто, как Windows построена так, что вы можете использовать мышь для навигации по Windows и сказать, где вы находитесь. Если у вас все еще есть проблемы с избавлением от него или если он продолжает возвращаться, оставьте комментарий здесь, и мы постараемся помочь.
Метод 1 — Используйте клавишу TAB
Кажется, это работает довольно хорошо. Просто нажмите клавишу Tab один или несколько раз, и пунктирная линия исчезнет. Вы должны снова выбрать значок с помощью мыши, и он не должен показывать пунктирную границу.
Способ 2 — обновить декстоп
Если вы щелкните правой кнопкой мыши на рабочем столе, вы увидите опцию под названием Обновить . Нажмите на это, и пунктирная линия исчезнет.
Метод 3 — Дважды щелкните, чтобы открыть
Одна вещь, которая работала для меня, это просто дважды щелкнуть значок на рабочем столе и открыть приложение / файл или что-то еще. Как только вы вернетесь на рабочий стол, он вернется к окну с цветовой заливкой вместо пунктирной линии.
Метод 4 — Изменить размер значка
Очевидно, что изменение размера значка с одного размера обратно до нормального размера также устраняет проблему. Вы можете щелкнуть правой кнопкой мыши, выбрать View и затем изменить его на Large, например, и затем вернуться к Medium .
Способ 5 — перезагрузите компьютер
В крайнем случае вам может потребоваться перезагрузить компьютер. Это обычно сбрасывает вещи, и пунктирная граница не появляется. Опять же, если вы используете клавиатуру в любое время для навигации по рабочему столу, граница снова появится.
К сожалению, это все разные методы, которые я смог найти! Там действительно не так много, что вы можете с этим поделать. Если вы нашли другое решение, сообщите нам об этом в комментариях. Наслаждайтесь!
Как убрать полупрозрачную рамку вокруг некторых ярлыков ?
Очень странный глюк.
Попробуйте выбрать меньший размер значков рабочего стола. В контекстном меню рабочего стола выберите «Вид» — > «Мелкие значки». Или измените размер вращением колеса мыши при нажатой клавише CTRL . Если в результате рамка вокруг значков исчезнет, то это будет означать то, что появление рамки не является неисправностью. Вот какое объяснение содержится в ответе Shawn ‘Cmdr’ Keene [MVP] на аналогичный вопрос . «Если текущий настроенный вами размер значков больше, чем размер самой большой иконки содержащейся внутри файла используемого для значка, то вокруг такого значка появляется рамка.»
Для устранения рамки в таком случае нужно изменить размер значков рабочего стола в меньшую сторону при помощи контекстного меню или вращением колеса мыши при нажатой клавише CTRL.
В качестве примера можно привести два значка извлеченные из файлов dll , находящихся в папке C:WindowsSystem32. Значок без рамки содержит наибольший размер слоя 256 x256 . У второго значка наибольший размер слоя составляет 48 x48 , поэтому при увеличении значков рабочего стола до определенного размера у него появляется рамка. Если попробовать изменить значки для каких-нибудь ярлыков стандартным способом и выбрать для значков ярлыков приведенные выше иконки, находящиеся в файлах dll , то результат будет тот же самый.
Почему ярлык обводится штрих пунктирной линией ?
Ответы (7)
Здравствуйте.
Я независимый консультант, старающийся Вам помочь.
Обводка появляется у тех ярлыков, которые, в настоящий момент выделены.
Для того, чтобы убрать выделение с одного, или нескольких ярлыков, достаточно просто щёлкнуть левой кнопкой мыши по свободному месту на рабочем столе.
Был ли этот ответ полезным?
К сожалению, это не помогло.
Отлично! Благодарим за отзыв.
Насколько Вы удовлетворены этим ответом?
Благодарим за отзыв, он поможет улучшить наш сайт.
Насколько Вы удовлетворены этим ответом?
Благодарим за отзыв.
Пунктирный прямоугольник выделения вокруг одного из значков рабочего стола – это скорее всего мелкая недоработка, которая присутствует еще в более ранних версиях Windows. Считать это недоработкой заставляет отсутствие какой-либо видимой закономерности в его появлении. Часто, но не всегда, прямоугольник начинает отображаться после нажатия клавиши CTRL, когда активен рабочий стол. Чтобы временно убрать этот прямоугольник, можно нажать клавишу TAB. Но прямоугольник снова появится как только фокус переместится на рабочий стол. Избавится от точечного прямоугольника на достаточно долгий период позволяет только выход пользователя из системы.
Был ли этот ответ полезным?
К сожалению, это не помогло.
Отлично! Благодарим за отзыв.
Насколько Вы удовлетворены этим ответом?
Благодарим за отзыв, он поможет улучшить наш сайт.
Содержание
- Синяя рамка
- Как убрать синюю рамку на мониторе компьютера?
- Как убрать рамку с экрана компьютера?
- Как убрать пунктирную рамку вокруг ярлыка на рабочем столе Windows 10?
- Как настроить экран на Windows 7?
- Как убрать зелёную рамку с телефона?
- Как отключить TalkBack кнопками?
- Как выйти из TalkBack?
- Как убрать обводку вокруг значков на рабочем столе?
- Как убрать рамки иконок андроид?
- Как убрать черные полосы Intel?
- Как убрать черные полосы по бокам виндовс 7?
- Как убрать черные полосы в Windows 10?
- Отключаем выделение объектов и окон синей рамкой
- Отключаем выделение объектов синей рамкой
- Как убрать рамку с экрана монитора?
- Поделиться в соц. сетях:
- В чем суть проблемы?
- Черная рамка
- Как поступать?
- Синяя рамка
- Видеоматериал
- Не могу убрать синюю рамку
- valt41
- sakhar
- andrejK
- sakhar
- valt41
- Rescan
- Specialist
- katrina
Синяя рамка
Не вызывается контекстное меню рабочего стола, бесконечная синяя загрузка
Вобщем, откатил винду до заводских настроек, кликаю правой кнопкой по рабочему столу желая изменить.
Прозрачная боковая рамка
Здравствуйте. Не знаю каким образом и когда, но только что заметил одно недоразумение : при.
Рамка вокруг окон
Доброго всем дня! Помогите пожалуйста решить проблему если это конечно возможно как то.
Появилась белая рамка
Подскажите пожалуйста, win 10 pro, появилась белая рамка и матает всё наверх, как убрать её?
Понятие не имею, предполагаю после установки какой-то игры, да еще проблемы с экраном, он постоянно съезжает вправо((( игру уже давно удалила, так и все лишнее. Но это не помогло(((
Добавлено через 1 минуту
Присоединяюсь к вопросу.
Добавлено через 23 секунды
не знаю. Нет возможности проверить.
Добавлено через 7 минут
Помощь в написании контрольных, курсовых и дипломных работ здесь.
Появляется пунктирная рамка вокруг ярлыков на рабоче столе. Windows 10. Что делать?
Доброго времени суток! Периодически (видимо какого-то неаккуратного использования клавиши ctrl в.
Синяя полоса даже при загрузке системы
чё за синяя полоса даже при загрузке системы появляется ( и так весь день )прошу прощения на.
На рабочем столе выходит рамка*НЕ ЗАГРУЖЕНО НИ ОДНОЙ ИГРЫ*
Скажите пожалуйста,почему когда комп загружается при включении,на рабочем столе выходит рамка*НЕ.
Синяя рамка на ярлычках и не только
Доброго времени суток, уважаемые форумчане! Не раз сталкивался с проблемой синих ярлычков. Чтобы её.
Источник
Как убрать синюю рамку на мониторе компьютера?
Для того что бы избавится от синей рамки достаточно нажать на сочетание «CapsLook+ Esc», после чего выделение объектов пропадает, и Вы возвращаетесь к обычному режиму работы операционной системы.
Как убрать рамку с экрана компьютера?
Попробуйте сделать следующее: кликните правой кнопкой мыши на пусту область экрана, а затем, в появившемся окошке, выберити пункт «параметры экрана». В открывшемся окне найдите пункт «Изменение размера текста, приложений и других элементов» и выкрутите ползунок на максимум. Затем нажмите применить.
Как убрать пунктирную рамку вокруг ярлыка на рабочем столе Windows 10?
В контекстном меню рабочего стола выберите «Вид» —> «Мелкие значки». Или измените размер вращением колеса мыши при нажатой клавише CTRL. Если в результате рамка вокруг значков исчезнет, то это будет означать то, что появление рамки не является неисправностью.
Как настроить экран на Windows 7?
Настройка экрана и шрифтов WINDOWS 7
Как убрать зелёную рамку с телефона?
Вам нужно тапнуть по зеленой рамке, чтобы она открылась, после чего Настройки — Спец. Возможности — TalkBack — отключить TalkBack и подтвердить действие, это должно помочь избавиться от зеленой рамки.
Как отключить TalkBack кнопками?
Двумя пальцами прокрутите вниз меню, найдите и коснитесь Специальные возможности, затем дважды коснитесь Специальные возможности. Коснитесь TalkBack, затем дважды коснитесь TalkBack. Коснитесь переключателя рядом с TalkBack, затем дважды коснитесь переключателя.
Как выйти из TalkBack?
Перейдите в меню Настройки > Специальные возможности > TalkBack, а затем нажмите на переключатель Вкл./Выкл., чтобы отключить функцию TalkBack.
Как убрать обводку вокруг значков на рабочем столе?
Как убрать «рамку» вокруг ярлыков на рабочем столе?
Как убрать рамки иконок андроид?
Нажмите на приложение Настройки. Тапните на первый пункт в списке. После этого найдите опцию «только иконки» или «Icons only». Теперь белые рамки вокруг значков должны исчезнуть.
Как убрать черные полосы Intel?
Эти манипуляции нужны для того, чтобы лучше видеть головы противников. Шаг 1: Открыть панель управления графики Intel. Шаг 2: В панели управления графики Intel открыть вкладку Дисплей Шаг 3: Во вкладке Масштабирование выбрать пункт Масштаб на полный экран. Шаг 4: Применить изменения.
Как убрать черные полосы по бокам виндовс 7?
В левом меню найдите вкладку под названием «Настройки масштабирования» и переместите ползунок на панели «Сжатая развертка – Растянутая развертка» так, чтобы изображение заполнило экран целиком. Кроме того, убедитесь, что изображение отображается строго точно по центру.
Как убрать черные полосы в Windows 10?
Источник
Отключаем выделение объектов и окон синей рамкой
Буквально недавно я оказался в такой ситуации, что после случайного нажатия на неопределённое количество клавиш объекты, окна и прочие вещи, начали выделятся синей рамкой. Знаете, если честно, за всю мою практику работы с компьютером, я в первые увидел что-то подобное и даже не знал, как избавится от появившейся синей рамки.
В принципе исходя из того, что происходило на экране, уже было понятно, что это явно функция из разряда “Специальных возможностей”, которые активируются при определенных обстоятельствах. Но я как-то даже не подумал, что её можно активировать, нажав на несколько определённых клавиш.
Отключаем выделение объектов синей рамкой
Как я и догадывался, функцией это оказался «Экранный диктор», кстати на сайте я уже упоминал этот инструмент и даже привел несколько примеров его отключения, данную статью вы сможете найти вот по это ссылке «Как отключить экранный диктор».
Экранный диктор – это инструмент, предназначенный для чтения информации с экрана, ну а рамка, как раз, обозначает ту область, из которой диктор и будет производить чтение.
Для того что бы избавится от синей рамки достаточно нажать на сочетание « CapsLook+ Esc », после чего выделение объектов пропадает, и Вы возвращаетесь к обычному режиму работы операционной системы.
Если зайти в « Пуск » — « Параметры » — « Специальные возможности » — « Экранный диктор », то там можно его отключить или убрать его активацию с помощью сочетания клавиш.
Возможно Вы заметили по скриншотам, что пример был приведён на Windows 10, но, если у Вас более ранняя версия ОС Windows, в которых не срабатывает « CapsLook+ Esc », тогда для отключения синей рамки можно ещё попробовать вот такие сочетание « Ctrl+Win+Enter » или просто « Win+Enter ».
Ну или на крайне случай все-таки отлучить его в «Параметрах» системы.
[adsense2]
Источник
Как убрать рамку с экрана монитора?
Поделиться в соц. сетях:
С монитором знаком любой человек. Этот неотъемлемый электронный прибор стоит дома у каждого, будь то дисплей ноутбука, монитор компьютера или другое устройство вывода изображения. Без этого аппарата мы бы не смогли работать с компьютерами. Все бы ничего, но даже при работе с этим компонентом мы сталкиваемся с проблемами. Многие пользователи жалуются на то, что при подключении появляется красная рамка вокруг, которую никак не получается убрать. Как убрать рамку с экрана монитора или телефона, которая выходит на экран и так ли это сложно? Давайте будем разбираться вместе.
В чем суть проблемы?
Неприятности могут возникнуть не только при работе с компьютером, планшеты тоже не являются исключением. Этот “баг” может быть вызван вмешательством стороннего программного обеспечения, или из-за человеческого фактора (кто-то залез не туда в настройках).
Как исправить ситуацию? И какую именно проблему нужно решать? Давайте классифицируем наболевшую проблему по нескольким видам.
Черная рамка
Данная проблема актуальна для владельцев персональных компьютеров. Возникнуть она может по следующим причинам:
Как поступать?
Как убрать рамку на мониторе? Давай рассмотрим решение проблемы для каждого из случаев:
Важно! Для каждой модели GPU свои инструкции, поэтому рекомендуем вбить название модели в поиск и следовать инструкциям, которые выложил производитель.
Ничего из вышеперечисленного не помогло? Значит стоит задуматься о вызове мастера на дома, ведь проблема может быть куда серьезнее.
Синяя рамка
Как убрать синюю рамку на мониторе планшета? Этот “баг” чаще всего появляется на фирменных планшетах от известной компании Apple. Пользователи старых моделей iPad жаловались на то, что работе мешает синяя рамка. Бояться этой проблемы не стоит, поскольку кто-то (например, дети) залез в настройки и понажимал разных клавиш.
Устраняется все это дело следующим образом:
Важно! Возможно, вам также будет полезна и другая информация при использовании планшета:
Видеоматериал
Не так-то и сложно было справиться с проблемой самостоятельно. Прежде чем отправиться в сервисный центр, попробуйте обойти трудности своими усилиями. Задумайтесь, некоторые специалисты из мастерских даже получают деньги за такие простые манипуляции!
Источник
Не могу убрать синюю рамку
valt41
Участник
sakhar
Professional
Ответ: Не могу убрать синюю рамку
andrejK
Ответ: Не могу убрать синюю рамку
у сахарова слова кончились)
sakhar
Professional
Ответ: Не могу убрать синюю рамку
Не по теме:
Здесь, похоже, особо тяжкий случай, и чтение хелпа, к сожалению, не поможет.
valt41
Участник
Ответ: Не могу убрать синюю рамку
Ценю ваш юмор. Я понимаю, для вас это элементарно. Но я еще не очень освоил Индиз. Что бы и не подсказать. В хелпе копаться некогда. потому к вам и обратился. Не задирайте нос, s’il vous plait.
Rescan
Участник
Ответ: Не могу убрать синюю рамку
А зачем вам ее убирать? Это полоса набора, за рамкой поля вашего документа, особенно эту программу не знаю, но логически предполагаю,
это непечатный элемент, так что вам так ее бояться?!
Specialist
Ответ: Не могу убрать синюю рамку
«Кто этот гений, *****? Дайте я пожму ему горло!» (с)
Из всей печатной продукции наибольшим спросом пользуются деньги.
katrina
Ответ: Не могу убрать синюю рамку
Источник