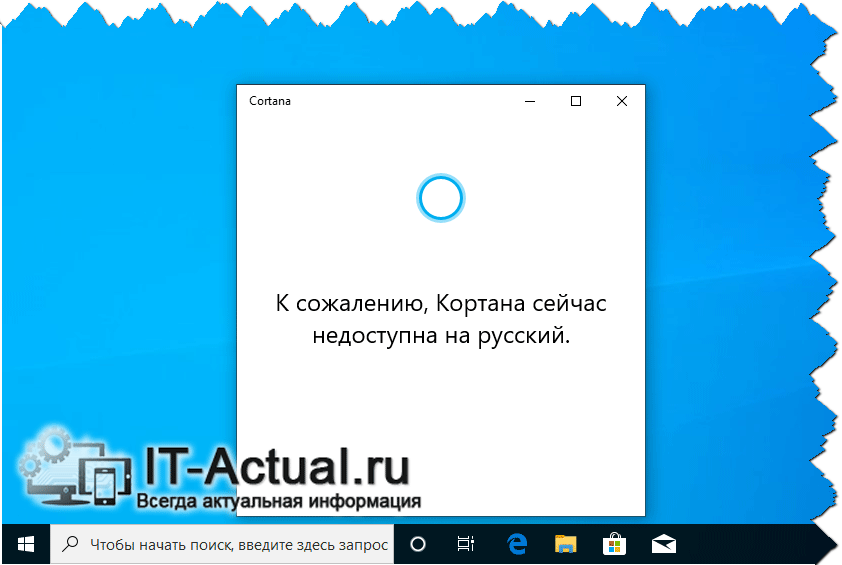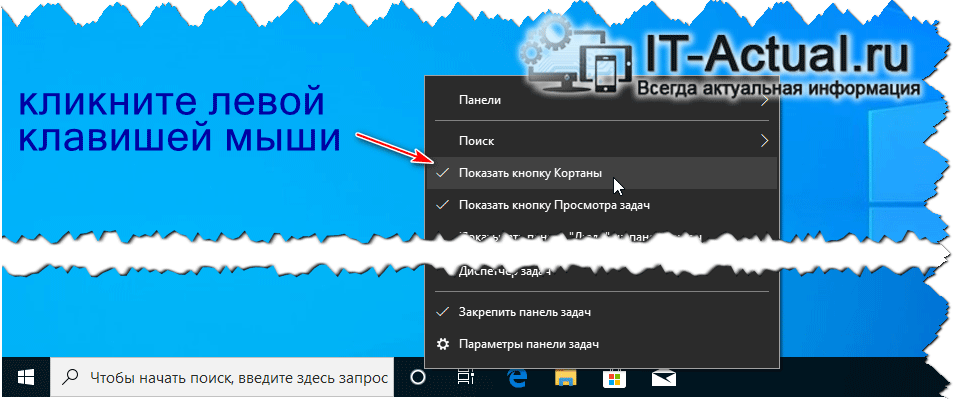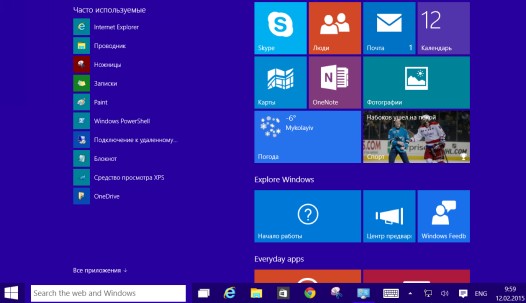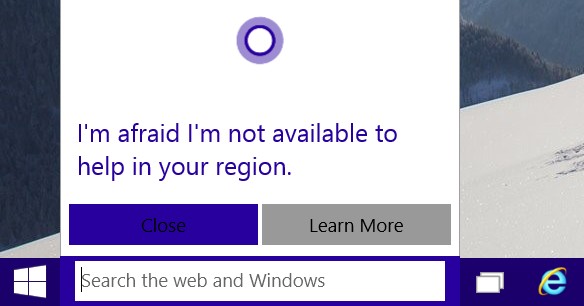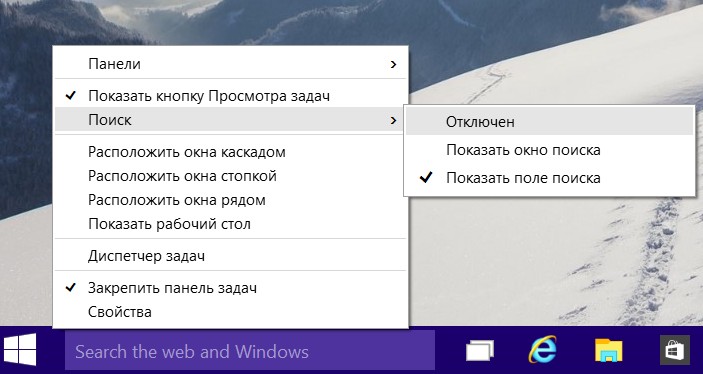Несмотря на то, что голосовой помощник Cortana существует с 2014 года и по умолчанию включён в состав операционной системы Windows 10, на территории России и стран СНГ он, к сожалению, бесполезен. При нажатии на кнопку Кортаны появляется всплывающее окно с информацией о том, что «Кортана недоступна в вашем регионе». Досадно, конечно, но что поделать… Кортана умеет говорить на нескольких популярных языках: английском, французском, упрощенном китайском, немецком, итальянском, испанском, португальском и японском. Но на русском языке до сих пор так и не научилась. Отключить Кортану в Windows 10 можно несколькими способами. Начнём с самого простого.
Отключение кнопки Кортаны на панели задач
Это не совсем отключение Кортаны. Мы просто расскажем, как убрать кнопку с панели задач. Функции Кортаны по-прежнему будут доступны в системе, и голосовой помощник будет активен. Этот вариант подойдет прежде всего тем, кому не особо мешает Кортана, и кто сомневается в том, стоит ли её отключать. Вдруг со временем в Кортане появится русский язык?
- Нажмите правой кнопкой мыши на кнопке Кортаны или на любом свободном месте панели задач.
- В появившемся всплывающем контекстном меню нажмите на строку с галочкой «Показать кнопку Кортаны».

- После этого Кортана не будет отображаться на панели задач. Места станет больше и бесполезная кнопка голосового помощника перестанет отвлекать внимание.
Отключение Кортаны в Windows 10 Pro и Enterprise
- Откройте редактор локальной групповой политики.
Как открыть редактор локальной групповой политики?
В этой статье мы собрали несколько простых и удобных способов запуска редактора локальной групповой политики в Windows 10.
- В разделе «Конфигурация компьютера» перейдите в раздел «Административные шаблоны».
- Откройте папку «Компоненты Windows».
- Найдите и откройте папку «Найти».
- В правой части окна редактора групповой политики найдите и дважды щелкните по параметру «Разрешить использование Кортаны».

- Во всплывающем окне выберите параметр «Отключено» и нажмите кнопку «ОК».

После этого Кортана будет отключена в Windows 10 редакции Pro или Enterprise навсегда. Но если захотите вернуть настройки по умолчанию и включить системный голосовой помощник, вы сможете это сделать, выбрав параметры «Не задано» или «Включено».
Отключение Кортаны в Windows 10 Домашняя
- Откройте Редактор реестра.
Как открыть редактор реестра в Windows 10?
Рассказали о 4 простых способах в нашей инструкции.
- Перейдите по следующему адресу:
Компьютер\HKEY_LOCAL_MACHINE\SOFTWARE\Microsoft\Windows\Windows Search- Щелкните правой кнопкой мыши по папке «Windows Search».
- В появившемся всплывающем окне выберите «Создать», затем нажмите на «Параметр DWORD (32 бита)».

- После этого появится новая строка в правой области редактора реестра. Введите имя параметра
AllowCortana. - Затем щелкните два раза по новому параметру AllowCortana и в строке «Значение» введите цифру 0. Нажмите кнопку «ОК», чтобы сохранить изменения.

- Перезагрузите компьютер, чтобы изменения в реестре вступили в силу. После перезагрузки Кортана будет отключена.
- Если захотите вернуть Кортану обратно, перейдите по указанному выше адресу в Редакторе реестра и удалите созданный параметр AllowCortana. Либо присвойте ему значение 1 вместо 0. Не забудьте перезагрузить ПК, чтобы изменения в реестре вступили в силу.
Получилось ли у вас отключить Кортану в Windows 10?
Каким из предложенных способов воспользовались? Расскажите в комментариях 😉
Одним из великолепных сервисов в панели задач Windows 10 является поиск Cortana, который находится справа от кнопки Пуск. Это и правда отличная функция, которая всегда должна быть под рукой, но она так же занимает место. Так что, вполне возможно вы захотите убрать ее – особенно если не можете использовать Cortana в данный момент.
К счастью, все довольно просто.
Окно поиска будет включено по умолчанию, когда вы впервые запустите Windows 10. Чтобы избавиться от него, следуйте инструкции:
1. Кликните правой кнопкой по панели задач.
2. Выберите опцию “Поиск”
3. Теперь перед вами три варианта. Чтобы заставить их все исчезнуть, нажмите “Отключить”.
4. Если вы хотите сохранить помощник, но вам нужно место на панели задач, выберите “Создать ярлык поиска”
5. Чтобы вернуть все на свои места, следуйте этой же инструкции, только теперь выберите опцию “Включить”
Хотите знать больше о Windows 10? Читайте Самый подробный Обзор Windows 10.
В интернете много обмана, но есть и проверенный заработок!
На сайте создана отдельная рубрика:
Забавный момент: «почему Кортана* не может удалить сама себя, если пользователь ее об этом просит?». 😉
*
Всем здравия!
Если кто не знал, то Cortana (Кортана) — это голосовой помощник Windows (вроде как призван помогать пользователю, но по факту — это происходит далеко не всегда!). В этом, кстати, и есть весь афоризм ☝…
👉 К делу. Зачем отключать голосового помощника?
Дело в том, что большинству пользователей он не особо-то и нужен (тем более, что в нашем регионе он не работает*), а к тому же еще и нередко вешает прерываниями ПК, и нагружает ЦП, да и часто не дает ему уйти в сон (например!). Согласитесь, поводов хватает!
Ниже приведу несколько вариантов решения сего вопроса…
*
Удали себя сама — постер к записи
*
Содержание статьи📎
- 1 Что можно «сделать» с Cortana: варианты
- 1.1 👉 Вариант 1
- 1.2 👉 Вариант 2 (удаление)
- 1.3 👉 Вариант 3 (откл. через реестр / универсальный способ)
- 1.4 👉 Вариант 4 (кардинальный!)
→ Задать вопрос | дополнить
Что можно «сделать» с Cortana: варианты
👉 Вариант 1
Наиболее простой вариант отключить Cortana — это воспользоваться 👉 редактором групповой политики.
*
Для этого нужно:
- нажать Win+R, чтобы появилось окно «Выполнить»;
- ввести команду gpedit.msc и нажать Enter (если появится ошибка — см. эту заметку);
- перейти в раздел «Конфигурация компьютера / административные шаблоны / компоненты Windows / найти»;
- открыть элемент «Разрешить использование Кортаны» и перевести его в режим откл. См. примеры ниже. 👇
Разрешить использование Кортаны
Отключено!
*
👉 Вариант 2 (удаление)
Сначала необходимо открыть Windows PowerShell. Это можно сделать даже через ПОИСК (строка/значок рядом с ПУСК). Также можно воспользоваться сочетанием Win+X.
Кстати, обратите внимание, что запустить PowerShell нужно от имени администратора!
Windows PowerShell — открываем!
Далее в окно PowerShell нужно скопировать нижеприведенную команду и нажать Enter. Через 2-3 сек. Кортана будет удалена!
Get-appxpackage -allusers *Microsoft.549981C3F5F10* | Remove-AppxPackage
Удаляем Кортану
Примечание: если вы захотите установить Cortana заново — перейдите в магазин Microsoft (прямая ссылка: ms-windows-store://pdp/?productid=9nffx4szz23l).
*
👉 Вариант 3 (откл. через реестр / универсальный способ)
С одной стороны этот способ универсальный и подходит для разных версий Windows 10, с другой — в ряде случаев он не срабатывает* (возможно из-за определенных «сборок» и редакций Windows).
Что нужно сделать:
- открыть редактор реестра (Win+R —> regedit);
- перейти в ветку: Компьютер\HKEY_LOCAL_MACHINE\SOFTWARE\Microsoft\Windows\Windows Search;
- создать в ней параметра DWORD 32 бита;
- назвать его «AllowCortana» и установить значение «0». См. скрины ниже. 👇
Создание параметра
Параметр создан!
Важно: после введенных изменений — необходимо перезагрузить компьютер!
*
👉 Вариант 4 (кардинальный!)
Зачем с чем-то «бороться», когда можно это изначально не устанавливать?.. 👌
Речь идет о версии ОС Windows 10 LTSC — если кто не знает, то это офиц. версия ОС, только идет она без Store, Edge, Cortana, OneDrive (работает быстрее, чем Pro!).
Разумеется, эту версию ОС можно довольно быстро установить на ПК (не удаляя текущую), и посмотреть, как она будет работать. Пару ссылок ниже в помощь.
👉 Инструкции!
1) Windows 10 LTSC: оптимизированная версия системы без Store, Edge, Cortana, OneDrive (работает быстрее, чем Pro!).
2) Как установить вторую Windows на диск без потери данных.
*
Дополнения по теме и иные решения — будут кстати!
Успехов!
👋


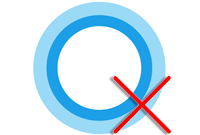
В панели задач Windows 10 помимо прочих кнопок имеется и кнопка, вызывающая голосовой помощник под названием Кортана. И всё бы хорошо, но далеко не всем пользователям Windows нужен этот помощник, особенно в свете того, что на текущий момент времени он не поддерживает обработку команд на русском языке.
Вот что можно увидеть, если попробовать воспользоваться кнопкой вызова голосового помощника Кортана в русскоязычной версии Windows 10.
И в данной инструкции будет продемонстрировано, как эту кнопку убрать с панели задач, дабы освободить место для действительно нужных элементов, которые также отображаются на панели задач Виндовс.
Осуществление отключения отображения данной кнопки выполняется буквально в несколько простых шагов. Давайте их рассмотрим визуально, дабы было максимально понятно.
- На отображающуюся кнопку Кортаны необходимо навести курсор и осуществить клик правой клавишей мышки.
- Будет выведено меню с пунктами, среди которых имеется и пункт под именем Показать кнопку Кортаны, рядом с которым отображается галочка. Это означает, что оная задействована. Следует просто навести мышку на этот пункт и осуществить клик правой клавишей.
Галочка с пункта исчезнет, а кнопка Кортаны пропадёт с панели задач.
- Готово. Задача с убиранием не требующейся в работе кнопки вызова помощника в Windows успешно осуществлена. Оная более не будет мешать на панели задач Виндовс.
При необходимости, можно повторить описанную процедуру и вернуть отображение данной кнопки. Но едва ли к этому прибегнет кто-либо в ближайшее время, ведь данному помощнику уже несколько лет, а обработке команд на русском языке его так и не обучили. Видимо, для разработчиков Windows это совсем не является приоритетом. Ведь даже приблизительно неизвестно, когда они наделят своё творение поддержкой русского языка.
Видеоинструкция
На этом можно сказать, что материал подошёл к своему логическому завершению. Если есть какие-то вопросы, уточнения и пожелания по данному материалу, а также будущим, что обязательно будут выходить на данном сайте, то обязательно выскажите их в комментариях. Оные находятся чуть ниже.
Пожертвование сайту IT-Actual.ru (cбор пожертвований осуществляется через сервис «ЮMoney»)
На что пойдут пожертвования \ реквизиты других платёжных систем
Привет.
Не секрет, что в экономике ныне дела обстоят не лучшим образом, цены растут, а доходы падают. И данный сайт также переживает нелёгкие времена 
Если у тебя есть возможность и желание помочь развитию ресурса, то ты можешь перевести любую сумму (даже самую минимальную) через форму пожертвований, или на следующие реквизиты:
Номер банковской карты: 5331 5721 0220 5546
Кошелёк ЮMoney: 410015361853797
Кошелёк WebMoney: Z812646225287
PayPal: paypal@it-actual.ru
BitCoin: 1DZUZnSdcN6F4YKhf4BcArfQK8vQaRiA93
Оказавшие помощь:
Сергей И. — 500руб
<аноним> — 468руб
<аноним> — 294руб
Мария М. — 300руб
Валерий С. — 420руб
<аноним> — 600руб
Полина В. — 240руб
Деньги пойдут на оплату хостинга, продление домена, администрирование и развитие ресурса. Спасибо.
С уважением, создатель сайта IT-Actual.ru
Одним из достаточно серьезных изменений, появившихся в последней сборке Windows 10 Technical Preview, несомненно, стало появление фирменного голосового помощника Microsoft: Cortana и её строки поиска в панели задач Windows, расположившейся правее кнопки «Пуск».
Эта достаточно полезная в перспективе функция, к сожалению, в наших краях пока в полной мере не работает, так как Cortana в настоящий момент умеет общаться только лишь на английском и китайском языках. Если вы хотели бы избавиться от панели Cortana на рабочем столе своего планшета или компьютера, но не знаете как это сделать, то мы можем вам помочь.
К счастью, сделать это достаточно несложно.
Чтобы убрать строку поиска, а вместе с ней и Cortana, которые по умолчанию установлены на панели задач в Windows 10 Technical Preview, вам нужно сделать следующее:
1. Кликните правой клавишей мыши (длинный тап на планшете) по панели задач
2. Выберите во всплывающем меню пункт «Поиск»
3. На открывшейся следующей странице меню вы увидите три опции. Нам нужен пункт «Отключен». Выберите его.
Вот и все. Панель поиска, а вместе с ней и Cortana теперь вас не будет беспокоить.
Если вы хотите оставить панель поиска, но при этом освободить больше места на панели задач, выберите пункт «показать окно поиска». После этого, вместо строки поиска на панели задач появится значок поиска с такими же размерами, какие имеют значки обычных приложений.
Похожие материалы:
Советы Windows. Как включить режим планшета в Windows 10
Обновление Windows 8 или Windows 7 на Windows 10 может быть гораздо проще, чем вы думаете
Советы Chrome. Как включить кнопку приглушения звука на вкладках браузера в которых проигрывается аудио или видео
Программы для планшетов. TouchMousePointer — виртуальная мышь для Windows планшета с огромным набором возможностей
Теги:
- windows 10 советы и подсказки
- советы и подсказки