Windows 10 предлагает регулярные обновления для обеспечения безопасности и исправления ошибок. Однако некоторые обновления не являются обязательными и могут вызывать проблемы на компьютере. В этой статье мы рассмотрим, как удалить необязательные обновления Windows 10.
Шаг 1: Открыть меню обновления и безопасности Windows
Чтобы удалить необязательные обновления Windows 10, нам нужно открыть меню «Обновление и безопасность». Для этого мы можем использовать следующий процесс:
- Нажмите на кнопку «Пуск» на панели задач.
- Выберите «Настройки».
- Нажмите на кнопку «Обновление и безопасность».
Шаг 2: Выберите обновления для удаления
После того, как вы открыли меню обновления и безопасности, выполните следующие действия:
- Нажмите на кнопку «Обновления Windows».
- Выберите «История обновлений».
- Нажмите на ссылку «Удалить обновления».
- Выберите обновления, которые вы хотели бы удалить.
Шаг 3: Удалить выбранные обновления
После того, как вы выбрали необязательные обновления для удаления, выполните следующие действия:
- Нажмите на кнопку «Удалить».
- Подтвердите удаление обновлений, нажав на кнопку «Да».
- Дождитесь, пока процесс удаления не будет завершен.
Заключение
Удаление необязательных обновлений Windows 10 поможет избежать потенциальных проблем с компьютером. Если вы обнаружили, что ваш компьютер начал работать неправильно после установки обновления, попробуйте удалить его, чтобы вернуться к предыдущей версии Windows 10. Надеюсь, эта статья помогла вам избавиться от назойливых обновлений на вашем компьютере.
При работе на компьютере случаются ситуации, когда при попытке установки накопительного обновления системы, в Центре обновления Windows появляется сообщение о том, что произошла ошибка установки обновления. С установкой данного обновления возникли проблемы, поэтому оно не было установлено на ПК.
Процесс установки обновлений Windows, при настройках по умолчанию, проходит в автоматическом режиме, пользователь может визуально наблюдать установку в Центре обновления Windows.
Содержание:
- Как удалить скачанные обновления Windows с помощью утилиты Очистка диска — 1 способ
- Удаление скачанных обновлений Windows — 2 способ
- Выводы статьи
Примерно раз в месяц, Microsoft выпускает регулярные накопительные обновления для операционной системы Windows. В основном, это заплатки, решающие проблемы безопасности, а также исправления или улучшения для системы.
Процесс установки обновления для операционной системы Windows проходит в два этапа: сначала на компьютер загружаются файлы обновления, а затем выполняется их установка на ПК.
В некоторых случаях, после проведения установки накопительных обновлений, появляется ошибка обновления системы. Обычно, обновление уже загружено на компьютер, но по некоторым причинам оно не было установлено.
В Центре обновления Windows отображается сообщение «Ошибка обновления», свидетельствующая о том, что на компьютер не удалось установить это обновление или несколько обновлений.
Пользователь может воспользоваться самым простым вариантом для решения этой проблемы:
- Необходимо выполнить перезагрузку компьютера.
- Затем нужно войти в «Центр обновлений Windows», а затем заново запустить поиск и установку обновлений.
В большинстве случаев, процесс повторной установки обновления завершается успешно.
Если произошла ошибка установки обновлений Windows, или обновление повторно не установилось, возникает вопрос: можно ли удалить загруженные обновления Windows с компьютера? Да, такая возможность существует. Кроме этого, в операционной системе имеется возможности для удаления из Windows уже установленных обновлений.
В этом руководстве вы найдете инструкции о том, как удалить неустановленные обновления Windows с ПК. Предложенные способы работают в операционных системах Windows 10, Windows 8.1, Windows 8, Windows 7.
Перед выполнением удаления неустановленных или поврежденных обновлений Windows, создайте точку восстановления операционной системы. В том случае, если на компьютере возникнут неполадки, с помощью заранее созданной точки восстановления, вы сможете вернуть работоспособное состояние операционной системе.
Как удалить скачанные обновления Windows с помощью утилиты Очистка диска — 1 способ
Сейчас мы попробуем удалить загруженные обновления Windows с помощью системного средства: приложения «Очистка диска». Неустановленные обновления находятся на компьютере, как обычные файлы, которые не нужны и бесполезно занимает определенное место на диске. Поэтому нам потребовалось удалить скачанные обновления Windows.
Выполните следующие действия:
- В окне поиска введите выражение «очистка диска».
- Запустите приложение от имени администратора.
- Откроется окно программы Очистка диска, в котором оценивается объем места, которое можно удалить с компьютера. Эта процедура занимает некоторое время.
- В окне «Очистка диска {C:}», во вкладке «Очистка диска» поставьте флажки напротив пунктов «Очистка обновлений Windows» и «Файлы журнала обновления Windows».
В операционных системах Windows 7, Windows 8, Windows 8.1, и в ранних версиях Windows 10, потребуется дополнительно нажать на кнопку «Очистить системные файлы», чтобы получить доступ к параметрам очистки обновлений.
- Нажмите на кнопку «ОК».
- После удаления файлов, перезагрузите компьютер.
Удаление скачанных обновлений Windows — 2 способ
Следующий способ предполагает, что пользователь удалит все данные обновлений вручную, без помощи программного обеспечения. Нам потребуется самостоятельно удалить ненужные файлы с диска компьютера.
Пройдите следующие шаги:
- Нажмите на клавиши «Win» + «R».
- В диалоговое окно «Выполнить» введите команду: «services.msc», а затем нажмите на кнопку «ОК».
- В окне «Службы» найдите службу «Центр обновления Windows», щелкните по ней правой кнопкой мыши, а в контекстном меню выберите «Остановить».
- Откройте Проводник, войдите в папку «SoftwareDistribution», расположенную по пути:
C:\Windows\SoftwareDistribution
Нас интересуют два папки: «Download» и «DataStore», находящиеся в папке «SoftwareDistribution». По умолчанию, операционная система через 10 дней после установки, самостоятельно удаляет файлы обновлений, а данные неустановленных обновлений остаются на диске.
- Удалите содержимое папок «Download» и «DataStore», в которых находятся скачанные, установленные и неустановленные обновления, кэш обновлений Windows.
С установленными обновлениями ничего не случится, так как они уже вошли в состав операционной системы.
- Снова войдите в управление службами, в приложении «Службы» запустите службу «Центр обновления Windows».
- Перезагрузите компьютер.
Из параметров системы войдите в «Центр обновления Windows», запустите поиск доступных обновлений, а затем установите нужные обновления.
Выводы статьи
В операционной системе Windows, встречаются ситуации, когда, по каким-либо причинам, на компьютер не устанавливается накопительное обновление системы. В этой ситуации, файлы обновления скачаны на ПК, но установка не произошла, например, из-за того, что обновление было повреждено. Эти обновления уже не нужны, поэтому пользователь может удалить неустановленные обновления Windows для того, чтобы очистить место на диске компьютера.
Похожие публикации:
- Как перенести папку загрузки Windows — 3 способа
- Как заблокировать запуск программы в Windows
- Как отключить зарезервированное хранилище Windows 10
- Установка Windows 10 второй системой с Windows 7
- Как удалить временные файлы в Windows 10
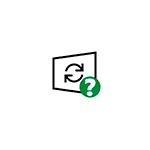
В этой статье о том, нужно ли устанавливать необязательные обновления Windows 10, о том, когда это может быть оправдано, а также о том, как именно установить необязательные обновления.
Установка необязательных обновлений Windows 10 и когда это может пригодиться
Чтобы увидеть список необязательных обновлений Windows 10, достаточно выполнить следующие шаги:
- Откройте Параметры Windows 10 (клавиши Win+I).
- Перейдите в раздел «Обновления и безопасность».
- В подразделе «Центр обновления Windows» нажмите «Посмотреть необязательные обновления». Если ссылка не отображается, это говорит о том, что необязательные обновления не были обнаружены (или что-то помешало их поиску, например, отключение обновлений Windows 10).
Список доступных необязательных обновлений будет отличаться на разных компьютерах и может включать в себя:
- Обновления драйверов имеющихся устройств.
- Какие-либо обновления от производителя вашего компьютера или ноутбука (только для некоторых производителей).
- Предварительные версии обновлений Windows 10, не связанные с безопасностью, которые в будущем могут быть выпущены как обязательные.
- В этом же разделе, судя по имеющейся информации, в будущем будут отображаться обновления компонентов Windows 10 (обновление до новой версии).
Для установки необязательных обновлений отметьте нужные пункты, нажмите кнопку «Загрузить и установить» и дождитесь установки.
Нужно ли устанавливать необязательные обновления? Четкого ответа здесь нет: в общем случае, если Windows 10 и драйверы работают исправно — нет смысла. Но в некоторых случаях это может пригодиться:
- Если какое-то устройство работает неправильно, вы хотите попробовать обновить его драйвер средствами Windows 10 и этот драйвер есть в списке необязательных обновлений — стоит попробовать, к тому же возможность обновления драйверов через диспетчер устройств в последних версиях Windows 10 отключают. К сожалению, в центре обновлений не всегда ясно, о каком именно драйвере идёт речь (указан лишь разработчик и версия). Я, как и раньше, рекомендую не такой путь, а ручную загрузку нужного драйвера с сайта производителя устройства и его установку.
- Если у вас есть какие-то проблемы с работой Windows 10, не вызванные сторонними программами, а в списке необязательных обновлений в разделе «Другие обновления» присутствует «Предварительный просмотр накопительного обновления для Windows 10», вы можете найти описание этого обновления по его номеру (KB1234567) в Интернете и посмотреть, какие исправления были внесены. Если в описании есть информация об исправлении именно вашей проблемы — стоит попробовать установить это обновление.
Как было отмечено выше, сообщают, что и обновления компонентов Windows 10 (обновление версии Windows 10, выходящее раз в полгода) теперь также будет располагаться в списке необязательных обновлений, хотя почти уверен, что об этом уведомят и в других разделах Центра обновлений.
Скрытие или блокирование обновлений с помощью инструмента от Microsoft – Show or hide updates.
Бывает необходимо заблокировать установку конкретного обновления, которое вызывает сбой и проблемы. В такой ситуации, может помочь официальный инструмент от Microsoft, позволяющий заблокировать установку конкретного обновления. При этом, вам не нужно будет полностью отключать поиск и установку обновлений в самой системе. Это удобное решение, позволяющее обновлять систему и сохранять ее стабильность, запрещая установку сбойных обновлений.
Скрытие обновлений Windows 10 вручную с помощью Show or hide updates.
Еще перед официальным выпуском Windows 10, компания Microsoft выпустила программу Show or hide updates, которая возвращает в систему возможность скрытия не нужных обновлений драйверов или системных апдейтов.
Скачайте инструмент Show or hide updates по следующей ссылке с официального сайта Microsoft.
Вот, прямая ссылка на загрузку утилиты. (Добавлено 02.03.2021 — ссылка на загрузку утилиты, удалена с официального сайта Microsoft. Пока, вы можете попробовать скачать ее с web.archive.org. Если и данная ссылка перестанет работать, загрузил утилиту (архив с утилитой без пароля, можете проверить на на VirusTotal) на свой Google Диск по ссылке. Либо, используйте стороннее решение, которое описано в данной заметке. Если возникнут вопросы, оставляйте комментарии ниже).
Запустите программу и нажмите «Далее», чтобы начать сканирование.
Затем нажмите «Hide updates»
На следующем экране выберите в списке обновления, которые вы хотите скрыть.
После нажмите «Далее».
Если скрытые обновления вы позже захотите вернуть, вместо «Hide updates» выберите вариант «Show hidden updates».
Вы можете посмотреть заметку: Миф или реальность: «Как в ОС Windows 10, взять под свой полный контроль установку обновлений?»
Если у вас возникли проблемы с MS Office и слетел язык, гляньте данную заметку:
Язык в Word выбран русский, а интерфейс все равно на английском. Как поменять язык в MS Office?
Так, вы сможете сами контролировать установку обновлений, а не «доверять» данный процесс системе.
По теме: «Как заблокировать поиск и установку обновлений в ОС Windows 10?»
Добавлено 02.03.2021
Были обновлены ссылки на утилиту Show or Hide Updates. Суть в том, что Micosoft удалила со своего сайта ссылку на загрузку своего инструмента для блокировки конкретных обновлений. На официальной странице инструкции Microsoft, при попытке скачать утилиту по ссылке:
Выдает 404 ошибку:
Поэтому, вы пока можете скачать данный инструмент из web.archive.org, или скачать с моего Google Диск по ссылке. Либо, используйте стороннее решение, которое описано в данной заметке.
Вы всегда можете проверять ссылки и скачиваемые файлы на VirusTotal.
Добавлено 13.03.2021
Вы можете скачать и запустить готовые reg-файлы для отключения или включения автоматического обновления Windows 10. Скачать с Google Диск.
Скрытие обновлений Windows при помощи WuMgr (Update Manager for Windows).
Для сокрытия обновлений, вы можете использовать инструмент WuMgr (Update Manager for Windows).
Для этого, скачайте WuMgr с Github.
Теперь, нам нужно отключить автоматичесскую установку обновлений на нашей системе. Для этого, распакуйте архив в любую папку и запустите утилиту (исполняемый файл: wumgr.exe) от имени Администратора. В открывшемся окне, выбираем «Авто-обновление» и выбираем «Отключить обновления». При необходимости, можем отключить обновления для драйверов и Store:
Перезагружаем систему. После перезагрузки, запускаем снова WuMgr и в открывшемся окне, выбераем «Установленные обновления». Нажимаем «Поиск»:
Ждем результат:
После поиска, снова нажимаем на «Установленные обновления» и выбираем то обновление, которое хотим удалить. После, нажимаем «Удалить»:
Дождитесь окончания удаления и перезагрузите устройство. После перезагрузки, запускаем утилиту, нажимаем снова «Поиск» и дожидаемся, когда утилита найдет обновления. Выбираем нужные обновления, которые хотим скрыть и нажимаем на значок «глаза» («Спрятать»). В разделе «Скрытые обновления», у нас появятся скрытые обновления:

Будут вопросы, уточнения, поправки – пишите в комментариях.
Добавлено 21.05.2021
Дополнительная заметка по теме: «Как заблокировать поиск и установку обновлений в ОС Windows 10?»


















