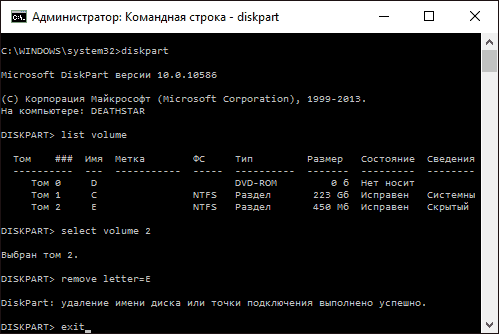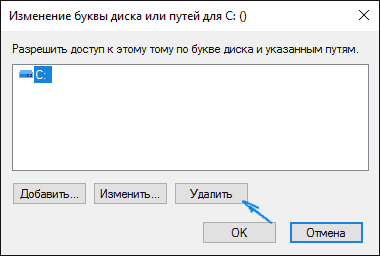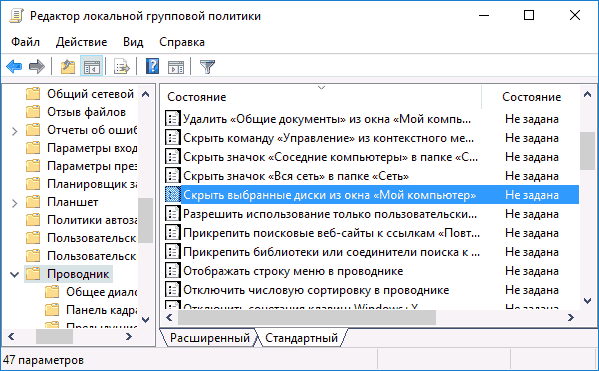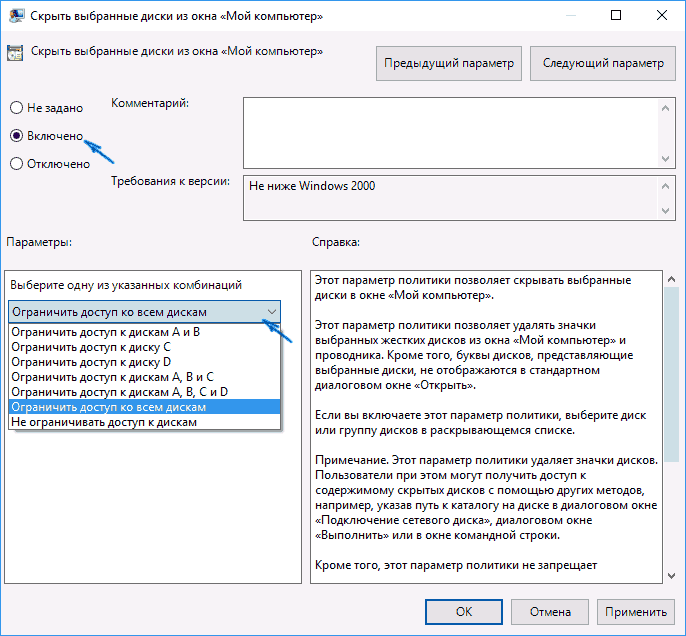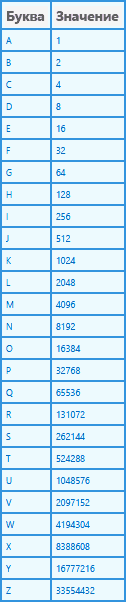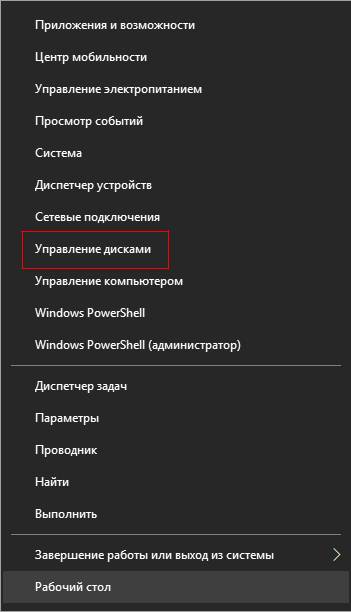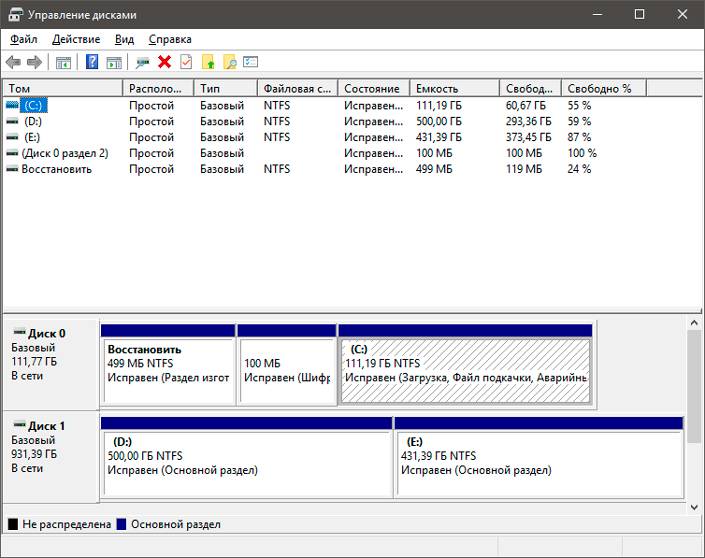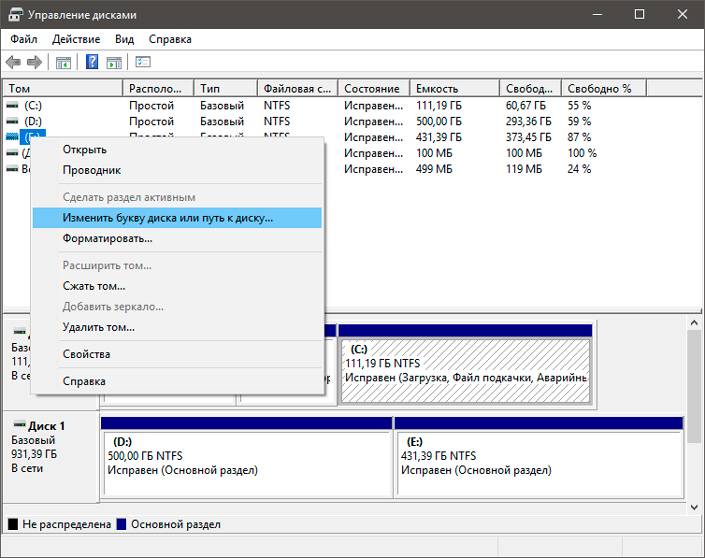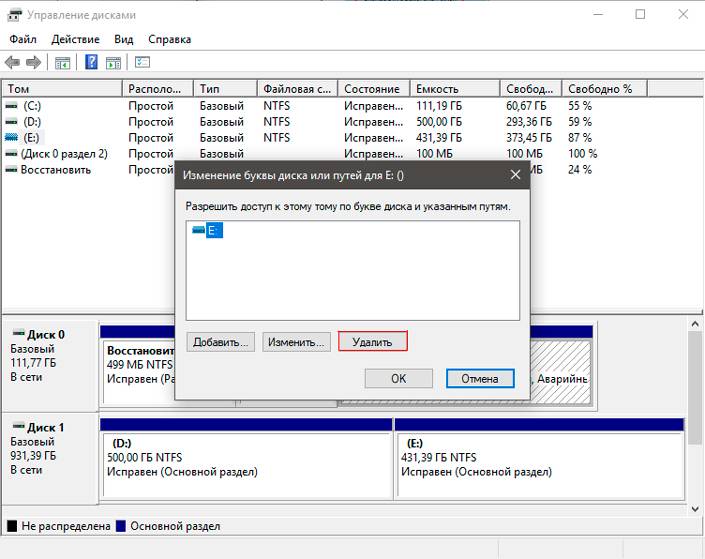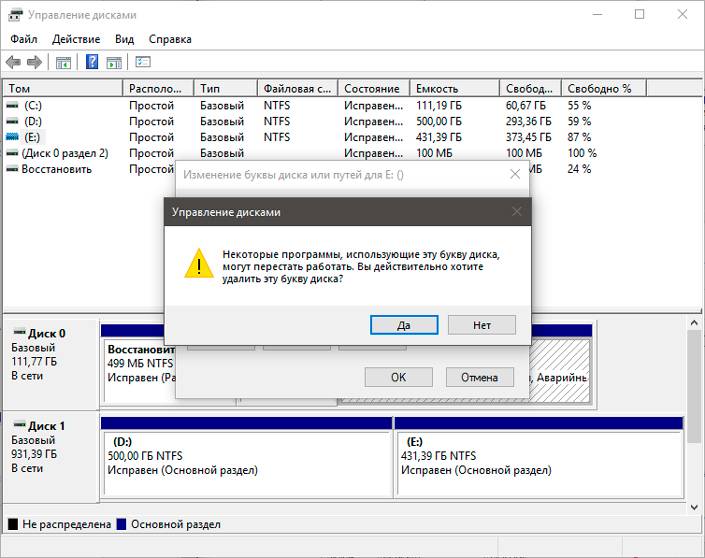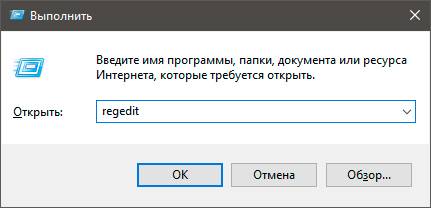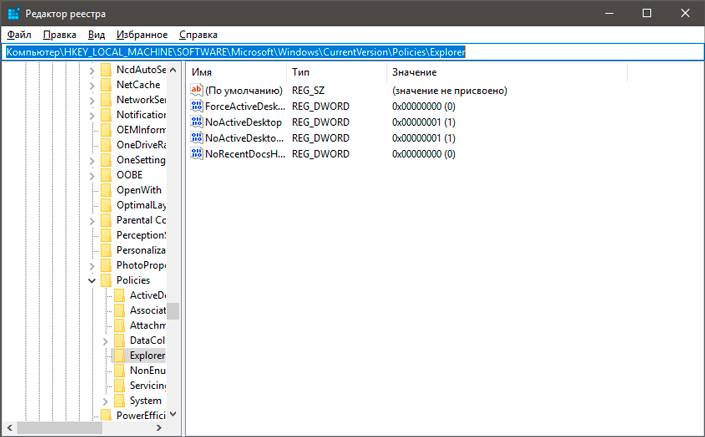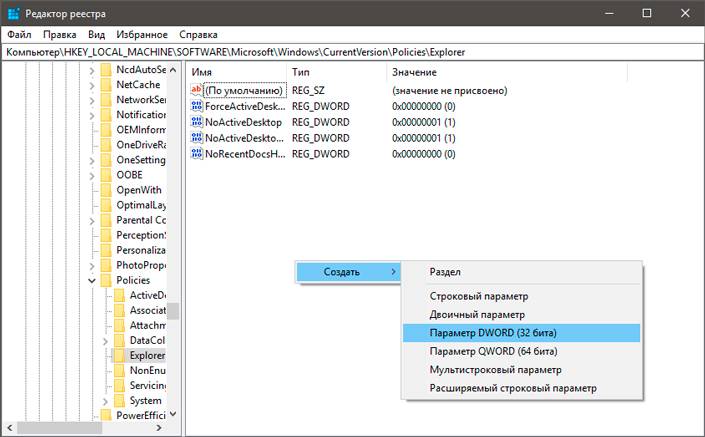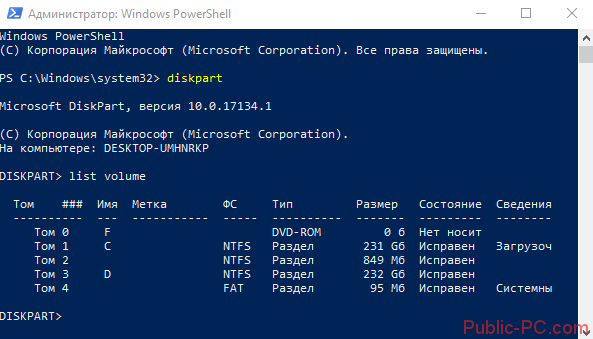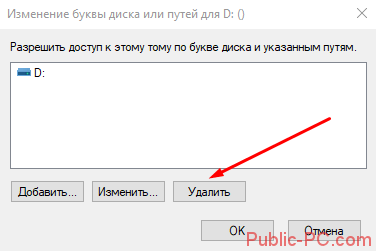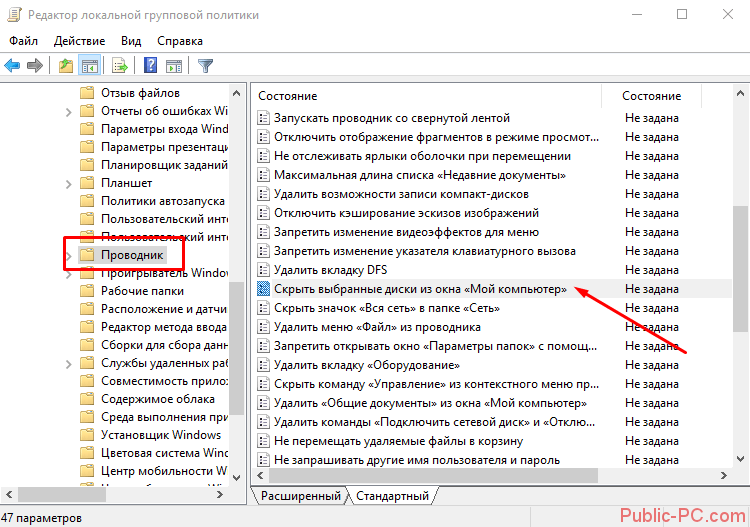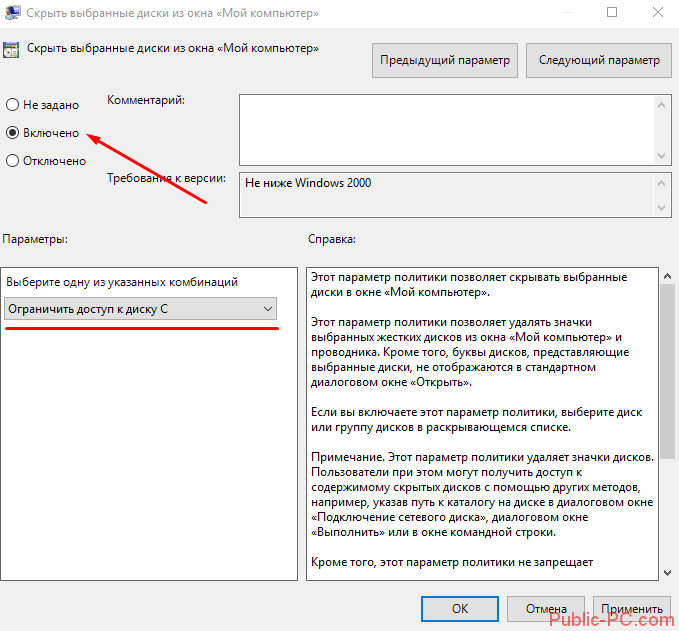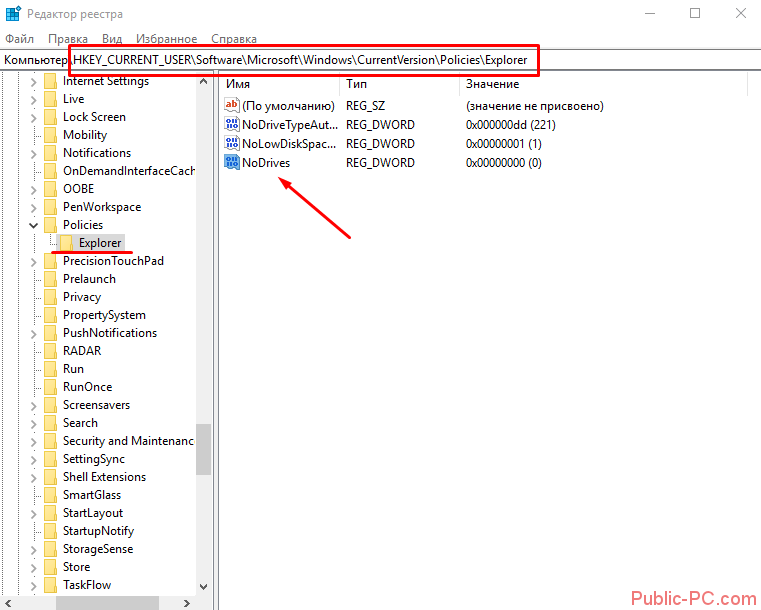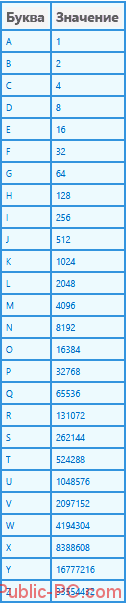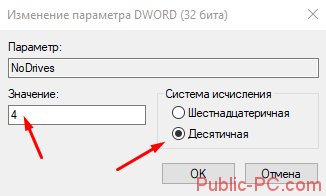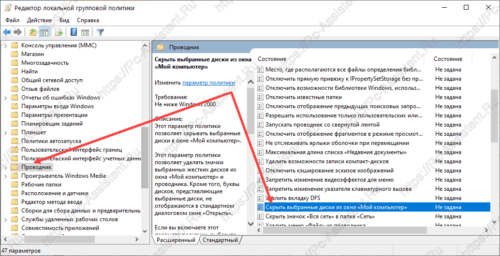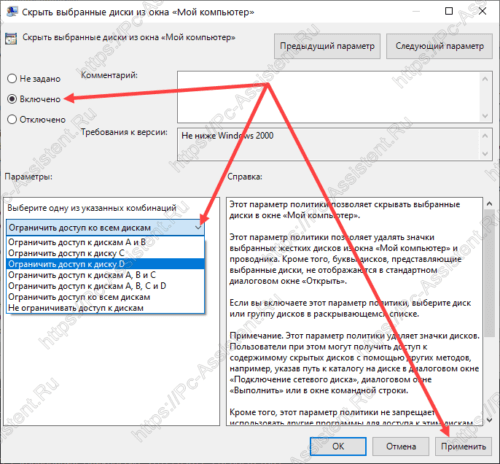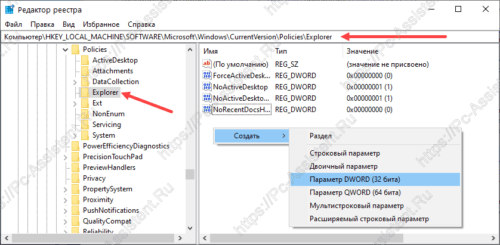Как убрать лишние диски в моём компьютере
Рассмотрим способы скрытия лишних съемных дисков из моего компьютера, которых может не быть физически, но при этом они отображаются. Это поможет избавиться от путаницы и не будет мешать работе с существующими устройствами и флешками.
Откроем панель управления дисками. Сделать это можно разными способами, например:
- «Панель инструментов».
- «Администрирование».
- «Управление компьютером».
- «Управление дисками».
В окне «Управление дисками» находим ненужный носитель, нажимаем на нём правой кнопкой мыши и выбираем из контекстного меню пункт «Изменить букву диска или путь». Появляется очередное окно, в котором есть кнопка «Удалить». Нажимаем на неё для удаления неиспользуемого раздела.
Скрытие ярлыка диска
Рассмотрим способ со скрытием ярлыка диска. Открываем «Мой компьютер» и в меню выбираем:
-
Для Windows 10: вкладка «Вид» и пункт «Параметры».
-
Для Windows 7: «Упорядочить» и «Параметры папок».
Переходим на вкладку «Вид» и выставляем:
- Скрывать пустые диски в папке «Компьютер».
- Не отображать скрытые файлы, папки и диски.
Windows 10
Windows 7
Нажимаем кнопку «Применить» и неиспользуемые съемные носители не будут отображаться в «моём компьютере» до тех пор, пока не вставите в это устройство какой-либо накопитель.
Способы подходят для использования в Windows 7-10. Для XP потребуется устанавка стороннего софта, например «USB Safely Remove».
Updated by
Cici on Aug 09, 2023
To prevent data from being prying or accidental deletion, hide drives or partitions is a hot topic for many users. So in this article, we will show you 5 coping strategies to hide drives in Windows 10, including disk management, free third-party software, local group policy editor, registry, and CMD. Each method has full details and also provides steps to revert changes. Well, at least you can try without any worries.
- Option 1. How to Hide Drives in Windows 10 via Disk Management
- Option 2. Apply Third-party Software to Hide Drives in Windows 10
- Option 3. Using Local Group Policy to Hide A Drive
- Option 4. Hide Drives with Registry
- Option 5. How to Hide Drive in Windows 10 Using CMD
Option 1. How to Hide Drives in Windows 10 via Disk Management
Step 1. Press Windows + X and click on Disk Management.
Step 2. Right-click the drive you want to hide and select the Change Drive Letter and Paths…
Step 3. Remove the drive letter.
Click the drive letter and click the Remove button.
Step 4. Click OK to confirm.
Step 5. When the warning message pop up, click Yes to confirm.
If you want to reverse changes, follow steps to unhide drives:
- Right-click the drive and select the Change Drive Letter and Paths…
- Choose Add… button and click Assign the following drive letter. Click OK to confirm.
Option 2. Apply Third-party Software to Hide Drives in Windows 10
One of the easiest ways to hide drives is to use the EaseUS Partition Manager. If you are frown upon option 1, you can apply the EaseUS Partition Master to hide partition by the Hide feature. Just choose the targeted drive and click Hide. Easy steps for beginners. Click Unhide to show drives.
Download the software and do as follows:
Option 1 — Hide Partition
- Right-click the partition, and choose «Advanced». Select «Hide» from the drop-down menu.
- Then you will see a window showing the notification. Read the instructions and click «Yes» to continue.
- Click the «Execute 1 Task(s)» button in the top-left corner. Then, click «Apply» to hide your partition.
Option 2 — Unhide Partition
- Right-click the partition you want to view and access. choose «Advanced» and select «Unhide» from the drop-down menu.
- Read the instructions and click «Yes» to continue.
- Click the «Execute 1 Task(s)» button in the top-left corner. Check the pending operations, then click «Apply» to unhide the partition on Windows 11/10/8/7.
Read also:
Option 3. Using Local Group Policy to Hide A Drive
The Local Group Policy can help you hide drive icons from Windows Explorer. You can still access the data by typing the drive path on the File Explorer address bar.
1. Press the Windows + R shortcut to open the Run command window.
2. Input gpedit.msc and click OK start Local Group Policy Editor.
3. Expand User Configuration > Administrative Templates > Windows Components.
4. Under the Windows Components section, double-click the File Explorer.
5. Go to the right panel, click the Standard button.
6. Scroll down to find Hide these specified drives in My Computer and double-click it.
7. Click on Enabled.
8. Under the Options part, select the drive you want to restrict or select Restrict all drives.
9. Click Apply and click OK.
Note: If you want to show hide drives, go back to step 7 and click on the No Configure option.
Option 4. Hide Drives with Registry
The last method to hide a drive is the Registry. However, this is not friendly for beginners that the incorrect changes will cause severe damage to your computer. If you still choose the Registry, please remind to back up your whole data on your device.
Step 1. Press Windows + R shortcut to open the Run window.
Step 2. Type regedit and click OK.
Step 3. On Registry Editor, follow the path:
HKEY_LOCAL_MACHINE\Software\Microsoft\Windows\CurrentVersion\Policies\Explorer
Step 4. Right-click the Explorer > Choose New > Click DWORD (32-bit)Value.
Name New Value as NoDrives. Press Enter to ensure.
Step 5. Double-click the NoDrives and edit DWORD (32-bit) Value.
Under the «Base» part, click on the Decimal.
Type Value data: You should add the decimal number on the box. (The corresponding decimal numbers: C — 4, D — 8, E — 16, F — 32, G — 64, H — 128…… If you are using another drive letter, you can reckon the corresponding decimal number.) If you want to hide C drive and D drive, you can type 12 (4+8).
Step 6. Click OK and restart your computer.
When your computer starts, you can not see hidden drives from the Windows File Explorer. Sames as option 3, if you want to access the hidden drive, you can input the drive path (C: or other drives) in the address bar. And more, you can show hidden drives by going back to Step 4 to delete NoDrives.
Option 5. How to Hide Drive in Windows 10 Using CMD
Step 1. Press Windows + R to open the Run window.
Step 2. Type diskpart and click OK.
Step 3. Type each command line and then press Enter.
- List volume
- Select volume * (* stands the drive you want to hide.)
- Remove Letter *
Once it is completed, you can open Windows File Explorer. Click This PC, your drive is hidden under the Devices and drives.
If you want to revert changes, you can open diskpart again. Replace the «Remove Letter < character >» as «assign letter < character >». Then you can the hidden drive on File Explorer.
We introduced five ways to hide drives in Windows 10. Which way do you like best? You can click the button to share with more people in need!
To Sum Up
So we’ve introduced 5 options above, what method do you want to try? For a beginner, we advise option 1, option 2 to try the simple steps. Without professional knowledge and careful operation, don’t use option 4.
В операционной системе Виндовс 10 жесткий диск по умолчанию поделен на две части (тома). В первой из них хранятся системные файлы, второй раздел используется юзером для хранения личных данных. Если пользователю первоначальная настройка не удобна, он может изменить параметры разделов HDD или их количество. Но для этого ему потребуется удалить ненужные тома. А как удалить разделы на жестком диске системы Windows 10, рассмотрим далее.
Для работы с разделами предусмотрены встроенные инструменты и сторонние утилиты. Использование специальных программ актуально, когда удалить элементы стандартными способами не получается. Приложения позволяют удалить безвозвратно всю информацию раздела. После процедуры на диске появляется свободное пространство, которое можно добавить к оставшемуся разделу или перераспределить на несколько частей.
Управление дисками
При отсутствии желания скачивать сторонние программы на свой компьютер юзер может воспользоваться встроенной опцией. Штатное средство – один из простых вариантов избавиться от ненужного раздела. Во всех версиях Виндовса установлено ПО «Управление дисками». Чтобы воспользоваться инструментом, нужно:
- Нажать одновременно: «Win + R».
- Ввести в строку значение: diskmgmt.msc.
- Нажать «Enter».
- В окне найти объект для удаления, нажать по названию ПКМ.
- Выбрать пункт «Удалить том».
- Подтвердить действие.
Такой метод доступен только для пользовательского раздела, локальный системный для деинсталляции недоступен. Соответствующая кнопка в этом случае отобразится, как неактивная.
Использование Командной строки
При работе с инструментом юзеру нужно быть предельно внимательным. Любая ошибка приведет к системному сбою и серьезным нарушениям в работе ОС. Все действия должны выполняться от имени Администратора.
Удаление тома выполняется в следующем порядке:
- Открыть меню Пуск.
- Ввести в строку: cmd.
- Запустится Командная строка. Тапнуть ПКМ, нажать запуск с администраторскими правами.
- В появившемся окне набрать: diskpart.
- Нажать «Enter».
- Откроется консоль по работе с HDD.
- Ввести команду: list volume, далее нажать «Enter».
- Набрать: select volume X, где значение «X» – название раздела, который необходимо деинсталлировать.
- Нажать «Enter».
- Задать команду: delete volume. Нажать «Enter».
По завершению выбранный раздел полностью удалится с компьютера. Если последняя команда не помогла устранить его, можно попробовать набрать команду: delete volume override и нажать «Enter». После набрать: «exit», чтобы завершить работу с программным обеспечением.
Windows PowerShell
С помощью приложения совершаются разные операции, связанные с HDD, в том числе можно убрать ненужные части жесткого диска. Пользователь должен обладать администраторскими правами. Для работы с утилитой потребуется:
- Нажать одновременно на клавиатуре комбинацию клавиш: «Win + X».
- Выбрать опцию поиска.
- Набрать в строке: PowerShell.
- Нажать ПКМ по результату, выбрать доступ с правами Администратора.
- Ввести команду: Get-Volume.
- Выбрать букву диска, который следует деинсталлировать.
- Ввести команду, чтобы удалить том: Remove-Partition –DriveLetter.
- Заменить буквой раздела.
- Подтвердить действие.
После программа удалит раздел HDD, оставив свободное пространство для другого тома или нескольких разделов.
AOMEI Partition Assistant Standard
Простая утилита, доступная для бесплатного скачивания, оснащена русифицированным интерфейсом. Поэтому программой удобно пользоваться даже новичку. Прежде чем начать с ней работу, потребуется скачать софт с официального сайта, затем следовать инструкции:
- Инсталлировать приложение и открыть.
- Найти в списке разделов тот, который требуется уничтожить.
- Кликнуть по объекту ПКМ.
- Перейти к левой части меню, найти пункт «Удаление раздела».
- Кликнуть по соответствующему меню.
- Утилита предложит два способа выполнения операции: удалить том с сохранением всей информации или уничтожить раздел со всем содержимым.
- Выбрать наиболее подходящий вариант. Нажать «Ok».
- Появится отложенная задача.
- Тапнуть кнопку «Применить».
- Проверить соответствие выполнения заданной задачи, нажав «Перейти».
После утилита завершит процесс деинсталляции разделов жесткого диска. Можно создавать новый том на пустом пространстве.
MiniTool Partition Wizard
Эффективный и безопасный менеджер управления дисками. Софт обладает широким функционалом, включающим управление разделами, восстановление данных. Интерфейс разработан на английском языке, но в процессе пользования не вызывает сложностей.
Как работать с программой:
- Скачать и запустить софт.
- Выбрать том диска, кликнуть по нему ЛКМ, чтобы выделить.
- В левой части меню выбрать: Delete partition.
- Подтвердить действие, нажав кнопку «Apply».
- Завершить процесс нажатием кнопки «Yes».
Приложение начнет работу по очистке места жесткого диска, удалив ненужные тома.
Acronis Disk Director
Комплексный программный пакет, включающий в себя администратор разделов, инструменты для редактирования записей на HDD. С помощью менеджера можно выполнять как сложные задачи, так и простые, например, удаление томов. Услуги программы предоставляются на платной основе, поэтому, при разовой необходимости удалить раздел, ее использовать нецелесообразно.
Пользоваться утилитой просто, для этого понадобится:
- Загрузить софт, инсталлировать и запустить.
- В меню найти том, который нужно ликвидировать.
- Нажать по объекту один раз ЛКМ для выделения.
- В левой части меню найти «Удалить том».
- Подтвердить действие.
- Нажать на «Применить ожидающие операции».
Чтобы проверить правильность выполнения поставленной задачи, пользователю понадобится в окне после удаления объекта нажать на «Продолжить». Лишние элементы должны быть уничтожены.
Возможные проблемы
При попытке ликвидировать раздел HDD могут возникнуть ошибки разного рода. Если кнопка «Удалить том» отображена без цвета, значит, она в неактивном режиме. Скорей всего, ошибка связана с разделом, где хранятся системные файлы, необходимые для функционирования ОС. Здесь останется только переустановить Виндовс, выполнив необходимые изменения во время установки. Чтобы избежать крайней меры, можно попытаться найти эти файлы и удалить их из тома.
Если пользователь увидел сообщение на экране «Простой том сейчас используется. Чтобы удалить этот том, нажмите кнопку «Да»», это означает, что в нем содержится файл, который в данный момент запущен или работает в фоновом режиме.
Сообщение «Расширенный раздел не пуст» предупреждает, что после удаления тома были уничтожены не все логические разделы внутри объекта. Возникновение ошибок ввода-вывода во время удаления раздела, скорей всего, связано с неисправностью накопителя или подключением к гаджету.
Особой разницы при выборе метода деинсталляции раздела диска нет. Можно выбрать встроенные инструменты операционной системы или скачать стороннюю программу. Последний вариант удобен тем, что раздел сразу удаляется со всеми файлами безвозвратно. Кроме того, этот способ понадобится тогда, когда через «Управление дисками» выполнить операцию не удается.
Содержание
- Как удалить виртуальный диск в Windows 10
- 1] Удалить виртуальный диск по маршруту «Этот компьютер»
- 2] Удалите виртуальные диски с помощью консоли управления дисками
- Как в Windows 10 скрыть любой диск или раздел, не удаляя его букву
- Как убрать лишние диски в моём компьютере
- Скрытие ярлыка диска
- Как убрать ненужные диски в моем компьютере windows 10
- Скрываем дисковые разделы в ОС Windows 10
- Скрытие разделов в Виндовс 10
- Способ 1: Интерфейс ввода команд
- Способ 2: Менеджер групповых политик
- Заключение
- Как удалить раздел жесткого диска или SSD Windows 10, 8.1 и Windows 7
- Как удалить раздел диска во встроенной утилите «Управление дисками» Windows
- Удаление разделов дисков HDD и SSD с помощью командной строки
- Удаление расширенного раздела с диска
- Программы для управления разделами на дисках
- Возможные проблемы и ошибки при удалении разделов с жесткого диска или SSD
- Видео инструкция
- Как можно удалить разделы и убрать лишние тома на жестком диске Windows 10
- Как удалить ненужный том в Windows 10
- Управление дисками
- Использование Командной строки
- Windows PowerShell
- AOMEI Partition Assistant Standard
- MiniTool Partition Wizard
- Acronis Disk Director
- Возможные проблемы
- Как удалить виртуальный диск в Windows 10
- 1] Удалить виртуальный диск по маршруту «Этот компьютер»
- 2] Удалите виртуальные диски с помощью консоли управления дисками
- Руководство по удалению виртуального диска в Windows 10
- Методы деинсталляции виртуального диска
- Способ 1: «Управление дисками»
- Способ 2: «Командная строка»
Как удалить виртуальный диск в Windows 10
Виртуальные диски в Windows 10 имеют функции, аналогичные внешним жестким дискам, и их можно использовать для различных целей. Однако, как только их цель будет достигнута, они могут больше не потребоваться. В таких случаях вы можете удалить их. Вот что вам нужно сделать, чтобы удалить или удалить виртуальный диск в Windows 10.
Предполагая, что ваш физический жесткий диск имеет ограниченную емкость, выполните следующие действия, чтобы удалить виртуальный диск в Windows 10.
Давайте проведем вас через процедуру!
1] Удалить виртуальный диск по маршруту «Этот компьютер»
Перейдите к опции «Этот компьютер» и выберите виртуальный диск, который вы хотите удалить из Windows 10.
Щелкните правой кнопкой мыши на диске и выберите «Свойства».
Затем, когда откроется окно «Свойства», перейдите на вкладку «Оборудование», выберите виртуальный диск и снова нажмите кнопку «Свойства», отображаемую в разделе «Свойства устройства».
Теперь снова перейдите на вкладку «Драйвер» и нажмите кнопку «Отключить устройство». Кроме того, нажмите вкладку «Удалить устройство», чтобы удалить устройство из системы (Дополнительно).
При появлении запроса перезагрузите компьютер.
Если вышеуказанный метод не удаляет виртуальный диск или если параметр «Удалить устройство» недоступен, переключитесь на следующий метод.
2] Удалите виртуальные диски с помощью консоли управления дисками
Нажмите комбинацию Win + R, чтобы открыть диалоговое окно «Выполнить».
Введите «diskmgmt.msc» в «Выполнить» и нажмите «ОК», чтобы открыть «Управление дисками».
Когда откроется консоль управления дисками, щелкните правой кнопкой мыши виртуальный диск, указанный в столбце «Том», и выберите «Удалить том».
Мгновенно появится сообщение, предлагающее сделать резервную копию данных перед удалением тома. Следуйте желаемому курсу действий.
Действие оставит пользователям нераспределенное пространство виртуального диска. Затем, чтобы удалить файл виртуального жесткого диска, щелкните правой кнопкой мыши номер диска с нераспределенным пространством и выберите параметр «Отсоединить VHD».
Выберите Удалить файл виртуального жесткого диска после удаления опции диска в открывшемся окне.
Когда вы снова проверите этот раздел ПК, вы не найдете виртуальный диск, указанный там, указывая, что он был успешно удален.
Источник
Как в Windows 10 скрыть любой диск или раздел, не удаляя его букву
Удаление же буквы для системного тома и вовсе недопустимо, о чём уведомит вас сама Windows, если вы попробуете это сделать.
И всё же скрыть том или диск без каких-либо негативных последствий можно, применив простой твик реестра. Давайте спрячем для примера как раз раздел с установленной системой.
Открываем командой regedit редактор реестра и разворачиваем эту ветку:
В правой колонке создаём 32-битный парамер типа DWORD.
Даём ему имя NoDrives, а в качестве его значения устанавливаем число 4 в десятичной системе счисления.
Только вот чтобы на него зайти, путь придётся вбить в адресной строке Проводника.
Это для скрытия диска С используется цифра 4 , для дисков и томов с другими буквами и цифры будут другими. Какими? Если интересно, узнайте сами, скачав по ссылке yadi.sk/i/YjOqourn3N4zii этот текстовый файл.
Да, возможно у кого-то из пользователей возникнет вполне резонный вопрос: а как скрыть сразу два раздела, создать ведь два параметра с одинаковым именем NoDrives не получится? Всё верно, создать два параметра с одним и тем же именем нельзя, но вы можете сложить цифры обоих дисков, и полученную сумму использовать в качестве значения оного параметра. Будут скрыты оба диска, не забывайте только перед внесением изменений в реестр переключаться в десятичную систему счисления.
Источник
Как убрать лишние диски в моём компьютере
Рассмотрим способы скрытия лишних съемных дисков из моего компьютера, которых может не быть физически, но при этом они отображаются. Это поможет избавиться от путаницы и не будет мешать работе с существующими устройствами и флешками.
Откроем панель управления дисками. Сделать это можно разными способами, например:
В окне «Управление дисками» находим ненужный носитель, нажимаем на нём правой кнопкой мыши и выбираем из контекстного меню пункт «Изменить букву диска или путь». Появляется очередное окно, в котором есть кнопка «Удалить». Нажимаем на неё для удаления неиспользуемого раздела.
Скрытие ярлыка диска
Рассмотрим способ со скрытием ярлыка диска. Открываем «Мой компьютер» и в меню выбираем:
Для Windows 10: вкладка «Вид» и пункт «Параметры».
Для Windows 7: «Упорядочить» и «Параметры папок».
Переходим на вкладку «Вид» и выставляем:
Нажимаем кнопку «Применить» и неиспользуемые съемные носители не будут отображаться в «моём компьютере» до тех пор, пока не вставите в это устройство какой-либо накопитель.
Способы подходят для использования в Windows 7-10. Для XP потребуется устанавка стороннего софта, например «USB Safely Remove».
Здравствуйте. Столкнулся с проблемой, что ноут не видит портабл. История следующая: изначально ноут не видел совсем портабл. Стояло два виртуальных диска. Я решил переименовать имена этих дисков, чтобы освободить место для имени диска портала. Так он у меня и дальше не обьявлялся. Тогда я удалил эти два виртуальных диска, после чего портабл показался как виртуальный диск
И тут я ничего не могу сделать. И переименовывал диск, и откатывал венду, и даже переустановить новую винду. Но и терерь портабл видится как виртуальный диск. И на другом пк так же.
Как можно вернуть портабл чтоб ноут его видел как сьемный диск?
Там фото последних лет 10(
Невнимательно прочитал что на другом ПК так же. Ну вообще тут проблема скорее в самом переносном жестком диске. Возможно, что барахлит порт бокса, может ему питания от одного USB не хватает, а может — и с самим жестким диском какая-то беда приключилась — нужно пробовать подключить его без бокса, напряму в компьютер.
Думаю, проблема решаем, советую обратиться в какой-нибудь сервисный центр по ремонту — должны помочь.
Источник
Как убрать ненужные диски в моем компьютере windows 10
Скрываем дисковые разделы в ОС Windows 10
Скрытие разделов в Виндовс 10
Спрятать тот или иной раздел жесткого диска можно несколькими способами, но наиболее эффективными из них являются задействование «Командной строки» или групповых политик операционной системы.
Способ 1: Интерфейс ввода команд
«Командная строка» предоставляет возможность скрытия отдельных разделов HDD с помощью нескольких простых команд.
select volume *номер раздела*
Вместо *номер раздела* напишите цифру, обозначающую желаемый том. Если дисков несколько, повторите ввод этой команды для каждого из них.
remove letter=*буква диска, который желаете скрыть*
Звёздочки при этом вводить не нужно!
Рассмотренный метод эффективно решает поставленную задачу, особенно если она касается логических разделов, а не физических жестких дисков. Если же он вам не подходит, можете воспользоваться следующим.
Способ 2: Менеджер групповых политик
В Виндовс 10 менеджер групповых политик стал очень полезным инструментом, с помощью которого можно управлять практически любым аспектом или компонентом операционной системы. Он также позволяет скрывать как пользовательские, так и системные тома винчестера.
Данное решение не столь эффективно, как задействование «Командной строки», но позволяет быстро и надёжно прятать пользовательские тома винчестера.
Заключение
Мы рассмотрели два метода скрытия дисков на Windows 10. Подводя итоги, отметим, что у них есть альтернативы. Правда, на практике они не всегда оказываются результативными.
Как удалить раздел жесткого диска или SSD Windows 10, 8.1 и Windows 7

В этой инструкции подробно о том, как удалить раздел диска в Windows 10, 8.1 и Windows 7 в «Управление дисками», командной строке (Diskpart) и с помощью сторонних бесплатных программ, а также о возможных проблемах при удалении. Если вам требуется удалить все без исключения разделы на жестком диске или другом накопителе, при этом диск не является системным, можно использовать отдельную инструкцию Как удалить разделы на флешке (подойдет и для других дисков).
Как удалить раздел диска во встроенной утилите «Управление дисками» Windows
Во всех последних версиях Windows присутствует встроенная утилита для работы с разделами дисков, её использование очень простое и в базовом случае для удаления раздела потребуется выполнить следующие простые шаги:
Все описанное работает без проблем при условии, что разделы не являются системными или иным образом используемыми или необходимыми — в этом случае пункт «Удалить том» может быть не активна или отсутствовать, рассмотрим такие случаи в разделе про возможные ошибки.
Также есть нюансы, для логических разделов, расположенных на расширенном разделе. В этом случае такие разделы в управлении дисками будут располагаться в области, выделенной зеленым цветом и о них — в отдельном разделе инструкции.
Удаление разделов дисков HDD и SSD с помощью командной строки
Удалить разделы с жесткого диска или SSD вы можете также в командной строке с помощью утилиты DISKPART. Будьте очень внимательны, перепутав номера разделов вы можете удалить важные данные:
В результате выбранный нами раздел будет удален с диска, а на нем появится незанятое пространство, которое можно использовать для целей создания новых разделов или присоединения к имеющимся.
Удаление расширенного раздела с диска
У многих пользователей, особенно на дисках MBR присутствуют расширенные разделы, которые в «Управлении дисками» выделены зеленой рамкой, а в DISKPART их тип указывается в результате выполнения команды list partition. В рамках этих разделов присутствуют логические разделы — если мы удалим логический раздел, то присоединение освободившегося пространства к основным разделам не будет доступно, так как это пространство останется в рамках расширенного раздела.
При желании мы можем удалить расширенный раздел следующим методом:
Программы для управления разделами на дисках
Существуют множество программ, позволяющих удалять разделы на дисках. Среди тех, где эта функциональность доступна бесплатно — Aomei Partition Assistant Standard (на русском языке) и Minitool Partition Wizard Free (без русского языка). Возможно, для кого-то такого рода программы окажутся удобнее, чем встроенные средства Windows 10, 8.1 и Windows 7.
Все действия в этих программах можно осуществить с помощью основных и контекстных меню в интерфейсе с последующим нажатием кнопки «Применить» (Apply). К сожалению, большинство интересных функций (наподобие конвертации расширенного раздела в основной) заблокированы в бесплатных версиях, но простое удаление разделов работает.
Еще одна полезная возможность указанных утилит — создание загрузочного накопителя и последующий запуск управления разделами дисков с него: это позволит выполнить операции над теми разделами, которые по какой-то причине заблокированы в запущенной Windows. Но будьте осторожны — такие разделы дисков могут быть необходимы для нормальной работы системы.
Возможные проблемы и ошибки при удалении разделов с жесткого диска или SSD
Далее — список типичных проблем и ошибок, с которыми вы можете столкнуться, пытаясь удалить ненужный раздел с диска встроенными средствами Windows 10 и других версий:
И, наконец, если при действиях с разделами вы сталкиваетесь с ошибками ввода-вывода, возможно, дело в неисправности накопителя, либо проблемах с его подключением к компьютеру.
Видео инструкция
Если в вашем случае при удалении разделов есть дополнительные нюансы, опишите подробно в комментариях ситуацию, я постараюсь помочь.
Как можно удалить разделы и убрать лишние тома на жестком диске Windows 10
В операционной системе Виндовс 10 жесткий диск по умолчанию поделен на две части (тома). В первой из них хранятся системные файлы, второй раздел используется юзером для хранения личных данных. Если пользователю первоначальная настройка не удобна, он может изменить параметры разделов HDD или их количество. Но для этого ему потребуется удалить ненужные тома. А как удалить разделы на жестком диске системы Windows 10, рассмотрим далее.
Как удалить ненужный том в Windows 10
Для работы с разделами предусмотрены встроенные инструменты и сторонние утилиты. Использование специальных программ актуально, когда удалить элементы стандартными способами не получается. Приложения позволяют удалить безвозвратно всю информацию раздела. После процедуры на диске появляется свободное пространство, которое можно добавить к оставшемуся разделу или перераспределить на несколько частей.
Управление дисками
При отсутствии желания скачивать сторонние программы на свой компьютер юзер может воспользоваться встроенной опцией. Штатное средство – один из простых вариантов избавиться от ненужного раздела. Во всех версиях Виндовса установлено ПО «Управление дисками». Чтобы воспользоваться инструментом, нужно:
Такой метод доступен только для пользовательского раздела, локальный системный для деинсталляции недоступен. Соответствующая кнопка в этом случае отобразится, как неактивная.
Использование Командной строки
При работе с инструментом юзеру нужно быть предельно внимательным. Любая ошибка приведет к системному сбою и серьезным нарушениям в работе ОС. Все действия должны выполняться от имени Администратора.
Удаление тома выполняется в следующем порядке:
По завершению выбранный раздел полностью удалится с компьютера. Если последняя команда не помогла устранить его, можно попробовать набрать команду: delete volume override и нажать «Enter». После набрать: «exit», чтобы завершить работу с программным обеспечением.
Windows PowerShell
С помощью приложения совершаются разные операции, связанные с HDD, в том числе можно убрать ненужные части жесткого диска. Пользователь должен обладать администраторскими правами. Для работы с утилитой потребуется:
После программа удалит раздел HDD, оставив свободное пространство для другого тома или нескольких разделов.
AOMEI Partition Assistant Standard
Простая утилита, доступная для бесплатного скачивания, оснащена русифицированным интерфейсом. Поэтому программой удобно пользоваться даже новичку. Прежде чем начать с ней работу, потребуется скачать софт с официального сайта, затем следовать инструкции:
После утилита завершит процесс деинсталляции разделов жесткого диска. Можно создавать новый том на пустом пространстве.
MiniTool Partition Wizard
Эффективный и безопасный менеджер управления дисками. Софт обладает широким функционалом, включающим управление разделами, восстановление данных. Интерфейс разработан на английском языке, но в процессе пользования не вызывает сложностей.
Как работать с программой:
Приложение начнет работу по очистке места жесткого диска, удалив ненужные тома.
Acronis Disk Director
Комплексный программный пакет, включающий в себя администратор разделов, инструменты для редактирования записей на HDD. С помощью менеджера можно выполнять как сложные задачи, так и простые, например, удаление томов. Услуги программы предоставляются на платной основе, поэтому, при разовой необходимости удалить раздел, ее использовать нецелесообразно.
Пользоваться утилитой просто, для этого понадобится:
Чтобы проверить правильность выполнения поставленной задачи, пользователю понадобится в окне после удаления объекта нажать на «Продолжить». Лишние элементы должны быть уничтожены.
Возможные проблемы
При попытке ликвидировать раздел HDD могут возникнуть ошибки разного рода. Если кнопка «Удалить том» отображена без цвета, значит, она в неактивном режиме. Скорей всего, ошибка связана с разделом, где хранятся системные файлы, необходимые для функционирования ОС. Здесь останется только переустановить Виндовс, выполнив необходимые изменения во время установки. Чтобы избежать крайней меры, можно попытаться найти эти файлы и удалить их из тома.
Если пользователь увидел сообщение на экране «Простой том сейчас используется. Чтобы удалить этот том, нажмите кнопку «Да»», это означает, что в нем содержится файл, который в данный момент запущен или работает в фоновом режиме.
Сообщение «Расширенный раздел не пуст» предупреждает, что после удаления тома были уничтожены не все логические разделы внутри объекта. Возникновение ошибок ввода-вывода во время удаления раздела, скорей всего, связано с неисправностью накопителя или подключением к гаджету.
Особой разницы при выборе метода деинсталляции раздела диска нет. Можно выбрать встроенные инструменты операционной системы или скачать стороннюю программу. Последний вариант удобен тем, что раздел сразу удаляется со всеми файлами безвозвратно. Кроме того, этот способ понадобится тогда, когда через «Управление дисками» выполнить операцию не удается.
Как удалить виртуальный диск в Windows 10
Виртуальные диски в Windows 10 имеют функции, аналогичные внешним жестким дискам, и их можно использовать для различных целей. Однако, как только их цель будет достигнута, они могут больше не потребоваться. В таких случаях вы можете удалить их. Вот что вам нужно сделать, чтобы удалить или удалить виртуальный диск в Windows 10.
Предполагая, что ваш физический жесткий диск имеет ограниченную емкость, выполните следующие действия, чтобы удалить виртуальный диск в Windows 10.
Давайте проведем вас через процедуру!
1] Удалить виртуальный диск по маршруту «Этот компьютер»
Перейдите к опции «Этот компьютер» и выберите виртуальный диск, который вы хотите удалить из Windows 10.
Щелкните правой кнопкой мыши на диске и выберите «Свойства».
Затем, когда откроется окно «Свойства», перейдите на вкладку «Оборудование», выберите виртуальный диск и снова нажмите кнопку «Свойства», отображаемую в разделе «Свойства устройства».
Теперь снова перейдите на вкладку «Драйвер» и нажмите кнопку «Отключить устройство». Кроме того, нажмите вкладку «Удалить устройство», чтобы удалить устройство из системы (Дополнительно).
При появлении запроса перезагрузите компьютер.
Если вышеуказанный метод не удаляет виртуальный диск или если параметр «Удалить устройство» недоступен, переключитесь на следующий метод.
2] Удалите виртуальные диски с помощью консоли управления дисками
Нажмите комбинацию Win + R, чтобы открыть диалоговое окно «Выполнить».
Введите «diskmgmt.msc» в «Выполнить» и нажмите «ОК», чтобы открыть «Управление дисками».
Когда откроется консоль управления дисками, щелкните правой кнопкой мыши виртуальный диск, указанный в столбце «Том», и выберите «Удалить том».
Мгновенно появится сообщение, предлагающее сделать резервную копию данных перед удалением тома. Следуйте желаемому курсу действий.
Действие оставит пользователям нераспределенное пространство виртуального диска. Затем, чтобы удалить файл виртуального жесткого диска, щелкните правой кнопкой мыши номер диска с нераспределенным пространством и выберите параметр «Отсоединить VHD».
Выберите Удалить файл виртуального жесткого диска после удаления опции диска в открывшемся окне.
Когда вы снова проверите этот раздел ПК, вы не найдете виртуальный диск, указанный там, указывая, что он был успешно удален.
Руководство по удалению виртуального диска в Windows 10
Создать виртуальный накопитель при желании может каждый пользователь. Но что делать, если он вам больше не нужен? Именно о том, как корректно удалить такой накопитель в ОС Windows 10 мы и расскажем далее.
Методы деинсталляции виртуального диска
Всего стоит выделить два способа, которые позволят правильно удалить накопитель. Вам необходимо выбрать тот из них, что соответствует предварительному процессу создания виртуального жесткого диска. На практике все выглядит не так сложно, как кажется на первый взгляд.
Способ 1: «Управление дисками»
Данный способ подойдет вам в том случае, если виртуальный накопитель создавался именно через указанный инструмент.
Помните, что перед выполнением описанных ниже действий следует скопировать с удаляемого диска всю нужную информацию, так как после окончательной деинсталляции вы не сможете ее восстановить.
Для того чтобы удалить диск, нужно сделать следующее:
На этом данный способ завершен.
Способ 2: «Командная строка»
Если создание виртуального накопителя вы осуществляли через «Командную строку», тогда стоит использовать описанный ниже метод. Необходимо выполнить следующие операции:
Вместо буквы «X» следует поставить ту, которой обозначен нужный виртуальный накопитель. В результате вы не увидите на экране никаких дополнительных окон с прогрессом выполнения. Все будет сделано моментально. Для проверки можете снова ввести команду «subst» и убедиться, что диск удалился из списка.
Прибегнув к одному из описанных выше методов, вы без особых усилий сможете удалить виртуальный жесткий диск. Помните, что данные действия не позволяют удалить физические разделы винчестера. Для этого лучше воспользоваться другими способами, о которых мы рассказывали ранее в отдельном уроке.
Источник

В этой инструкции подробно о том, как удалить раздел диска в Windows 10, 8.1 и Windows 7 в «Управление дисками», командной строке (Diskpart) и с помощью сторонних бесплатных программ, а также о возможных проблемах при удалении. Если вам требуется удалить все без исключения разделы на жестком диске или другом накопителе, при этом диск не является системным, можно использовать отдельную инструкцию Как удалить разделы на флешке (подойдет и для других дисков).
- Как удалить раздел диска в Управлении дисками Windows
- Удаление разделов HDD или SSD в командной строке
- Удаление расширенного раздела
- Программы для управления разделами на диске
- Проблемы и ошибки при удалении разделов
- Видео инструкция
Как удалить раздел диска во встроенной утилите «Управление дисками» Windows
Во всех последних версиях Windows присутствует встроенная утилита для работы с разделами дисков, её использование очень простое и в базовом случае для удаления раздела потребуется выполнить следующие простые шаги:
- Нажмите клавиши Win+R на клавиатуре, введите diskmgmt.msc и нажмите Enter.
- В открывшейся утилите «Управление дисками» нажмите правой кнопкой мыши по разделу, который нужно удалить — это можно сделать как в списке разделов, отображаемом в верхней части, так и в графическом представлении разделов на дисках в нижней части. Я предпочитаю использовать второй вариант.
- Выберите пункт «Удалить том».
- Подтвердите удаление раздела.
- В дальнейшем появившееся незанятое пространство вы можете использовать для создания новых разделов или для присоединения к другим имеющимся разделам, об этом можно прочитать, например, здесь: Как увеличить диск C за счет диска D.
Все описанное работает без проблем при условии, что разделы не являются системными или иным образом используемыми или необходимыми — в этом случае пункт «Удалить том» может быть не активна или отсутствовать, рассмотрим такие случаи в разделе про возможные ошибки.
Также есть нюансы, для логических разделов, расположенных на расширенном разделе. В этом случае такие разделы в управлении дисками будут располагаться в области, выделенной зеленым цветом и о них — в отдельном разделе инструкции.
Удаление разделов дисков HDD и SSD с помощью командной строки
Удалить разделы с жесткого диска или SSD вы можете также в командной строке с помощью утилиты DISKPART. Будьте очень внимательны, перепутав номера разделов вы можете удалить важные данные:
- Запустите командную строку от имени администратора. В Windows 10 это можно сделать следующим образом: найдите командную строку через поиск на панели задач, нажмите по найденному результату правой кнопкой мыши и выберите пункт «Запуск от имени администратора». Другие методы описаны в этой инструкции.
- В открывшейся командной строке введите DISKPART и нажмите Enter.
- Далее по порядку используем следующие команды, нажимая Enter после каждой:
- list disk — команда выдаст номера подключенных дисков. Запомните номер диска, раздел с которого нужно удалить, далее — N.
- select disk N
- list partition — команда покажет номера разделов на выбранном диске, запоминаем номер раздела, который нужно удалить, далее — M.
- select partition M
- delete partition
- exit
В результате выбранный нами раздел будет удален с диска, а на нем появится незанятое пространство, которое можно использовать для целей создания новых разделов или присоединения к имеющимся.
Удаление расширенного раздела с диска
У многих пользователей, особенно на дисках MBR присутствуют расширенные разделы, которые в «Управлении дисками» выделены зеленой рамкой, а в DISKPART их тип указывается в результате выполнения команды list partition. В рамках этих разделов присутствуют логические разделы — если мы удалим логический раздел, то присоединение освободившегося пространства к основным разделам не будет доступно, так как это пространство останется в рамках расширенного раздела.
При желании мы можем удалить расширенный раздел следующим методом:
- В управлении дисками — сначала удалить все без исключения логические разделы внутри расширенного, используя пункт «Удалить том» в контекстном меню. Затем открыть контекстное меню расширенного раздела и выбрать пункт «Удалить раздел».
- В DISKPART — также как это было описано выше поочередно, используя команды из пунктов 7 и 9 удаляем все логические разделы, а затем тем же методом — расширенный раздел, который их содержал. Пример показан на скриншоте ниже.
- В некоторых программах возможна конвертация расширенного раздела в основной (например, в Aomei Partition Assistant), но я не знаю утилит, где эта функция была бы доступна в бесплатной версии программы. Более того, такая конвертация будет возможна только если количество основных и логических разделов не превышает ограничения для количества основных разделов данного типа дисков (для MBR — 4 основных раздела).
Программы для управления разделами на дисках
Существуют множество программ, позволяющих удалять разделы на дисках. Среди тех, где эта функциональность доступна бесплатно — Aomei Partition Assistant Standard (на русском языке) и Minitool Partition Wizard Free (без русского языка). Возможно, для кого-то такого рода программы окажутся удобнее, чем встроенные средства Windows 10, 8.1 и Windows 7.
Все действия в этих программах можно осуществить с помощью основных и контекстных меню в интерфейсе с последующим нажатием кнопки «Применить» (Apply). К сожалению, большинство интересных функций (наподобие конвертации расширенного раздела в основной) заблокированы в бесплатных версиях, но простое удаление разделов работает.
Еще одна полезная возможность указанных утилит — создание загрузочного накопителя и последующий запуск управления разделами дисков с него: это позволит выполнить операции над теми разделами, которые по какой-то причине заблокированы в запущенной Windows. Но будьте осторожны — такие разделы дисков могут быть необходимы для нормальной работы системы.
Возможные проблемы и ошибки при удалении разделов с жесткого диска или SSD
Далее — список типичных проблем и ошибок, с которыми вы можете столкнуться, пытаясь удалить ненужный раздел с диска встроенными средствами Windows 10 и других версий:
- Кнопка «Удалить том» не активна или отсутствует. В Diskpart в этом случае вы получите либо сообщение «Ошибка службы виртуальных дисков. Устройство уже используется» либо «Удаление не допускается для текущего загрузочного или системного тома, а также томов с файлами подкачки, аварийного дампа или спящего режима» — вероятнее всего, это системный раздел, либо раздел, содержащий указанные в сообщении выше элементы — файл подкачки, аварийные дампы памяти или файлы спящего режима и гибернации. В случае, если это системный раздел, который вы не хотите видеть в проводнике, можно просто удалить букву с диска (в управлении дисками, пример действий: Как скрыть раздел восстановления в Windows). Если раздел все-таки требуется удалить, и он не системный — постарайтесь отыскать, какие системные элементы (файл подкачки, гибернации и другие) были на нем размещены и уберите их оттуда. Здесь может помочь: Файл подкачки Windows 10, 8.1 и Windows 7.
- Сообщение «Простой том сейчас используется. Чтобы принудительно удалить этот том, нажмите кнопку Да» в управлении дисками — обычно говорит о том, что на этом томе есть что-то, работающее в настоящий момент времени (возможно, в фоновом режиме). Эту же ошибку можно получить, если в параметрах установки приложений магазина Windows 10 выбрать этот раздел в качестве раздела для установки. Обычно, удаление раздела проходит без проблем, но их вероятность не нулевая.
- Ошибка службы виртуальных дисков «Расширенный раздел не пуст» — возникает, если не были удалены все логические разделы внутри расширенного раздела.
- Не удается удалить защищенный раздел без принудительной установки защищенных параметров — как правило, возникает при попытке удалить скрытые разделы с загрузчиком и средой восстановления текущих разделов. Если вам нужно избавиться от этого раздела в проводнике, где он начал отображаться, просто удалите букву с этого раздела, не удаляя сам раздел.
И, наконец, если при действиях с разделами вы сталкиваетесь с ошибками ввода-вывода, возможно, дело в неисправности накопителя, либо проблемах с его подключением к компьютеру.
Видео инструкция
Если в вашем случае при удалении разделов есть дополнительные нюансы, опишите подробно в комментариях ситуацию, я постараюсь помочь.
Содержание
- 1 Скрытие раздела жесткого диска в командной строке
- 2 Скрытие разделов диска с помощью управления дисками Windows 10, 8.1 и Windows 7
- 3 Как скрыть раздел диска или диск — Видео
- 4 Использование редактора локальной групповой политики или редактора реестра для скрытия разделов и дисков
- 5 Способ №1. Управление дисками.
- 6 Способ №2. Редактор реестра.
- 7 Способ №3. Командная строка.
- 8 Похожие статьи про восстановление данных:
- 9 Похожие статьи про восстановление данных:
- 10 Командная строка
- 11 Управление дисками
- 12 Редактор локальной групповой политики
- 13 Редактор реестра
- 14 Подводим итоги

В этой инструкции — простой способ скрыть разделы на жестком диске, чтобы они не показывались в проводнике и других местах в Windows 10, 8.1 и Windows 7. Начинающим пользователям рекомендую быть внимательными при выполнении каждого шага, чтобы не убрать не то, что нужно. Также ниже есть видео инструкция с демонстрацией описанного.
В завершении руководства также описан способ скрытия разделов или жестких дисков в Windows не совсем для начинающих, и заключающийся не в простом удалении буквы диска, как в первых двух вариантах.
Скрытие раздела жесткого диска в командной строке
Более опытные пользователи, видя в проводнике раздел восстановления (который должен быть скрыт) или зарезервированный системой раздел с загрузчиком, обычно заходят в утилиту «Управление дисками» Windows, однако обычно с помощью неё нельзя выполнить указанную задачу — каких-либо доступных действий над системными разделами нет.
Однако, скрыть такой раздел очень просто, воспользовавшись командной строкой, которую требуется запустить от имени администратора. Для этого в Windows 10 и Windows 8.1 кликните правой кнопкой мыши по кнопке «Пуск» и выберите нужный пункт меню «Командная строка (администратор)», а в Windows 7 найдите командную строку в стандартных программах, кликните по ней правой кнопкой мыши и выберите пункт «Запуск от имени Администратора».
В командной строке по порядку выполните следующие команды (после каждой нажимаем Enter), будучи внимательными на этапах выбора раздела и указания буквы/
- diskpart
- list volume — эта команда покажет список разделов на компьютере. Вам следует отметить для себя номер (я буду использовать N) раздела, который нужно скрыть и его букву (пусть будет E).
- select volume N
- remove letter=E
- exit
После этого можно закрыть командную строку, а ненужный раздел пропадет из проводника.
Скрытие разделов диска с помощью управления дисками Windows 10, 8.1 и Windows 7
Для дисков, не являющихся системными, вы можете использовать более простой способ — утилиту управления дисками. Для ее запуска нажмите клавиши Windows+R на клавиатуре и введите diskmgmt.msc после чего нажмите Enter.
Следующим шагом, найдите нужный раздел, кликните по нему правой кнопкой мыши и выберите пункт меню «Изменить букву диска или путь к диску».
В следующем окне, выбрав букву диска (впрочем, она и так будет выбрана), нажмите «Удалить» и подтвердите удаление буквы диска.
Как скрыть раздел диска или диск — Видео
Использование редактора локальной групповой политики или редактора реестра для скрытия разделов и дисков
Есть и еще один способ — использовать специальные настройки ОС, чтобы скрыть диски или разделы. Для версий Windows 10, 8.1 и 7 Pro (или выше) указанные действия проще всего выполнить с помощью редактора локальной групповой политики. Для домашних версий придется использовать редактор реестра.
При использовании редактора локальной групповой политики для скрытия дисков, выполните следующие шаги.
- Запустите редактор локальной групповой политики (клавиши Win+R, ввести gpedit.msc в окно «Выполнить»).
- Перейдите к разделу Конфигурация пользователя — Административные шаблоны — Компоненты Windows — Проводник.
- Дважды кликните по параметру «Скрыть выбранные диски из окна «Мой компьютер».
- В значении параметра укажите «Включено», а в поле «Выберите одну из указанных комбинаций» укажите, какие диски нужно скрыть. Примените параметры.
Выбранные диски и разделы должны исчезнуть из проводника Windows сразу после применения параметров. Если этого не произошло, попробуйте перезагрузить компьютер.
То же самое с помощью редактора реестра выполняется следующим образом:
- Запустите редактор реестра (Win+R, ввести regedit)
- Перейдите к разделу HKEY_CURRENT_USER Software Microsoft Windows CurrentVersion Policies Explorer
- Создайте в данном разделе параметр DWORD с именем NoDrives (с помощью правого клика в правой части редактора реестра по пустому месту)
- Установите для него значение, соответствующее дискам, которые нужно скрыть (далее поясню).
Для каждого диска имеется собственное числовое значение. Я приведу значения для разных букв разделов в десятичном счислении (потому как с ними проще оперировать в дальнейшем).
Например, нам требуется скрыть раздел E. Для этого мы дважды кликаем по параметру NoDrives и выбрав десятичную систему счисления вводим 16, после чего сохраняем значения. В случае, если нам нужно скрыть несколько дисков, то их значения нужно сложить и ввести получившийся результат.
После изменения параметров реестра, они обычно применяются сразу, т.е. диски и разделы скрываются из проводника, но, если этого не произошло, перезагрузите компьютер.
Вот и все, как видите, достаточно просто. Но если у вас, тем не менее, остались вопросы, касающиеся скрытия разделов — задавайте их в комментариях, буду отвечать.
Многие пользователи задаются вопросом конфиденциальности личных данных. Для кого-то это рабочие документы, которые пользователь пытается спрятать от случайного удаления ребенком, для кого-то это любимые фильмы или Hearthstone на офисном компьютере.
Независимо от цели которую вы преследуете, результат нужен один — возможность скрыть личные файлы. В этой статье мы рассмотрим 3 эффективных способа скрыть логический раздел жесткого диска в Windows 10!
Содержание статьи:
Способ №1. Управление дисками.
Механизм сокрытия раздела при помощи утилиты Управление дисками заключается в его размонтировании. Именно этот процесс делает его недоступным для любых глаз.
1. Нажмите Win + X или щелкните правой кнопкой мыши по меню Пуск, чтобы открыть параметр Управление дисками.
2. Перед вами появится окно со всей доступной информации о состоянии дисков и их логических разделов.
3. Щелкните правой кнопкой мыши по логическому разделу, который вы хотите скрыть, и выберите параметр Изменить букву диска или путь к диску.
4. Выберите букву диска и нажмите клавишу Удалить.
5. Подтвердите действие, кликнув по клавише Да.
Теперь диск стал невидимым для всех обращающихся к компьютеру пользователей, включая вас.
Способ №2. Редактор реестра.
Другим не менее эффективным способом решения вопроса является редактор реестра, с помощью которого можно внести любые изменения в работу системы. И именно по этой причине рекомендуем пользователям действовать с крайней осторожностью, используя данный редактор.
1. Воспользуйтесь комбинацией клавиш Win + R, чтобы открыть утилиту Выполнить, и введите команду regedit. Теперь нажмите Enter.
2. Перейдите по следующему пути, как это выглядит на изображении ниже: HKEY_LOCAL_MACHINESOFTWAREMicrosoftWindowsCurrentVersionPoliciesExplorer
3. Следующим шагом становится создание нового значения DWORD. Кликните правой кнопкой мыши по пустому пространству окна и нажмите Создать > Параметр DWORD (32 бита).
4. Переименуйте созданный параметр, чтобы не забыть его значение. Мы назвали его HiddenDrive.
5. Обратите внимание! Для каждой буквы диска в Windows есть свои уникальные значения:
A: 1, B: 2, C: 4, D: 8, E: 16, F: 32, G: 64, H: 128, I: 256, J: 512, K: 1024, L: 2048, M: 4096, N: 8192, O: 16384, P: 32768, Q: 65536, R: 131072, S: 262144, T: 524288, U: 1048576, V: 2097152, W: 4194304, X: 8388608, Y: 16777216, Z: 33554432, All: 67108863.
Щелкните правой кнопкой мыши по созданному ранее параметру и в поле Значение укажите номер диска, который вы хотите скрыть. Мы выбрали диск Е:, значение которого равно 16.
6. Подтвердите действие и закройте редактор реестра. После перезагрузки все внесенные изменения вступят в силу.
Способ №3. Командная строка.
Всеми любимая командная строка стала классическим инструментом Windows, способным выполнить практически любую системную задачу, что в свою очередь сделало ее ценной утилитой. В инструкции ниже мы рассмотрим эффективный способ как с ее помощью скрыть диск или логический раздел.
1. Нажмите Win + Q, чтобы открыть диалоговое окно меню Пуск, после чего введите в нем команду cmd.
Откройте приложение от имени администратора. Утилита Выполнить не подойдет, поскольку она не поддерживает возможность запуска командной строки в режиме с полными правами.
2. В открывшемся окне введите команду Diskpart.
3. Теперь введите List Volume и нажмите Enter. Данная команда позволяет отобразить полный список дисков на вашем компьютере.
4. Перед тем как приступить к сокрытию логического раздела, необходимо выбрать его букву. Сделать это можно при помощи команды select Volume 4. Вместо значения 4 подставьте номер тома, который вам нужно скрыть.
5. Остался последний шаг. Чтобы завершить процесс сокрытия раздела, введите команду remove letter E. Вместо E укажите букву вашего диска. Чтобы удостовериться в ее точности, откройте Мой компьютер и изучите список найденных разделов.
Завершив процесс, вы можете убедиться в результате еще раз открыв Проводник Windows при помощи ярлыка Мой компьютер. Логический раздел полностью скрыт от посторонних глаз.
Любой из перечисленных методов эффективен и в этом плане они не могут между собой конкурировать. Выбор же остается только за вами. Ведь каждому пользователю может быть удобен собственный способ достижения результата — через управление дисками, редактор реестра или же командную строку.
Обратите внимание! От инструмента Starus Partition Recovery скрыть диски вам не удастся. После анализа HDD программа покажет вам все логические разделы, когда либо созданные на вашем носителе. Инструмент быстро и эффективно восстановит все разделы, созданные ранее и впоследствии удаленные или переформатированные в другую файловую систему. Подробнее ознакомиться с работой приложения вы можете по ссылке.
Похожие статьи про восстановление данных:
Похожие статьи про восстановление данных:
Дата: 14/07/2018
Скрытие раздела жесткого диска (или твердотельного накопителя SSD) может быть актуально в следующих случаях:
- «удаление» от лишних глаз какой-то важной или даже секретной информации;
- иногда требуется скрыть разделы диска, на которых находятся системные файлы восстановления или пользователь видит запись «зарезервировано системой».
В последнем случае скрытие таких разделов в важно с точки зрения безопасности. Возможное случайное удаление разделов может привести к потере работоспособности операционной системы.
Содержание
Командная строка
Первый способ – скрытие разделов HDD или SSD с помощью командной строки. Он является наиболее подходящим для системных разделов. Запускаем строку от имени администратора. Здесь – подробная инструкция, как это сделать.
Нам нужно поочередно выполнить следующие команды. Внимательно следите за тем, какие буквы выбираются на 3 и 4 этапах.
- diskpart;
- list volume — команда показывает список существующих разделов. На 3 этапе выбирается номер «тома», на 4 – буквенное обозначение данного раздела (по умолчанию мы поставили N вместо номера, выберете правильный для своего HDD или SSD);
- select volume N;
- remove letter=E;
- exit.
Закрываем командную строку и заходим в Проводник. Выбранный раздел больше не отображается.
Управление дисками
Вышеописанный способ подходит для системных дисков. А специальная утилита «Управление дисками» — более простой способ скрыть несистемные разделы.
Запускаем строку «Выполнить» (клавиши Win+R) и прописываем команду diskmgmt.msc. В открывшемся окне выбираем нужный диск и кликаем на него правой кнопкой мышки.
Дальше из контекстного меню выбираем «Изменить букву диска или раздел диска». Появится вот такое окошко, где мы выбираем диск и нажимаем на иконку «Удалить» и подтверждаем удаление. В нашем случае «удаление» означает скрытие дискового раздела.
Редактор локальной групповой политики
Еще один способ, где нам потребуется редактор локальной политики. Запускаем его так: комбинация клавиш Win+R и в строке прописываем команду gpedit.msc.
В открывшемся редакторе следуем по пути: Конфигурация пользователя, Административные шаблоны, Компоненты Windows, Проводник. В последней «папке» выбираем «Скрыть выбранные диски…» и два раза кликаем левой кнопкой мышки.
Выставляем маркер напротив «Включено», а в нижнем разделе комбинаций указываем диск, который нужно скрыть. Подтверждаем действие с помощью «ОК», выходим из редактора, заходим в Проводник – и смотрим на результаты. Если выбранный диск не скрылся, попробуйте выполнить перезагрузку компьютера.
Редактор реестра
Скрыть жесткий диск можно с помощью редактора реестра. Запускаем его одним из способов, описанных в этой статье. Переходим в раздел, указанный на скриншоте. Создаем в папке Explorer новый параметр: кликаем правой кнопкой мышки по пустой области, выбираем DWORD, называем параметр «NoDrives».
Для начала приведем таблицу десятичных значений для каждой буквы диска, а затем поясним, что это значит.
Кликаем на созданный параметр два раза левой кнопкой мыши. Нам нужно установить десятичную систему счисления и вписать в поле значения число, соответствующее букве нашего диска. Например, мы скрываем диск C. В поле значения вписываем число 4.
Чтобы скрыть несколько разделов жесткого диска, складываем числа, соответствующие каждой букве, и вписываем в поле их сумму.
После создания нового параметра закрываем редактор реестра и проверяем результаты в Проводнике. Если изменений не произошло и диск все равно отображается, перезагрузите компьютер.
Подводим итоги
Скрытие разделов диска HDD или SSD нужно в случаях, когда требуется скрыть важную информацию от посторонних глаз. Или же на диске находятся важные системные файлы восстановления и проч., изменение которых приведет к нестабильной работе ОС. Чтобы случайно не удалить файлы, разделы диска скрывают.
Мы рассмотрели четыре способа. Первый (командная строка) лучше всего подходит для системных дисков. Более простой способ – с помощью специальной утилиты, встроенной в Windows 10. Два других способа – с помощью редактора реестра и редактора локальной политики.
Еще много интересного о HDD:
Диагностика жесткого диска в Windows 10.
Как клонировать жесткий диск.
Управление дисками в Windows 8.
Как отформатировать жесткий диск?
Используемые источники:
- https://remontka.pro/hide-disk-partition-windows/
- https://www.starusrecovery.ru/articles/3-ways-to-hide-disk-logical-partition-windows10.html
- https://public-pc.com/kak-skryit-razdel-diska-v-windows-10/
Иногда в проводнике отображаются не нужные вам логические разделы которые можно скрыть разными способами.
Через Управление дисками
Наводите курсор на кнопку Пуск и нажимаете правую кнопку мыши, откроется контекстное меню в котором находите и нажимаете пункт Управление дисками.
Когда откроется окно под названием Управление дисками нужно будет нажать правой кнопкой мыши на диск или раздел который нужно скрыть. Откроется меню в котором выбираете пункт Изменить букву диска или путь к диску.
Откроется окошко в котором нажимаете на кнопку Удалить и подтверждаете в окне предупреждения. После этого выбранный вами диск не будет отображаться в проводнике.
Через Редактор локальной групповой политики
На клавиатуре одновременно нажмите клавиши WIN+R, а в открывшееся окно Выполнить впишите команду gpedit.msc и нажмите ОК.
Когда откроется редактор локальной групповой политики нужно будет в левой его части раскрыть Конфигурация пользователя — Административные шаблоны — Компоненты Windows — Проводник. Нажмите на Проводник, а затем в правой части найдите пункт Скрыть выбранные диски из окна «Мой компьютер». Нужно у этого пункта изменить значение на Включено, а для этого сделайте по пункту двойной клик левой кнопкой мыши.
Откроется окно в котором установите точку у пункта Включено, а ниже в параметрах из всплывающего списка выберите какой диск нужно скрыть и нажмите кнопку ОК. После этого закройте редактор и диск не будет виден в проводнике.
Через Командную строку
Нажмите левой кнопкой мыши на Пуск — Служебные Windows — Командная строка (правой кнопкой мыши) — Дополнительно — От имени администратора.
Когда откроется командная строка то в неё нужно будет вписать по очереди команды и нажимать на клавиатуре клавишу Enter после каждой команды.
- diskpart
- list volume (после этой команды откроется список всех ваших дисков и разделов нужно будет запомнить или записать букву и номер диска который нужно скрыть).
- select volume 2 (в этой команде вместо буквы 2 впишите номер вашего диска).
- remove letter=D (в этой команде вместо буквы D впишите букву вашего диска).
- exit
Последняя команда закроет командную строку и после этого вы не увидите в проводнике скрытый вами диск.
Через Редактор реестра
На клавиатуре нажмите сразу две клавиши WIN+R, откроется окно Выполнить. В это окно впишите команду regedit и нажмите ОК.
Когда откроется Редактор реестра нужно будет в его левой части раскрыть HKEY_CURRENT_USER — Software — Microsoft — Windows — CurrentVersion — Policies — Explorer. Наведите курсор на пункт Explorer и нажмите правую кнопку мыши. Откроется меню в котором выберите Создать — параметр DWORD (32 бита). Новый параметр назовите NoDrives и задайте ему значение в соответствии с таблицей букв дисков.
Если нужно будет скрыть два или три раздела то значения этих дисков складываются и в значение прописывается общая их сумма.
Многие пользователи ПК задумываются над безопасностью личных данных. Одним из способов защиты своей информации на компьютере могут стать скрытые диски.
Скрытые диски. Эффективны или нет?
Зачем скрывать разделы на своем компьютере? Для этого могут быть несколько причин. Первая — это сокрытие информации на разделе, которую не должен увидеть посторонний пользователь. Вторая причина может быть в том, что вам нужно скрыть системные разделы (разделы для восстановления Windows или раздел «зарезервировано системой»), которые вдруг стали отображаться после переустановки Windows. Эти диски для использования не подходят, а какие либо изменения в них могут привести к непредвиденным последствиям в виде не запускающейся системы, либо невозможности её восстановления.
Независимо от цели, которую вы преследуете и способа её достижения, результат должен быть один — скрытие диска (раздела). Но эффективен ли этот способ в плане защиты информации? Если быть честным, то это «защита от дурака». Человек, который разбирается в ПК и который знает что ищет, спокойно разберётся в чем дело и получит доступ к диску. Но вот для домашнего использования вполне сгодится.
Как скрыть диск с помощью командной строки [CMD]
Запустите командную строку от имени администратора (как это сделать читайте тут). Теперь нам нужно узнать букву диска. Последовательно выполните следующие команды:
- diskpart — запускает консольную утилиту управления дисками и разделами diskpart.exe
- list volume — отображает список разделов существующих на компьютере. Из этого списка следует запомнить номер тома и соответствующую ему букву, того раздела, который вы хотите скрыть. Эти данные нам понадобятся при вводе следующей команды. В качестве примера я буду указывать номер буквой N, а буква пусть будет F
- select volume N — вместо N укажите номер выбранного вами тома.
- remove letter=F — вместо F укажите букву выбранного вами раздела.
- exit
Закройте командную строку. Всё! Выбранный вами диск скрыт. Таким образом можно скрывать как системные диски так и обычные.
Как скрыть раздел с помощью утилиты управления дисками Windows
Не системные диски можно скрывать и более простым, наглядным способом — через управление дисками. Нажмите вместе кнопки WIN+R, наберите команду diskmgmt.msc и выполните её нажав на Enter.
Откроется окно с дисками и разделами компьютера. Здесь, выберите нужный раздел, кликните по нему правой кнопкой мышки и из контекстного меню выберите пункт «Изменить букву диска или путь к диску». Далее выделите букву диска и нажмите на кнопку «Удалить». Подтвердите удаление и скрытие диска вам обеспечено.
Скрытие дисков с помощью редактора групповых политик
- Нажмите комбинацию кнопок WIN+R и выполните команду gpedit.msc Запустится редактор групповых политик.
- Перейдите в раздел Конфигурация пользователя ⇒ Административные шаблоны ⇒ Компоненты Windows ⇒ Проводник.
- Справа в окне найдите пункт «Скрыть выбранные диски из окна «Мой компьютер» и дважды кликните по нему.
- В открывшемся окне выставьте переключатель на пункт Включено. В параметрах в поле «Выберите одну из указанных комбинаций» выберите диски, которые нужно скрыть. Нажмите Применить.
Эти действия удалят значки выбранных дисков из окна «Мой компьютер». Данный вариант подойдёт только для пользователей ОС Windows версии PRO и выше. Для домашних версий, редактор групповых политик не доступен, но можно скрыть разделы с помощью редактирования системного реестра.
Скрытие разделов через системный реестр
Чтобы открыть редактор системного реестра нажмите WIN+R, введите команду regedit и нажмите Enter. При работе с системным реестром соблюдайте осторожность! Если вы точно не знаете что делаете, то лучше не делать. С помощью реестра можно вносить любые изменения в систему.
- Перейдите в следующую ветку:
HKEY_LOCAL_MACHINE\SOFTWARE\Microsoft\Windows\CurrentVersion\Policies\Explorer - В пустой области справа нажмите на ПКМ и из контекстного меню выберите пункт Создать ⇒ Параметр DWORD (32 бита). Переименуйте созданный параметр (например в DeleteDisk).
- На этом шаге нужно знать, какое числовое значение соответствует диску. У каждого диска оно уникальное. Ниже приведу таблицу с буквами дисков и соответствующими им числовыми значениями в десятичном исчислении.
Буква диска Числовое
значениеБуква диска Числовое
значениеБуква диска Числовое
значениеA 1 J 512 S 262144 B 2 K 1024 T 524288 C 4 L 2048 U 1048576 D 8 M 4096 V 2097152 E 16 N 8192 W 4194304 F 32 O 16384 X 8388608 G 64 P 32768 Y 16777216 H 128 Q 65536 Z 33554432 I 256 R 131072 All
(все диски)67108863 Теперь узнав числовые значения дисков можно продолжить. Кликните ПКМ по созданному ранее параметру (DeleteDisk) и нажмите на пункт Изменить. В поле Значение введите соответствующее выбранному вами диску числовое значение из таблицы и нажмите ОК. Например: я выбирал диск «F:«, а его числовое значение будет равно 32.
Если изменения не сработали, то перезагрузите компьютер.
Послесловие:
Все эти способы по сути выполняют одно и то же — удаляют букву у раздела. Как я писал выше это не самые надёжные способы защиты информации. Пользователи могут получить доступ к содержимому скрытых дисков, например, указав путь к каталогу на диске в диалоговом окне «Подключение сетевого диска», диалоговом окне «Выполнить» или в окне командной строки.
Для более надёжной защиты лучше воспользоваться сторонними программам ограничивающими доступ к файлам и папкам на диске. Об одной такой программе, писал в статье Легкий и надежный способ установить пароль на папку в Windows?.
На этом все! Надеюсь ваши скрытые диски будут надёжно защищать ваши скелеты в компьютере.
Если вам понравилась эта статья, то пожалуйста, оцените её и поделитесь ею со своими друзьями на своей странице в социальной сети.

Загрузка…