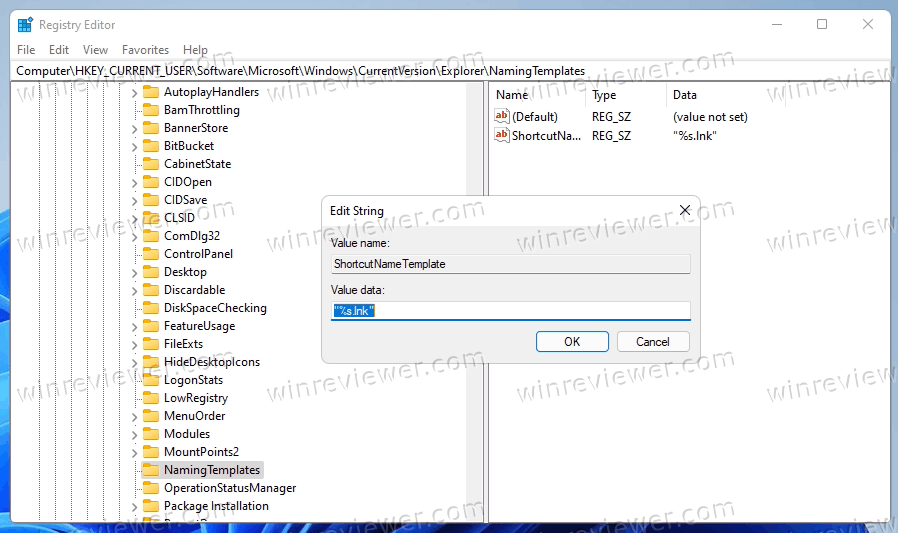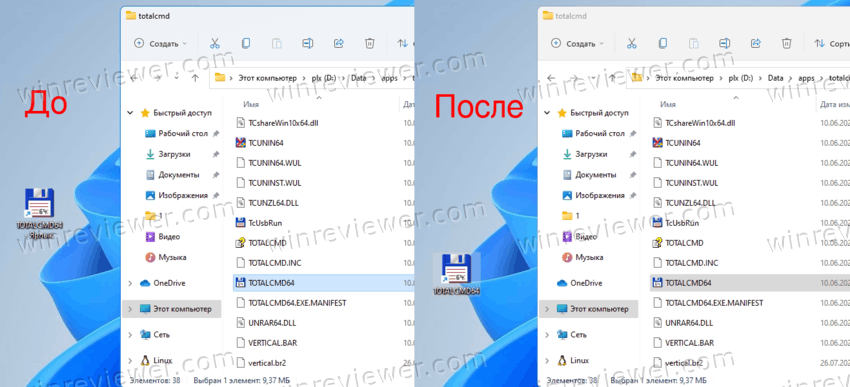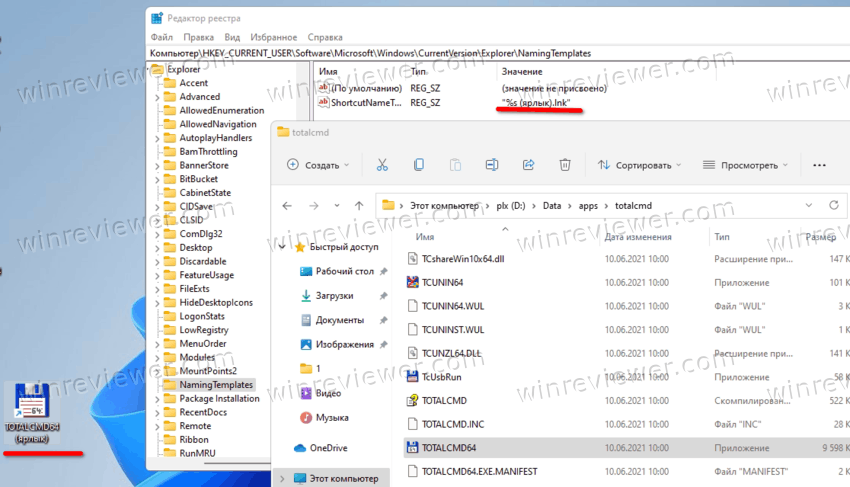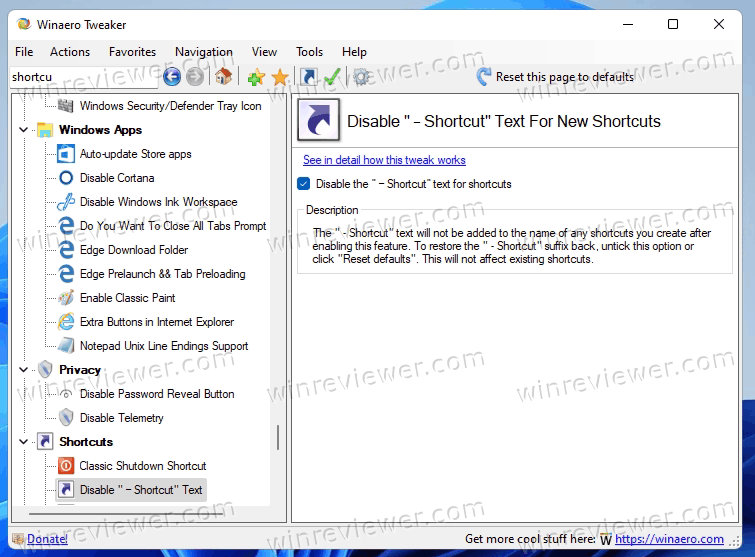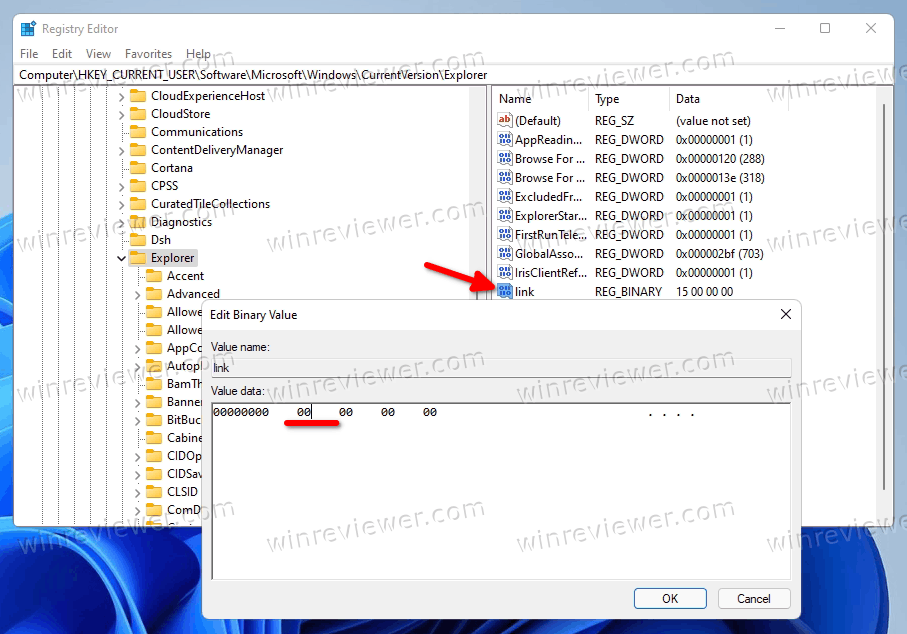Windows 11 — самая новая операционная система от Microsoft, которая предлагает ряд улучшений и новых функций. Однако, несмотря на все инновации, некоторые пользователи могут столкнуться с проблемой излишней загруженности рабочего стола. Если вы хотите освободить место или просто сделать рабочий стол более аккуратным, вы можете удалить названия ярлыков на рабочем столе. В этой статье мы расскажем вам, как это сделать.
Удаление названий ярлыков на рабочем столе Windows 11 — простая и доступная операция, которую можно выполнить всего за несколько шагов. Помимо упрощения рабочего стола, это также может сделать его более минималистичным и эстетичным. Для удаления названий ярлыков вам потребуется выполнить несколько простых действий.
Важно помнить, что удаление названий ярлыков не повлияет на функциональность ярлыков. На рабочем столе будут отображаться только значки соответствующих программ и файлов.
Для начала, щелкните правой кнопкой мыши по свободной области рабочего стола и выберите в контекстном меню пункт «Персонализация». Затем в открывшемся окне «Настройки» найдите вкладку «Рабочий стол» и выберите ее. В разделе «Иконки» установите переключатель «Показывать текст под значками» в положение «Выкл». После этого названия ярлыков будут автоматически удалены с рабочего стола.
Теперь ваш рабочий стол будет выглядеть более аккуратно и эстетично без названий ярлыков. Вы всегда можете изменить настройки и вернуть названия ярлыков на место, следуя тем же самым инструкциям. Наслаждайтесь своим новым минималистичным рабочим столом с операционной системой Windows 11!
Содержание
- Шаг 1: Запуск редактора реестра
- Как выполнить поиск редактора реестра
- Шаги для запуска редактора реестра
- Альтернативный способ запуска редактора реестра
- Шаг 2: Открытие раздела настройки рабочего стола
- Как найти нужный раздел настройки рабочего стола
- Шаг 3: Изменение значения параметра
- Нахождение и изменение параметра для удаления ярлыков
- Шаг 4: Перезапуск компьютера
- Шаг 5: Проверка результатов
Шаг 1: Запуск редактора реестра
- Нажмите клавишу Win на клавиатуре, чтобы открыть меню «Пуск».
- Начните вводить слово «редактор реестра» в поисковую строку.
- В результате поиска должна появиться программа «Редактор реестра».
- Кликните по программе «Редактор реестра», чтобы запустить ее.
- При необходимости подтвердите доступ к редактору реестра, если система запросит это у вас.
Теперь, когда вы успешно запустили редактор реестра, вы готовы перейти к следующему шагу и выполнить удаление названий ярлыков на рабочем столе Windows 11.
Как выполнить поиск редактора реестра
Чтобы найти редактор реестра в Windows 11, выполните следующие шаги:
- Нажмите комбинацию клавиш Win + R, чтобы открыть окно «Выполнить».
- Введите команду regedit в поле «Открыть» и нажмите клавишу Enter.
- Откроется окно Редактора реестра, в котором вы можете проводить различные операции над системными настройками.
При использовании Редактора реестра необходимо быть крайне осторожным, так как неправильное изменение значений реестра может привести к непредсказуемым последствиям и негативно повлиять на работу операционной системы. Рекомендуется перед внесением изменений в реестр создать его резервную копию или экспортировать соответствующий ветвь.
Теперь, когда вы знаете, как выполнить поиск редактора реестра в Windows 11, вы можете уверенно использовать этот инструмент для настройки системы и решения различных проблем.
Шаги для запуска редактора реестра
Чтобы удалить названия ярлыков на рабочем столе Windows 11, нужно использовать Редактор реестра. Этот инструмент позволяет вносить изменения в реестр операционной системы. Чтобы открыть редактор реестра, следуйте этим шагам:
- Нажмите комбинацию клавиш Win + R, чтобы открыть окно «Запуск».
- Введите команду «regedit» и нажмите кнопку «OK» или клавишу Enter.
- Откроется Редактор реестра.
Обратите внимание, что работа с редактором реестра может повлечь за собой серьезные проблемы, если вы сделаете что-то неправильно. Поэтому перед внесением изменений в реестр рекомендуется создать резервную копию системы или точку восстановления.
Альтернативный способ запуска редактора реестра
Если вы не можете запустить редактор реестра через контекстное меню, можно воспользоваться альтернативным способом запуска:
| Шаг 1: | Нажмите на кнопку «Пуск» в левом нижнем углу рабочего стола. |
| Шаг 2: | Введите «regedit» в поле поиска и выберите приложение «Редактор реестра» из результатов. |
| Шаг 3: | Щелкните правой кнопкой мыши на приложение «Редактор реестра» и выберите «Запустить от имени администратора». |
После выполнения этих шагов, редактор реестра откроется с правами администратора, и вы сможете делать необходимые изменения в реестре системы.
Шаг 2: Открытие раздела настройки рабочего стола
После того, как вы открываете контекстное меню на рабочем столе, вы увидите список доступных опций. Чтобы открыть раздел настройки рабочего стола, выполните следующие действия:
- Выберите опцию «Настройки» в контекстном меню. Это откроет окно «Настройки Windows».
- В окне «Настройки Windows» выберите раздел «Персонализация».
- На странице «Персонализация» выберите «Рабочий стол» в боковом меню.
После выполнения этих шагов вы окажетесь в разделе настройки рабочего стола, где вы сможете управлять различными параметрами исключительно для рабочего стола. Здесь вы можете включить или отключить названия ярлыков и настроить другие параметры по вашему усмотрению.
Удачного редактирования настроек рабочего стола!
Как найти нужный раздел настройки рабочего стола
Чтобы удалить названия ярлыков на рабочем столе Windows 11, вам необходимо выполнить следующие шаги:
- Щелкните правой кнопкой мыши по пустому месту на рабочем столе.
- В контекстном меню выберите пункт «Настройки отображения».
- В открывшемся окне «Настройки» выберите вкладку «Персонализация».
- На левой панели окна «Настройки» выберите раздел «Рабочий стол».
В результате вы попадете на страницу настроек рабочего стола, где будет доступно множество опций для настройки внешнего вида рабочего стола, включая возможность удалить названия ярлыков.
Шаг 3: Изменение значения параметра
1. Щелкните правой кнопкой мыши на пустом месте рабочего стола и выберите пункт «Персонализация».
2. В открывшемся окне «Персонализация» выберите вкладку «Задний план» из левого меню.
3. Прокрутите вниз и нажмите на ссылку «Дополнительные настройки для корректной работы рабочего стола».
4. В открывшемся окне «Настройка кодировки» найдите и выберите вкладку «Дополнительные параметры».
5. В разделе «Введите текст для отображения в поле значка» снимите галочку напротив пункта «Сопутствующий текст» и подтвердите изменения, нажав на кнопку «ОК».
6. Перезагрузите компьютер, чтобы изменения вступили в силу.
Теперь названия ярлыков на рабочем столе Windows 11 не будут отображаться.
Нахождение и изменение параметра для удаления ярлыков
Для того чтобы удалить названия ярлыков на рабочем столе Windows 11, вам потребуется изменить определенный параметр в системных настройках. Следуйте этой инструкции:
- Щелкните правой кнопкой мыши по пустой области рабочего стола.
- В контекстном меню выберите пункт «Панель задач и меню «.
- В открывшемся окне «Панель задач и меню» щелкните на вкладке «Пуск» .
- В разделе «Ярлыки» найдите опцию «Показывать названия ярлыков» и снимите флажок с этой опции.
- Нажмите кнопку «Применить» и затем «ОК» .
После выполнения этих шагов названия ярлыков на рабочем столе Windows 11 будут удалены и вы сможете наслаждаться более чистым и аккуратным внешним видом рабочего стола.
Шаг 4: Перезапуск компьютера
После выполнения всех предыдущих шагов необходимо перезагрузить компьютер, чтобы изменения вступили в силу. Для этого следуйте инструкции:
- Закройте все открытые программы и сохраните все необходимые данные.
- Нажмите на кнопку «Пуск» в левом нижнем углу экрана.
- В меню «Пуск» выберите пункт «Питание».
- В открывшемся подменю выберите «Перезапуск».
- Подождите, пока компьютер полностью выключится, а затем нажмите на кнопку включения, чтобы включить его снова.
После перезагрузки компьютера вы сможете заметить, что названия ярлыков на рабочем столе исчезли.
Шаг 5: Проверка результатов
После выполнения всех предыдущих шагов вы должны проверить результаты и убедиться, что названия ярлыков на вашем рабочем столе были успешно удалены. Вот что нужно посмотреть:
| 1 | Проверьте рабочий стол | Откройте рабочий стол и убедитесь, что названия ярлыков больше не отображаются под иконками. |
| 2 | Перезагрузите компьютер | Если названия ярлыков до сих пор присутствуют на рабочем столе, попробуйте перезагрузить компьютер и проверить снова. |
| 3 | Откройте папку с ярлыками | Перейдите в папку, где хранятся ярлыки, и убедитесь, что названия файлов не содержат текст ярлыков. |
Если все шаги были выполнены правильно, то названия ярлыков на вашем рабочем столе должны быть успешно удалены. Если названия ярлыков все еще присутствуют, попробуйте повторить все шаги с начала или обратитесь за помощью к специалисту.
Windows 11 предлагает большое количество опций для настройки рабочего стола, включая возможность удалить названия ярлыков. Это может быть полезно, если вы хотите сохранить рабочий стол аккуратным и чистым, лишенным лишних текстовых элементов. В этой статье мы рассмотрим подробную инструкцию о том, как удалить названия ярлыков на рабочем столе Windows 11.
Для начала, сделайте правый клик на пустом месте рабочего стола и выберите «Персонализация» в контекстном меню. Откроется окно с настройками персонализации, где вам нужно выбрать раздел «Рабочий стол» в левой части окна.
В разделе «Рабочий стол» вы увидите список доступных опций настройки. Прокрутите список вниз и найдите опцию «Скрыть ярлыки» (или «Hide desktop icons» в английской версии). Отметьте галочкой эту опцию, чтобы скрыть названия ярлыков на рабочем столе. После этого нажмите «Применить» или «ОК», чтобы сохранить изменения.
После выполнения этих шагов названия ярлыков на рабочем столе Windows 11 будут скрыты. Однако сам ярлык останется на своем месте, так что вы сможете продолжать использовать его без проблем. Если вам понадобится вернуть названия ярлыков, повторите эти же шаги и снимите галочку с опции «Скрыть ярлыки».
Содержание
- Как удалить названия ярлыков на рабочем столе Windows 11:
- Шаг 1: Открываем настройки системы
- Шаг 2: Переходим в персонализацию
- Шаг 3: Выбираем рабочий стол
Как удалить названия ярлыков на рабочем столе Windows 11:
Ярлыки на рабочем столе Windows 11 могут быть полезными для быстрого доступа к программам и файлам. Однако, некоторым пользователям может потребоваться удалить названия ярлыков, чтобы сделать рабочий стол более чистым и аккуратным. В этой инструкции будет описано, как удалить названия ярлыков на рабочем столе Windows 11.
Для удаления названий ярлыков, следуйте этим простым шагам:
Шаг 1: На рабочем столе щелкните правой кнопкой мыши и выберите «Персонализация» из контекстного меню.
Шаг 2: В окне «Персонализация» щелкните на вкладку «Темы» в левой панели.
Шаг 3: Прокрутите вниз до раздела «Имена и размеры значков» и нажмите на ссылку «Настроить значки рабочего стола».
Шаг 4: В открывшемся окне «Настроить значки рабочего стола» снимите флажок напротив опции «Имя» для каждого ярлыка, у которого вы хотите удалить название.
Шаг 5: Щелкните на кнопку «Применить» и затем на кнопку «ОК», чтобы сохранить изменения.
Теперь названия ярлыков на рабочем столе Windows 11 будут удалены, и только значки останутся видимыми. Вы можете повторить эти шаги, чтобы вернуть названия ярлыков, если вам потребуется восстановить их.
Удаление названий ярлыков может сделать ваш рабочий стол более аккуратным и разгруженным от информации. Однако, будьте осторожны, так как это может вызвать затруднения в идентификации программ и файлов на рабочем столе. Инструкция может незначительно отличаться, в зависимости от версии операционной системы Windows 11.
Шаг 1: Открываем настройки системы
Для удаления названий ярлыков на рабочем столе в Windows 11 нужно открыть настройки системы. Для этого следуйте указанным ниже инструкциям:
- Щелкните правой кнопкой мыши на панели задач внизу экрана.
- В контекстном меню выберите пункт «Настройки».
- В открывшемся окне «Настройки» выберите вкладку «Персонализация».
- На панели слева выберите «Рабочий стол».
- Прокрутите окно вниз до раздела «Настройки значка».
Теперь, когда вы открыли настройки системы, вы готовы перейти к следующему шагу — удалению названий ярлыков на рабочем столе.
Шаг 2: Переходим в персонализацию
Чтобы удалить названия ярлыков на рабочем столе в Windows 11, перейдите в настройки персонализации. Для этого выполните следующие действия:
- Щелкните правой кнопкой мыши на пустом месте на рабочем столе.
- В контекстном меню выберите пункт «Персонализовать».
- Откроется окно «Настройки».
- На панели слева выберите «Рабочий стол».
- Настройки рабочего стола отобразятся на правой стороне окна.
Теперь вы готовы перейти к следующему шагу, чтобы удалить названия ярлыков на рабочем столе Windows 11.
Шаг 3: Выбираем рабочий стол
После перехода в раздел «Персонализация» в меню «Параметры», вам нужно найти раздел «Рабочий стол». Для этого следуйте указаниям ниже:
- Кликните на вкладку «Рабочий стол» в левой части окна.
- Выберите нужный вам рабочий стол из предоставленного списка.
Обратите внимание, что при выборе рабочего стола названия ярлыков на нем могут измениться или исчезнуть полностью, как указано в предыдущих шагах.
Ярлыки на рабочем столе Windows 11 могут быть полезными, чтобы быстро запускать программы или открывать файлы, но иногда они могут быть бесполезными или загромождать рабочее пространство. Если вы хотите очистить свой рабочий стол и удалить названия ярлыков, есть несколько способов сделать это.
Удаление названий ярлыков на рабочем столе Windows 11 может быть полезно, особенно если у вас есть множество ярлыков или если вы предпочитаете визуальную минималистичность. Один из способов сделать это — это изменить название каждого ярлыка вручную, но это может быть трудоемким и затратным по времени процессом.
Вместо этого вы можете воспользоваться встроенными настройками Windows 11, чтобы удалить названия ярлыков на рабочем столе. Для этого откройте «Параметры» (Settings), выберите «Персонализация» (Personalization) и перейдите в раздел «Рабочий стол» (Desktop). Там вы найдете опцию «Удалить названия ярлыков» (Remove icon labels), которая поможет вам достичь вашей цели.
Помните, что удаление названий ярлыков на рабочем столе Windows 11 может сделать их менее доступными. Если у вас есть много ярлыков и вы часто полагаетесь на названия для быстрого доступа к программам или файлам, удаление названий может затруднить вашу работу.
Содержание
- Удаление названия ярлыков на рабочем столе Windows 11: простое руководство
- Откройте настройки
- Найдите раздел «Персонализация»
- Выберите «Рабочий стол»
- Отключите «Названия ярлыков»
- Нажмите «Применить» и «ОК»
Удаление названия ярлыков на рабочем столе Windows 11: простое руководство
Ярлыки на рабочем столе Windows 11 позволяют быстро получить доступ к программам и файлам, без необходимости искать их в меню «Пуск». Но некоторым пользователям может быть нужно удалить названия ярлыков для создания более эстетичного и упорядоченного вида рабочего стола. В этом простом руководстве показано, как удалить названия ярлыков на рабочем столе Windows 11.
Шаг 1: Нажмите правой кнопкой мыши на ярлык, который вы хотите отредактировать. В появившемся контекстном меню выберите пункт «Переименовать».
Шаг 2: Сотрите существующее название ярлыка, нажав клавишу «Delete» на клавиатуре. Обратите внимание, что нажатие клавиши «Delete» удалит только название ярлыка, а не сам ярлык или программу/файл, к которому он ссылается.
Шаг 3: Нажмите клавишу «Enter» на клавиатуре, чтобы сохранить изменения и удалить название ярлыка. Теперь ярлык будет отображаться на рабочем столе без названия.
Повторите эти шаги для каждого ярлыка, названия которых вы хотите удалить на рабочем столе.
Примечание: Вы также можете изменить иконку ярлыка, нажав правой кнопкой мыши на ярлык и выбрав «Свойства». В открывшемся окне вы найдете вкладку «Сменить значок», где можно выбрать новую иконку для ярлыка.
Теперь вы знаете, как удалить названия ярлыков на рабочем столе Windows 11. Это простой способ создать более упорядоченный и красивый вид рабочего стола, освободив его от ненужных надписей.
Откройте настройки
Для удаления названий ярлыков с рабочего стола в Windows 11, вам необходимо открыть настройки операционной системы. Сделать это можно несколькими способами:
1. Щелкните правой кнопкой мыши на пустой области рабочего стола и выберите «Настройки» в контекстном меню.
2. Нажмите клавишу Win + I на клавиатуре, чтобы открыть окно настроек.
3. Нажмите на кнопку «Пуск» в левом нижнем углу экрана, а затем на значок шестеренки, чтобы открыть настройки Windows.
После того, как вы открыли окно настроек, перейдите к следующему шагу для удаления названий ярлыков на рабочем столе Windows 11.
Найдите раздел «Персонализация»
Для того чтобы удалить названия ярлыков на рабочем столе Windows 11, вам потребуется открыть раздел «Персонализация». Чтобы сделать это, выполните следующие шаги:
- Щелкните правой кнопкой мыши на пустой области рабочего стола.
- В контекстном меню выберите пункт «Персонализовать».
После выбора «Персонализовать» откроется окно «Настройки», где вы найдете раздел «Персонализация» в левой части окна. Щелкните на этот раздел, чтобы открыть его.
В разделе «Персонализация» вы можете настроить различные параметры внешнего вида Windows 11, такие как фон рабочего стола, цветовые схемы и шрифты. Однако, чтобы удалить названия ярлыков на рабочем столе, вам потребуется выполнить дополнительные шаги.
Выберите «Рабочий стол»
Чтобы удалить названия ярлыков на рабочем столе Windows 11, вам сначала нужно выбрать «Рабочий стол».
1. Кликните правой кнопкой мыши на любом свободном месте на рабочем столе.
2. В контекстном меню, которое появится, выберите «Просмотр» (View).
3. В подменю «Просмотр», выберите «Показывать на рабочем столе» (Show desktop icons).
4. После этого появится список доступных иконок, которые можно отображать на рабочем столе.
5. Отметьте галочкой «Рабочий стол» (Desktop), чтобы выбрать его.
6. Нажмите «Применить» (Apply), а затем «ОК» (OK), чтобы сохранить изменения.
Теперь вы выбрали «Рабочий стол» и можете переходить к удалению названий ярлыков на нем. Следующий шаг — замена названий ярлыков на невидимый символ.
Отключите «Названия ярлыков»
Если вы не хотите видеть названия ярлыков на рабочем столе Windows 11 и предпочитаете более чистый и минималистичный вид, есть простой способ отключить отображение названий ярлыков. Следуйте этим шагам:
- Щелкните правой кнопкой мыши на пустой области рабочего стола.
- В контекстном меню выберите опцию «Вид».
- В подменю «Вид» найдите и снимите флажок с опции «Названия ярлыков».
После выполнения этих действий названия ярлыков на рабочем столе Windows 11 исчезнут, оставляя только значки. Данный метод удобен, если вы предпочитаете чистый визуальный стиль рабочего стола или если названия ярлыков загромождают пространство на экране.
Если вы захотите включить отображение названий ярлыков в будущем, повторите те же шаги и поставьте флажок на опцию «Названия ярлыков» в контекстном меню «Вид».
Нажмите «Применить» и «ОК»
После того как вы отключите названия ярлыков на рабочем столе в Windows 11, не забудьте нажать кнопку «Применить» и затем «ОК», чтобы сохранить изменения. Это позволит вашим новым настройкам вступить в силу и примениться ко всем ярлыкам на рабочем столе. Если вы пропустите этот шаг, изменения не будут сохранены и ярлыки останутся с названиями.
Существует простой способ отключить добавление текста «- Ярлык» для новых ярлыков в Windows 11. Когда вы создаете новый ярлык, ОС называет его по схеме «имя приложения — ярлык», поэтому многие пользователи переименовывают ярлыки, чтобы удалить добавленный текст. Вместо этого вы можете просто отключить это поведение и сэкономить время.
Windows добавляла текст «Ярлык для» перед именем приложения для новых файлов LNK, начиная с Windows 95, что очень раздражало многих пользователей. Наконец, в Windows 10 Microsoft изменила это поведение, и теперь текст появляется после имени приложения.
Windows 11 унаследовала эту доработку Проводника, однако, до сих пор нет возможности полностью отключить добавление текста к ярлыкам с помощью графического интерфейса. К счастью, есть два метода его отключения, оба из которых связаны с редактированием реестра.
Имейте в виду, что вы не должны применять сразу два способа одновременно. Они мешают друг другу, поэтому воспользуйтесь каким-то одним из них.
Чтобы в Windows 11 отключить текст «- Ярлык», сделайте следующее.
- Откройте редактор реестра, нажав Win + R и введя
regeditв диалоговом окне «Выполнить». - На левой панели перейдите к разделу
HKEY_CURRENT_USER \ SOFTWARE \ Microsoft \ Windows \ CurrentVersion \ Explorer \ NamingTemplates. Если у вас нет подразделаNamingTemplates, создайте его вручную. - Теперь на правой панели создайте новое строковое (REG_SZ) значение ShortcutNameTemplate.
- Дважды щелкните его и установите для него значение
"%s.lnk". Кавычки обязательны!
Готово! Изменения вступят в силу немедленно. Вам не нужно выходить из своей учетной записи или перезапускать Windows 11. Просто попробуйте создать новый ярлык для какого-нибудь исполняемого файла. Windows 11 больше не будет добавлять текст «- ярлык».
Как это работает
ShortcutNameTemplate определяет шаблон имени для новых ярлыков. Он включает специальный аргумент %s, который оболочка Windows заменяет именем файла назначения.
По умолчанию значение ShortcutNameTemplate задано вот такой строке:
"%s - Ярлык.lnk"
В примере выше вы устанавливаете данные значение параметра ShortcutNameTemplate равным:
"%s.lnk"
Это уберет часть текста «- Ярлык». Windows 11 больше не будет его добавлять.
Как изменить имя ярлыка по умолчанию по своему вкусу
Вы также можете добавить дополнительный текст до или после части %s, чтобы он использовался в имени скопированного файла. Например, вы можете установить для ShortcutNameTemplate значение
"%s (ярлык).lnk"
Результат будет следующий.
Если вы установите для ShortcutNameTemplate значение "Ярлык для %s.lnk", то вышеупомянутый текст появится перед названием приложения, что соответствует классическому поведению оболочки Windows. Microsoft использовала его в ряде старых версий Windows, таких как Windows XP или Windows 2000.
Я думаю, принцип работы системы здесь понятен. Таким образом, вы можете создать любой текстовый шаблон для имени ярлыка по вашему вкусу.
Чтобы восстановить поведение по умолчанию, просто удалите значение реестра ShortcutNameTemplate, и все готово.
Готовые к использованию файлы REG
Чтобы сэкономить время, вы можете скачать готовые файлы реестра. Щелкните здесь, чтобы скачать их в ZIP-архиве. Распакуйте содержимое в любую папку по вашему выбору.
Дважды щелкните файл disable the shortcut text addition.reg, чтобы удалить текст «- Ярлык».
Чтобы отменить изменение, воспользуйтесь вторым файлом реестра, re-enable the shortcut text addition.reg.
Кроме того, вы можете использовать Winaero Tweaker для отключения текста ярлыков.
Использование Winaero Tweaker
Вы можете отключить добавление текста «- Ярлык» в Windows 11 с помощью Winaero Tweaker, следующим образом.
- Загрузите Winaero Tweaker по этой ссылке.
- На левой панели выберите Shortcuts > Disable «- Shortcut» text.
- Установите флажок справа, и все готово!
Очевидно, что вы можете в любой момент отключить вышеупомянутую опцию, чтобы восстановить поведение Windows 11 по умолчанию.
Наконец, есть альтернативный метод, который мы рассмотрим в следующей главе статьи. Опять же, не стоит их смешивать! Используйте только один из способов.
Альтернативный метод отключения текста ‘- Ярлык’ в Windows 11
- Запустите приложение regedit.exe.
- Перейдите к ключу HKEY_CURRENT_USER \ SOFTWARE \ Microsoft \ Windows \ CurrentVersion \ Explorer.
- Дважды щелкните значение ссылки двоичного типа, чтобы изменить его значение.
- Измените его первую пару цифр с 00, чтобы получить данные значения 00 00 00 00.
- Теперь вам нужно перезапустить проводник, чтобы изменения вступили в силу.
Готово!
Примечание. Если вы создали значение ShortcutNameTemplate в разделе HKEY_CURRENT_USER \ SOFTWARE \ Microsoft \ Windows \ CurrentVersion \ Exploreer \ NamingTemplates, удалите его при использовании второго метода. В противном случае редактирование двоичного значения link не будет иметь никакого эффекта.
Как вернуть настройки по умолчанию
Чтобы отменить изменение, просто удалите значение link из реестра и перезапустите Проводник. После этого Windows 11 автоматически создаст это значние заново, когда вы в следующий раз создадите новый ярлык.
Готовые к использованию твики
Чтобы сэкономить время, вы можете загрузить следующие командные файлы (* .bat).
Скачать файлы
Извлеките их из ZIP-архива в любую папку по вашему выбору и запустите файл Disable_Shortcut_name_text_addition.bat. Он автоматически перезапустит проводник и изменит реестр за вас.
Файл отмены, Restore_Shortcut_name_text_addition.bat, также включен в архив.
Вот и все.
Источник: Winaero
💡Узнавайте о новых статьях быстрее. Подпишитесь на наши каналы в Telegram и Twitter.
Судя по тому, что вы читаете этот текст, вы дочитали эту статью до конца. Если она вам понравилась, поделитесь, пожалуйста, с помощью кнопок ниже. Спасибо за вашу поддержку!
Удаление текста под значком ярлыка или файла.
В данной инструкции описано как можно удалить текст (название) под значком ярлыка или файла.
Щелкните правой кнопкой мыши на иконке и нажмите Переименовать, или выделите иконку и нажмите F2.
Удерживая нажатой клавишу Alt, напечатайте на цифровой клавиатуре NumLock цифры 2 5 5
Отпустите клавишу Alt и нажмите клавишу Enter ↵. Имя значка теперь содержит один невидимый символ.
Данная комбинация позволяет добавить невидимый символ с кодом 255 в название ярлыка или файла.
Для переименования нескольких ярлыков/файлов, добавляйте к каждому следующему дополнительно на один невидимый символ больше.
Для введения нескольких символов подряд отпускайте клавишу Alt после каждого введения цифр 2 5 5.