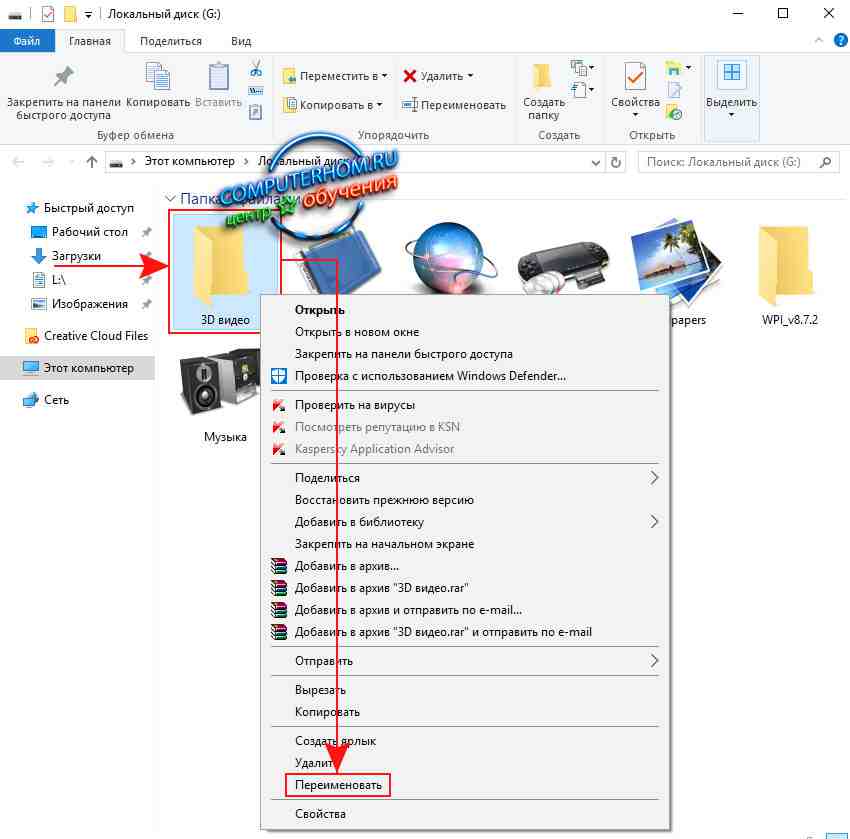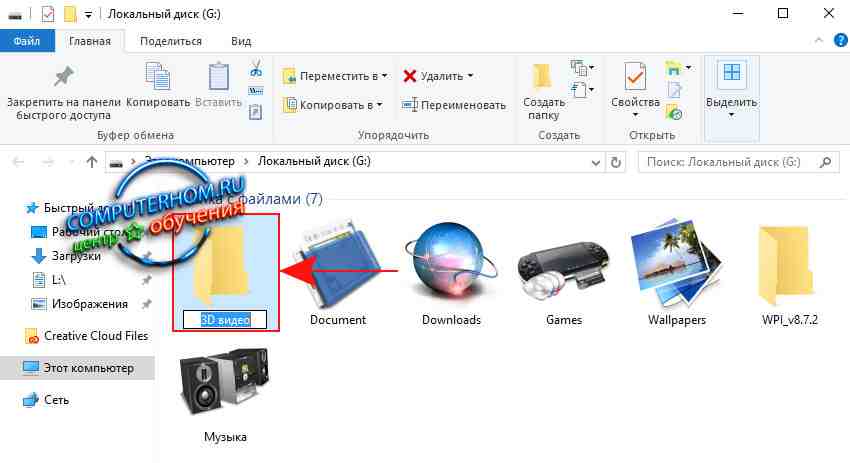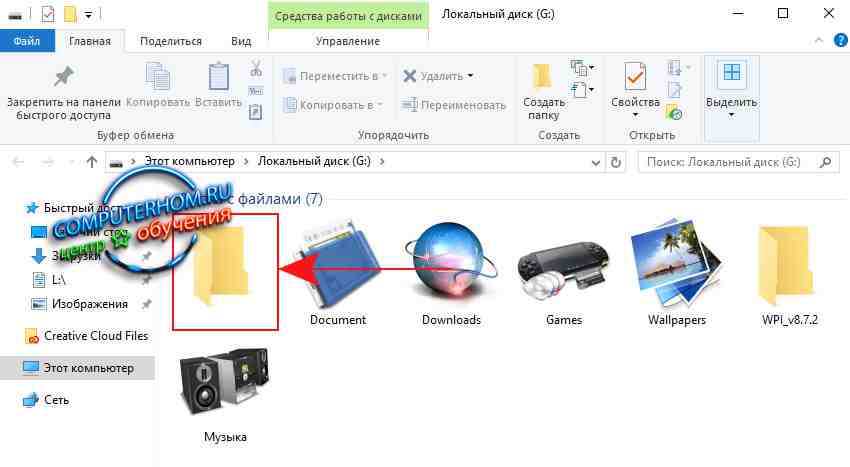По данной инструкции вы за несколько минут научитесь создавать папки без названия в любой версии Windows, а заодно сделать их полностью невидимыми в системе, чтобы ни один пользователь не смог ее легко обнаружить. Это касается даже простых файлов и ярлыков.
Причем я покажу варианты, не зависящие от того, какой у вас компьютер, стационарный ПК или ноутбук, и есть ли цифровая клавиатура. Вижу, что многие специалисты, рассказывая о папках без имени, не учитывают, что не у всех есть специальный блок цифр (Num Lk) и не дают альтернативных способов решения 🤷♂️
Поэтому, рекомендую прочитать статью до конца, чтобы сразу узнать ряд интересных фишек про каталоги «невидимки» и не только.
Делаем название любой папки Windows «пустым»
Начинаем с главного. Предположим у нас уже есть папка. Она может находиться где угодно, хоть на рабочем столе. Это не имеет значения. Либо создайте новую папку, у которой уберем имя.
Кстати, чтобы быстро создать папку, зажмите сочетание Shift + Ctrl + N.
Сначала пойдем самым простым путем, который доступен каждому пользователю вне зависимости от наличия специальных цифровых клавиш на клавиатуре:
- Зажмите комбинацию клавиш
Win+R. Win имеет значок Windows и расположена всегда слева внизу, рядом с Ctrl и Alt. В открывшемся маленьком окне «Выполнить» введите командуcharmapи переходите по кнопке «ОК». - В таблице символов кликните левой кнопкой мыши по любому «пустому», нажмите кнопку «Выбрать», а затем скопируйте «пустоту» (как будто пробел) из строки «Для копирования».

Осталось вставить прозрачный символ в имя нашей папки.
Для этого выделите папку одним кликом левой кнопкой мыши и нажмите клавишу F2, чтобы сменить имя. Либо можете щелкнуть по ней правой кнопкой (пкм), затем выбираем пункт «Переименовать».

Теперь вначале удалите старое название, затем горячими клавишами Ctrl + V вы вставите скопированный ранее невидимый символ. И, нажав Enter или просто кликнув мышью в сторону от папки, ее имя полностью пропадет.

Готово! 😊
Кстати, таким образом вы можете создать сколько угодно папок. Только в название каждой нужно вставлять на 1 пустой символ больше. Например: в 1-й каталог вставили один, во второй вставляете два и т.д. Потому что Windows не поддерживает возможность создавать директории, находящиеся в одном месте и при этом с одинаковыми именами.

На всякий случай даю еще один вариант, как сделать тоже самое, но без копирования символа из специальной таблицы. Использовать его имеет смысл, если у вас по шагам выше что-то не получилось.
Данный метод подразумевает обязательное наличие на клавиатуре ПК или ноутбука специального блока из цифр, который активируется либо кнопкой Num Lock, либо сочетанием Fn + Num Lk.
Стандартные цифры вверху под кнопками F1, F2 … не сработают!
Последовательность действий:
- Также как в прошлый раз нажмите
F2для переименования папки, а затем удалите старое название. - Зажмите и удерживайте нажатой клавишу
Alt(всегда находится слева внизу), наберите на цифровой клавиатуре по очереди255. ЛибоAlt + 0160. А потом кликните мышкой в любое место в сторону, чтобы зафиксировать изменения. Имя исчезнет.
Обратите внимание, что если у вас ноутбук и отдельные цифры расположены на самих буквах (I (ш), K (л) L (д)) и т.д., то для их активации нужно зажать комбинацию кнопок Fn + Num Lk.

Этот способ вроде и быстрее, но не всем подходит. И не все понимают как набирать эти заветные циферки с удержанием альта 
Как убрать значок (иконку) папки
В дополнение к удалению названия, можно легко сделать папку невидимой при помощи установки для нее прозрачного значка.
Последовательность действий:
- Скачайте по ссылке подготовленный прозрачный значок в формате ICO.
- Откройте свойства папки и на вкладке «Настройка» кликните «Сменить значок».
- В следующем окне нажмите «Обзор», выберите в проводнике загруженный файл значка и сохраните, щелкнув «ОК».
- А чтобы папку нельзя было найти случайно по поиску Windows, на вкладке «Общие» нажимаем «Другие» и отключаем опцию «Разрешить индексировать содержимое …».
- Теперь закройте последовательно все окна, нажимая «ОК» и «Применить».

Еще более подробно описал процедуру в отдельной статье, здесь » И там же узнаете дополнительную возможность проделать аналогичное при помощи архива.
Теперь каталог не будет видно, где бы он не располагался. Например, можно спрятать в углу рабочего стола.
Но обнаружить его можно будет, если обвести курсором мыши ту область, где он расположен. Или, зажав, Ctrl+A (выделяет все элементы в текущей папке). Тогда папка подсветится, будет видно что она существует.
Как полностью спрятать любой каталог на диске
Если требуется, вы можете еще более надежно спрятать папку, установив соответствующий атрибут.
Делается очень просто:
- Щелкните по ней правой кнопкой мыши, выберите «Свойства».
- Поставьте галочку в чекбоксе «Скрытый», нажмите «Применить», а потом «ОК».
- Система спросит, хотите ли вы чтобы данные изменения распространялись только к этой конкретной папке или ко всем вложенным в нее подпапкам и файлам. Жмем «ОК».

Такие скрытые директории нигде не отображаются и ее не найти даже если выделить случайно мышкой область, где она располагается.
Однако попасть в нее сможете двумя путями:
- Перейдите в нее напрямую, набрав полный путь вида в адресной строке проводника, например: С:\Users\Владимир\Рабочий стол
- Включив отображение скрытых и системных папок через настройки каталогов. Подробнее обо всем, в том числе, как сделать каталог снова видимым, рассказал тут »
Так себе метод надежно спрятать папку, на самом деле… Для неопытных юзеров, работающих вместе с вами в ОС Windows на одном компе, сойдет. А если более пользователь опытный, заподозрит, что вы прячете какую-то папку и возникнет непреодолимое любопытство найти ее, то он получит к ней доступ без труда.
По ссылке выше опубликован отдельный материал, где рассказал, как можно более надежно защитить секретные директории, например, при применяя специально разработанные для этого программы типа «Hide Folders» с защитой по паролю. Ну или можно создавать обычные виртуальные разделы VHD, VHDX.
Вообще, обычно, скрывают свои личные документы, работаю под отдельными учетными записями на ПК.
Основные выводы
Надеюсь, данная инструкция помогла вам создать папку без названия, а заодно научились при необходимости делать ее полностью скрытой в операционной системе Windows любой версии (10, 8, 7, Vista, XP). Причем безо всяких посторонних приложений.
По сути, для этого нужно лишь воспользоваться комбинацией ALT+255 (на цифровой клавиатуре), либо вставить пустой символ, найдя его через параметры. Все, одна минута!
Помните, что я всегда готов разобрать ваши вопросы если что-то не получается или непонятно объяснил. Не стесняйтесь, пишите в комментариях сразу под этим материалом. Рад помочь каждому с решением и дать дельный совет 😉
По данной инструкции вы за несколько минут научитесь создавать папки без названия в любой версии Windows, а заодно сделать их полностью невидимыми в системе, чтобы ни один пользователь не смог ее легко обнаружить. Это касается даже простых файлов и ярлыков.
Причем я покажу варианты, не зависящие от того, какой у вас компьютер, стационарный ПК или ноутбук, и есть ли цифровая клавиатура. Вижу, что многие специалисты, рассказывая о папках без имени, не учитывают, что не у всех есть специальный блок цифр (Num Lk) и не дают альтернативных способов решения 🤷♂️
Поэтому, рекомендую прочитать статью до конца, чтобы сразу узнать ряд интересных фишек про каталоги «невидимки» и не только.
Начинаем с главного. Предположим у нас уже есть папка. Она может находиться где угодно, хоть на рабочем столе. Это не имеет значения. Либо создайте новую папку, у которой уберем имя.
Кстати, чтобы быстро создать папку, зажмите сочетание Shift + Ctrl + N.
Сначала пойдем самым простым путем, который доступен каждому пользователю вне зависимости от наличия специальных цифровых клавиш на клавиатуре:
- Зажмите комбинацию клавиш
Win+R. Win имеет значок Windows и расположена всегда слева внизу, рядом с Ctrl и Alt. В открывшемся маленьком окне «Выполнить» введите командуcharmapи переходите по кнопке «ОК». - В таблице символов кликните левой кнопкой мыши по любому «пустому», нажмите кнопку «Выбрать», а затем скопируйте «пустоту» (как будто пробел) из строки «Для копирования».

Осталось вставить прозрачный символ в имя нашей папки.
Для этого выделите папку одним кликом левой кнопкой мыши и нажмите клавишу F2, чтобы сменить имя. Либо можете щелкнуть по ней правой кнопкой (пкм), затем выбираем пункт «Переименовать».

Теперь вначале удалите старое название, затем горячими клавишами Ctrl + V вы вставите скопированный ранее невидимый символ. И, нажав Enter или просто кликнув мышью в сторону от папки, ее имя полностью пропадет.

Готово! 😊
Кстати, таким образом вы можете создать сколько угодно папок. Только в название каждой нужно вставлять на 1 пустой символ больше. Например: в 1-й каталог вставили один, во второй вставляете два и т.д. Потому что Windows не поддерживает возможность создавать директории, находящиеся в одном месте и при этом с одинаковыми именами.

На всякий случай даю еще один вариант, как сделать тоже самое, но без копирования символа из специальной таблицы. Использовать его имеет смысл, если у вас по шагам выше что-то не получилось.
Данный метод подразумевает обязательное наличие на клавиатуре ПК или ноутбука специального блока из цифр, который активируется либо кнопкой Num Lock, либо сочетанием Fn + Num Lk.
Стандартные цифры вверху под кнопками F1, F2 … не сработают!
Последовательность действий:
- Также как в прошлый раз нажмите
F2для переименования папки, а затем удалите старое название. - Зажмите и удерживайте нажатой клавишу
Alt(всегда находится слева внизу), наберите на цифровой клавиатуре по очереди255. ЛибоAlt + 0160. А потом кликните мышкой в любое место в сторону, чтобы зафиксировать изменения. Имя исчезнет.
Обратите внимание, что если у вас ноутбук и отдельные цифры расположены на самих буквах (I (ш), K (л) L (д)) и т.д., то для их активации нужно зажать комбинацию кнопок Fn + Num Lk.

Этот способ вроде и быстрее, но не всем подходит. И не все понимают как набирать эти заветные циферки с удержанием альта
Как убрать значок (иконку) папки
В дополнение к удалению названия, можно легко сделать папку невидимой при помощи установки для нее прозрачного значка.
Последовательность действий:
- Скачайте по ссылке подготовленный прозрачный значок в формате ICO.
- Откройте свойства папки и на вкладке «Настройка» кликните «Сменить значок».
- В следующем окне нажмите «Обзор», выберите в проводнике загруженный файл значка и сохраните, щелкнув «ОК».
- А чтобы папку нельзя было найти случайно по поиску Windows, на вкладке «Общие» нажимаем «Другие» и отключаем опцию «Разрешить индексировать содержимое …».
- Теперь закройте последовательно все окна, нажимая «ОК» и «Применить».

Еще более подробно описал процедуру в отдельной статье, здесь » И там же узнаете дополнительную возможность проделать аналогичное при помощи архива.
Теперь каталог не будет видно, где бы он не располагался. Например, можно спрятать в углу рабочего стола.
Но обнаружить его можно будет, если обвести курсором мыши ту область, где он расположен. Или, зажав, Ctrl+A (выделяет все элементы в текущей папке). Тогда папка подсветится, будет видно что она существует.
Как полностью спрятать любой каталог на диске
Если требуется, вы можете еще более надежно спрятать папку, установив соответствующий атрибут.
Делается очень просто:
- Щелкните по ней правой кнопкой мыши, выберите «Свойства».
- Поставьте галочку в чекбоксе «Скрытый», нажмите «Применить», а потом «ОК».
- Система спросит, хотите ли вы чтобы данные изменения распространялись только к этой конкретной папке или ко всем вложенным в нее подпапкам и файлам. Жмем «ОК».

Такие скрытые директории нигде не отображаются и ее не найти даже если выделить случайно мышкой область, где она располагается.
Однако попасть в нее сможете двумя путями:
- Перейдите в нее напрямую, набрав полный путь вида в адресной строке проводника, например: С:UsersВладимирРабочий стол
- Включив отображение скрытых и системных папок через настройки каталогов. Подробнее обо всем, в том числе, как сделать каталог снова видимым, рассказал тут »
Так себе метод надежно спрятать папку, на самом деле… Для неопытных юзеров, работающих вместе с вами в ОС Windows на одном компе, сойдет. А если более пользователь опытный, заподозрит, что вы прячете какую-то папку и возникнет непреодолимое любопытство найти ее, то он получит к ней доступ без труда.
По ссылке выше опубликован отдельный материал, где рассказал, как можно более надежно защитить секретные директории, например, при применяя специально разработанные для этого программы типа «Hide Folders» с защитой по паролю. Ну или можно создавать обычные виртуальные разделы VHD, VHDX.
Вообще, обычно, скрывают свои личные документы, работаю под отдельными учетными записями на ПК.
Основные выводы
Надеюсь, данная инструкция помогла вам создать папку без названия, а заодно научились при необходимости делать ее полностью скрытой в операционной системе Windows любой версии (10, 8, 7, Vista, XP). Причем безо всяких посторонних приложений.
По сути, для этого нужно лишь воспользоваться комбинацией ALT+255 (на цифровой клавиатуре), либо вставить пустой символ, найдя его через параметры. Все, одна минута!
Помните, что я всегда готов разобрать ваши вопросы если что-то не получается или непонятно объяснил. Не стесняйтесь, пишите в комментариях сразу под этим материалом. Рад помочь каждому с решением и дать дельный совет 😉
Download Article
Download Article
- Windows
- macOS
|
This wikiHow will teach you how to hide icon names on Windows and Mac desktops by renaming them. On Windows, inserting a space in the renaming field will cause the original file name to appear, so you’ll need to use alt code instead. This is easier to do with macOS since all you need to do is enter some code in Terminal if you don’t want to download a third-party app that will hide your icons with one-click.
-
1
Right-click a desktop icon. This action will prompt a menu to drop down.
-
2
Click Rename. It’s near the bottom of the menu and will bring your cursor inside the icon’s name with the original text highlighted.
Advertisement
-
3
Hold the Alt key and press 2+5+5 on the numeric keypad. It’s the 10-digit keypad to the right of your normal keyboard. Using the 0-9 keys at the top most likely will not work.
- If you need to rename a second icon, Alt + 255 will not work because it’s already in use. In this case, add another Alt + 255 to add two invisible characters. For a third icon, enter the Alt + 255 alt code three times. For each additional icon, add an Alt + 255 alt code character.
-
4
Click outside of the text box. When you’re done, apply the name change by clicking on the desktop.
-
5
Click Continue (if prompted). A window will pop-up saying you’ll need administrator permission to rename the file, so click Continue to change the file name to the hidden characters.
- The Alt + 255 alt code is a hidden character that makes your desktop icons appear to not have a name.[1]
- The Alt + 255 alt code is a hidden character that makes your desktop icons appear to not have a name.[1]
Advertisement
-
1
Open Terminal. You can press Shift + Cmd + U to open the Utilities folder in Finder, or you can click Go > Utilities > Terminal from the menu bar at the top of your screen.
- There are third-party apps like HiddenMe and Desktop Icons Hider that you can pay for in the App Store that will perform this action for you if you’re not comfortable using Terminal.
-
2
Enter
"defaults write com.apple.finder CreateDesktop false"and press ⏎ Return. The code will enter and move to another line. -
3
Enter
"killall Finder"and press ⏎ Return. This will restart Finder so the previous code will take effect.- When you close out of Terminal, you should see that your icons are hidden. To unhide your icons from Terminal, enter
"defaults write com.apple.finder CreateDesktop true", press Return, and enter"killall Finder".[2]
- When you close out of Terminal, you should see that your icons are hidden. To unhide your icons from Terminal, enter
Advertisement
Ask a Question
200 characters left
Include your email address to get a message when this question is answered.
Submit
Advertisement
Thanks for submitting a tip for review!
References
About This Article
Article SummaryX
1. Right-click a desktop icon.
2. Click Rename.
3. Hold the Alt key and press 2 + 5 + 5 on the numeric keypad.
4. Click outside of the text box.
5. Click Continue (if prompted).
Did this summary help you?
Thanks to all authors for creating a page that has been read 63,751 times.
Is this article up to date?
Download Article
Download Article
- Windows
- macOS
|
This wikiHow will teach you how to hide icon names on Windows and Mac desktops by renaming them. On Windows, inserting a space in the renaming field will cause the original file name to appear, so you’ll need to use alt code instead. This is easier to do with macOS since all you need to do is enter some code in Terminal if you don’t want to download a third-party app that will hide your icons with one-click.
-
1
Right-click a desktop icon. This action will prompt a menu to drop down.
-
2
Click Rename. It’s near the bottom of the menu and will bring your cursor inside the icon’s name with the original text highlighted.
Advertisement
-
3
Hold the Alt key and press 2+5+5 on the numeric keypad. It’s the 10-digit keypad to the right of your normal keyboard. Using the 0-9 keys at the top most likely will not work.
- If you need to rename a second icon, Alt + 255 will not work because it’s already in use. In this case, add another Alt + 255 to add two invisible characters. For a third icon, enter the Alt + 255 alt code three times. For each additional icon, add an Alt + 255 alt code character.
-
4
Click outside of the text box. When you’re done, apply the name change by clicking on the desktop.
-
5
Click Continue (if prompted). A window will pop-up saying you’ll need administrator permission to rename the file, so click Continue to change the file name to the hidden characters.
- The Alt + 255 alt code is a hidden character that makes your desktop icons appear to not have a name.[1]
- The Alt + 255 alt code is a hidden character that makes your desktop icons appear to not have a name.[1]
Advertisement
-
1
Open Terminal. You can press Shift + Cmd + U to open the Utilities folder in Finder, or you can click Go > Utilities > Terminal from the menu bar at the top of your screen.
- There are third-party apps like HiddenMe and Desktop Icons Hider that you can pay for in the App Store that will perform this action for you if you’re not comfortable using Terminal.
-
2
Enter
"defaults write com.apple.finder CreateDesktop false"and press ⏎ Return. The code will enter and move to another line. -
3
Enter
"killall Finder"and press ⏎ Return. This will restart Finder so the previous code will take effect.- When you close out of Terminal, you should see that your icons are hidden. To unhide your icons from Terminal, enter
"defaults write com.apple.finder CreateDesktop true", press Return, and enter"killall Finder".[2]
- When you close out of Terminal, you should see that your icons are hidden. To unhide your icons from Terminal, enter
Advertisement
Ask a Question
200 characters left
Include your email address to get a message when this question is answered.
Submit
Advertisement
Thanks for submitting a tip for review!
References
About This Article
Article SummaryX
1. Right-click a desktop icon.
2. Click Rename.
3. Hold the Alt key and press 2 + 5 + 5 on the numeric keypad.
4. Click outside of the text box.
5. Click Continue (if prompted).
Did this summary help you?
Thanks to all authors for creating a page that has been read 63,751 times.
Is this article up to date?
Способ 1: Комбинация клавиш
Проще всего создать папку без названия с помощью клавиатуры, нажав на ней определенную комбинацию клавиш. Правда, здесь есть один маленький нюанс: клавиатура должна иметь цифровой блок. Таким блоком оснащаются большинство современных клавиатур офисного и игрового типа, встречается она также и на ноутбуках с диагональю экрана от 15 дюймов.
- Включите на клавиатуре цифровой блок, для чего нажмите Num Lock или комбинацию клавиш Fn + Num Lock.
- Создайте обычную папку из контекстного меню «Проводника» либо другим способом, например нажатием комбинации Shift + Ctrl + N.
- Не вводя имя папки, зажмите на клавиатуре клавишу Alt и, удерживая оную, наберите на цифровом блоке цифры 255.
- Отпустите клавишу Alt, затем нажмите клавишу ввода (Enter).

Если ноутбук или клавиатура без цифрового блока, попробуйте вместо 255 использовать «KII». К сожалению, этот способ работает не на всех моделях встроенных клавиатур.
Способ 2: Таблица символов
Если с физической или виртуальной клавиатурой не выходит, воспользуйтесь встроенной в Windows 10 таблицей символов. Это более универсальный способ, работающий независимо от типа, модели клавиатуры и операционной системы.
- Откройте таблицу символов командой
charmapв диалоговом окошке, вызванном нажатием клавиш Win + R. - Выберите в таблице пустой символ, нажмите кнопку «Выбрать» и скопируйте символ из поля «Для копирования».
- Создайте новую папку и присвойте ей пустое название, скопированное из таблицы символов. Также можно переименовать уже существующую папку.


Если вдруг так получится, что символ во встроенной таблице найти не удастся, его всегда можно будет найти в таблицах символов, доступных в интернете.
Еще статьи по данной теме:
Помогла ли Вам статья?
Download PC Repair Tool to quickly find & fix Windows errors automatically
Today, we will see how to create blank folder names in Windows. I have used this trick earlier on Windows Vista and Windows 7 – and it now also works on Windows 11/10/8.1 as well. I do not remember if it worked on Windows XP and earlier.

Using this trick, you can display a folder without a name. There is one caveat, however. Your computer needs to have a Numeric keyboard pad. In case some of you do not know, Numeric keypad or NumPad is the section of the keyboard on the right side, which usually contains 17 keys, viz. 0 to 9, +, -, *, /, ., Num Lock and Enter keys.
To create blank folder names in Windows 10, right-click on the Windows desktop and select New > Folder.
The new folder will get created on the desktop.
If you right-click the folder, select Rename and enter only spaces, the operating system will not accept it.
To remove the name and display a blank name, right-click on the folder and select Rename. Now press the Alt key and from the Numeric keypad, press 0160.
Now press Enter or click anywhere on the desktop.
A folder with no name will be created. Change its icon, and you could have a smart-looking folder on your desktop.
Looks pretty cool!
Read: How to create a file without an Extension in Windows.
How to make blank folder names on laptops with no Numpad?
You need to enable the Num Pad on a laptop.
To enable Numpad you should be able to click the Shift+Num Lock keys to enable/disable it. This allows you to use numbers for the letter keys. Some use the ‘FN+Num lk’ key combo to enable/disable. You’ll find that the Numpad keys are shared with the numbers 7, 8, 9, and the letters U, I, O, J, K, L and M.
Once you have enabled it, press “fn+num lk”, and then pressed MJOM keys to get 0160 numeric to get a name-less folder on your laptop!
You can also create a folder without any icon or name in Windows.
Now read: How to color your Windows folders. I am sure you will like this post too.
Anand Khanse is the Admin of TheWindowsClub.com, a 10-year Microsoft MVP (2006-16) & a Windows Insider MVP (2016-2022). Please read the entire post & the comments first, create a System Restore Point before making any changes to your system & be careful about any 3rd-party offers while installing freeware.
Download PC Repair Tool to quickly find & fix Windows errors automatically
Today, we will see how to create blank folder names in Windows. I have used this trick earlier on Windows Vista and Windows 7 – and it now also works on Windows 11/10/8.1 as well. I do not remember if it worked on Windows XP and earlier.

Using this trick, you can display a folder without a name. There is one caveat, however. Your computer needs to have a Numeric keyboard pad. In case some of you do not know, Numeric keypad or NumPad is the section of the keyboard on the right side, which usually contains 17 keys, viz. 0 to 9, +, -, *, /, ., Num Lock and Enter keys.
To create blank folder names in Windows 10, right-click on the Windows desktop and select New > Folder.
The new folder will get created on the desktop.
If you right-click the folder, select Rename and enter only spaces, the operating system will not accept it.
To remove the name and display a blank name, right-click on the folder and select Rename. Now press the Alt key and from the Numeric keypad, press 0160.
Now press Enter or click anywhere on the desktop.
A folder with no name will be created. Change its icon, and you could have a smart-looking folder on your desktop.
Looks pretty cool!
Read: How to create a file without an Extension in Windows.
How to make blank folder names on laptops with no Numpad?
You need to enable the Num Pad on a laptop.
To enable Numpad you should be able to click the Shift+Num Lock keys to enable/disable it. This allows you to use numbers for the letter keys. Some use the ‘FN+Num lk’ key combo to enable/disable. You’ll find that the Numpad keys are shared with the numbers 7, 8, 9, and the letters U, I, O, J, K, L and M.
Once you have enabled it, press “fn+num lk”, and then pressed MJOM keys to get 0160 numeric to get a name-less folder on your laptop!
You can also create a folder without any icon or name in Windows.
Now read: How to color your Windows folders. I am sure you will like this post too.
Anand Khanse is the Admin of TheWindowsClub.com, a 10-year Microsoft MVP (2006-16) & a Windows Insider MVP (2016-2022). Please read the entire post & the comments first, create a System Restore Point before making any changes to your system & be careful about any 3rd-party offers while installing freeware.
Здравствуйте уважаемый посетитель сайта! Если вы хотите знать, как можно сделать папку без названия, то тогда вам сюда в этом уроке я подробно и пошагово расскажу вам, как сделать папку без названия.
И так чтобы убрать название с нужной вам папки, вам нужно навести курсор мыши на ту папку, с которой хотите удалить название папки, затем один раз нажать левую кнопку мыши, после чего ваша папку будет выделена. Теперь не отводя курсора мыши от папки вам нужно один раз нажать правую кнопку мыши, после чего раскроется контекстное меню для выборной папки, в этом контекстном меню вам нужно выбрать пункт «Переименовать».
Когда вы выберите пункт «Переименовать» называние вашей папки будет выделена.
Чтобы продолжить и удалить название данной папки, вам нужно нажать и удерживать клавишу Alt и набрать комбинацию цифр в правой части клавиатуры 255.
После того как вы наберёте цифры 255 вам останется отпустить клавишу Alt.
После выполненных действий ваша папка станет пустой, чтобы завершить выполненное действие вам остается нажать на клавишу «Enter».
Когда вы нажмете клавишу «Enter», вы на своем компьютере увидите пустое название папки.
Вот таким вот простым способом можно убрать название вашей папки.
На этом у меня все, всем пока, удачи! До новых встреч на сайте computerhom.ru.
Download Windows Speedup Tool to fix errors and make PC run faster
Today, we will see how to create blank folder names in Windows. I have used this trick earlier on Windows Vista and Windows 7 – and it now also works on Windows 11/10/8.1 as well. I do not remember if it worked on Windows XP and earlier.
Using this trick, you can display a folder without a name. There is one caveat, however. Your computer needs to have a Numeric keyboard pad. In case some of you do not know, Numeric keypad or NumPad is the section of the keyboard on the right side, which usually contains 17 keys, viz. 0 to 9, +, -, *, /, ., Num Lock and Enter keys.
To create blank folder names in Windows 10, right-click on the Windows desktop and select New > Folder.
The new folder will get created on the desktop.
If you right-click the folder, select Rename and enter only spaces, the operating system will not accept it.
To remove the name and display a blank name, right-click on the folder and select Rename. Now press the Alt key and from the Numeric keypad, press 0160.
Now press Enter or click anywhere on the desktop.
A folder with no name will be created. Change its icon, and you could have a smart-looking folder on your desktop.
Looks pretty cool!
Read: How to create a file without an Extension in Windows.
How to make blank folder names on laptops with no Numpad?
You need to enable the Num Pad on a laptop.
To enable Numpad you should be able to click the Shift+Num Lock keys to enable/disable it. This allows you to use numbers for the letter keys. Some use the ‘FN+Num lk’ key combo to enable/disable. You’ll find that the Numpad keys are shared with the numbers 7, 8, 9, and the letters U, I, O, J, K, L and M.
Once you have enabled it, press “fn+num lk”, and then pressed MJOM keys to get 0160 numeric to get a name-less folder on your laptop!
You can also create a folder without any icon or name in Windows.
Now read: How to color your Windows folders. I am sure you will like this post too.
Anand Khanse is the Admin of TheWindowsClub.com, a 10-year Microsoft MVP (2006-16) & a Windows Insider MVP (2016-2022). Please read the entire post & the comments first, create a System Restore Point before making any changes to your system & be careful about any 3rd-party offers while installing freeware.
Как убрать название папки в Windows 11?

28.04.2022
Так-же как и в остальных Windows

28.04.2022
Например точку в начале названия поставить?

28.04.2022
Проще пареной репы — при запросе имени создаваемой папки (или при её переименовании), зажимай ALT и на цифровом блоке клавы набирай 255, отпускай Alt и жми на ОК
Получишь вот такое

29.04.2022
Зажимаешь альт и пишешь цифрами которые сбоку
- Не могу вспомнить название Windows для флешки. Как-то Win2 (не та что 2000) или похожее название Wintwo что-то такое Не могу вспомнить название Windows для флешки… Как-то Win2 (не та что 2000) или похожее название Wintwo что-то такое.
- Как поменять название папки встроенной учетной записи windows? Нужно поменять название папки встроенной учетной записи с «Администратор» на «Admin», как это сделать?
- Как сменить название папки пользователя на windows 7? При простой смены имени пользователя, название папки не меняется. Можно ли как-то изменить название папки без переустановки винды?
- Папки библиотеки Windows 10 имеют один путь и одно название Не могу нормально пользоваться системой. Хочу вернуть эти библиотеки в сток. Что для этого нужно сделать? (переустановка не желательна, так как на диске C присутствуют НУЖНЫЕ файлы)
Добавить комментарий
Как создать папку без имени
Приветствую всех участников этого интересного форума! Вопрос такой.
Пару дней назад увидел у приятеля на рабочем столе папку без имени и заинтересовался, каким образом можно создать такую папку? На мои расспросы знакомый только улыбнулся и сказал, что это очень трудно объяснить. Мне кажется он сам не знает, а папку эту он где-то скачал.
Как создать папку без имени
Привет друзья! Вопрос очень простой и может быть даже не стоило писать статью, а ограничится комментарием.
Вообще-то, можно не только создать на компьютере безымянную папку, но и у любой вашей папки убрать название. Показываю оба способа.
Щёлкаем правой кнопкой мыши на свободном месте рабочего стола и выбираем Создать —> Папку.
Зажимаем клавишу Alt и не отпуская её набираем на цифровом блоке клавиатуры цифры 255
Жмём Enter на клавиатуре.
Вот таким простым способом на вашем компьютере можно создать безымянную папку.
Если посмотреть Свойства папки, то можно увидеть, что имени у папки нет.
Если вы хотите убрать уже существующее имя у папки, то делается это так.
Щёлкаем правой кнопкой мыши на любой папке и выбираем «Переименовать».
Зажимаем клавишу Alt и не отпуская её опять набираем на цифровом блоке клавиатуры цифры 255.

Жмём Enter.
Всё.