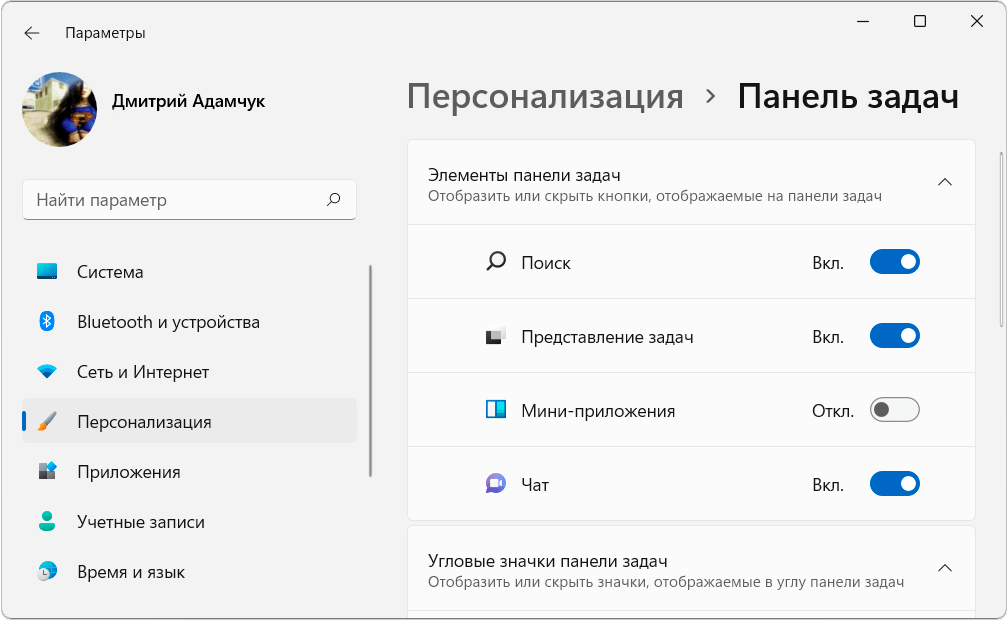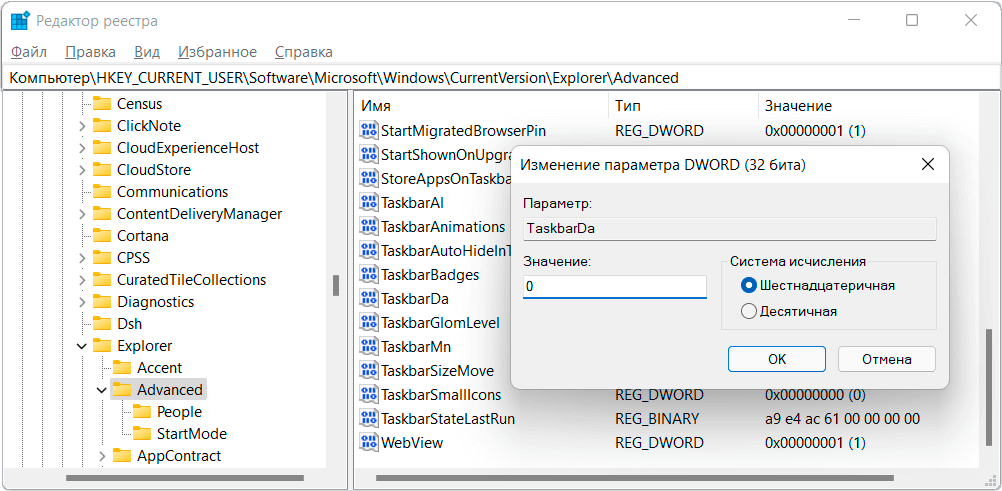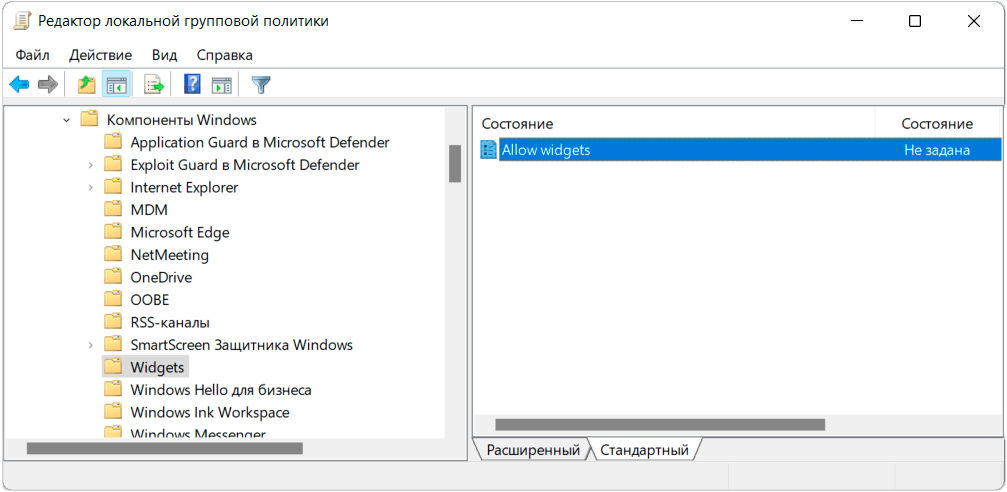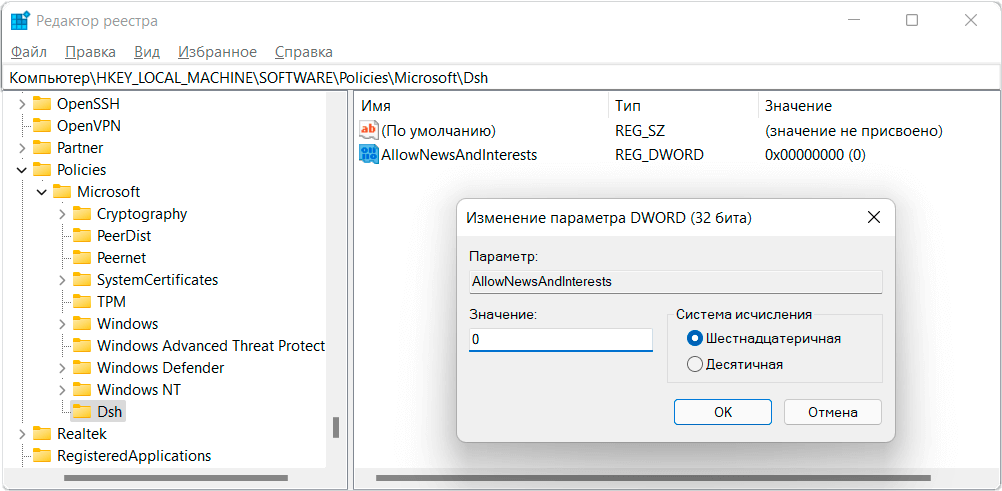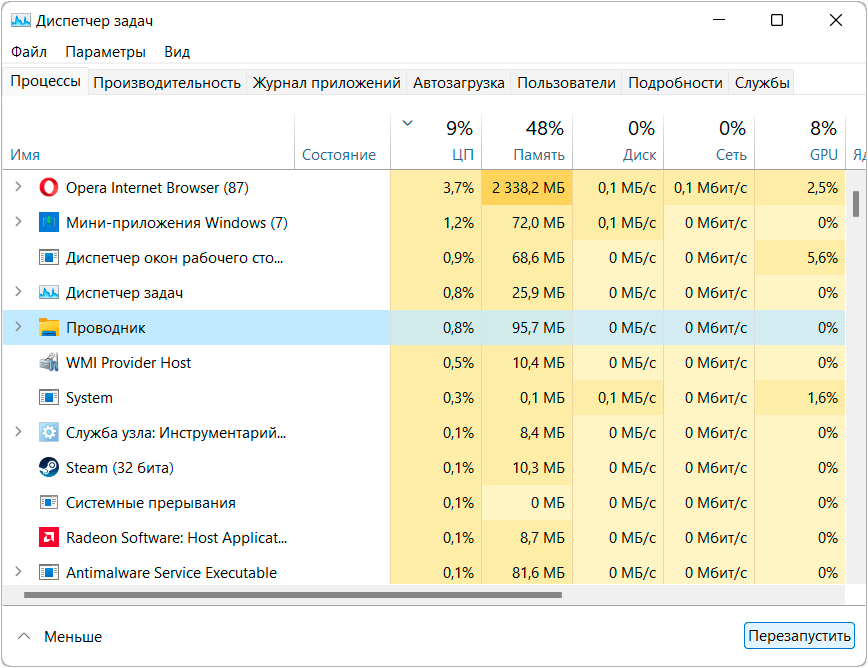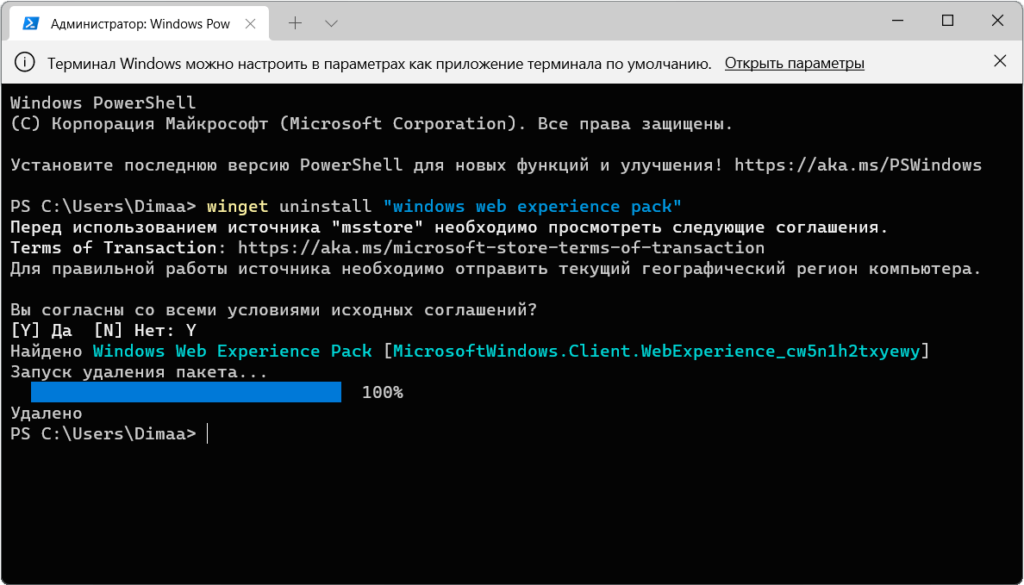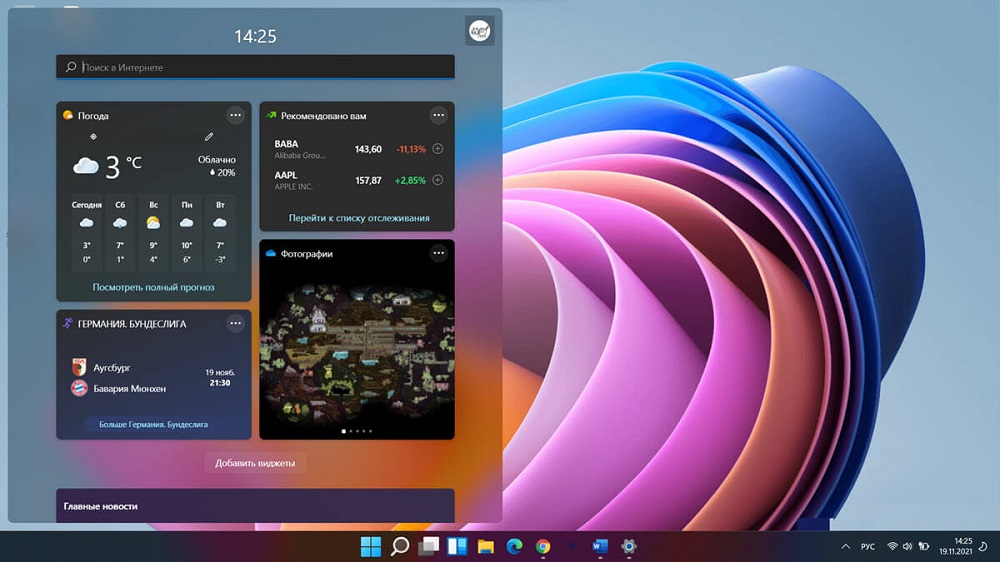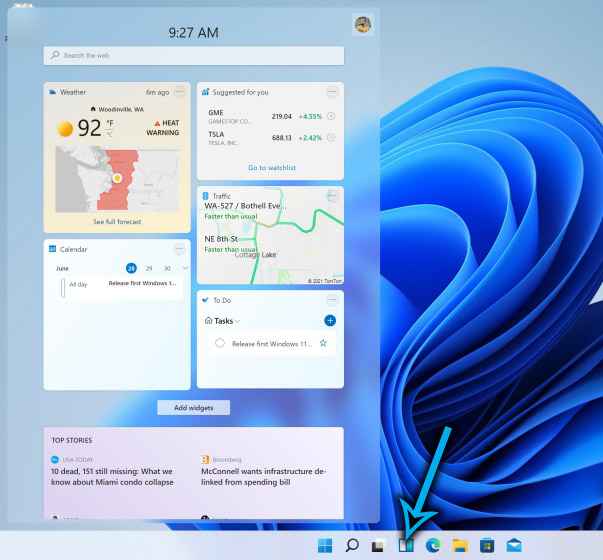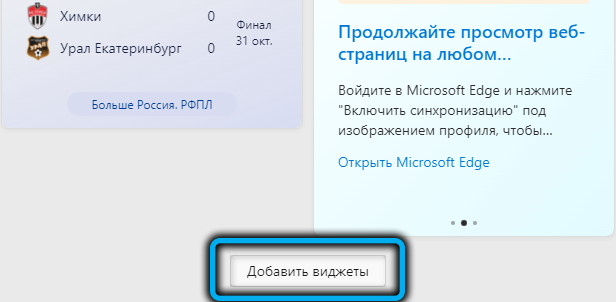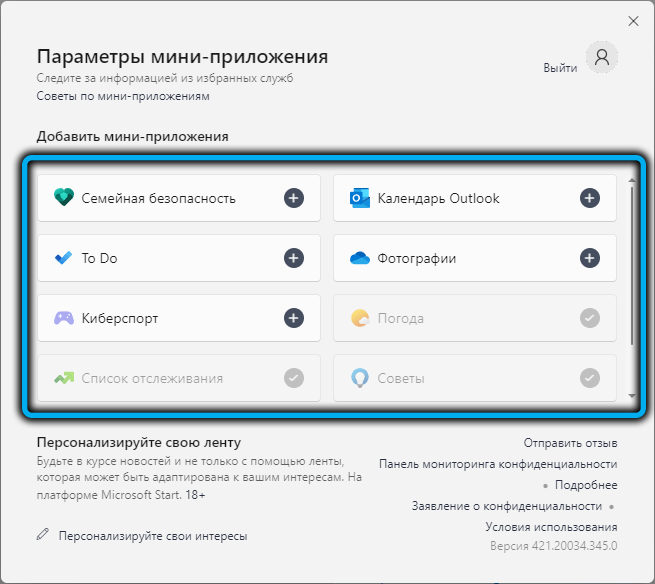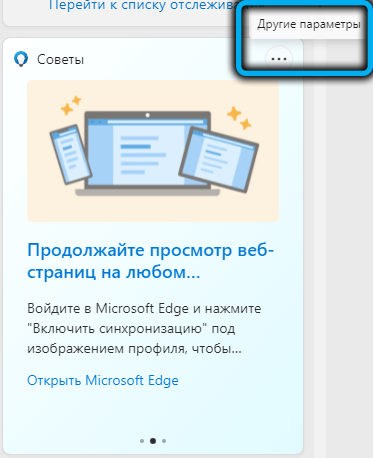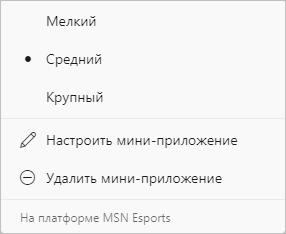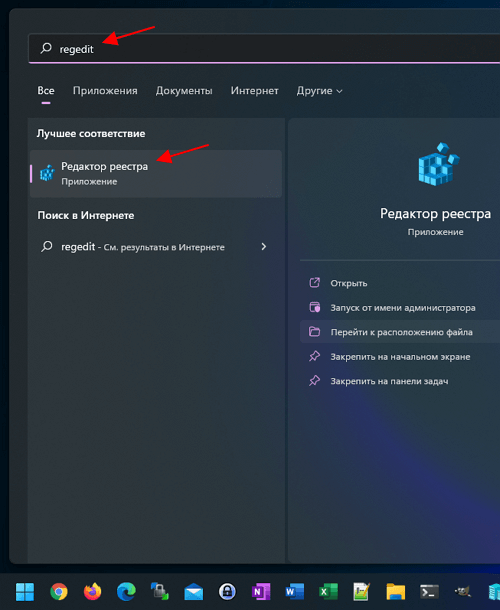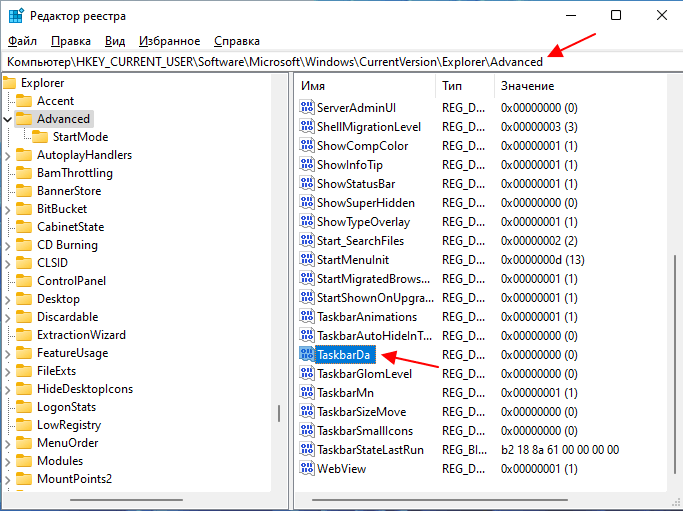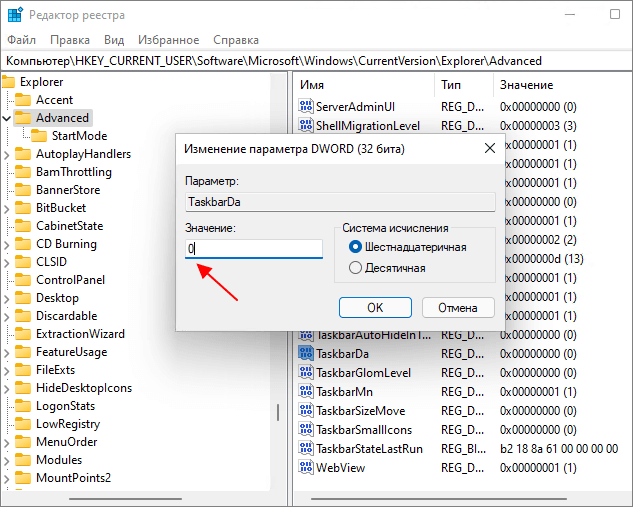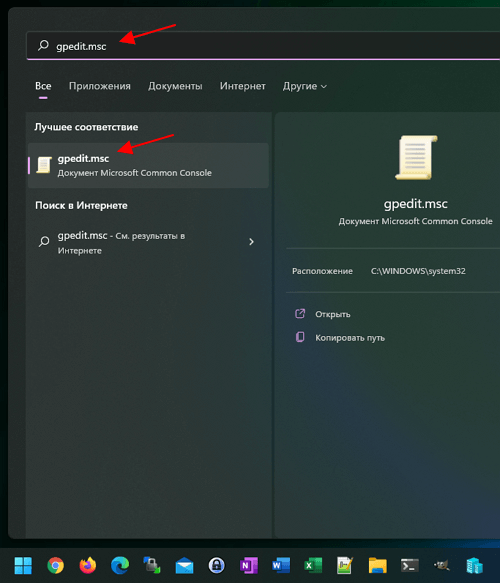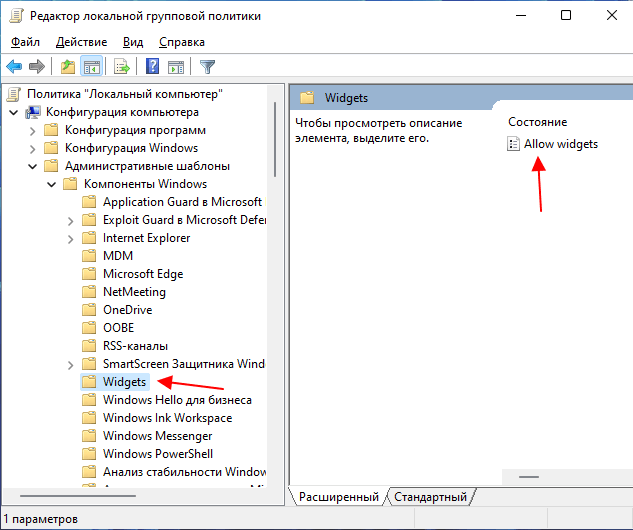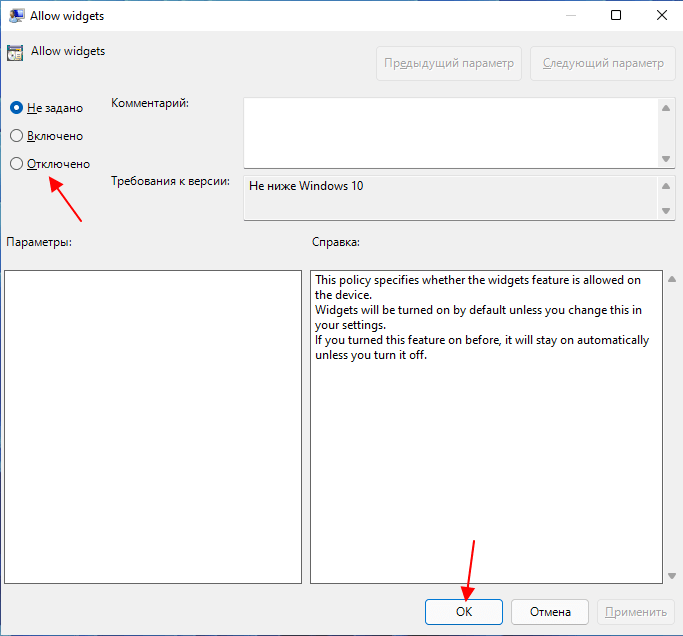В этой пошаговой инструкции подробно о том, как просто убрать мини-приложения с панели задач Windows 11, полностью отключить их или удалить из системы.
Как убрать мини-приложения Windows 11 с панели задач
Первое и наиболее простое — просто убрать значок мини-приложений или виджетов с панели задач Windows 11, для этого достаточно выполнить следующие простые шаги:
- Нажать правой кнопкой мыши по пустому месту панели задач и открыть «Параметры панели задач» или перейти в Параметры — Персонализация — Панель задач.
- Отключить пункт «Мини-приложения».
Сразу после этого, пункт пропадет с панели задач.
То же самое можно проделать в редакторе реестра:
- Нажмите клавиши Win+R на клавиатуре, введите regedit и нажмите Enter. Откроется редактор реестра.
- В редакторе реестра перейдите к разделу
HKEY_CURRENT_USER\Software\Microsoft\Windows\CurrentVersion\Explorer\Advanced
и установите значение 0 для параметра с именем TaskbarDa (при отсутствии потребуется создать параметр DWORD с этим именем).
Как отключить мини-приложения (виджеты) без их удаления
Вы можете отключить возможность использования мини-приложений, не удаляя их при этом. Для этого в Windows 11 Pro можно использовать редактор локальной групповой политики, а в Домашней редакции — редактор реестра.
Способ с помощью редактора локальной групповой политики:
- Нажмите клавиши Win+R на клавиатуре, введите gpedit.msc и нажмите Enter.
- Перейдите к разделу Конфигурация компьютера — Административные шаблоны — Компоненты Windows — Widgets (не исключено, что в будущих версиях раздел поменяет имя на Мини-приложения или Виджеты).
- Дважды нажмите по параметру «Allow widgets» (Разрешить мини-приложения) в правой панели и установите «Отключено» для него, примените настройки.
Отключение мини-приложений с помощью редактора реестра:
- Откройте редактор реестра (Win+R — regedit).
- Перейдите к разделу
HKEY_LOCAL_MACHINE\SOFTWARE\Policies\Microsoft
, нажмите правой кнопкой мыши по подразделу Microsoft и создайте в нем новый подраздел с именем Dsh
- Перейдите в созданный подраздел, нажмите правой кнопкой мыши в правой панели редактора реестра и создайте новый параметр DWORD с именем AllowNewsAndInterests
- Дважды нажмите по вновь созданному параметру и установите значение 0 для него.
- Примените настройки и закройте редактор реестра.
В результате кнопка мини-приложений исчезнет из панели задач и из Параметров панели задач Windows 11 (может потребоваться перезапуск проводника или перезагрузка компьютера)
Как полностью удалить мини-приложения Windows 11
Если вы хотите удалить приложение, отвечающее за мини-приложения или виджеты в Windows 11, сделать это можно следующим способом:
- Запустите Терминал Windows от имени администратора (используйте меню по правому клику на кнопке Пуск).
- По умолчанию откроется окно Windows PowerShell, именно оно нам и требуется. Введите команду
winget uninstall "windows web experience pack"
и нажмите Enter.
- Подтвердите действие, нажав Y. Если появилась ошибка, сообщающая об отсутствии winget, скачайте и установите «Установщик приложения» из Microsoft Store.
- Дождитесь завершения удаления мини-приложений.
Если в будущем вам потребуется снова установить их, достаточно установить Windows Web Experience Pack из магазина Microsoft Store — https://www.microsoft.com/store/productId/9MSSGKG348SP
Как отключить мини приложения Windows 11? Жмите по пустому месту, а потом — «Параметры панели задач», перейдите в раздел «Персонализация», а там — «Панель задач». Здесь найдите в списке раздел «Мини-приложения» и переместите тумблер в положение «Включено».
В качестве альтернативы можно выключить опцию через командную строку, политику или вообще удалить опцию из операционной системы. Ниже подробно рассмотрим, как можно отключить виджеты на Виндовс 11, каким способ их удалить полностью, и можно ли восстановить в случае необходимости.
Как отключить
Многих пользователей новой ОС интересует вопрос, как убрать мини приложения в Виндовс 11, чтобы они не мешали работать и не занимали место на рабочем столе. Для решения этой задачи можно воспользоваться одним из трех вариантов (рассмотрим их подробнее).
Метод №1 — Через стандартный способ
Наиболее простой способ, как отключить виджеты в Windows 11 — сделать это через встроенные параметры. Сделайте следующие шаги:
- Вызовите меню «Параметры». Для этого жмите по пустому месту рабочего стола и зайдите в «Параметры панели задач» или кликните комбинацию «Win+I» для вызова нужной панели на рабочем столе.
- Зайдите в раздел «Персонализация» слева.
- Отыщите категорию «Мини-приложения» с правой стороны.
- Переместите тумблер влево, чтобы отключить опцию.
Метод №2 — Реестр
Следующий способ, как отключить мини приложения в Windows 11 — сделать это с помощью возможностей реестра. Алгоритм действий в этом случае имеет следующий вид:
- Откройте редактор реестра. Один из способов как это сделать — жмите на комбинацию Win+R, а потом перейдите в regedit. Как вариант, найдите пункт «Выводить» в меню «Пуск».
- Перейдите по пути HKEY_CURRENT_USERSoftwareMicrosoftWindowsCurrentVersionExplorerAdvanced.
- Отыщите здесь в параметры DWORD раздел TaskbarDa. Если не удалось найти такой параметр, его требуется создать.
- Войдите в TaskbarDa и задайте «0», чтобы отключить мини приложение. Если нужно включить опцию, выберите «1».
- Убедитесь, что изменения начали действовать. Если сразу выключить мини приложение не удалось, перезапустите Windows 11.
Метод №3 — Редактор локальной политики
При наличии ПРО варианта Виндовс 11 можно убрать новости из виджетов Windows 11 или вообще все панель с помощью «Редактора локальной групповой политики». Алгоритм действий такой:
- Кликните на Win+R.
- Введите команду gpedit.msc.
- В открывшемся редакторе войдите в раздел «Политика Локальный компьютер».
- Кликните на «Конфигурация …».
- Перейдите в раздел «Компоненты Windows Widgets».
- Выберите показатель «Allow Widgets».
- Установите показатель «Отключено».
- Сохраните настройки.
Если все сделано правильно, мини приложения Windows 11 должны пропасть с рабочего стола.
Как удалить
Некоторым пользователям недостаточно просто отключить виджеты, и они ставят целью удалить мини приложения в Виндовс 11. Для этого можно использовать также командную строку. Алгоритм действий такой:
- Войдите в Win+R или Power Shell от имени администратора.
- Введите в появившееся поле команду — winget uninstall «windows web experience pack».
- Кликните на кнопку «Ввод».
- Согласитесь с условиями, а для этого жмите на «Y».
После выполнения этих шагов система удаляет пакет «Мини приложений» под названием MicrosoftWindows.Client.WebExperience. Для проверки войдите в «Диспетчер задач» и перепроверьте «Виджеты» в перечне процессов (его быть не должно).
Как вернуть
В случае с возвратом необходимо понимать, что вы решили сделать — отключить или удалить мини приложения.
Если вы решили отключить виджеты, для их включения в Windows 11 воспользуйтесь одним из рассмотренных выше вариантов (инструкции рассмотрены выше):
- Через панель управления — переведите тумблер «Мини приложения» вправо.
- После входа в параметр TaskbarD укажите цифру «1» в настройках.
- В редакторе Allow Widgets выберите параметр включено.
Если же вы решили не отключить, а удалить приложение, его можно восстановить следующим способом:
- Перейдите в Майкрософт Сторе по ссылке microsoft.com/ru-ru/p/windows-web-experience-pack/9mssgkg348sp?&activetab=pivot:overviewtab.
- Кликните на кнопку «Получить».
- Дождитесь окончания установки.
Учтите еще один нюанс. После установки виджетов выключатель появляется в «Панели задач» и будет включена, но на прежнем месте ее не будет. Следовательно, если опция не нужна в панели задач, выключатель нужно включить, а потом отключить.
Теперь вы знаете, как удалить мини приложения Windows 11, как отключить виджеты или восстановить их обратно. Для этого можно использовать любой из приведенных выше вариантов. В комментариях расскажите, какую из приведенных инструкций вы используете, и какие еще методы подходят для решения такой задачи.
Отличного Вам дня!
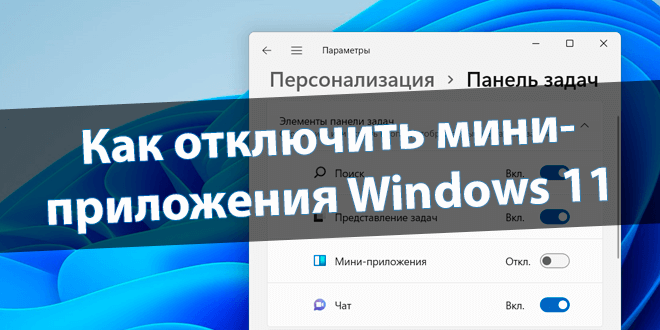
Вкратце доска мини-приложений — это раздел с виджетами, в которых отображается динамическая информация. Например, прогноз погоды, курс акций и даже счёт спортивных матчей. Она полностью настраивается с учётом Ваших интересов и способа использования.
Эта статья расскажет, как отключить мини-приложения Windows 11. А именно, временно их скрыть, отключить или вовсе удалить. Думаю, скоро Майкрософт доведут функциональность виджетов до ума. Не хватает разнообразия виджетов и в принципе смотрятся они неплохо.
Как убрать мини-приложения с панели задач
Откройте подраздел Параметры > Персонализация > Панель задач. Раскройте список Элементы панели задач и Отключите пункт Мини-приложения. Это уберёт (отмечаю, только скроет) иконку с панели задач. Всё ещё сочетание клавиш Win+W сможет раскрывать область виджетов.
Или выполните команду regedit в окне Win+R. В разделе HKEY_CURRENT_USER\ Software\ Microsoft\ Windows\ CurrentVersion\ Explorer\ Advanced найдите параметр TaskbarDa. Измените значение этого параметра на 0, чтобы скрыть иконку, или установите 1 — показать обратно.
Выполните команду gpedit.msc в окошке Win+R. Перейдите в расположение Конфигурация компьютера > Административные шаблоны > Компоненты Windows > Widgets. Политику Allow widgets измените на Отключено. По умолчанию должно быть выбрано значение Не задано.
Как и ранее, выполните regedit в окне Win+R. В разделе HKEY_LOCAL_MACHINE\ SOFTWARE\ Policies\ Microsoft создайте подраздел Dsh. В нём создайте Параметр DWORD (32 бита) с названием AllowNewsAndInterests и значением 0. По умолчанию этот раздел вовсе отсутствует.
Дальше запустите Диспетчер задач сочетанием клавиш Ctrl+Shift+Esc. Во вкладке Процессы выделите Проводник и нажмите Перезапустить. Спросите зачем всё это? Чтобы применить изменения, придётся перезапустить проводник. Конечно же, можно перезагрузить компьютер…
Важно! Эта политика/параметр определяют, разрешена ли функция мини-приложений на устройстве. Виджеты будут включены по умолчанию, если Вы не измените это. Если Вы включили эту функцию раньше, она автоматически останется активной, пока её не отключить.
Как удалить мини-приложения (это обратимо)
Запустите Терминал Windows (Администратор) в менюшке Win+X кнопки «Пуск». Выполните команду: winget uninstall «windows web experience pack». Перед использованием источника «msstore» необходимо просмотреть следующие соглашения. Введите букву Y и нажмите Enter.
Конечно же, в самых любопытных пользователей бывает семь пятниц на неделе. Вдруг не работают мини-приложения или после удаления захотелось вернуть. Установите приложение Windows Web Experience Pack прямо с Microsoft Store. Это должно всё вернуть на свои места…
Заключение
Не думаю, что стоит полностью удалять или отключать мини-приложения Windows 11. Они создают нагрузку, только если же Вы их смотрите. Просто убрать иконку с панели задач будет достаточно. Точно также пользователи делали с разделом «Новости и интересы» Windows 10.
| Ваша доска мини-приложения состоит из двух частей: мини-приложения и канала новостей. Все мини-приложения находятся сверху, новости под ними. |
| Чтобы удалить мини-приложение с доски, в правом верхнем углу виджета нажмите Троеточие и выберите Удалить мини-приложения. |
| Выберите кнопку Добавить мини-приложения в нижней части доски и следуйте инструкциям по добавлению. В процессе можно настроить. |
| Приложения смогут адаптировать содержимое в зависимости от оценки расположения, используя IP-адрес подключения к сети. |
Мне же нравится такое решение. За секунду могу посмотреть погоду и даже счёт спортивного матча. Не нравится? Просто скройте иконку, отключение или удаление Вы делаете на свой страх и риск. Думаю, Майкрософт ещё сосредоточится на расширении количества полезных виджетов.
(2 оценок, среднее: 5,00 из 5)
Администратор и основатель проекта Windd.pro. Интересуюсь всеми новыми технологиями. Знаю толк в правильной сборке ПК. Участник программы предварительной оценки Windows Insider Preview. Могу с лёгкостью подобрать комплектующие с учётом соотношения цены — качества. Мой Компьютер: AMD Ryzen 5 3600 | MSI B450 Gaming Plus MAX | ASUS STRIX RX580 8GB GAMING | V-COLOR 16GB Skywalker PRISM RGB (2х8GB).
Что такое виджет, не нужно объяснять даже школьнику – эти небольшие приложения давно и прочно обосновались в смартфонах и других носимых гаджетах. Начиная с Windows 10, такие миниатюрные приложения поселились и в настольной ОС, привлекая внимание владельцев ПК полезной информацией типа погоды, сводки новостей, советов на все случаи жизни или удобного и информативного календаря.
Всем этим хозяйством заведует отдельная кнопка, находящаяся на панели задач. Сегодня вы узнаете, как именно можно управлять виджетами: добавлять, включать/отключать, удалять.
Где брать новые мини-приложения
Как и в предыдущей версии Windows, для показа виджетов используется отдельная панель, но есть и изменения. Если не затрагивать закруглённых углов, фирменной фишки Windows 11, то здесь кнопка виджетов расположена не справа, а закреплена на панели задач, как и другие приложения. Прогноз погоды для экономии пространства убрали из панели задач, и само окно виджетов не активируется при наведении на неё курсора, как было раньше.
Для запуска мини-приложений используется сочетание Win+W (в «десятке» эта комбинация запускала Windows Ink).
Что касается способов обновления панели мини-приложений, то загрузка виджетов от сторонних разработчиков здесь запрещена в целях безопасности. То есть возможность менять состав панели мини-приложений присутствует, но сами виджеты можно выбирать только из тех, которые предлагает операционная система.
Как установить мини-приложения
Состав панели виджетов, который вы получите после установки операционной системы, можно будет впоследствии изменить, добавляя новые виджеты из числа доступных. Для этого достаточно использовать кнопку «Добавить виджеты».
Откроется окно параметров мини-приложений, где и можно менять состав панели: возле тех, которые хотите добавить, нужно нажать иконку с изображением плюсика.
После того, как виджет появится на панели, можно изменить его представление, для чего нажать в его окне на три горизонтальные точки в правом верхнем углу (это вызов меню «Другие параметры).
Здесь можно задать желаемый размер окошка, отыскать связанное приложение, откуда будет черпаться информация, или убрать мини-приложение с панели, если оно вас не устроило.
Есть также возможность комбинировать расположение виджетов в панели, просто перетаскивая их окошки в нужное место.
Как включить удалённые мини-приложения в Windows 11
При случайном или намеренном удалении этого инструмента, если возникнет необходимость вернуть его, от вас потребуется предпринять следующие шаги:
- для начала необходимо скачать на компьютер пакет Web Experience Pack, в состав которого входят и мини-приложения. Для этого заходим на официальный сайт и жмём кнопку «Получить» (этот пакет распространяется бесплатно);
- переходим в окно приложения Microsoft Store, запускаем установку пакета;
- после установки приложения его иконка не появится в панели задач. Чтобы вернуть пиктограмму виджетов на законное место, необходимо зайти в настройки панели задач и во вкладке «Приложения» отключить тумблер напротив параметра «Мини-приложения», а затем снова включить его. Такая последовательность действий вернёт значок на панель.
На этом настройка виджетов в Windows 11 не будет завершена, вам потребуется кликнуть по нужно иконке в панели задач, затем нажать клавиши Win+R и в завершение кликнуть мышкой в любом месте рабочего стола вне пределов панели виджетов.
Как отключить
Можно понять тех пользователей, которые решаются на отключение этого инструмента: он действительно занимает немало места на экране, а если это, скажем, офисный компьютер, то это будет только отвлекать от работы. Впрочем, те сведения, которые предоставляет панель, для кого-то будут совершенно бесполезными, и при этом возможности использовать нужный гаджет не будет: бери только то, что дают. Рассмотрим, как происходит отключение мини-приложений в среде Windows 11.
Использование меню «Параметры»
Это самый простой метод добиться желаемого – убрать с рабочего стола панель виджетов. Его же можно использовать, если возникнет необходимость вернуть её на место.
Пошаговая инструкция:
Отключение панели через реестр
Этот метод сложнее первого, но есть пользователи, которые предпочитают вносить изменения в операционную систему именно таким образом. Для них инструкция будет следующей:
Выйдя из редактора реестра, не забудьте перезагрузить компьютер.
Отключение через компоненты
Обладатели версии Pro многие вещи могут настраивать через редактор групповой политики, в том числе и отключать/включать панель виджетов.
Рассмотрим, как убрать в Windows 11 панель мини-приложений этим способом:
Полное удаление
Все предыдущие методы отключали показ панели виджетов на рабочем столе. Само приложение в системе остаётся и использует немало ресурсов (дисковое пространство, параметры в реестре и т. д.). Рассмотрим, как полностью удалить мини-приложения, если вы твёрдо решили, что они на вашем компьютере не нужны:
Если после выполнения команды winget uninstall появилось сообщение об ошибке отсутствия апплета winget, необходимо открыть Microsoft Store, найти там «Установщик приложения», скачать и инсталлировать его в системе.
Заключение
Сколько пользователей – столько и мнений. Эта заезженная истина справедлива и в отношении виджетов. Те, кто пользовался «десяткой» и привык к присутствию мини-приложений, вряд ли захотят лишиться этого инструмента, который действительно может предоставлять интересные и полезные сведения, как и на смартфонах.
Здесь, в отличие от носимых гаджетов, места намного больше, поэтому и панель получается намного информативнее, особенно при использовании мониторов с большой диагональю.
Обладателям ноутбуков, а также тем, кто не находит ничего интересного для себя в имеющихся виджетах, панель мини-приложений может и не понравиться. Они вполне безопасно с точки зрения функционирования операционной системы могут отключить эту панель или и вовсе удалить её с компьютера, зная, что операция обратима.
Одним из заметных изменений в интерфейсе Windows 11 стало всплывающее меню с новостями и виджетами или мини-приложениями, как их называет Майкрософт. Данное меню получило собственную кнопку на панели задач, рядом с кнопкой меню «Пуск», из-за чего ее часто нажимают по ошибке.
В этой небольшой статье мы расскажем о том, как отключить мини-приложения и убрать всплывающее меню с новостями с панели задач Windows 11.
Как убрать новости и виджеты на Windows 11
Для того чтобы отключить мини-приложения на Windows 11 нужно воспользоваться меню «Параметры». Для этого кликните по пустому месту на панели задач и перейдите в «Параметры панели задач»
Либо можно открыть меню «Параметры» (Win-i) и перейти в раздел «Персонализация – Панель задач».
В разделе «Панель задач» нужно найти и отключить пункт «Мини-приложения».
После этого кнопка с новостями и виджетами исчезнет с панели задач Windows 11.
Как убрать мини-приложения через реестр
Также вы можете отключить мини-приложения внеся изменения напрямую в реестр Windows 11.
Для этого нужно открыть редактор реестра. Это можно сделать разными способами, например, можно нажать комбинацию клавиш Win-R и выполнить команду «regedit» или воспользоваться поиском в меню «Пуск».
После открытия редактора реестра нужно перейти в следующий раздел:
HKEY_CURRENT_USER\Software\Microsoft\Windows\CurrentVersion\Explorer\Advanced
Здесь нужно найти параметр DWORD параметр «TaskbarDa». Если такого параметра нет, то его нужно создать.
Откройте параметр «TaskbarDa» и присвойте ему значение «0», чтобы отключить мини-приложения, или «1» чтобы включить обратно.
Изменения должны примениться сразу же, если этого не произошло, то попробуйте перезапустить компьютер.
Как убрать мини-приложения через политики
Если у вас Pro-версия Windows 11, то вы можете отключить мини-приложения через «Редактор локальной группой политики». Для этого откройте меню «Выполнить» (Win-R) или меню «Пуск» и выполните команду «gpedit.msc».
В «Редакторе локальной групповой политики» нужно открыть раздел «Политика Локальный компьютер — Конфигурация компьютера – Компоненты Windows – Widgets» и параметр «Allow Widgets».
В данном параметре нужно выбрать вариант «Отключено» и сохранить настройки.
После этого кнопка с новостями и виджетами должна исчезнуть с панели задач Windows 11.
Посмотрите также:
- Как добавить язык в языковую панель
- Как изменить цвет окон в Windows 10
- Как переместить Панель задач вниз экрана
- Как опустить панель задач вниз рабочего стола
- Как отключить уведомления в Windows 10
Автор
Александр Степушин
Создатель сайта comp-security.net, автор более 2000 статей о ремонте компьютеров, работе с программами, настройке операционных систем.
Остались вопросы?
Задайте вопрос в комментариях под статьей или на странице
«Задать вопрос»
и вы обязательно получите ответ.