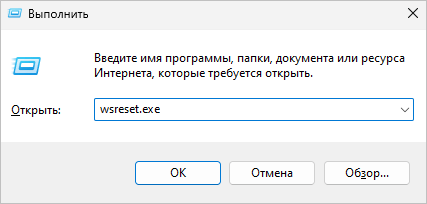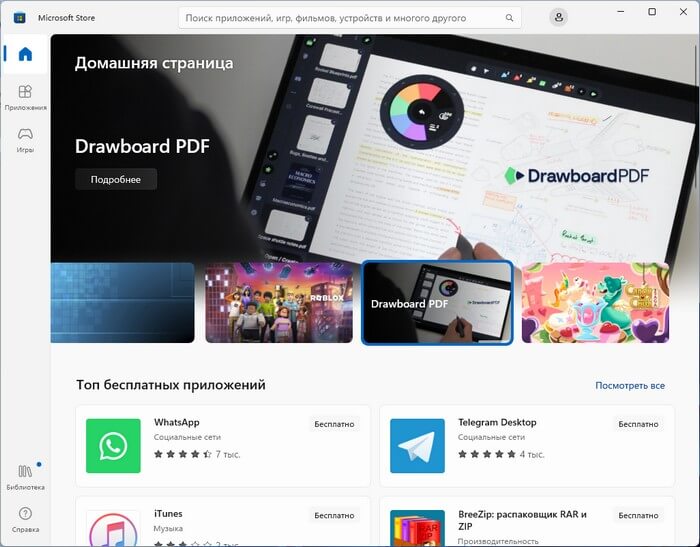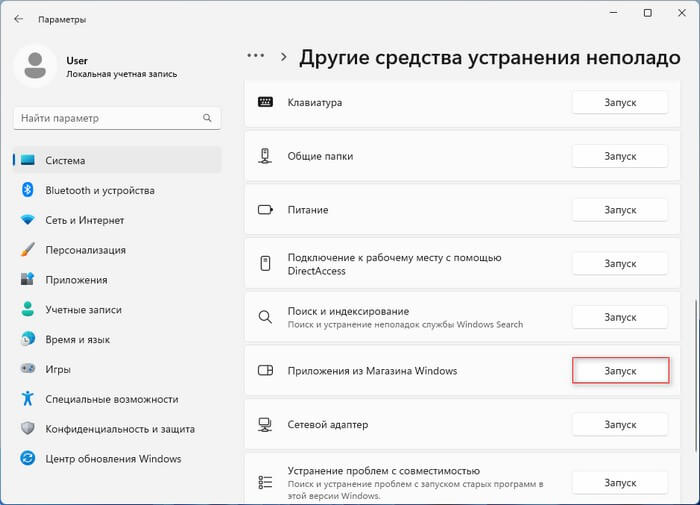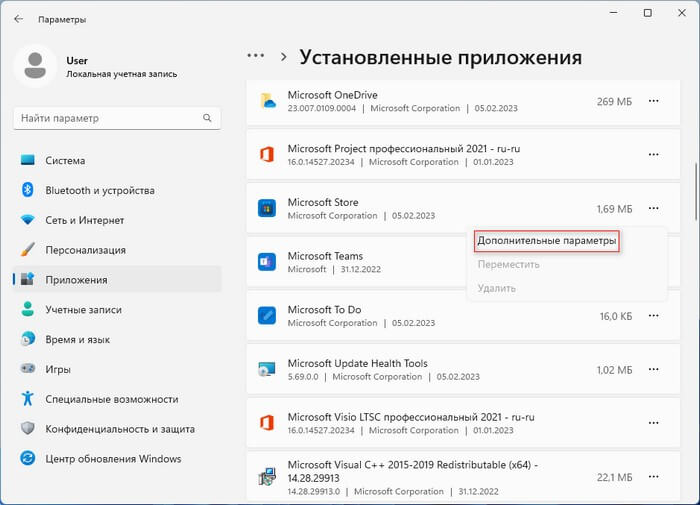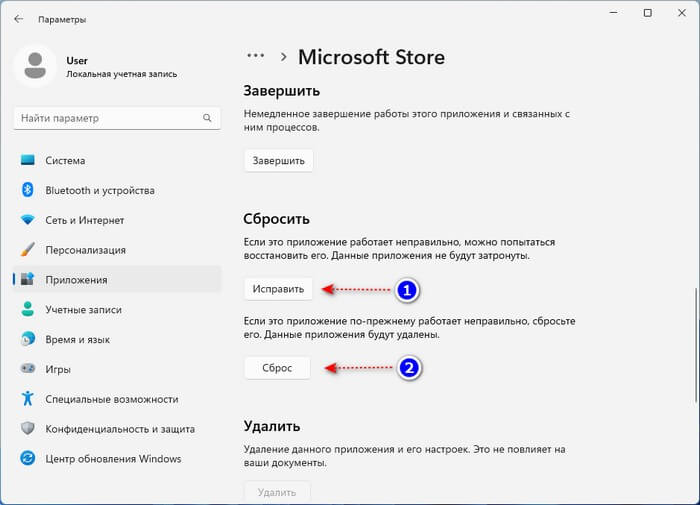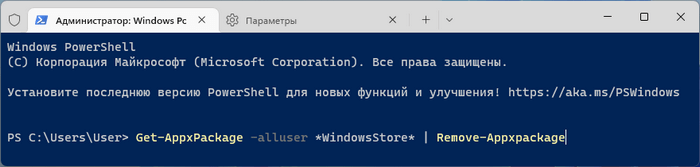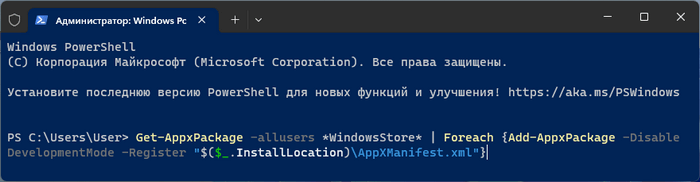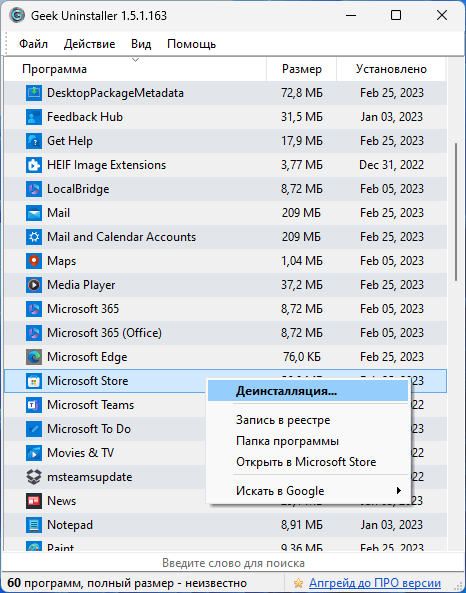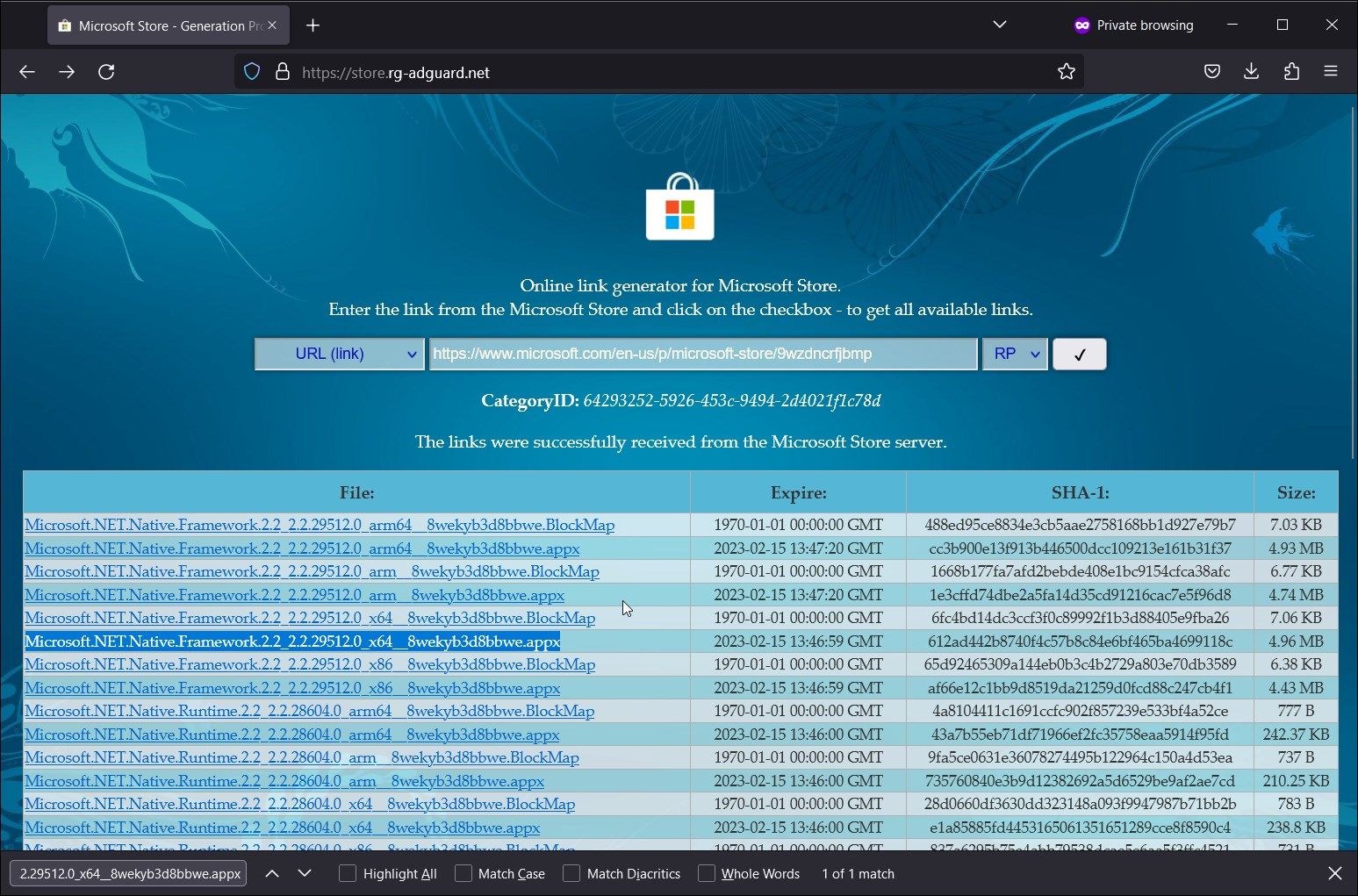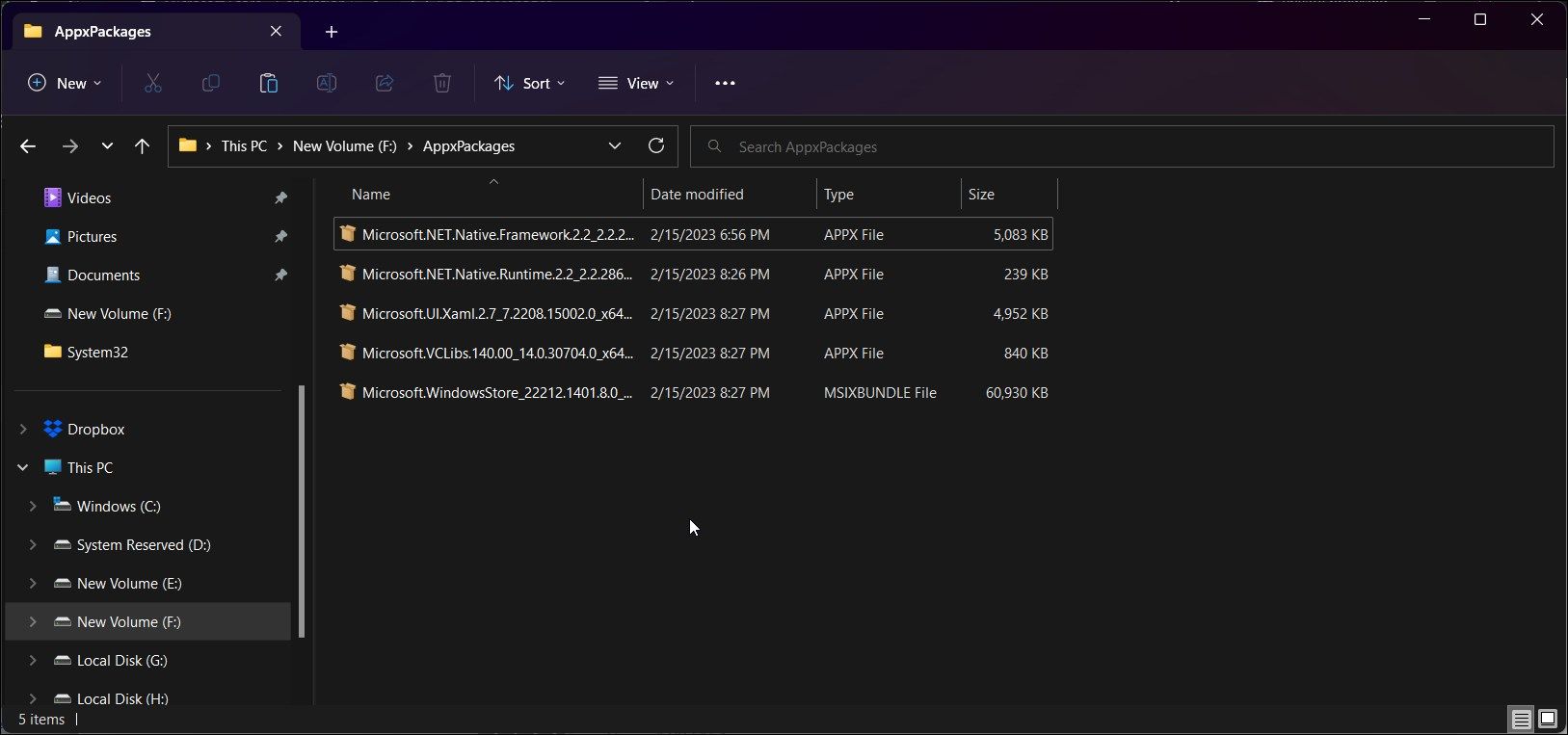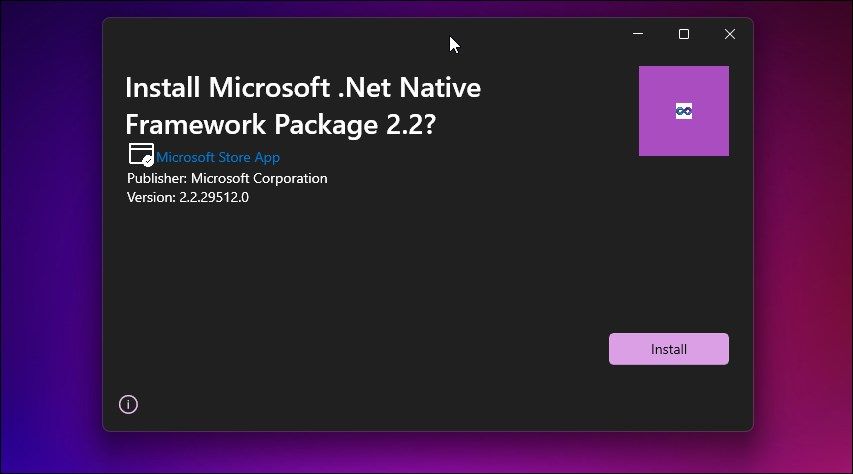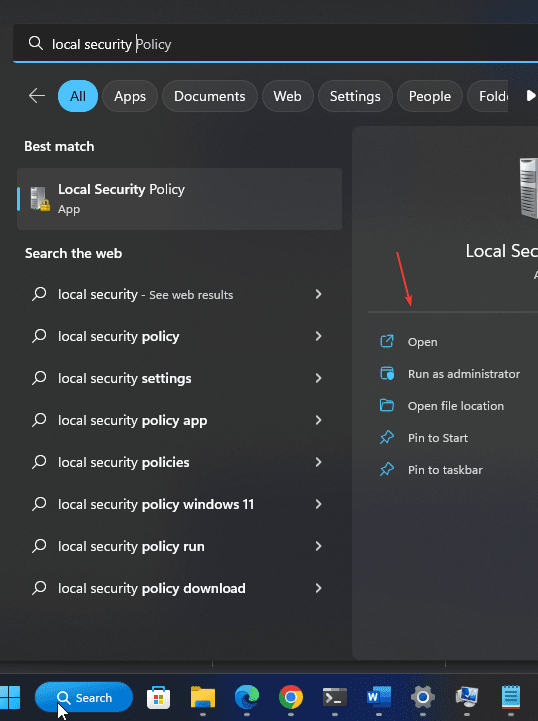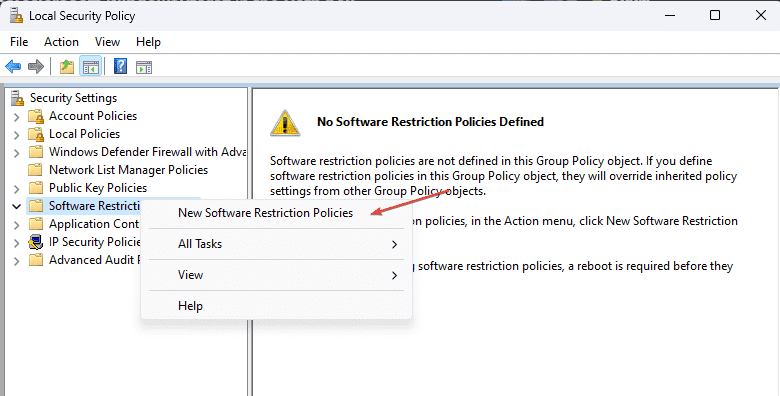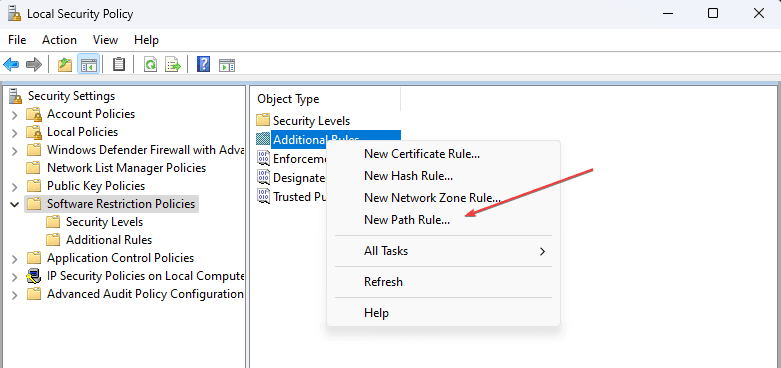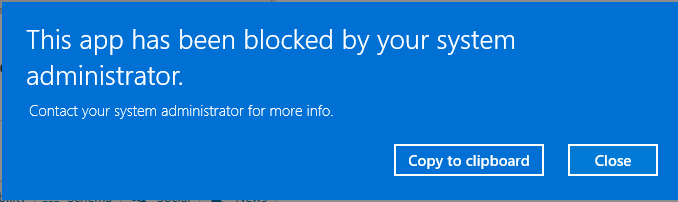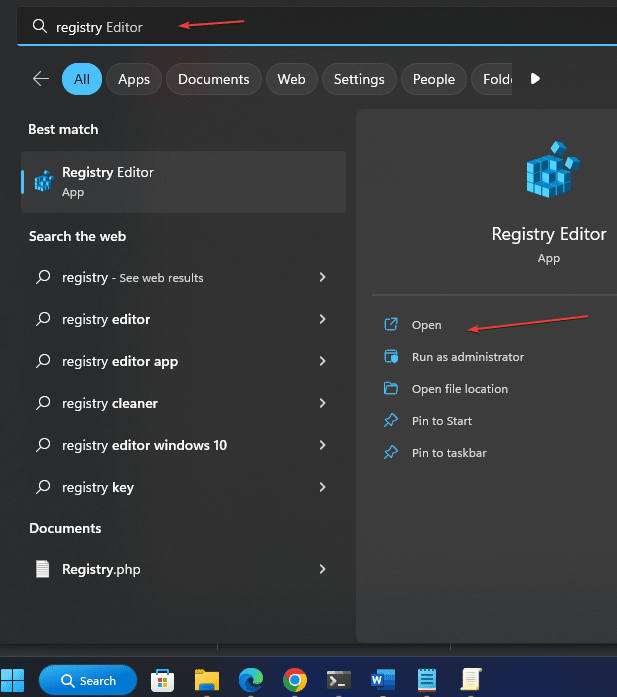Если приложение Microsoft Store не запускается, вызывает проблемы или работает неправильно на вашем компьютере, вы можете восстановить Магазин Windows 11, чтобы исправить возникшие проблемы. В других случаях, некоторым пользователям необходимо полностью удалить Microsoft Store из операционной системы.
Майкрософт полностью переработала свой Магазин в Windows 11, теперь он работает с новым обновленным пользовательским интерфейсом Fluent Design. Microsoft Store в Windows 11 служит для загрузки и установки приложений и игр на компьютер.
Содержание:
- Как очистить кэш Microsoft Store
- Средство устранения неполадок для приложений из Магазина Windows
- Как восстановить Microsoft Store Windows 11
- Как удалить Microsoft Store в Windows 11
- Как установить Microsoft Store на Windows 11
- Альтернативный метод удаления Магазина Windows
- Выводы статьи
- Как удалить или переустановить Microsoft Store в Windows 11 (видео)
У любого программного обеспечения по разным причинам случаются неполадки. В работе Microsoft Store могут появиться сбои, например, не устанавливаются или не обновляются приложения, появляются непонятные коды ошибок и тому подобное.
Это случается по многим причинам, вот некоторые из возможных неполадок, связанные с работой Магазина Windows:
- поврежденное приложение магазина;
- поврежденные файлы магазина:
- зависшие или заблокированные файлы;
- неожиданное завершение работы.
Независимо от причины, если не работает Microsoft Store на Windows 11, повторная регистрация или переустановка решает возникшую проблему. Вам нужно удалить Магазин Windows 11 с компьютера, а затем вернуть Microsoft Store Windows 11 с помощью переустановки программы.
В этом руководстве мы расскажем о том, как переустановить Microsoft Store Windows 11 на компьютере несколькими способами. Вы узнаете о том, как полностью удалить Магазин Windows с компьютера, а при необходимости снова установить Магазин приложений Windows 11 на свой ноутбук или настольный ПК.
Сначала имеет смысл очистить кэш приложения, а затем можно попробовать сбросить и восстановить Магазин Майкрософт Windows 11. В более сложных ситуациях может помочь переустановка Microsoft Store с полным удалением приложения, а затем с новой установкой программы на ПК.
Как очистить кэш Microsoft Store
В Windows 11 есть встроенный инструмент сброса Магазина, который автоматически очищает кэш Microsoft Store и является самым быстрым способом устранения проблем в непредвиденных ситуациях.
Выполните следующие действия:
- Нажмите на клавиши «Win» + «R», чтобы открыть диалоговое окно «Выполнить».
- Введите команду «wsreset.exe», а затем нажмите «Enter».
- На экране появится пустое окно консоли командной строки, и сразу после этого откроется окно Microsoft Store.
Средство устранения неполадок для приложений из Магазина Windows
Используйте средство устранения неполадок для приложений из Магазина Windows, чтобы сканировать и устранять проблемы в Microsoft Store. Этот инструмент встроен в операционную систему, поэтому вам не нужно ничего загружать из внешних источников.
Пройдите шаги:
- Щелкните правой кнопкой мыши кнопку «Пуск».
- В открывшемся меню выберите «Параметры».
- Во вкладке «Система» нажмите «Устранение неполадок».
- В окне «Устранение неполадок» выберите «Другие средства устранения неполадок».
- В новом окне перейдите к разделу «Другое», а в опции «Приложения из Магазина Windows» нажмите на кнопку «Запуск».
Проверьте были ли внесены ли исправления после обнаружения проблем по результатам диагностики с помощью системного средства.
Как восстановить Microsoft Store Windows 11
Вы можете восстановить Microsoft Store, используя «Параметры» в Windows, чтобы устранить проблемы с повреждением файлов в этом приложении.
Проделайте следующее:
- Щелкните правой кнопкой мыши по меню «Пуск».
- Выберите «Установленные приложения».
- Прокрутите вниз до «Microsoft Store».
- Щелкните справа по значку с тремя точками в поле с названием программы.
- В выпадающем меню выберите «Дополнительные параметры».
- В окне «Microsoft Store» в разделе «Сбросить» нажмите на кнопку «Исправить», чтобы восстановить работу программы без удаления данных приложения.
- Если это не помогло, нажмите на кнопку «Сброс», чтобы выполнить сброс приложения до заводских настроек с удалением данных программы.
Как удалить Microsoft Store в Windows 11
Вы не сможете удалить Магазин Microsoft Windows 11 с помощью приложения «Параметры», потому что в Майкрософт отключили эту возможность. Чтобы перерегистрировать или переустановить Microsoft Store в Windows 11, вам нужно выполнить команду с помощью PowerShell.
После запуска команды, операционная система Windows 11 удалит приложение Магазина для всех пользователей данного компьютера.
Следуйте этой инструкции:
- Щелкните правой кнопкой мыши по меню «Пуск».
- В контекстном меню выберите «Терминал Windows (администратор)».
- По умолчанию в окне терминала открывается вкладка «Windows PowerShell».
- В окне оболочки введите команду:
Get-AppxPackage -alluser *WindowsStore* | Remove-Appxpackage
- Нажмите на клавишу «Enter» и подождите, пока PowerShell удалит Microsoft Store.
- Перезагрузите компьютер.
В результате выполнения этой операции, Microsoft Store исчезнет из панели задач, и магазина не будет в списке установленных приложений.
Как установить Microsoft Store на Windows 11
Если на компьютере отсутствует Магазин приложений, или вы его удалили для последующей переустановки, необходима новая установка Microsoft Store Windows 11 на ПК. Выполнить эту операцию нам снова поможет Windows PowerShell.
Проделайте следующее:
- Нажмите правой кнопкой мыши на меню «Пуск».
- В открытом меню выберите «Терминал Windows (администратор)».
- На вкладке «Windows PowerShell» выполните следующую команду:
Get-AppxPackage -AllUsers *WindowsStore* | Foreach {Add-AppxPackage -DisableDevelopmentMode -Register "$($_.InstallLocation)\AppXManifest.xml"}
- Щелкните по клавише «Enter».
- Сразу после запуска команды, Windows PowerShell установит и перерегистрирует Microsoft Store в Windows 11.
- Закройте окно терминала Windows и перезагрузите компьютер, чтобы внесенные изменения вступили в силу.
Установка Магазина Windows 11 на компьютер завершена, с этого момента вы можете использовать Microsoft Store как обычно.
Альтернативный метод удаления Магазина Windows
Существует альтернативный способ для удаления Магазина Майкрософт из операционной системы. Этим методом можно удалить и другие приложения из Windows. Необходимо использовать специализированную программу-деинсталлятор, которая удаляет ненужный софт с компьютера.
Для примера мы используем бесплатную программу Geek Uninstaller, которая не требует установки на ПК.
Сделайте следующее:
- Запустите Geek Uninstaler на компьютере.
- В окне программы щелкните по вкладке «Вид».
- В контекстном меню установите флажок в пункте «Программы из Microsoft Store».
- Кликните по приложению Microsoft Store, а в контекстном меню выберите «Деинсталляция…».
- Эта программа будет удалена из операционной системы Windows
Обратите внимание на то, что без Microsoft Store вы не сможете устанавливать или обновлять приложения на своем компьютере, установленные из магазина.
Выводы статьи
В операционной системе Windows 11 в процессе использования Microsoft Store могут возникать сбои и неполадки. Решить возникшие проблемы можно несколькими способами с помощью перерегистрации или переустановки Магазина в Windows 11. Если вам необходимо, вы можете полностью удалить Microsoft Store из операционной системы, используя встроенные средства или сторонние приложения.
Как удалить или переустановить Microsoft Store в Windows 11 (видео)
Похожие публикации:
- Как изменить экран блокировки в Windows 11
- Обмен с устройствами поблизости в Windows 11 и Windows 10
- Как изменить дату и время на компьютере в Windows
- Как изменить программу по умолчанию в Windows 11
- Выпуски Windows 11: сравнение (таблица)
Уже однажды приходилось мне вскользь упоминать эту тему, но решил выделить отдельную статью – так всем будет действительно полезнее. Здесь я подробно покажу, как можно удалить Microsoft Store на современных версиях Windows 10 и Windows 11. Т.к. отключить Microsoft Store можно теми же способами (а кому-то будет достаточно этого), статья подойдет и для вас тоже. Предлагаю перейти сразу к делу.
Вместо введения – при отключении магазина просто отключается возможность приобретения приложений, при удалении магазина вообще пропадает возможность его запуска.
Содержание
- Способ 1 (отключить) – Локальная групповая политика
- Способ 2 (отключить) – Редактор реестра
- Способ 3 (удалить) – Power Shell или Терминал
- Способ 4 – С помощью приложений
- Видео по теме
- Задать вопрос автору статьи
Способ 1 (отключить) – Локальная групповая политика
Это самый популярный способ, но локальная групповая политика отсутствует на домашних редакциях Windows (Home, есть только на Pro). Но попробуйте, а вдруг сработает у вас. Но если нет – просто переходим к следующему способу. Очень подробно про редактор групповой политики мы уже писали в этой статье.
- Открываем редактор групповой политики. Можете почитать подробно об этом в указанной выше статье, а можете просто запустить через «Выполнить» ( + R) команду gpedit.msc.
- Переходим здесь по следующему пути:
Конфигурация пользователя – Административные шаблоны – Компоненты Windows – Магазин
- Дважды щелкаем справа по «Отключить приложение Store».
- Отмечаем здесь «Включено» (именно так, не ошибка), применяем настройки, перезагружаем компьютер. Приложение Microsoft Store полностью отключено.
Способ 2 (отключить) – Редактор реестра
Так как в Windows почти все настройки завязаны на реестр, то и Store можно попробовать отключить через него же.
- Открываем редактор реестра. Можно через поиск Windows, а можно через «Выполнить» ( + R) и команду regedit.
- Переходим в следующую папку:
HKEY_CURRENT_USER\Software\Policies\Microsoft
- Здесь справа щелкаем правой кнопкой мыши и выбираем «Создать – Параметр DWORD (32 бита)». Новосозданный параметр называем «WindowsStore», а в поле «Значение» указываем «1».
- Сохраняем изменения, перезагружаем компьютер, пользуемся.
Способ 3 (удалить) – Power Shell или Терминал
Если прошлые способы лишь отключали возможность установки приложений, то этот вообще наглухо удаляет Microsoft Store из системы.
- Открываем Power Shell (терминал, командную строку) от имени администратора. Как это сделать – подробно писали здесь.
- Выполняем одну из следующих команд (вторая команда удаляет магазин для всех пользователей системы, а первая только для вашего пользователя):
Get-AppxPackage *Store | Remove-AppxPackage Get-AppxPackage *Store | Remove-AppxPackage -allusers
Способ 4 – С помощью приложений
Если сама Windows не может стандартно удалить Магазин, то другие сторонние приложения с этой задачей как-то справляются. Просто перечисляю возможные варианты, а там уже на свой вкус. Хотя сторонние приложения лично я и не люблю, т.к. можно обойтись для таких задач и стандартными средствами, но кому-то может быть удобнее:
- CCleaner – в списке удаления программ присутствует «Магазин», просто выделяем его и удаляем.
- Windows X App Remove – еще одна системная «чистилка», в списке приложений находим WindowsStore и удаляем его.
- 10AppsManager – в списке приложений выбираем Store и удаляем его.
Видео по теме
Is the Microsoft Store acting strangely? Give it a quick reinstall (or remove it altogether) with this guide for Windows 11.
The Microsoft Store makes it easy to download and manage apps on your Windows computer. However, if the app store starts to act up, you can reinstall it to fix the problems triggered due to file corruption, temporally glitches and bad updates.
That said, unlike other programs, you can’t uninstall Microsoft Store from the Settings app or Control Panel. Instead, you’ll need to use PowerShell to remove the app on Windows. You, however, have multiple options to reinstall Microsoft Store.
How to Uninstall the Microsoft Store Using Windows PowerShell
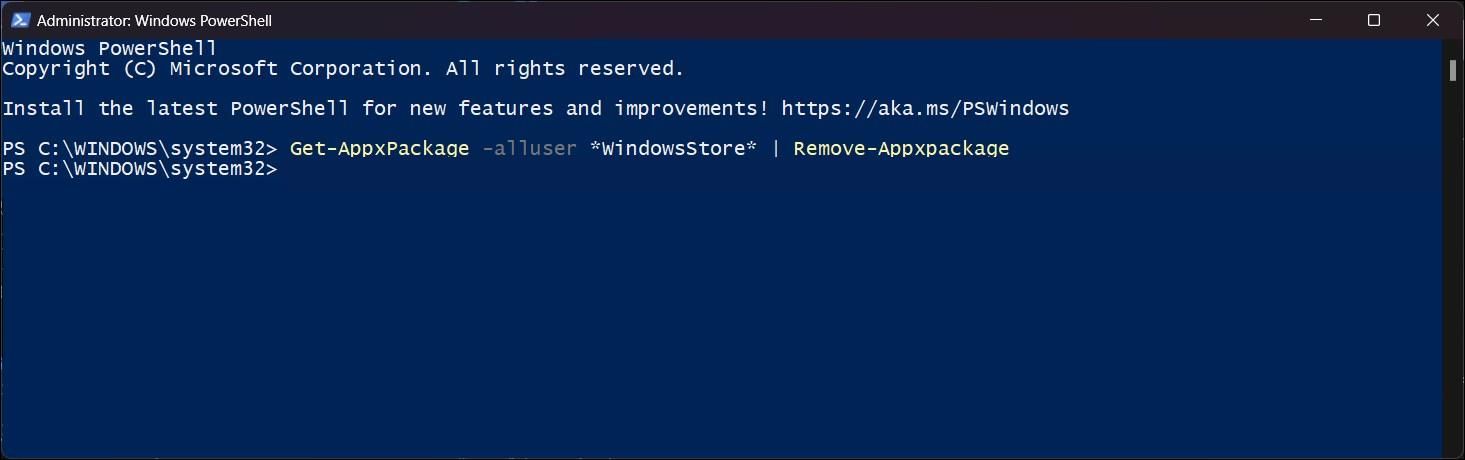
You can’t uninstall Microsoft PowerShell using the Control Panel or the Settings app. Instead, you must use PowerShell and the Remove-AppxPackage cmdlet to uninstall the app from your Windows computer.
To uninstall Microsoft Store:
- Press the Win key and type powershell.
- Right-click on Windows PowerShell and select Run as administrator. Click Yes if prompted by UAC.
- In the PowerShell window, type the following command to uninstall Microsoft Store:
Get-AppxPackage -alluser *WindowsStore* | Remove-Appxpackage - You’ll see a momentary progress bar, and the cursor will move to the next line upon successful execution.
- If you search for Microsoft Store, it will no longer appear in the search results or the installed apps list.
How to Reinstall the Microsoft Store Using PowerShell
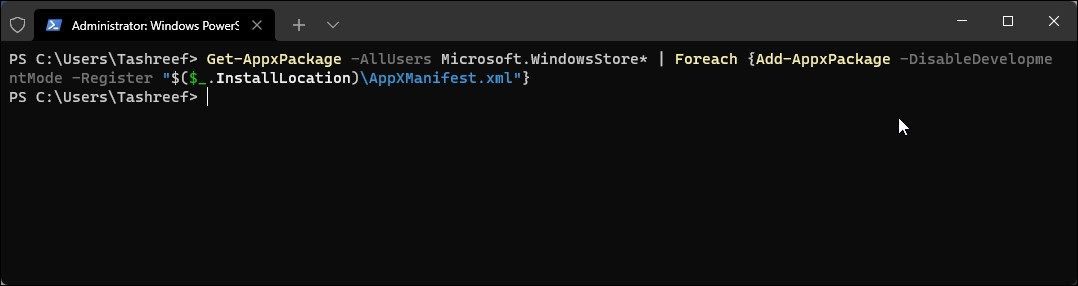
Similarly, you can use PowerShell’s Add-AppxPackage cmdlet to reinstall Microsoft Store on your Windows 11 system. Here’s how to do it.
- Launch Windows PowerShell as administrator.
- In the PowerShell window, type the following command and press Enter to install Microsoft Store:
Get-AppxPackage -AllUsers Microsoft.WindowsStore* | Foreach {Add-AppxPackage -DisableDevelopmentMode -Register "$($_.InstallLocation)\AppXManifest.xml"} - Once the app is installed, type exit and press Enter to close PowerShell.
How to Reinstall the Microsoft Store Using the MSIX Package
Another way to install Microsoft Store is by using the MSIX package of the app. You can download the MSIX bundle for Microsoft Store from a third-party web service that fetches package download links from the Microsoft server.
To install Microsoft Store, you need to download the MSIXBundle and a few AppX dependencies necessary to install the app. Here’s how to do it.
- Go to the Store.rg web page.
- Click the drop-down on the left side and select URL (link).
- Next, copy and paste the following link in the URL field. You can use Ctrl + F (Find) to locate these files:
https://www.microsoft.com/en-us/p/microsoft-store/9wzdncrfjbmp - Click the drop-down on the right side and select RP.
- Next, click the Check mark button, and the service will look for available packages you can download.
- Next, you’ll need to download all the appx and MSXIBundle installers listed below:
<code class="language-bash">Microsoft.NET.Native.Framework.2.2_2.2.29512.0_x64__8wekyb3d8bbwe.appx
Microsoft.NET.Native.Runtime.2.2_2.2.28604.0_x64__8wekyb3d8bbwe.appx
Microsoft.UI.Xaml.2.7_7.2208.15002.0_x64__8wekyb3d8bbwe.appx
Microsoft.VCLibs.140.00_14.0.30704.0_x64__8wekyb3d8bbwe.appx
Microsoft.WindowsStore_22212.1401.8.0_neutral_~_8wekyb3d8bbwe.msixbundle - The appx or MSXIbundle version may vary as newer versions are released. Also, some browsers may prevent you from downloading files. In that case, use a different browser, such as Firefox, to complete the download.
- Download all the files to a separate folder. Once done, run all the Appx installers one by one.
- Next, run the MSXIBundle installer and follow the on-screen instructions to install the app.
If you encounter an installation error, you’ll need to install the package using PowerShell. To install an appx package, you need to use the add-appxpackage -path cmdlet followed by the appx or MSXIbundle package file location. Here’s how to do it.
- To install the package, open PowerShell as administrator and run the following command:
Add-AppxPackage -Path “C:\Users\Username\Downloads\filename.Appx” - In the above command, replace the file path with your appx file folder path and appx file. Repeat the steps as necessary.
- For example, to install the Microsoft.NET.Native.Framework.2.2_2.2.29512.0_x64__8wekyb3d8bbwe.Appx file, located at C:\Users\Username\Downloads\, the full command will look something like this:
Add-AppxPackage -Path "C:\Users\Username\Downloads\Microsoft.NET.Native.Framework.2.2_2.2.29512.0_x64__8wekyb3d8bbwe.Appx" - Once all the appx packages are installed, rerun the MSXIBundle installer to install Microsoft Store.
Note that while installing the appx files, you may encounter an error stating the installation has failed, and you need to close a specific file to proceed. In that case, skip that appx file and try to install the next appx package. At times, you don’t need to install the dependencies as they may already exist in your system. If all the appx files return the same error, simply run the MSIXBundle file to install Microsoft Store.
Reinstall Microsoft Store to Fix Apps Installation Issues
Reinstalling Microsoft Store can be a tedious task. However, this may become necessary when troubleshooting Microsoft Store for app installation issues. That said, you can also download Microsoft Store Apps without Microsoft Store using a third-party web service. This is helpful if the store is facing an issue with a specific app.
Do you want to stop Microsoft Store from opening and running in the background on Windows 10 or 11? Then, here are different ways to try.
With the introduction of Microsoft’s app store in Windows 10, users can install various third-party applications without visiting their websites. Yes, this makes things easy, but sometimes users must block the Windows Store for a few seasons.
Maybe they want to fix app-related problems or prevent other users from downloading apps.
Here are a few possible reasons that could be behind the need to disable Microsoft Store:
- To stop unwanted notifications.
- Save data by restricting the Microsoft store’s background process
- For improving security or privacy
- To troubleshoot some problems related to the store or its installed apps.
- Restrict children, family members, or other users from downloading apps without permission.
Steps for Disabling or Enabling Windows Store
Before following this tutorial, disabling the Microsoft store will also stop installing any application that requires its service. To use the store, users need to enable its services the same way they have blocked it.
1. Block Windows Store background service
Let’s start with the easy method of restricting the Microsoft store from running as a background service. This saves your system’s necessary data and RAM usage and stops you from receiving necessary notifications.
- Go to Windows 10 or 11 search bar, or click the Start button.
- Search for Settings and when the gear icon appears for it, click the same to open it.
- Click on the Apps option given on the left side. Now, from other right-hand side options, select “Installed Apps.”
- Search for the Mircosoft store either by scrolling down or using the search box given at the top to search it.
- As you find the store as an installed app, click on the three horizontal dots in front of it.
- Select “Advanced options” from the pop-up menu.
- Scroll down to “Background Apps permissions.”
- Click on the drop-down given under the “Let’s this app run in background” text.
- Select the Never option. This will block the Windows store service from running in the background.
Although, by default, the service of the Store is set to run in an optimized mode, if you want to disable it, select ‘Never.’ Whereas in the future, to allow it to run in the background again, you can do that from the same place and option.
2. Use Local Security Policy to disable Microsoft Store
Those who want to deactivate the Windows store’s functions completely can use the Local Security policy feature of the OS. Here are the steps you can use to enable or disable the Microsoft Store app.
- Click on the Windows search or start menu button, then type Local Security Policy there to open it.
- Alternatively, you can use the RUN box command, press Win+R and then type –
secpol.mscand press the OK button.
- After that, find the “Software Restriction Policies” folder and right-click on it.
- Select “New Software Restriction Policies” to create a new one.
- On the right side, under Object Type, you will see a folder icon with “Additional Rules” Text. Right-Click that and select “New Path Rule...”.
- To disable the Microsoft Store, in the Path, type the path where the store app is installed on Windows 10 or 11. To make things for you, here, we have given it. Just copy and paste it.
C:\Program Files\WindowsApps\Microsoft.WindowsStore*
- Select level- Disallowed and hit the Apply button.
Now, when anyone on the system tries to open the Microsoft Store, it will say, “This app has been blocked by your system administrator.” In the future, if you want to enable the Microsoft Store again, follow the same steps, and instead of “Disallowed,” select the Unrestricted option and Apply the changes.
3. Enable or Disable the Store App via Edit Group Policy
Microsoft Management Console (MMC) is a graphical user interface on the Windows operating system that provides a single interface to edit and manage Local Group Policy. Here we will use it to deactivate or activate the Microsoft Store feature.
- Open Local Group Policy Editor; for it, go to the Windows start menu and type “Edit Group Policy.” Alternatively, we can use the RUN command by pressing Win+R; and in it, type gpedit.msc and hit the OK button.
- From the left side, under Local Computer Policy -> select Administrative Templates -> Windows Components -> Store.
- You will see “Turn off the Store Application” on the right side; double click it, select Disabled, click Apply, and then the Ok button.
- In the future, if you want to enable the Windows store again on your system, then open the same Settings on Win 11 or 10 and select the “Enable” option.
4. Stop Microsoft Store from opening using Regedit Method
This method uses the Registry Editor of Windows 11 or 10 to enable or disable the Microsoft Store application.
Well, although the previously given methods are enough, here is one more to use:
- Open Windows Registry Editor by clicking on the Windows start button and typing its name.
- Run the Editor with Administrative rights, and click Yes when it asks for it.
- Click on HKEY_LOCAL_MACHINE and then select SOFTWARE. After that, click on Policies, find Microsoft, and right-click on it.
- Select New Key and give it the name WindowsStore.
- Once you are done with it, select your created key and again right-click on it to select New -> Dword (32-bit) Value.
- Name it – RemoveWindowsStore, and after that, double-click the created Dword and set its value to 1. This will stop the Microsoft store from opening on Windows 10/11 platforms. Later, in the future, to enable access to the Store app again, change the value from 1 to 0 or delete the created DWORD key.
- Don’t forget to Restart your system to apply the changes.
FAQ
How do I download without opening the Microsoft Store?
Using the Winget package manager, we can download apps available in the Microsoft Store without opening them. It is a command line utility available on Windows 10 or 11 systems. It allows the installation of various apps using a single command. Learn more about Winget.
Is Microsoft Store the same as Google Play?
Almost Google Play and Microsoft Store are similar because both provide an easy way to install the applications. However, Play Store owns by Google and supports Android Apps, whereas Microsoft Store is for Windows platforms only.
Why are there no Google apps in Microsoft Store?
Google apps are available on the Microsoft store because it is meant to host APK for Android platforms, and Windows is not an Android operating system.
Other Articles:

Решить проблему неполадок с магазином Майкрософт можно разными способами: исправлением, сбросом, перерегистрацией, удалением и новой установкой приложения. Также можно полностью удалить Microsoft Store с компьютера.
Ознакомьтесь с несколькими методами решения проблем, возникающих с Microsoft Store в операционной системе Windows 11.
Читать далее