Download Windows Speedup Tool to fix errors and make PC run faster
Do you have a dual monitor setup and you usually use the second screen for presenting something? In case you are presenting something, the Taskbar is completely unnecessary and is not required. Even if you are generally using your computer and do not want a taskbar on your second screen, in this post we have covered a way of doing so. Windows come with this feature built into it that lets you disable the taskbar on a second screen or projector connected to your computer. This post will show you how to hide or remove the taskbar from the second monitor in Windows 11/10. This is a useful tip if you use multiple displays or projectors.
To disable Windows Taskbar on the second display in Windows 11, follow these steps:
- Press Win+I to open Windows Settings.
- Go to the Personalization tab.
- Select the Taskbar menu.
- Expand the Taskbar behaviors section.
- Remove the tick from the Show my taskbar on all displays checkbox.
However, if you are using Windows 10, follow these steps:
The process is very simple and within a minute you can get rid of the taskbar on your second screen. All you need to do is follow these steps:
- Open Settings and go to
- Click on Taskbar from the left menu.
- Scroll down to find Multiple Displays
- Now turn off the toggle that says Show taskbar on all displays.
This is it, doing this will disable the taskbar on all secondary displays. Remember that these settings will only work if you are running the second screen in Extended mode. If you are in the Duplicate mode, this setting won’t work but you can set your taskbar to Autohide so that it is not displayed.
Read: How to move Taskbar to second monitor on Windows.
If you are facing trouble finding out which screen is primary, and which is secondary, you can follow these steps:
- Open Settings and go to System.
- Now open Display from the left menu.
- Now you can select the desired display and make it your primary display as required by your setup.
This was all in disabling the Windows taskbar on the second monitor. The steps are simple and self-explanatory.
Disabling the taskbar on the second screen has its own perks. It is a perfect setup if you are using the second screen for presentations.
How do I hide the Taskbar on my second monitor on Windows?
To hide the Taskbar on your second monitor on Windows 11, you need to open the Windows Settings and go to Personalization > Taskbar. After that, click on the Taskbar behaviors option to expand it. Then, remove the tick from the Show my taskbar on all displays checkbox.
How do I turn on the Taskbar on my second monitor?
To turn on the Taskbar on your second monitor, you need to open the Taskbar settings. For that, right-click on the Taskbar and select the Taskbar settings option from the context menu. Here you can find a section called Taskbar behaviors. You need to click on it to expand all options. From here, tick the Show my taskbar on all displays checkbox.
Related: How to show Taskbar across multiple monitors in Windows 11.
Anand Khanse is the Admin of TheWindowsClub.com, a 10-year Microsoft MVP (2006-16) & a Windows Insider MVP (2016-2022). Please read the entire post & the comments first, create a System Restore Point before making any changes to your system & be careful about any 3rd-party offers while installing freeware.
В настоящее время использование двойных мониторов очень распространено, особенно среди профессиональных пользователей компьютеров — программистов, писателей, исследователей и других. К тому же серьезная игровая установка немыслима без хотя бы одного дополнительного монитора.
Однако иногда панель задач на втором мониторе может мешать, особенно если вы хотите максимизировать доступное пространство. Давайте посмотрим, как решить эту проблему в системах Windows и Mac OS X.
Скрытие панели задач на втором мониторе в Windows
Обратите внимание, что по умолчанию, когда у васПоказать панель задач на всех дисплеяхустановлено значение «Выкл.», чтобы панель задач по-прежнему отображалась на главном мониторе, если иное не указано в Windows. Итак, эти шаги решат проблему сокрытия панели задач на втором мониторе.
Windows 10
Если вам нужно освободить место на втором мониторе для полноэкранной презентации на компьютере с Windows 10, вы можете сделать это через универсальное меню настроек. Имейте в виду, что этот метод применим только в том случае, если дополнительный экран или экраны работают в расширенном режиме.
Выполните следующие действия, чтобы убрать панель задач:
- Нажмите кнопку Windows на клавиатуре или щелкните значок Windows, чтобы открыть меню «Пуск», и щелкните значок «Параметры» в меню вдоль левого края экрана.
- В открытом окне настроек Windows перейдите на вкладку «Персонализация», вы также можете щелкнуть правой кнопкой мыши рабочий стол и выбрать «Персонализация».
- Там в меню в левой части окна выберите опцию панели задач.
- Прокрутите меню панели задач вниз. Когда вы дойдете до раздела «Несколько дисплеев», нажмите переключатель под опцией «Показывать панель задач на всех дисплеях».
Раздел «Несколько дисплеев» меню панели задач также позволяет вам установить свои предпочтения относительно кнопок панели задач. Вы также можете комбинировать кнопки панели задач с другими панелями задач.
как узнать, разблокирован ли мой загрузчик
Если вы настроили второй монитор в режиме дублирования, вам следует использовать параметр «Скрывать автоматически».
Для этого выполните следующие действия:
- Запустите меню «Пуск» с рабочего стола и щелкните маленький значок шестеренки у левого края экрана.
- В окне настроек Windows следует выбрать вкладку «Персонализация».
- Затем выберите раздел панели задач в меню в левой части окна.
- Нажмите на переключатель под опцией с надписьюАвтоматически скрывать панель задач в режиме рабочего стола.
Переключатель должен стать синим, а панель задач исчезнет со всех подключенных дисплеев.
Windows 8
Если вы используете копию Windows 8 на своем многоэкранном ПК, вы также можете выбрать, какая панель задач будет отображать, а какая нет. Вот как скрыть панель задач на втором мониторе на ПК с Windows 8.
- Щелкните правой кнопкой мыши на панели задач.
- Во всплывающем меню выберите параметр «Свойства».
- Когда откроется окно свойств панели задач, перейдите на вкладку панели задач.
- Там снимите флажок перед параметром Показывать панель задач на всех дисплеях. Он находится в разделе вкладки ‘Несколько дисплеев’.
- Нажмите кнопку ОК для подтверждения.
Помимо включения и выключения панели задач на дополнительном дисплее, вы также можете настроить другие параметры. Например, вы можете выбрать, где вы хотите, чтобы Windows отображала кнопки панели задач. Кроме того, вы можете комбинировать кнопки на других панелях задач или нет.
Windows 7
Пользователям Windows 7 не повезло, когда дело доходит до настройки нескольких мониторов и панели задач. Многолетняя Win 7, хотя и имеет встроенную поддержку нескольких мониторов, не позволяет пользователям изменять способ ее отображения на дополнительном мониторе или мониторах. Вместо этого пользователи Windows 7 могут полагаться на одно из нескольких сторонних приложений, разработанных для облегчения процесса настройки нескольких мониторов и управления на них панелями задач.
Фактические несколько мониторов является частью серии программ Actual Tools, разработанных Actual Tools. Он поддерживает как 32-разрядные, так и 64-разрядные версии Windows 7 и поставляется с 30-дневной бесплатной пробной версией. Лучшее в текущей версии 8.14 заключается в том, что ее могут использовать даже пользователи Windows 8 и Windows 10.
Другой вариант — Ультрамон . В настоящее время в версии 3.4.1 Ultramon разработан Realtime Soft. Он предлагает несколько вариантов настройки монитора и возможность устанавливать разные настройки панели задач для разных мониторов. Он работает со всеми активными в настоящее время операционными системами Windows, включая версию 7.
Скрытие панели задач на втором мониторе в Mac OS X
В этом разделе мы рассмотрим, как отключить строку меню на втором мониторе Mac.
Следуй этим шагам:
- Откройте меню Apple.
- Выберите Системные настройки.
- Затем выберите панель Mission Control.
- Найдите опцию Дисплеи с отдельными пробелами и снимите флажок.
- Выйдите из своей учетной записи и войдите снова, чтобы внесенные вами изменения стали видимыми. При желании вы можете перезагрузить Mac.
Вторые мониторы в версиях OS X Mavericks, Yosemite и El Capitan будут работать нормально, но имейте в виду, что на дисплее без панели меню будут проблемы с отображением приложений в полноэкранном режиме. Поэтому вы можете пересмотреть свое решение отключить строку меню для второго дисплея.
С другой стороны, если вы уверены, что не хотите возвращаться к настройке по умолчанию, вы можете подумать о настройке основного дисплея еще раз. Если вы это сделаете, на нем появятся меню Dock и Mac. Кроме того, дисплей, который вы установили в качестве основного, будет отображать диалоговые окна с предупреждениями и новые окна.
как массово удалять письма в Gmail
Вот как выбрать основной дисплей в Mac OS X.
- Запустите меню Apple.
- Щелкните значок Display.
- Перейдите в раздел Аранжировка.
- Щелкните белую полосу и удерживайте ее.
- Перетащите его на монитор, который хотите сделать основным.
- Закройте экран, чтобы сохранить настройки.
Панель задач прочь!
Несмотря на то, что средний размер компьютерных мониторов значительно увеличился за последние 10 лет, каждый квадратный дюйм пространства важен. Это особенно актуально, если вы делаете важную презентацию для учебы или работы.
Вы используете дополнительные мониторы? Как вам отображается панель задач — на обоих, только на одном или автоматически скрывается на обоих? Расскажите нам в комментариях ниже.
Как убрать панель задач на втором мониторе и настроить отображение иконок открытых приложений
Сейчас у большинства пользователей к компьютеру подключено два монитора. Связанно это в первую очередь с удобством, во время работы, учебы, развлечений. Так как отпадает необходимость в постоянном переключение между окнами, да и просто рабочая область ставиться шире. По умолчанию при подключение второго монитора, он становиться продолжение первого, т.е расширяет рабочею область монитора. Кстати, для переключения режимов в Windows можно использовать сочетания клавиш «Win+P» . В этом случае панель задач не расширяется а полностью дублируется. На ней на обоих мониторах будет отображаться одно и тоже, например, иконки закрепленных и открытых программ. Это не совсем удобно, поэтому многие просто хотят отключить (убрать) отображение панели задач на втором мониторе. В принципе это логично, зачем на двух мониторах иметь одно и тоже. Но панель задач можно настроить и по другому, например, что бы на панели каждого монитора отображались только открытые на нем программы и окна. В сегодняшней статье рассмотрим все это более подробно.
Настройка отображения панели задача на двух мониторах
И так при подключение второго монитора в режиме «Расширить», панель задач на них будет дублироваться.
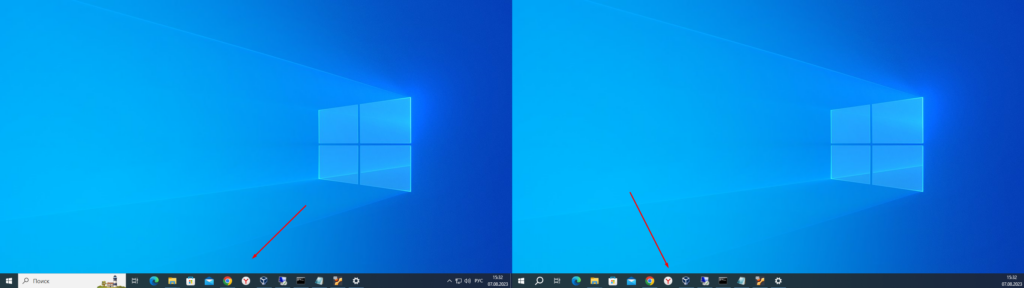
Для того чтобы вообще убрать панель задач со второго монитора, необходимо выполнить следующие. Открыть персонализацию, сделать это можно кликнув на рабочем столе ПКМ мыши и выбрав соответствующий пункт.
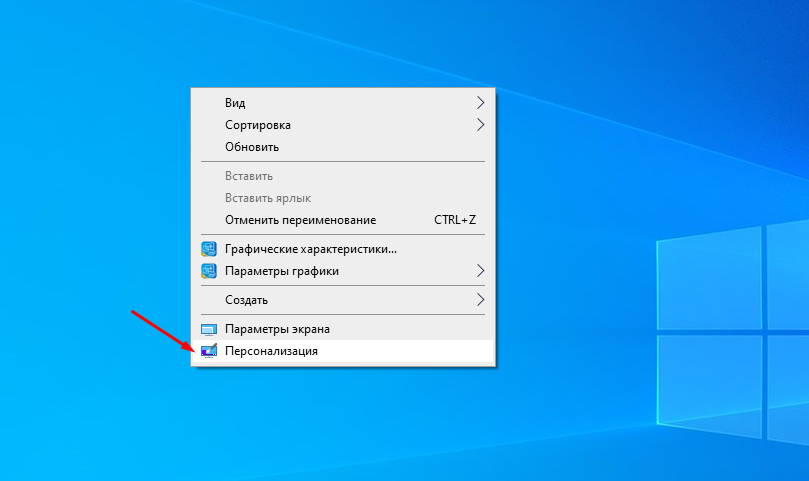
Далее в открывшемся окне выбрать раздел «Панель задач» и найти подраздел «Несколько дисплеев» , в котором необходимо отключить пункт «Показать панель задач на всех дисплеях» .
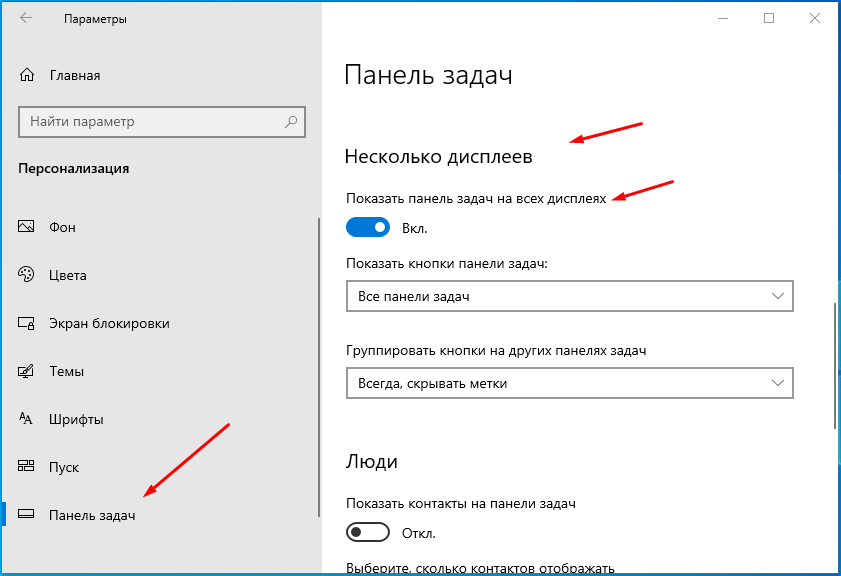
Все панель задач убрана со второго монитора.
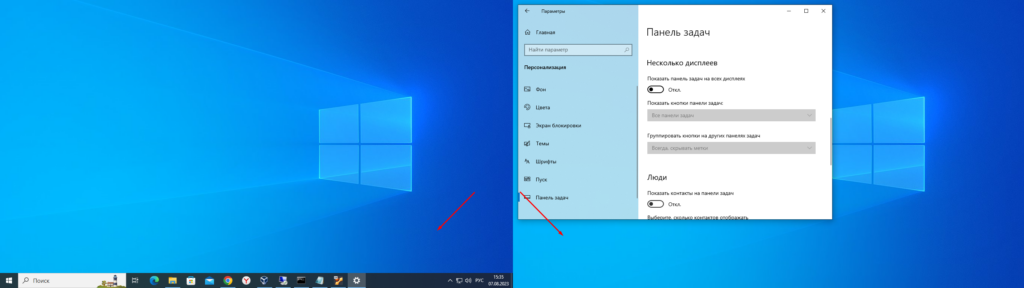
Панель задач можно не убирать если правильно настроить отображение на ней иконок открытых приложений. Тут есть несколько вариантов, если выбрать «Главная панель задач и панель задач, в которой открыто окно» .
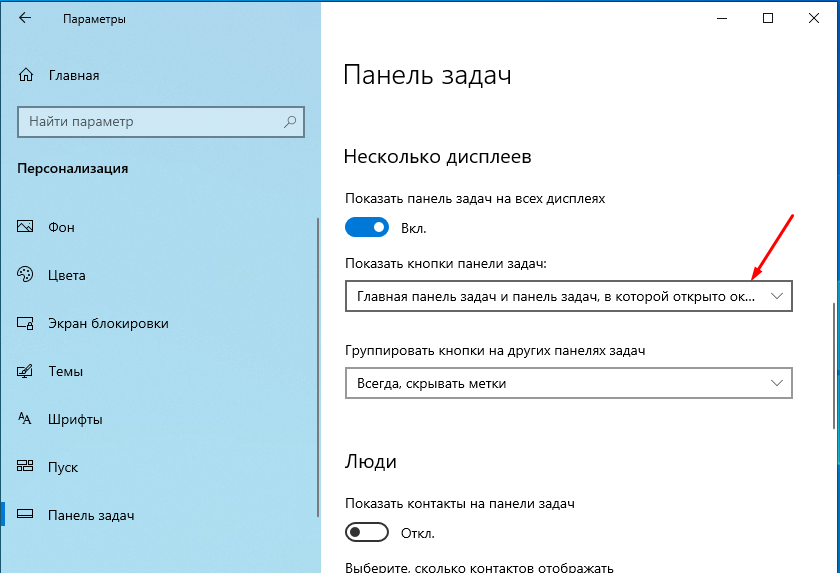
То иконка открытого окна будет отображаться всегда на главной панели (первом мониторе), если это окно перетащит на второй монитор то и на панели второго монитора. Надеюсь Вы меня поняли).
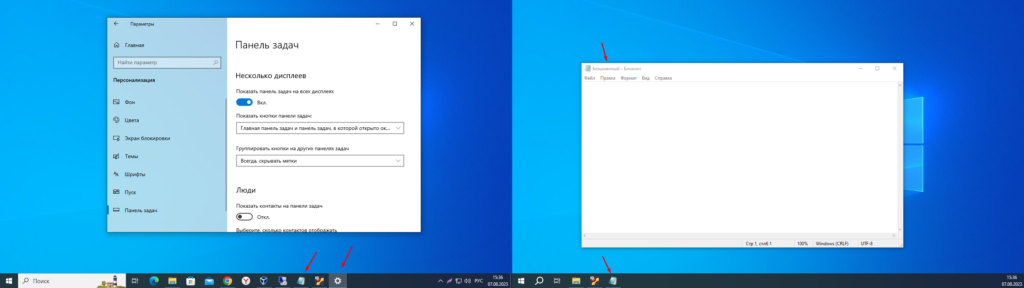
Второй вариант «Панель задач, в которой открыто окно» .
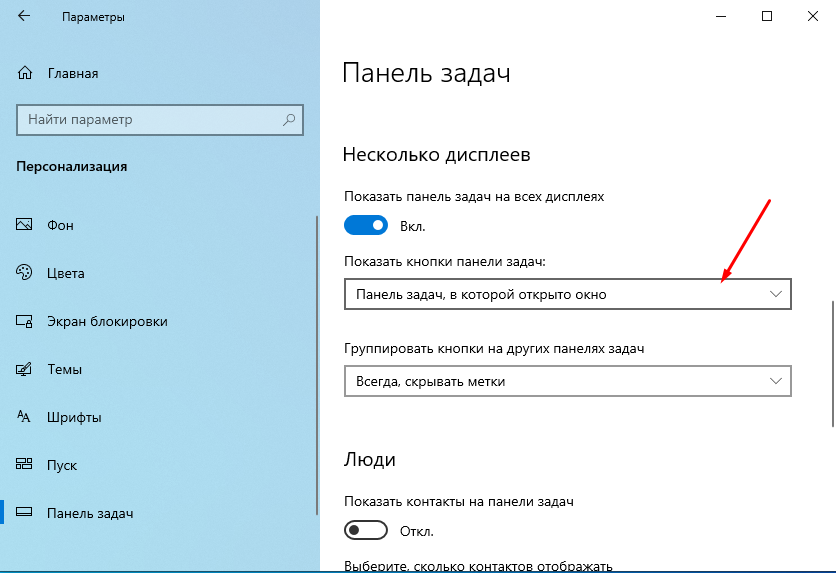
В этом случае иконка открытого окна будет отображать на панели того монитора в котором она открыта.
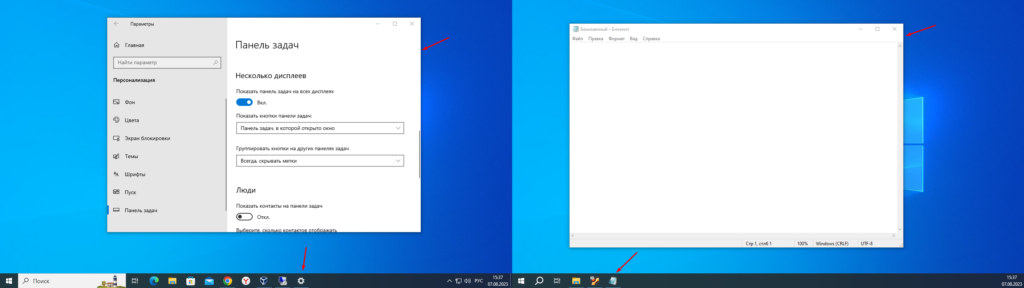
Следующие пункт отвечает за группировку открытых окно.
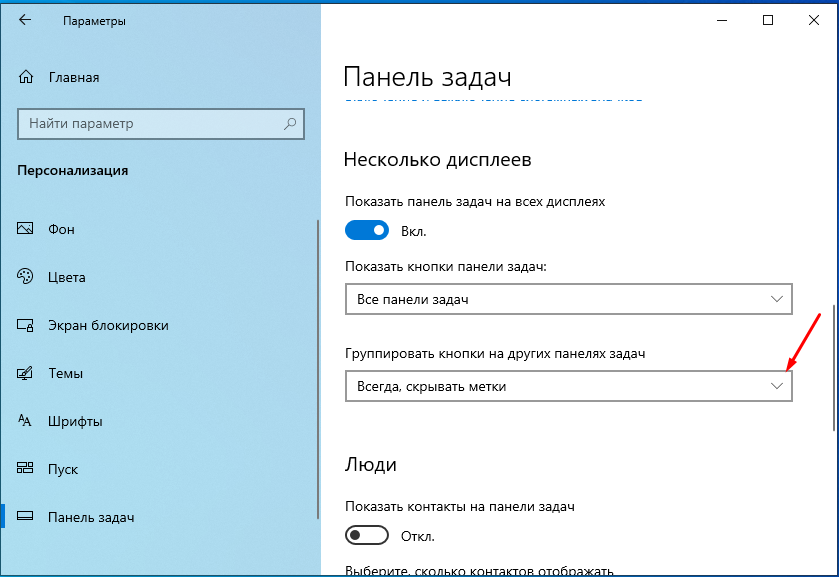
Все открытые окна одного приложения, например, проводника будут сгруппированы.
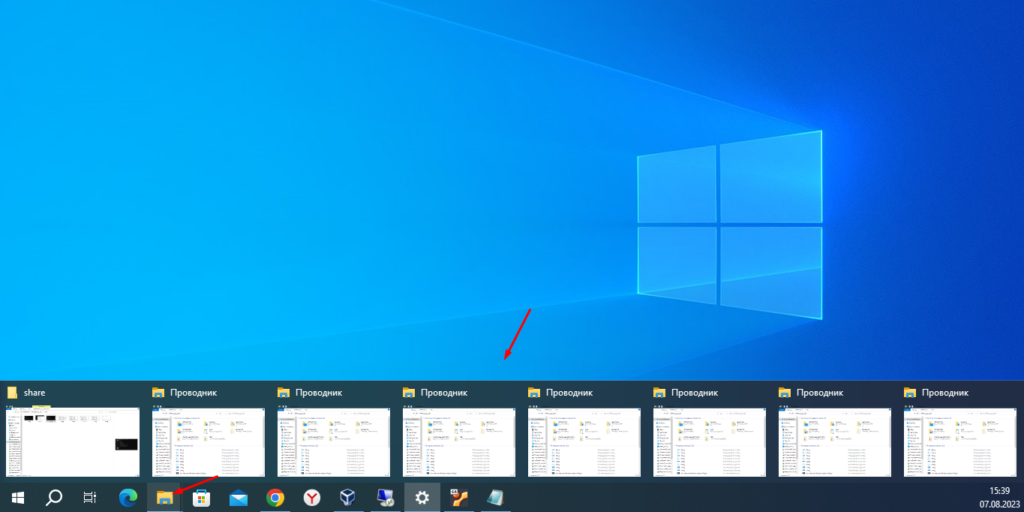
Как видите убрать панель задач со второго монитора очень просто, так же как и настроить отображение на ней иконок открытых программ.
Изя Лайф
Leave a Comment
/ Windows / By
Изя Лайф
Как убрать кнопку Пуск со второго монитора в Windows 10?
Ну если зайти в свойства этой самой кнопки Пуск, то там можно найти раздел “Несколько дисплеев”, где нужно снять галочку “Показывать панель задач на всех дисплеях”.
Leave a Comment
You must be logged in to post a comment.
Как только вы подключите второй монитор к компьютеру с Windows 10, вы заметите, что на обоих экранах внизу находится панель задач. Может быть, вам это нравится — и это совершенно нормально — но, возможно, вам не нравится, и в этом случае вы можете отключить его.
Настройки Windows 10 не всегда легко настроить, но это так. Откройте меню «Пуск», найдите приложение « Настройки» и запустите его.
Перейдите в « Персонализация»> «Панель задач» и прокрутите вниз до раздела « Несколько дисплеев» . Если у вас подключен второй монитор, он не должен быть серым (но будет, если у вас не подключен второй монитор).
Просто переключите Показать панель задач на всех дисплеях в положение Выкл., И панель задач появится только на главном дисплее.
Чтобы изменить основной экран, вернитесь на главную страницу приложения «Настройки», перейдите к « Система»> «Дисплей» , нажмите на монитор, который вы хотите использовать в качестве основного, прокрутите вниз и установите флажок « Сделать этот экран основным» .
Сколько мониторов у вас в настройке вашей рабочей станции? Вы нашли это намного более производительным чем единственный монитор? Или это не имеет большого значения? Дайте нам знать ниже!
Как убрать панель в Windows 10 на втором мониторе ?
См. скрин ниже
Нажать ПКМ на панель задач —Параметры панели задач —в самом низу снять галочку — Показать панель задач на всех дисплеях.
Нажал правой кнопкой — свойства — убрал галочку «Показывать панель задач на всех дисплеях»
Все очень просто, только пока в 10 не до конца разобрался. ))
Нажать ПКМ на панель задач —Параметры панели задач —в списке выбрать этот пункт
Как отключить панель задач Windows на втором дисплее

У вас есть двойной монитор, и вы обычно используете второй экран для презентации? В случае, если вы представляете что-то, панель задач совершенно не нужна и не требуется. Даже если вы обычно используете свой компьютер и не хотите панель задач на втором экране, в этом посте мы рассмотрели способ сделать это. Windows поставляется с этой встроенной функцией, которая позволяет отключить панель задач на втором экране или проектор, подключенный к вашему компьютеру. В этом посте будет показано, как скрыть или удалить панель задач со второго монитора в Windows 10. Это полезный совет, если вы используете несколько дисплеев или проекторов.
Отключить панель задач Windows на втором дисплее
Процесс очень прост, и в течение минуты вы можете избавиться от панели задач на втором экране. Все, что вам нужно сделать, это выполнить следующие шаги:
- Откройте Настройки и перейдите на
- Нажмите Панель задач в левом меню.
- Прокрутите вниз, чтобы найти несколько дисплеев .
- Теперь отключите переключатель с надписью Показать панель задач на всех экранах.
Это все, что делает это отключит панель задач на всех вторичных дисплеях. Помните, что эти настройки будут работать только в том случае, если вы запускаете второй экран в режиме Расширенный . Если вы находитесь в режиме Дублировать , этот параметр не будет работать, но вы можете установить для своей панели задач значение Автокрытие , чтобы оно не отображалось.
Если вы столкнулись с проблемой выяснения, какой экран является основным, а какой – второстепенным, вы можете выполнить следующие действия:
- Откройте Настройки и перейдите в Система .
- Теперь откройте Показать в левом меню.
- Теперь вы можете выбрать нужный дисплей и сделать его вашим основным дисплеем, как того требуют ваши настройки.
Это было все в отключении панели задач Windows на втором мониторе. Шаги просты и не требуют пояснений.
Отключение панели задач на втором экране имеет свои привилегии. Это идеальная настройка, если вы используете второй экран для презентаций.


















