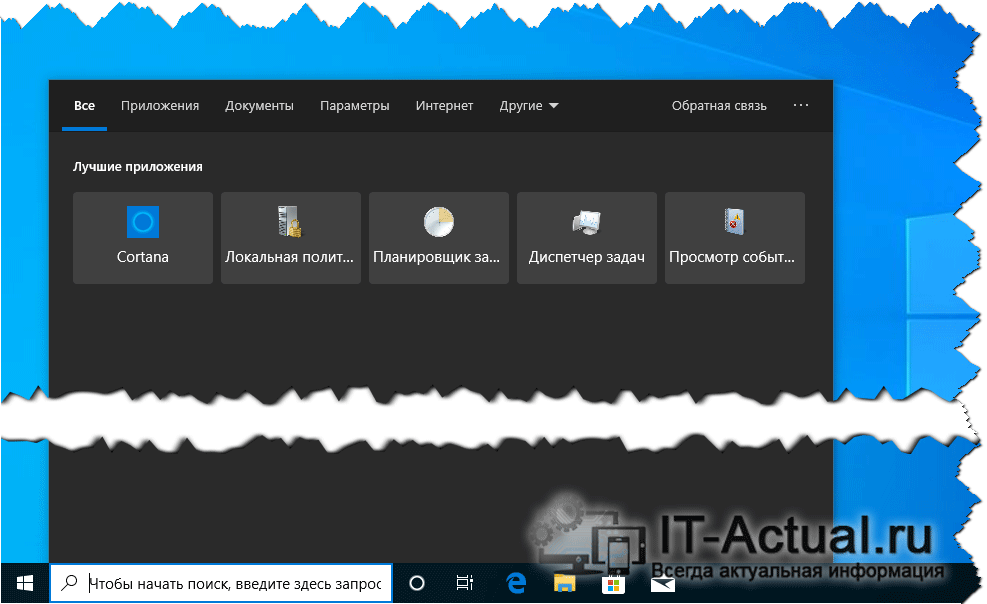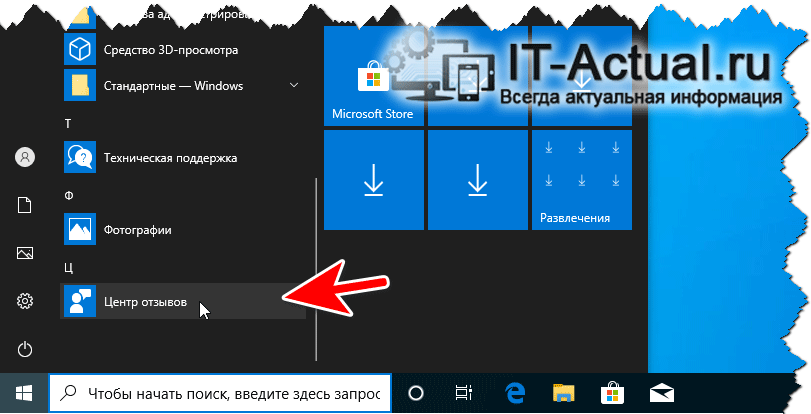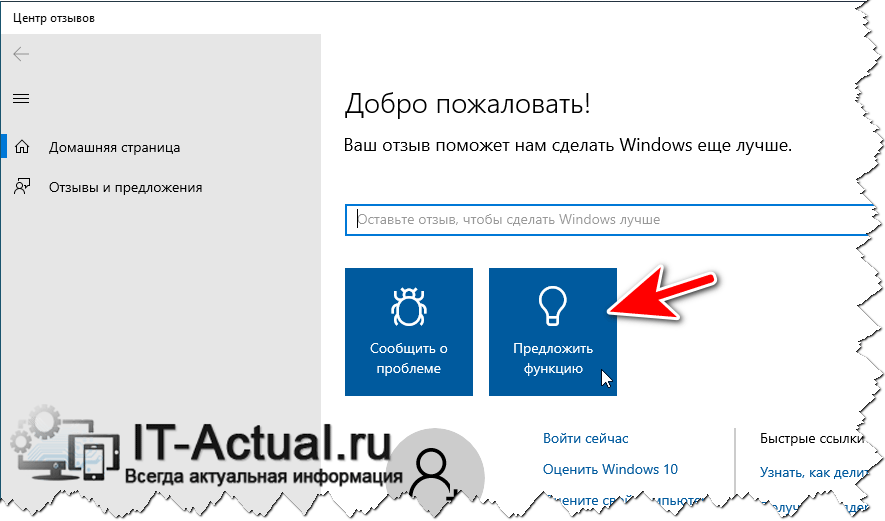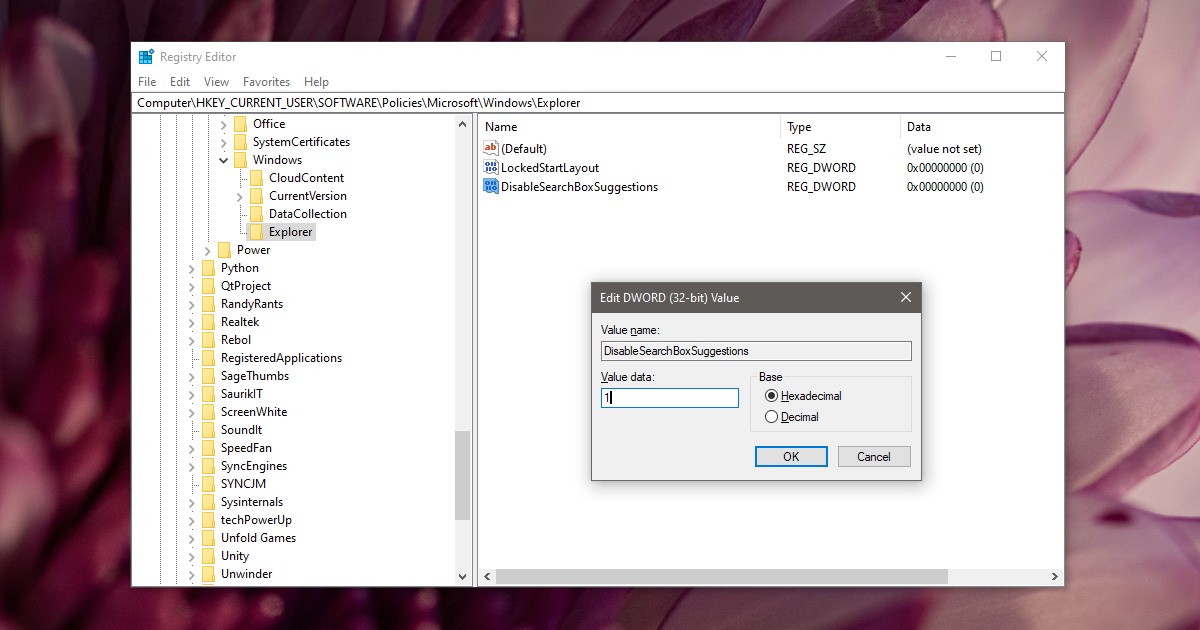Приветствую!
С вопросом о том, как отключить блок лучших приложений в окне поиска Виндовс 10, обратился посетитель сайта. Он написал соответствующий комментарий, где описал своё негодование по поводу данного списка и изъявил желание его убрать.
Вот как выглядит список лучших приложений.
Как мы можем видеть, он занимает существенную область и откровенно мешает выводу более актуальной информации, к примеру, последним действиям, где отображаются последние открытые пользователем файлы.
Негодование пользователя понятно, ибо я сам не совсем понимаю предназначение данного списка, особенно если ярлыки всех необходимых мне в работе программ предусмотрительно выведены на рабочем столе. Данный список совершенно не помогает, а лишь мешает. Но вот разработчикам Windows кажется, что список лучших приложений необходим всем и каждому. Ведь они не оставили никакой возможности отключения вывода оного. Невозможно найти ни опцию в интерфейсе Windows, ни какой-либо параметр в реестре, который бы отвечал за возможность отключения показа лучших приложений в Виндовс.
Однако просто мириться с этим тоже не стоит! Существует возможность написать разработчикам Windows о своих пожеланиях в части функциональных решений, дабы они приняли их к сведению и внесли соответствующие коррективы в очередном обновлении.
Речь идёт о имеющимся штатно приложении в Windows 10 под названием «Центр отзывов» (в английской версии – Feedback hub). С помощью оного можно сообщить об ошибках, а также написать свои пожелания в части функционала Windows 10. Ни одна другая операционная система не была столь «дружелюбна» в плане наличия возможности связаться с разработчиками и отправить свои пожелания в части функционирования операционной системы.
Для запуска утилиты следует открыть меню пуск и найти соответствующий ярлык среди списка программ.
В открывшемся окне имеется кнопка, с помощью которой можно сообщить о проблеме, а также кнопка под названием «Предложить функцию» (в английской версии – Suggest a feature). Она то нам и нужна.
Воспользуйтесь оной и напишите своё предложение, а именно укажите, что следовало бы сделать возможность отображения списка лучших приложений отключаемой.
Не поленитесь это сделать. Чем больше предложений такого рода поступит разработчикам, тем быстрее будут реализованы желаемые функции и возможности.
Windows 10 является одной из самых популярных операционных систем, которую используют миллионы пользователей по всему миру. Однако, некоторые пользователи часто недовольны тем, что в поиске ОС появляются рекламные и рекомендованные приложения, которые отвлекают внимание и могут замедлить работу компьютера.
В данной статье мы расскажем вам, как можно убрать лучшие приложения в поиске Windows 10, чтобы улучшить опыт использования ОС. Вам понадобятся несколько минут свободного времени и некоторые базовые навыки работы с компьютером.
Перед тем, как приступить к инструкции, нужно отметить, что изменение настроек поиска может повлиять на общую работу ОС. Пожалуйста, будьте внимательны и сохраните резервную копию важных данных перед внесением изменений в систему.
Содержание
- Как повысить видимость приложений в поиске Windows 10
- Шаг 1: Создание привлекательного заголовка для вашего приложения
- Шаг 2: Оптимизация ключевых слов в описании приложения
- 1. Используйте ключевые слова, относящиеся к функционалу и основным возможностям приложения
- 2. Учитывайте запросы пользователей
- 3. Используйте язык, понятный и привлекательный для пользователей
- 4. Избегайте перегруженного текста
- 5. Проверьте ключевые слова в действии
- Шаг 3: Улучшение рейтинга и отзывов о приложении
- Шаг 4: Загрузка качественных скриншотов для привлечения внимания пользователей
- Шаг 5: Повышение активности на странице приложения
- Вопрос-ответ
Как повысить видимость приложений в поиске Windows 10
Поиск приложений в Windows 10 является удобным способом быстро найти нужное вам приложение на вашем компьютере. Однако, иногда список результатов поиска может быть слишком длинным и не все приложения отображаются на первых местах. Чтобы повысить видимость ваших любимых приложений в поиске Windows 10, следуйте этим рекомендациям:
- Часто используемые приложения: Windows 10 учитывает, как часто вы используете приложения при определении их видимости в результате поиска. Чтобы повысить видимость определенного приложения, просто начните использовать его чаще.
- Избранные приложения: Windows 10 позволяет добавить приложения в список избранных, который будет отображаться в верхней части меню Пуск и в результате поиска. Чтобы добавить приложение в список избранных, щелкните правой кнопкой мыши на его ярлыке или значке, выберите «Закрепить в Пуск» или «Закрепить на панели задач».
- Изменение настроек поиска: Windows 10 также позволяет настроить, какие типы файлов и приложений отображаются в результате поиска. Чтобы изменить эти настройки, откройте «Настройки» (щелкните правой кнопкой мыши на значке «Пуск» и выберите «Настройки»), затем выберите «Поиск» и внесите необходимые изменения.
Следуя этим простым шагам, вы сможете повысить видимость ваших любимых приложений в поиске Windows 10 и получить быстрый доступ к ним.
Шаг 1: Создание привлекательного заголовка для вашего приложения
Первым шагом в создании привлекательного приложения для Windows 10 является создание привлекательного заголовка. Заголовок — это первое, что пользователи увидят о вашем приложении, поэтому это очень важный элемент.
Вот несколько советов для создания привлекательного заголовка:
- Будьте краткими, но описательными. Ваш заголовок должен четко и кратко описывать суть вашего приложения.
- Используйте ключевые слова. Включите в заголовок ключевые слова, связанные с тематикой вашего приложения. Это поможет поисковым системам понять, о чем именно ваше приложение.
- Будьте оригинальными. Старайтесь создать заголовок, который выделяется из толпы и запоминается пользователю. Избегайте клише и общих формулировок.
- Используйте красивый и читаемый шрифт. Не забывайте, что ваш заголовок будет отображаться в различных местах, поэтому выберите шрифт, который хорошо читается и выглядит привлекательно на разных устройствах.
Помните, что заголовок является лишь одной частью вашего приложения, и пользователи будут оценивать его не только по названию. Включите привлекательные визуальные элементы, интересную функциональность и удобный пользовательский интерфейс, чтобы сделать ваше приложение действительно привлекательным.
Шаг 2: Оптимизация ключевых слов в описании приложения
Оптимизация ключевых слов в описании приложения является важным шагом для повышения своей видимости в поиске Windows 10. Правильно подобранные ключевые слова могут помочь вашему приложению появиться в поисковом результате и привлечь больше пользователей.
Вот несколько советов, которые помогут вам оптимизировать ключевые слова в описании вашего приложения:
1. Используйте ключевые слова, относящиеся к функционалу и основным возможностям приложения
Прежде всего, определите ключевые функции и возможности вашего приложения. Напишите их список и используйте эти ключевые слова в описании. Например, если ваше приложение — фото-редактор, то вы можете использовать ключевые слова, такие как «редактирование фотографий», «фильтры», «коллажи», «коррекция цвета» и т.д. Это поможет пользователям найти ваше приложение, когда они ищут что-то связанное с этими функциями.
2. Учитывайте запросы пользователей
Исследуйте популярные запросы и темы, связанные с вашим приложением. Это поможет вам понять, какие ключевые слова лучше использовать в описании. Вы можете использовать инструменты для поиска ключевых слов, такие как Google Keyword Planner или Яндекс.Справочник, чтобы увидеть, какие фразы чаще всего ищут пользователи.
3. Используйте язык, понятный и привлекательный для пользователей
Описание приложения должно быть привлекательным для пользователей. Используйте понятный язык и описывайте преимущества и особенности вашего приложения. Старайтесь быть ясным и конкретным. Это поможет пользователям понять, чем ваше приложение отличается от других и почему они должны его установить.
4. Избегайте перегруженного текста
Когда вы оптимизируете ключевые слова в описании приложения, старайтесь избегать перегруженного текста. Ваше описание должно быть лаконичным и информативным. Используйте пункты или таблицы, чтобы перечислить основные функции приложения. Это поможет пользователям быстро просканировать описание и понять, что они получат при установке вашего приложения.
5. Проверьте ключевые слова в действии
После того, как вы оптимизировали ключевые слова в описании, рекомендуется проверить их в действии. Установите свое приложение и введите ключевые слова в поисковую строку Windows 10. Проверьте, появляется ли ваше приложение в поисковых результатах. Если нет, вам может потребоваться изменить некоторые ключевые слова или обновить описание, чтобы улучшить видимость вашего приложения.
Следуя этим советам, вы сможете оптимизировать ключевые слова в описании вашего приложения и улучшить его видимость в поиске Windows 10. Значительный трафик и большое количество пользователей могут быть достигнуты с помощью продуманного выбора ключевых слов и правильного описания.
Шаг 3: Улучшение рейтинга и отзывов о приложении
Чтобы ваше приложение получило более высокий рейтинг и положительные отзывы, следуйте этим рекомендациям:
- Создайте удобный интерфейс приложения. Сделайте ваше приложение интуитивно понятным и легким в использовании. Хорошо продуманный и привлекательный дизайн также может способствовать увеличению рейтинга приложения.
- Устраните ошибки и улучшите производительность. Постоянно отслеживайте и исправляйте ошибки, чтобы предоставить пользователям стабильное и надежное приложение. Также старайтесь улучшать производительность приложения, чтобы оно работало быстро и без задержек.
- Предоставьте полезный и качественный контент. Ваше приложение должно быть полезным для пользователей и предоставлять им качественный контент. Создавайте интересные и актуальные функции, которые будут приятно удивлять и удовлетворять потребности пользователей.
- Внимательно отнеситесь к отзывам пользователей. Читайте и отвечайте на отзывы пользователей, особенно на отрицательные. Используйте обратную связь от пользователей, чтобы исправить недостатки и улучшить свое приложение. Покажите, что вы цените мнение своих пользователей и стараетесь сделать приложение лучше.
- Мотивируйте пользователей оставлять отзывы и рейтинги. Предложите пользователям простой и удобный способ оставить отзыв о вашем приложении. Например, можно добавить напоминание с просьбой оставить отзыв после успешного завершения определенного действия в приложении.
Следуя этим рекомендациям, вы сможете повысить рейтинг и получить положительные отзывы о вашем приложении, что поможет привлечь больше пользователей и улучшить его позицию в поиске Windows 10.
Шаг 4: Загрузка качественных скриншотов для привлечения внимания пользователей
Качественные скриншоты являются важной частью привлечения внимания пользователей к вашему приложению. Они позволяют пользователям получить представление о том, как выглядит и работает ваше приложение, и мотивируют их скачать его.
Вот несколько рекомендаций по загрузке качественных скриншотов:
- Выберите наиболее репрезентативные скриншоты: Выберите скриншоты, которые наилучшим образом демонстрируют возможности и интерфейс вашего приложения. Покажите основные функции и преимущества приложения.
- Обратите внимание на качество: Убедитесь, что скриншоты имеют высокое разрешение и четкость. Плохо качественные скриншоты могут вызвать негативное впечатление у пользователей и снизить их интерес.
- Разнообразьте скриншоты: Представьте различные аспекты и функции вашего приложения. Включите скриншоты разных экранов, разных возможностей и устройств, чтобы показать широкий спектр функциональности приложения.
- Убедитесь в точности отображения: Удостоверьтесь, что скриншоты соответствуют действительности и точно отображают интерфейс и функциональность вашего приложения. Внимательно проверьте, что скриншоты отражают актуальную версию и настройки вашего приложения.
После того, как вы отобрали самые лучшие скриншоты для вашего приложения, загрузите их в соответствующую секцию в вашем аккаунте разработчика Windows. Удостоверьтесь, что скриншоты отображаются корректно и привлекают внимание пользователей.
Шаг 5: Повышение активности на странице приложения
Чтобы увеличить видимость и привлекательность вашего приложения в поиске Windows 10, важно активно взаимодействовать с пользователями на странице приложения. Давайте рассмотрим несколько способов, как повысить активность на странице вашего приложения:
- Разместите описание и скриншоты: Имейте в виду, что пользователи будут оценивать ваше приложение по его описанию и скриншотам. Разместите подробное и понятное описание, который объяснит, чем ваше приложение полезно и интересно. Также добавьте качественные скриншоты, чтобы пользователи могли представить, как работает ваше приложение.
- Выделите особенности вашего приложения: Если ваше приложение имеет какие-либо уникальные функции или возможности, не забудьте о них упомянуть в описании или в отдельном разделе на странице приложения. Это поможет привлечь внимание пользователей и убедить их установить ваше приложение.
- Ответьте на отзывы пользователей: Активно отвечайте на отзывы пользователей о вашем приложении. Будьте благодарны за положительные отзывы и старайтесь помочь пользователям, если они столкнулись с проблемами. Это создаст положительную репутацию вашего приложения и привлечет больше пользователей.
- Обновляйте приложение: Регулярно обновляйте ваше приложение, добавляйте новые функции и исправляйте ошибки. Это позволит поддерживать ваше приложение актуальным и интересным для пользователей. Кроме того, обновления приложения также могут повысить его позиции в поиске Windows 10.
- Повысьте оценки приложения: Попросите пользователей оставлять отзывы и оценивать ваше приложение. Высокие оценки и положительные отзывы будут способствовать повышению видимости вашего приложения и его рейтинга. Однако будьте объективными и не просите пользователей ставить ложные или недостоверные отзывы.
Следуя этим шагам, вы сможете повысить активность на странице вашего приложения и увеличить его видимость в поиске Windows 10. Тем самым увеличив шансы пользователей на установку и использование вашего приложения.
Вопрос-ответ
При настройке операционной системы Windows 10 пользователи могут столкнуться с проблемой, когда в окне поиска отображаются рекомендуемые или наиболее используемые приложения. Это может быть нежелательно для пользователей, которым не нужны эти рекомендации и которые предпочитают использовать поиск без дополнительных элементов.
Чтобы отключить отображение лучших приложений в окне поиска Windows 10, можно пройти следующие шаги:
- Откройте меню «Пуск», нажав на иконку «Шестеренка» или используя комбинацию клавиш Windows + I.
- В меню «Пуск» выберите пункт «Настройки».
- В открывшемся окне «Настройки» выберите раздел «Персонализация».
- В разделе «Персонализация» выберите пункт «Пуск».
- Найдите переключатель с надписью «Показать наиболее часто используемые приложения» и переведите его в положение «Выкл.».
Теперь лучшие приложения больше не будут отображаться в окне поиска Windows 10.
- Как убрать отображение лучших приложений из поиска Windows 11
- Как отключить окно поиска
- Как отключить отображение картинок в поиске Windows 10
- Полезные советы
- Выводы
Как убрать отображение лучших приложений из поиска Windows 11
Появление рекомендуемых элементов в меню «Пуск» может вызывать раздражение у пользователей операционной системы Windows 11. Если вы хотите удалить эти рекомендации и использовать меню «Пуск» без дополнительных элементов, вы можете выполнить следующие действия:
- Откройте меню «Параметры», нажав на иконку «Пуск» или используя комбинацию клавиш Windows + I.
- В меню «Параметры» выберите пункт «Персонализация».
- В разделе «Персонализация» выберите пункт «Пуск».
- Найдите опцию «Показывать недавно добавленные приложения» и отключите ее.
- Найдите опцию «Показывать наиболее часто используемые приложения» и отключите ее.
Теперь лучшие приложения больше не будут отображаться в меню «Пуск» Windows 11.
Как отключить окно поиска
Если вы хотите полностью отключить окно поиска в операционной системе Windows, вы можете выпонить следующие действия:
- Откройте меню «Настройки», нажав на иконку «Шестеренка» или используя комбинацию клавиш Windows + I.
- В меню «Настройки» выберите пункт «Приложения».
- В разделе «Приложения» найдите приложение Google (или другое приложение поиска, которое вы хотите отключить).
- Выберите приложение и в открывшемся окне нажмите кнопку «Удалить», если такая кнопка доступна, или «Отключить».
Теперь окно поиска будет полностью отключено, и вы больше не увидите его на панели задач Windows.
Как отключить отображение картинок в поиске Windows 10
Если вам не нужно видеть изображение в поле поиска Windows 10 или панели поиска, вы можете выполнить следующие шаги:
- Нажмите правой кнопкой мыши в поле поиска на панели задач.
- В открывшемся контекстном меню выберите пункт «Поиск».
- В раскрывающемся подменю найдите опцию «Показать главное в поиске» и отключите ее.
Теперь изображение больше не будет отображаться в поле поиска Windows 10 или панели поиска.
Полезные советы
- Если вы хотите вернуть настройки по умолчанию, просто повторите вышеуказанные шаги и включите опции, которые ранее были отключены.
- Если вам не удалось найти определенные пункты или настройки в вашей операционной системе Windows, попробуйте использовать функцию поиска в меню «Настройки».
- Некоторые настройки могут быть доступны только в определенных версиях операционной системы Windows. Убедитесь, что ваша система обновлена до последней версии.
Выводы
Отключение лучших приложений в окне поиска Windows 10 и Windows 11 может быть полезным для пользователей, которые предпочитают использовать поиск без дополнительных рекомендаций и элементов. Следуя приведенным выше инструкциям, вы сможете легко убрать или отключить эти функции и настроить операционную систему под свои потребности. Кроме того, помните о возможности восстановить настройки по умолчанию, если вам захочется вернуться к предыдущей конфигурации.
Как отключить проверку приложений Realme
Если у вас есть смартфон Realme и вы хотите отключить проверку приложений, следуйте этим инструкциям: 1. Откройте меню настроек на вашем телефоне. 2. Прокрутите вниз и найдите вкладку «Безопасность». 3. В этой вкладке найдите раздел «Проверка приложений». 4. Нажмите на него и вы увидите переключатель «Проверять приложения перед установкой». 5. Чтобы отключить проверку, переключите этот переключатель в положение «Выключено». Теперь ваш телефон не будет проверять приложения перед их установкой и вы сможете устанавливать любые приложения без ограничений. Это может быть полезно, если у вас есть приложения, которые не прошли проверку, но вы доверяете их и хотите установить их на свой телефон.
Как убрать гугл слева панель на рабочем столе Realme
Если вам надоело видеть гугл слева на рабочем столе смартфона Realme, то есть простой способ его убрать. Для этого вам нужно зайти в настройки Google и перейти в общие настройки. Там нужно отключить рекомендации, после чего лента с рекомендованными вам материалами исчезнет с экрана. Нужно отметить, что описанный способ подходит только для телефонов Realme c35, так как на других моделях может быть немного другой интерфейс.
Таким образом, если вам хочется убрать лишний контент на своем экране, то этот способ придется кстати. После отключения рекомендаций Google вы будете видеть только ту информацию, которая вам действительно нужна, что способствует более эффективной работе и используется всегда только тогда, когда требуется.
Как удалить приложение с Teyes
Если на вашем головном устройстве Teyes имеется приложение, которое вы больше не хотите использовать, вы можете его легко удалить. На главном экране нужно нажать центральную кнопку, после чего ГУ выведет список всех установленных приложений. Выберите ту, которую вы хотите удалить, и затем нажмите на нее и удерживайте некоторое время. Выберите опцию «Удалить» и подтвердите свой выбор. После этого приложение будет удалено с устройства Teyes. Это простой и быстрый способ очистить пространство на устройстве от старых и малополезных приложений. Важно помнить, что удаление приложения таким образом не повлияет на работу других приложений или на само устройство Teyes.
Как убрать ленту новостей Гугл с главного экрана Realme
Для того чтобы убрать ленту новостей Google с главного экрана на телефоне Realme C35, нужно перейти в настройки, затем в общие настройки и отключить рекомендации. Как только вы выполните эти действия, лента новостей исчезнет и больше не будет отображаться на главном экране вашего устройства. Однако, если вы захотите снова включить рекомендации или отображение ленты новостей, вы можете повторно зайти в настройки и включить эту функцию. Данное простое решение поможет убрать ненужные новости и рекламу, которые могут отвлекать вас от основных задач и делать использование телефона менее комфортным.
Многие функции в Windows 10 можно деактивировать с целью получения большей производительности. К ним также относится встроенная служба поиска. В настоящей инструкции мы рассмотрим процедуру отключения всех связанных процессов и визуальных элементов поиска в данной ОС.
Отключение поиска в Windows 10
В отличие от предшествующих версий Виндовс 10 предоставляет несколько вариантов поиска информации на ПК. Практически каждую связанную систему можно деактивировать через настройки.
Вариант 1: Служба поиска
Наиболее простой вариант отключения поиска, применимый не только к Windows 10, но и более ранним версиям ОС, заключается в деактивации системной службы «Windows Search». Сделать это можно в специальном разделе без требований к дополнительным правам доступа. В результате из списка запущенных задач исчезнет процесс «SearchIndexer.exe», нередко нагружающий процессор даже во время простоя компьютера.
- Кликните правой кнопкой мыши по логотипу Виндовс на панели задач и выберите пункт «Управление компьютером».
Для применения изменений на ПК перезагрузка не требуется. Вследствие отключения данной службы поиск станет невозможен в некоторых программах и приложениях. Кроме того, будут заметные проблемы со скоростью глобального поиска по компьютеру из-за деактивации индексирования.
Вариант 2: Визуальное отображение
По умолчанию после установки Windows 10 на панели задач отображается логотип или поле поиска, при использовании которого в списке результатов отображаются совпадения не только на ПК, но и в интернете. Данный элемент можно отключить, например, с целью экономии пространства для закрепленных или запущенных программ.
- В любом свободном месте на панели задач щелкните ПКМ и выберите пункт «Поиск».
После этих действий значок или поле поиска исчезнет, а потому инструкцию можно завершить.
Вариант 3: Процесс «SearchUI.exe»
Помимо системной службы поиска, также существует процесс «SearchUI.exe», напрямую относящийся к встроенному голосовому помощнику Windows 10 и ранее рассмотренному полю на панели задач. Его невозможно деактивировать обычными методами через «Диспетчер задач» или «Службы». Однако можно прибегнуть к использованию программы Unlocker, позволяющей вносить изменения в системные файлы.
- Прежде всего скачайте и установите программу на ПК. После этого в контекстном меню, при щелчке правой кнопкой мыши по любому файлу, будет отображена строка «Unlocker».
В соответствующем окне укажите новое имя файла и нажмите «ОК». Для прекращения работы процесса будет достаточно добавить один лишний символ.
Теперь желательно произвести перезагрузку ПК. В будущем рассматриваемый процесс не появится.
Вариант 4: Групповая политика
В связи с интеграцией поисковой системы Bing и голосового помощника Cortana в Windows 10 поиск на компьютере может работать недостаточно эффективно. Чтобы улучшить производительность, можно внести изменения в групповые политики, ограничив систему поиска локальными результатами.
- На клавиатуре нажмите сочетание клавиш «WIN+R» и в текстовое поле введите следующее: gpedit.msc
То же самое желательно сделать с двумя последующими пунктами в общем списке групповой политики.
Все рассмотренные варианты позволяют с легкостью отключить систему поиска в Windows 10 с теми или иными последствиями. При этом каждое проделанное действие вполне обратимо и специально на этот случай нами была подготовлена соответствующая инструкция.


Как отключить «Рекомендуемые» в поиске Windows в Windows 10
Microsoft, как правило, любит рекомендовать свои стандартные приложения пользователям Windows 10. Вы увидите эти рекомендации во многих местах, например, в общих меню, при изменении приложения по умолчанию и в Windows Search. Обычно меню общего доступа и предложения приложений по умолчанию не являются такой большой проблемой, поскольку они не используются / не используются так часто, но Windows Search — это то, где это раздражает.
В Windows Search, если вы введете Chrome, он найдет браузер Chrome, но также предложит Edge. Вот как его можно выключить.
Отключите «Рекомендуемые» в поиске Windows
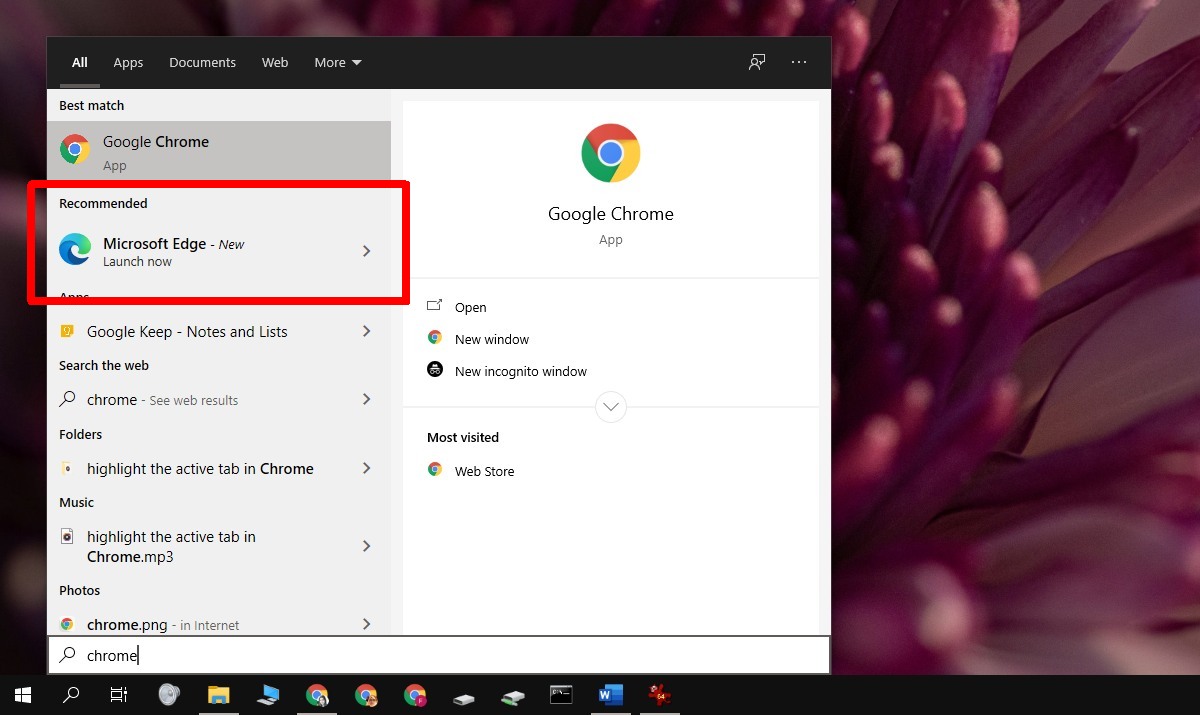
- Нажмите Сочетание клавиш Win + R , чтобы открыть окно запуска.
- В поле «Выполнить» введите regedit и нажмите Enter.
- После открытия редактора реестра перейдите к следующему ключу.
- Ищите значение, называемое DisableSearchBoxSuggestions. Если ключа нет, вам придется его создать. Щелкните правой кнопкой мыши раздел Explorer и выберите New> DWORD (32-bit) Value.
- Назовите значение DisableSearchBoxSuggestions.
- Дважды щелкните DisableSearchBoxSuggestions и установите значение в поле данных на 1.
- Щелкните правой кнопкой мыши панель задач, и выберите диспетчер задач из контекстного меню.
- Перейдите на вкладку «Процессы» и найдите проводник Windows.
- Выберите проводник Windows., и нажмите «Перезагрузить» внизу слева.
- После перезапуска проводника Windows вы можете использовать Windows Search и раздел рекомендуемых приложений исчезнет.
Это было протестировано в Windows 10 2004, и это работает. Это может не работать в более старых версиях Windows 10. Если вы пытаетесь избавиться от предложений в поиске Windows в более старых версиях, поищите решения для этой конкретной версии. Если у вас возникли проблемы с этим в Windows 10 2004, вам также следует отключить предложения в меню «Пуск».
- Открой Приложение настроек.
- Перейти к Персонализация группа настроек.
- Выберите Вкладка «Пуск».
- На вкладке «Пуск» отключите «Показывать предложения время от времени в меню» Пуск « вариант.
- Перезапустите Explorer.exe.
Вывод
Microsoft очень агрессивна со своими предложениями; вы увидите их в меню «Пуск», меню «Поделиться», если вы посетите веб-сайт Microsoft в браузере, отличном от Edge, и т. д. пользовательский опыт. Хорошей идеей было бы простое выключение. Редактирование реестра будет работать сейчас, но есть вероятность, что оно будет исправлено в более поздней версии.
Как отключить рекомендуемые приложения Windows 10
Здравствуйте. Одним из недостатков Виндовс 10 является «ненавязчивая» реклама стартового меню. Разработчики изучают пользовательские интересы и выдают им релевантные объявления, которые немножко напрягают глаза. Сегодня расскажу, как эффективно отключить рекомендуемые приложения, показываемые в меню «Пуск» Windows 10.
Исправляем ситуацию с помощью «Параметров»
Уверен, Вы неоднократно видели подобные блоки:
Если кликнуть на них правой кнопкой мышки и выбрать «Удалить», то рекомендация на время исчезает. Но это — не выход. До обновления в сентябре 2016 года такая реклама отображалась лишь слева в списке программ. Но потом её начали добавлять и к плиткам.
Попробуем отключить показ рекомендуемых программ Виндовс, изменив настройки пользовательской персонализации. Данный раздел находиться в «Параметрах». Открыть их проще всего с помощью комбинации Win + I или нажав на «шестеренку» в меню Старт:
Слева выбираем вкладку «Пуск», справа — отключаем опцию, как показано на этом скриншоте:
Мне этот способ помог. А Вам?
Некоторые пользователи пишут, что слева рекламируемые приложения перестали показываться, но отключить плитки с рекламой как-то не удалось. У Вас аналогичная ситуация? Следует потратить еще пару минут и выполнить парочку простых действий.
Советуем:
Отключаем MCE Windows 10
Пусть Вас не пугают указанные выше три буквы. Это аббревиатура компонента «Mirosoft Consumer Experience», который будем деактивировать с использованием утилиты редактирования реестра:
- Нажмите сочетание клавиш Win + R для вызова консоли выполнения. В поле ввода пишем запрос:
- Если впервые работаете с данным инструментом, то здесь суть проста: слева есть перечень папок, а справа отображается их содержимое – ключи с определенными значениями. Нужно в левой панели перейти к каталогу, находящемуся по пути:
- На указанной папке кликаем правой кнопкой мышки и выбираем создание раздела:
- Ему присваиваем имя Cloud Content, и в правой части окна создаем новый параметр DWORD с названием DisableWindowsConsumerFeatures (это делается также через клик правой кнопкой мышки):
- Теперь дважды кликаем по созданному ключу и меняем его значение с нуля на единицу (1). Вот, как это выглядит на практике:
- Теперь можно перезапустить компьютер и убедиться в эффективности способа. Рекомендации Windows 10 отключены!
Автор рекомендует:
Решение для Виндовс 10 выше домашней версии
Если являетесь владельцем профессиональной «десятки» (или выше), то можно воспользоваться редактором групповых политик.
- Вызываем консоль «Выполнить», нажав Win + R и вводим запрос:
- Откроется окно с двумя панелями. Слева идем по пути:
- Затем в списке справа ищем «Содержимое облака»:
- Внутри папки увидите парочку параметров. Нас интересует включение опции «Выключить потребительские возможности…». Просто дважды щелкаем по строке и выбираем нужное значение. Затем наживаем «ОК»:
Перезагрузка ПК желательная после проделанных операций. Теперь Вы знаете еще один способ убрать рекомендуемые программы меню Пуск.
Многие функции в Windows 10 можно деактивировать с целью получения большей производительности. К ним также относится встроенная служба поиска. В настоящей инструкции мы рассмотрим процедуру отключения всех связанных процессов и визуальных элементов поиска в данной ОС.
Отключение поиска в Windows 10
В отличие от предшествующих версий Виндовс 10 предоставляет несколько вариантов поиска информации на ПК. Практически каждую связанную систему можно деактивировать через настройки.
Вариант 1: Служба поиска
Наиболее простой вариант отключения поиска, применимый не только к Windows 10, но и более ранним версиям ОС, заключается в деактивации системной службы «Windows Search». Сделать это можно в специальном разделе без требований к дополнительным правам доступа. В результате из списка запущенных задач исчезнет процесс «SearchIndexer.exe», нередко нагружающий процессор даже во время простоя компьютера.
- Кликните правой кнопкой мыши по логотипу Виндовс на панели задач и выберите пункт «Управление компьютером».
Для применения изменений на ПК перезагрузка не требуется. Вследствие отключения данной службы поиск станет невозможен в некоторых программах и приложениях. Кроме того, будут заметные проблемы со скоростью глобального поиска по компьютеру из-за деактивации индексирования.
Вариант 2: Визуальное отображение
По умолчанию после установки Windows 10 на панели задач отображается логотип или поле поиска, при использовании которого в списке результатов отображаются совпадения не только на ПК, но и в интернете. Данный элемент можно отключить, например, с целью экономии пространства для закрепленных или запущенных программ.
- В любом свободном месте на панели задач щелкните ПКМ и выберите пункт «Поиск».
После этих действий значок или поле поиска исчезнет, а потому инструкцию можно завершить.
Вариант 3: Процесс «SearchUI.exe»
Помимо системной службы поиска, также существует процесс «SearchUI.exe», напрямую относящийся к встроенному голосовому помощнику Windows 10 и ранее рассмотренному полю на панели задач. Его невозможно деактивировать обычными методами через «Диспетчер задач» или «Службы». Однако можно прибегнуть к использованию программы Unlocker, позволяющей вносить изменения в системные файлы.
- Прежде всего скачайте и установите программу на ПК. После этого в контекстном меню, при щелчке правой кнопкой мыши по любому файлу, будет отображена строка «Unlocker».
В соответствующем окне укажите новое имя файла и нажмите «ОК». Для прекращения работы процесса будет достаточно добавить один лишний символ.
Теперь желательно произвести перезагрузку ПК. В будущем рассматриваемый процесс не появится.
Вариант 4: Групповая политика
В связи с интеграцией поисковой системы Bing и голосового помощника Cortana в Windows 10 поиск на компьютере может работать недостаточно эффективно. Чтобы улучшить производительность, можно внести изменения в групповые политики, ограничив систему поиска локальными результатами.
- На клавиатуре нажмите сочетание клавиш «WIN+R» и в текстовое поле введите следующее: gpedit.msc
То же самое желательно сделать с двумя последующими пунктами в общем списке групповой политики.
Все рассмотренные варианты позволяют с легкостью отключить систему поиска в Windows 10 с теми или иными последствиями. При этом каждое проделанное действие вполне обратимо и специально на этот случай нами была подготовлена соответствующая инструкция.


Microsoft, как правило, любит рекомендовать свои стандартные приложения пользователям Windows 10. Вы увидите эти рекомендации во многих местах, например, в общих меню, при изменении приложения по умолчанию и в Windows Search. Обычно меню общего доступа и предложения приложений по умолчанию не являются такой большой проблемой, поскольку они не используются / не используются так часто, но Windows Search — это то, где это раздражает.
В Windows Search, если вы введете Chrome, он найдет браузер Chrome, но также предложит Edge. Вот как его можно выключить.
Отключите «Рекомендуемые» в поиске Windows
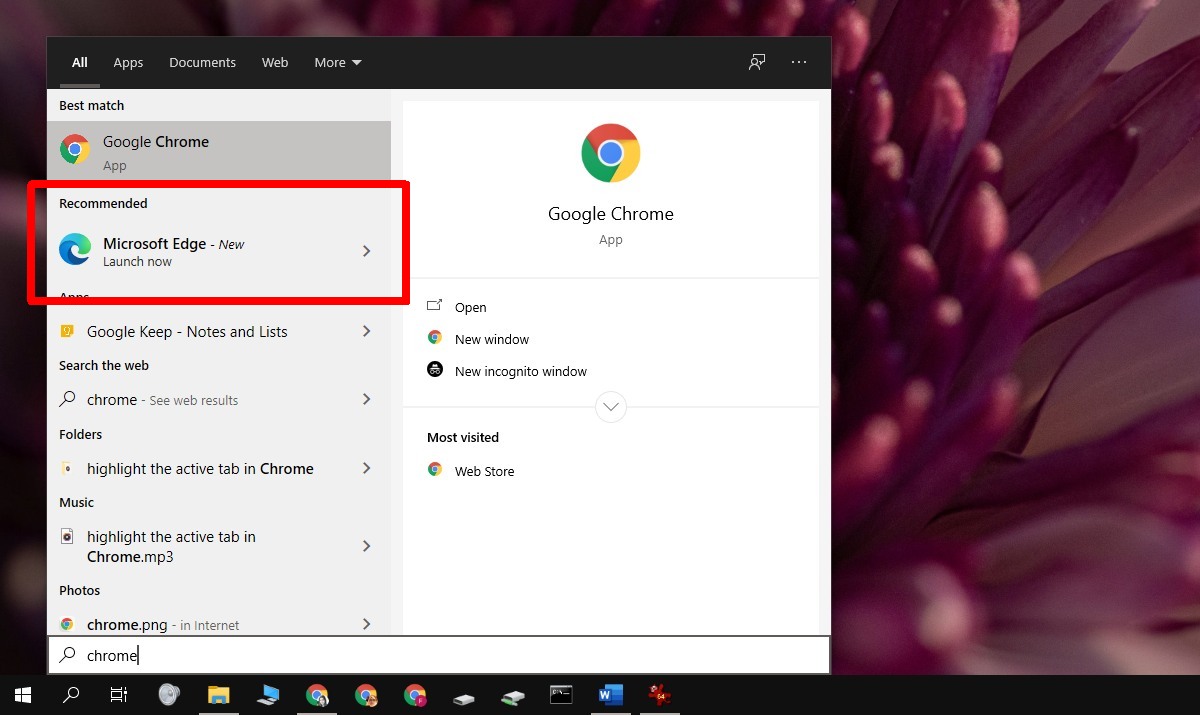
- Нажмите Сочетание клавиш Win + R , чтобы открыть окно запуска.
- В поле «Выполнить» введите regedit и нажмите Enter.
- После открытия редактора реестра перейдите к следующему ключу.
- Ищите значение, называемое DisableSearchBoxSuggestions. Если ключа нет, вам придется его создать. Щелкните правой кнопкой мыши раздел Explorer и выберите New> DWORD (32-bit) Value.
- Назовите значение DisableSearchBoxSuggestions.
- Дважды щелкните DisableSearchBoxSuggestions и установите значение в поле данных на 1.
- Щелкните правой кнопкой мыши панель задач, и выберите диспетчер задач из контекстного меню.
- Перейдите на вкладку «Процессы» и найдите проводник Windows.
- Выберите проводник Windows., и нажмите «Перезагрузить» внизу слева.
- После перезапуска проводника Windows вы можете использовать Windows Search и раздел рекомендуемых приложений исчезнет.
Это было протестировано в Windows 10 2004, и это работает. Это может не работать в более старых версиях Windows 10. Если вы пытаетесь избавиться от предложений в поиске Windows в более старых версиях, поищите решения для этой конкретной версии. Если у вас возникли проблемы с этим в Windows 10 2004, вам также следует отключить предложения в меню «Пуск».
- Открой Приложение настроек.
- Перейти к Персонализация группа настроек.
- Выберите Вкладка «Пуск».
- На вкладке «Пуск» отключите «Показывать предложения время от времени в меню» Пуск « вариант.
- Перезапустите Explorer.exe.
Вывод
Microsoft очень агрессивна со своими предложениями; вы увидите их в меню «Пуск», меню «Поделиться», если вы посетите веб-сайт Microsoft в браузере, отличном от Edge, и т. д. пользовательский опыт. Хорошей идеей было бы простое выключение. Редактирование реестра будет работать сейчас, но есть вероятность, что оно будет исправлено в более поздней версии.
Как отключить рекомендуемые приложения Windows 10
Здравствуйте. Одним из недостатков Виндовс 10 является «ненавязчивая» реклама стартового меню. Разработчики изучают пользовательские интересы и выдают им релевантные объявления, которые немножко напрягают глаза. Сегодня расскажу, как эффективно отключить рекомендуемые приложения, показываемые в меню «Пуск» Windows 10.
Исправляем ситуацию с помощью «Параметров»
Уверен, Вы неоднократно видели подобные блоки:
Если кликнуть на них правой кнопкой мышки и выбрать «Удалить», то рекомендация на время исчезает. Но это — не выход. До обновления в сентябре 2016 года такая реклама отображалась лишь слева в списке программ. Но потом её начали добавлять и к плиткам.
Попробуем отключить показ рекомендуемых программ Виндовс, изменив настройки пользовательской персонализации. Данный раздел находиться в «Параметрах». Открыть их проще всего с помощью комбинации Win + I или нажав на «шестеренку» в меню Старт:
Слева выбираем вкладку «Пуск», справа — отключаем опцию, как показано на этом скриншоте:
Мне этот способ помог. А Вам?
Некоторые пользователи пишут, что слева рекламируемые приложения перестали показываться, но отключить плитки с рекламой как-то не удалось. У Вас аналогичная ситуация? Следует потратить еще пару минут и выполнить парочку простых действий.
Советуем:
Отключаем MCE Windows 10
Пусть Вас не пугают указанные выше три буквы. Это аббревиатура компонента «Mirosoft Consumer Experience», который будем деактивировать с использованием утилиты редактирования реестра:
- Нажмите сочетание клавиш Win + R для вызова консоли выполнения. В поле ввода пишем запрос:
- Если впервые работаете с данным инструментом, то здесь суть проста: слева есть перечень папок, а справа отображается их содержимое – ключи с определенными значениями. Нужно в левой панели перейти к каталогу, находящемуся по пути:
- На указанной папке кликаем правой кнопкой мышки и выбираем создание раздела:
- Ему присваиваем имя Cloud Content, и в правой части окна создаем новый параметр DWORD с названием DisableWindowsConsumerFeatures (это делается также через клик правой кнопкой мышки):
- Теперь дважды кликаем по созданному ключу и меняем его значение с нуля на единицу (1). Вот, как это выглядит на практике:
- Теперь можно перезапустить компьютер и убедиться в эффективности способа. Рекомендации Windows 10 отключены!
Автор рекомендует:
Решение для Виндовс 10 выше домашней версии
Если являетесь владельцем профессиональной «десятки» (или выше), то можно воспользоваться редактором групповых политик.
- Вызываем консоль «Выполнить», нажав Win + R и вводим запрос:
- Откроется окно с двумя панелями. Слева идем по пути:
- Затем в списке справа ищем «Содержимое облака»:
- Внутри папки увидите парочку параметров. Нас интересует включение опции «Выключить потребительские возможности…». Просто дважды щелкаем по строке и выбираем нужное значение. Затем наживаем «ОК»:
Перезагрузка ПК желательная после проделанных операций. Теперь Вы знаете еще один способ убрать рекомендуемые программы меню Пуск.