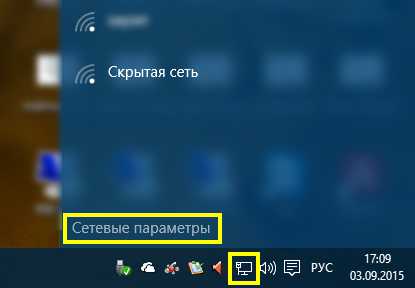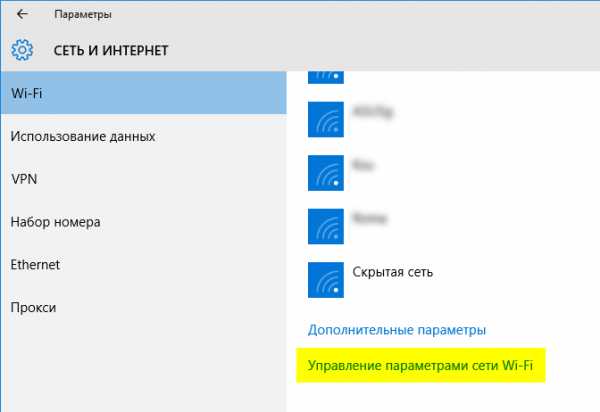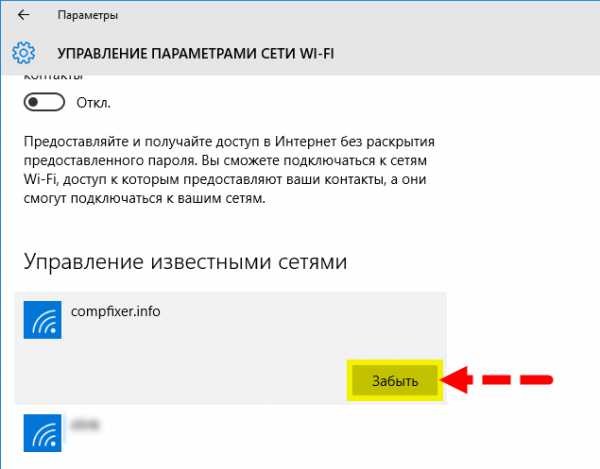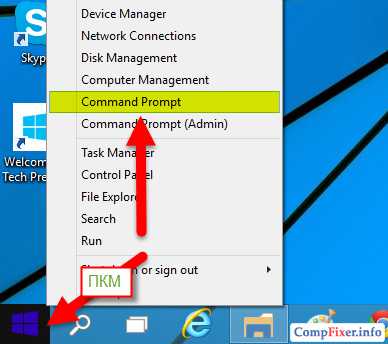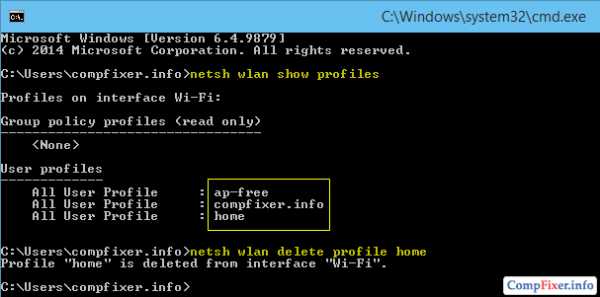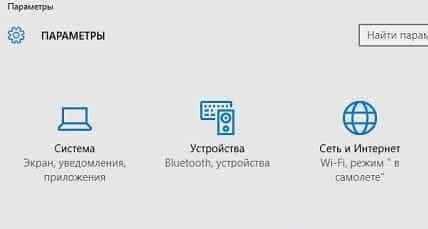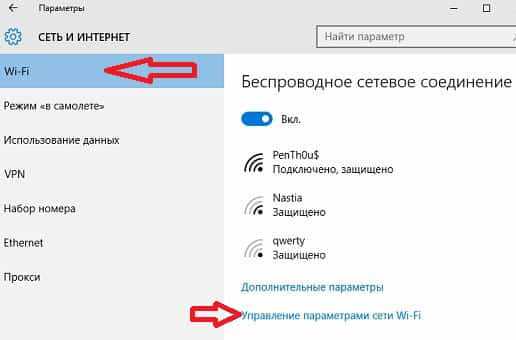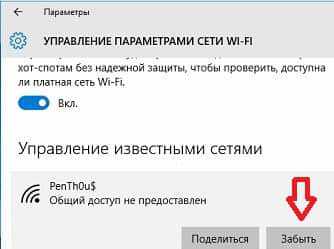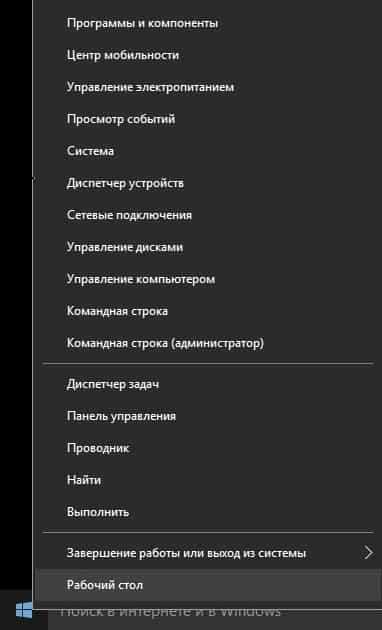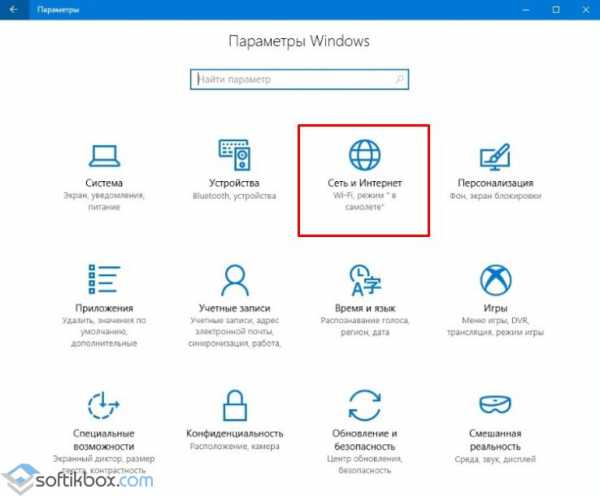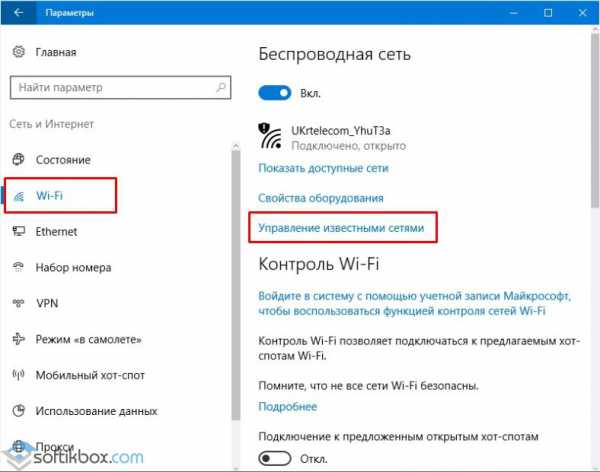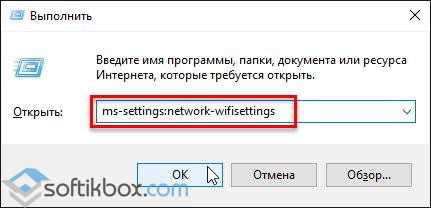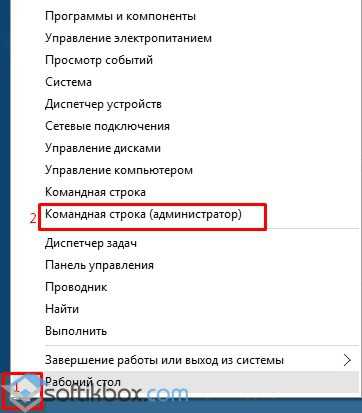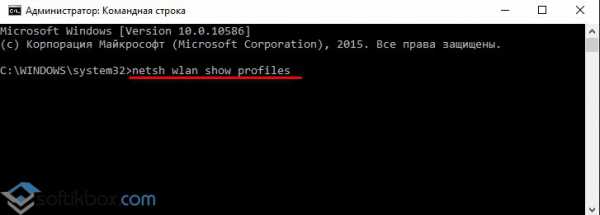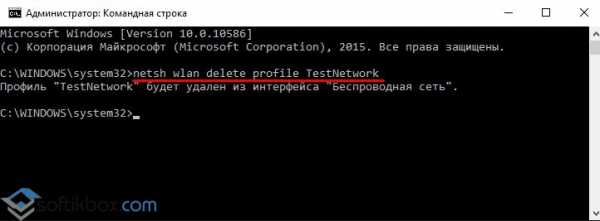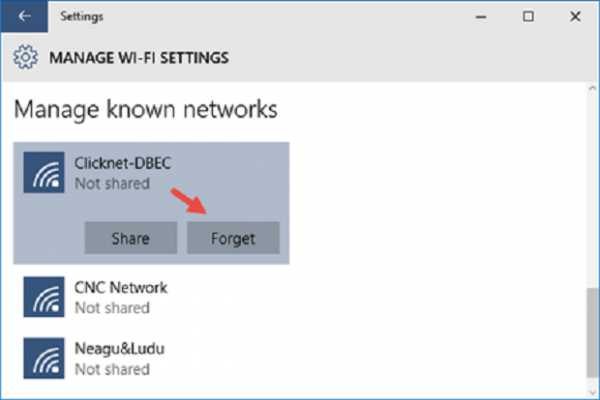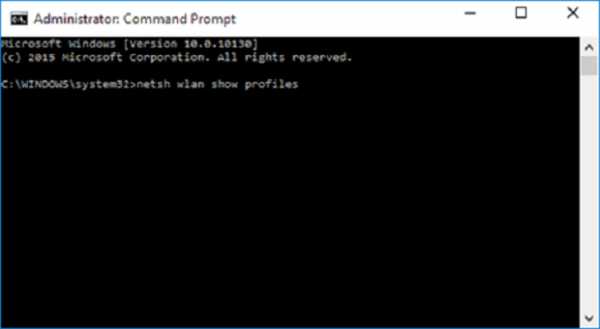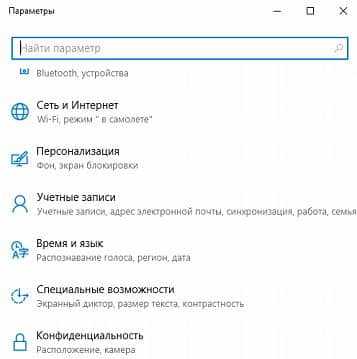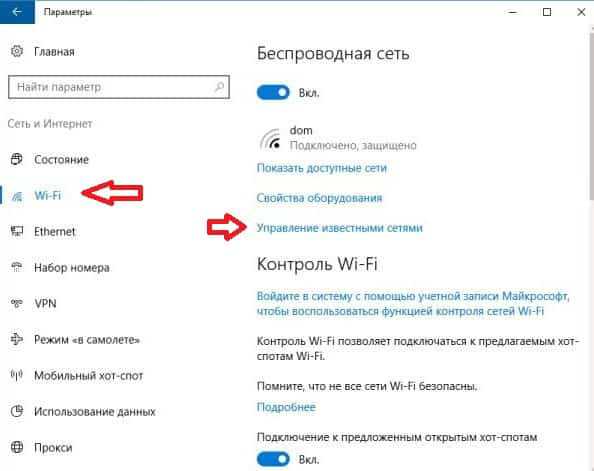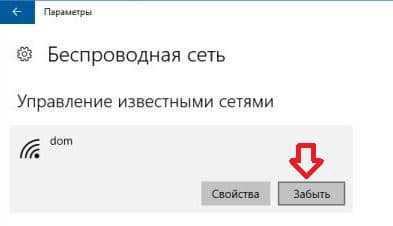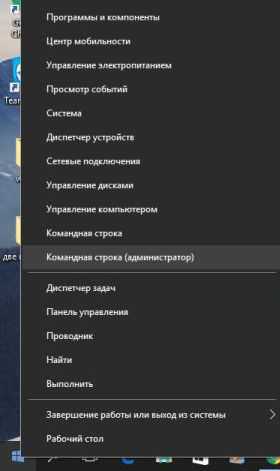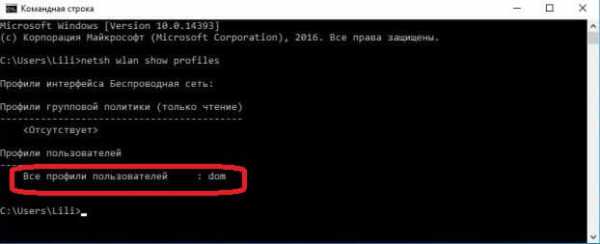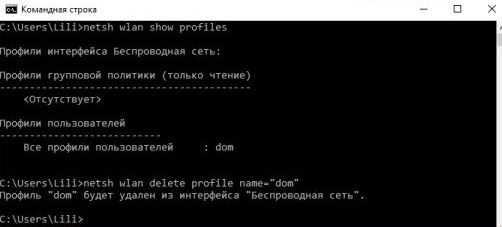Большинство владельцев ПК использует доступ в интернет. Устройство самостоятельно сохраняет сеть при первой настройке, а в дальнейшем коннектится с ней автоматически. Если по каким-то причинам подключение перестало быть актуальным, рекомендуется узнать, как удалить сеть из списка сетей в операционной системе Windows 10. Операция выполняется встроенными средствами компьютера и потребует от пользователя не более 5 минут свободного времени.
Центр управления сетями и общим доступом
Стандартный метод, позволяющий удалить старые сети вне зависимости от того, являются они проводными или беспроводными.
Для осуществления задуманного выполните шаги из следующего алгоритма:
- Откройте «Панель управления», используя поисковую строку или любой другой метод.
- Перейдите в раздел «Центр управления сетями и общим доступом».
- Щелкните ЛКМ по надписи «Изменение параметров адаптера».
- Кликните ПКМ по названию лишнего подключения.
- Нажмите на кнопку «Отключить», а затем – «Удалить».
Совет. Если у вас не получается найти «Центр» в «Панели управления», то во вкладке «Просмотр» установите значение «Крупные значки».
В случае, когда владелец компьютера уже давно не использует выделенную сеть, в ее отключении нет необходимости. Достаточно просто нажать на кнопку «Удалить», чтобы компьютер забыл ее раз и навсегда.
Параметры
Способ, работающий в случае с беспроводными подключениями. Для его реализации понадобится:
- Кликнуть ЛКМ по иконке «Пуск».
- Перейти в «Параметры», нажав на кнопку в виде шестеренки.
- Поочередно открыть раздел «Сеть и интернет», а также вкладку «Wi-Fi».
- Щелкнуть ЛКМ по надписи «Управление известными сетями».
- Выделить интересующее подключение.
- Нажать на кнопку «З
Не забудьте перезагрузить ПК, чтобы изменения вступили в силу. После этого «забытая» сеть перестанет отображаться в списке.
Системный реестр
Для реализации этого метода пользователь должен знать название своего сетевого профиля. Поэтому метод рекомендован исключительно опытным юзерам, которые разбираются в структуре системного реестра:
- Зажмите клавиши «Win» + «R» для запуска окна «Выполнить».
- Введите запрос «regedit» и нажмите на кнопку «ОК».
- В открывшемся реестре перейдите по пути «HKEY_LOCAL_MACHINE/SOFTWARE/Microsoft/Windows NT/CurrentVersion/NetworkList/Profiles».
- Кликните ПКМ по каталогу с лишним сетевым профилем.
- Нажмите на кнопку «Удалить».
После этого ранее сохраненная сеть Вай-Фай из ноутбука пропадет, но к ней можно будет подключиться повторно. Внимательно изучите список подключений, поскольку велик риск случайно удалить действующее соединение, которое используется на постоянной основе.
Командная строка
Не самый очевидный метод для тех, кому не помогли предыдущие варианты. Для его реализации понадобится открыть Командную строку. Причем сделать это нужно с административными правами. Соответствующая опция доступна в меню, которое открывается кликом ПКМ по иконке «Пуск».
Открыв консоль, введите запрос «netsh wlan show profiles» и нажмите на клавишу «Enter». Так вы откроете список доступных сетей. Далее введите команду формата «netsh wlan delete profile name=»имя профиля»» и вновь нажмите «Enter». Наконец, останется перезагрузить ПК.
Диспетчер устройств
Нередко лишние подключения сохраняются вместе с виртуальными сетевыми устройствами, поэтому после удаления одним из стандартных способов сеть никуда не исчезает из общего списка. Если вы столкнулись с подобной ситуацией, то нужно сделать следующее:
- Кликните ПКМ по иконке «Пуск».
- Перейдите в «Диспетчер устройств» или откройте его другим удобным способом.
- Раскройте вкладку «Сетевые адаптеры».
- Щелкните ПКМ по названию лишнего устройства.
- Нажмите на кнопку «Удалить».
Исчезновение лишнего адаптера произойдет моментально, но для уверенности в том, что больше ничего не будет напоминать об удаленной сети, рекомендуется перезагрузить компьютер.
Возможные проблемы и их решения
После удаления лишней сети некоторые пользователи сталкиваются с разного рода проблемами при коннекте с интернетом. У кого-то пропадают все подключения, а кто-то никак не может настроить соединение. Чтобы устранить появившиеся неполадки, следует обратиться к одной из представленных ниже инструкций.
После удаления профиля пропали все сетевые подключения
Если в процессе выполнения операции вы лишились не только лишней, но и всех остальных сетей, то вам поможет следующая инструкция:
- Откройте «Параметры» через меню «Пуск».
- Перейдите в раздел «Сеть и интернет», а затем выберите вкладку «Состояние».
- Кликните ЛКМ по пункту «Средство устранения сетевых неполадок».
- Дождитесь окончания тестирования и снова проверьте наличие необходимых профилей.
Не исключено, что в вашем случае этот способ окажется бесполезным, и пропавшие сети не вернутся. В подобной ситуации рекомендуется обратиться к универсальному методу, который заключается в повторной настройке соединения. Если и это не поможет, то останется только радикальная мера – сброс параметров Windows 10 до заводских значений.
После удаления профиля пропал интернет
Бывает, что после избавления от лишней сети при подключении к другому профилю перестает работать сам интернет. В таком случае необходимо почистить реестр:
- Откройте Редактор реестра вводом запроса «regedit» через окно «Выполнить» («Win» + «R»).
- Перейдите в директорию, расположенную по пути «HKEY_LOCAL_MACHINE\SYSTEM\CurrentControlSet\Control\Network».
- Найдите в конечной папке параметр «Config» и удалите его.
После перезагрузки компьютера все ранее сохраненные сети должны отобразиться в общем списке. Если этого не произойдет, то откройте Командную строку и поочередно вбейте следующие запросы, сопровождая их нажатием клавиши «Enter»:
- netsh winsock reset;
- netsh int ip reset;
- netcfg -d;
- ipconfig /release;
- ipconfig /renew;
- ipconfig /flushdns;
- ipconfig /registerdns.
По завершении ввода указанных команд также рекомендуется перезагрузить ПК. После этого проблема должна быть исчерпана.
Большинство владельцев ПК используют доступ в Интернет. Устройство автоматически сохраняет сеть во время первой настройки, а затем автоматически подключается к ней. Если по какой-то причине соединение перестало быть актуальным, рекомендуется узнать, как удалить сеть из списка сетей в операционной системе Windows 10. Операция выполняется встроенными средствами компьютера и подскажет у пользователя не более 5 минут свободного времени.
Центр управления сетями и общим доступом
Стандартный способ удаления старых сетей, проводных или беспроводных.
Чтобы осуществить задуманное, следуйте шагам следующего алгоритма:
- Откройте «Панель управления» с помощью строки поиска или любым другим способом.
- Перейдите в раздел «Центр управления сетями и общим доступом».
- Нажмите ЛКМ на формулировку «Изменить параметры адаптера».
- Щелкните правой кнопкой мыши имя дополнительного подключения.
- Нажмите кнопку «Отключить», а затем нажмите «Удалить».
Совет. Если вы не можете найти «Центр» в «Панели управления», то во вкладке «Вид» установите значение «Крупные значки».
Если владелец компьютера долгое время не пользовался выделенной сетью, отключать ее нет необходимости. Вам просто нужно нажать кнопку «Удалить», чтобы компьютер забыл об этом раз и навсегда.
Параметры
Метод, который работает для беспроводных подключений. Для его реализации вам потребуются:
- Щелкните ЛКМ по значку «Пуск».
- Перейдите в «Параметры», нажав на кнопку с шестеренкой.
- Поочередно откройте раздел «Сеть и Интернет», а также вкладку «Wi-Fi».
- Щелкните ЛКМ на ярлыке «Управление известными сетями».
- Выделите интересующее соединение.
- Нажмите кнопку
Не забудьте перезагрузить компьютер, чтобы изменения вступили в силу. После этого «забытая» сеть больше не будет отображаться в списке.
Системный реестр
Чтобы реализовать этот метод, пользователь должен знать имя своего сетевого профиля. Поэтому этот метод рекомендуется только опытным пользователям, разбирающимся в структуре реестра:
- Нажмите клавиши Win + R, чтобы открыть окно «Выполнить».
- Введите запрос «regedit» и нажмите кнопку «ОК».
- В открытом реестре перейдите по пути «HKEY_LOCAL_MACHINE / SOFTWARE / Microsoft / Windows NT / CurrentVersion / NetworkList / Profiles».
- Щелкните правой кнопкой мыши каталог с дополнительным сетевым профилем.
- Нажмите кнопку «Удалить».
После этого ранее сохраненная сеть Wi-Fi с ноутбука исчезнет, но вы сможете повторно подключиться к ней. Внимательно просмотрите список подключений, так как существует высокий риск случайного удаления активного подключения, которое используется постоянно.
Командная строка
Это не самый очевидный метод для тех, кому предыдущие варианты не помогли. Для его реализации нужно открыть командную строку. И делать это нужно с правами администратора. Соответствующая опция доступна в меню, которое открывается при щелчке правой кнопкой мыши по значку «Пуск».
Открыв консоль, введите запрос «netsh wlan show profile» и нажмите клавишу «Enter». Откроется список доступных сетей. Затем введите команду формата «netsh wlan delete profile name =« имя профиля »» и снова нажмите «Enter». Наконец, осталось перезагрузить ПК.
Диспетчер устройств
Часто ненужные подключения сохраняются вместе с виртуальными сетевыми устройствами, поэтому после удаления одного из стандартных способов сеть никуда не пропадает из общего списка. Если вы столкнулись с подобной ситуацией, вам необходимо сделать следующее:
- Щелкните правой кнопкой мыши значок «Пуск».
- Зайдите в «Диспетчер устройств» или откройте другим удобным способом.
- Разверните вкладку «Сетевые адаптеры».
- Щелкните правой кнопкой мыши имя дополнительного устройства.
- Нажмите кнопку «Удалить».
Дополнительный адаптер исчезнет мгновенно, но чтобы больше ничего не напоминало вам об удаленной сети, рекомендуется перезагрузить компьютер.
Возможные проблемы и их решения
После удаления дополнительной сети некоторые пользователи сталкиваются со всевозможными проблемами при подключении к Интернету. Кто-то потерял все связи, а кто-то никак не мог установить соединение. Чтобы решить возникшую проблему, следуйте одной из приведенных ниже инструкций.
После удаления профиля пропали все сетевые подключения
Если в процессе проведения операции вы потеряли не только лишние, но и все остальные сети, вам поможет следующая инструкция:
- Откройте «Настройки» из меню «Пуск».
- Перейдите в раздел «Сеть и Интернет», затем выберите вкладку «Статус».
- Щелкните ЛКМ в разделе «Устранение неполадок сети».
- Дождитесь завершения теста и еще раз проверьте наличие необходимых профилей.
возможно, что в вашем случае этот метод окажется бесполезным и недостающие сети больше не вернутся. В такой ситуации рекомендуется перейти на универсальный метод – перенастроить соединение. Если это не поможет, будет только одна радикальная мера: сбросить настройки Windows 10 до заводских.
После удаления профиля пропал интернет
Бывает, что после удаления дополнительной сети при подключении к другому профилю интернет сам перестает работать. В этом случае нужно очистить реестр:
- Откройте редактор реестра, введя запрос «regedit» через окно «Выполнить» («Win» + «R»).
- Перейдите в каталог, расположенный по пути «HKEY_LOCAL_MACHINE \ SYSTEM \ CurrentControlSet \ Control \ Network».
- Найдите параметр «Конфигурация» в папке назначения и удалите его.
После перезагрузки компьютера все ранее сохраненные сети должны появиться в общем списке. Если этого не произошло, откройте командную строку и введите следующие запросы один за другим, сопровождая их нажатием клавиши «Enter»:
- сброс netsh winsock;
- netsh int reset ip;
- netcfg -d;
- ipconfig / release;
- ipconfig / обновить;
- ipconfig / flushdns;
- ipconfig / registerdns.
Также рекомендуется перезагрузить компьютер после завершения ввода этих команд. После этого проблема должна быть решена.
Источник изображения: it-tehnik.ru
Сегодня мы рассмотрим пример того, как избавляться от ненужных локальных и беспроводных сетевых подключений. Многие из вас сталкивались с тем, что в командировках, путешествиях, походу по городу у нас появляются новые сетевые подключения. Стоит зайти в кафе, подключиться к Wi Fi, и тут же появляется надпись «Подключение Сеть 2».
По большому счету, подобные подключения никак не влияют на работоспособность ноутбука или компьютера. С ними можно спокойно жить и не замечать. Но есть люди, типа меня, которых раздражает то, что не используется. Именно для таких людей и написана статья.
На днях, испытывая очередной Wi Fi модем, компьютер с радостью сообщил, что создано подключение «Сеть 5». А когда у меня начались проблемы с игрой, и мне пришлось устанавливать VPN с виртуальной сетевой картой, то ноутбук, с ехидством и радостью заявил, что создано сетевое подключение «Сеть 6». После этого я и решил, что пора предпринимать, а конкретно — удалить все ненужные подключения.
Вся проблема в том, что Windows 10 не дает возможности спокойно удалять неиспользуемые сети. Он их просто никак и нигде не отображает. Нет возможности войти в сетевые подключения и удалить ненужные сети. Да, есть одна возможность — удалять их сразу после использования. Допустим, подключились вы к Wi Fi в кафе, пользовались интернетом, а перед уходом выбрали подключения и нажали «Забыть эту сеть». Только проблема в том, что не всегда есть время на данную операцию. Да и не помним мы о ней, пока не прижмет.
Гораздо хуже дело обстоит с локальными подключениями. Вам достаточно поменять модем и у вас будет новая сеть. Абсолютно любое новое оборудование, и ноутбук вас предупредит о создании новой «Сеть Х». И вот от этой сети уже так просто не избавишься. Уже не получиться «Забыть сеть». А нигде в настройках сетевых подключений такой возможности нет.
Что же, давайте избавляться от наших ненужных сетевых подключений. Дело в том, что удаление ненужных беспроводных и локальных подключений разное. Даже не смотря на то, что придется использовать костыли. Поэтому мы сначала избавимся от ненужных беспроводных сетевых подключений, потом доберемся до локальных.
Удаление ненужных беспроводных подключений
Как мы уже выяснили, в Windows 10 нет возможности удалить ненужные сетевые подключения посредством меню. Поэтому для их удаления мы воспользуемся командной строкой.
Набираем cmd, чтобы вызвать командную строку. Теперь нам нужно узнать какие беспроводные сетевые подключения у нас есть. Для этого вводим команду —
netsh wlan show profilesПосле команды мы увидим все профили беспроводных сетей, которые у нас есть. Я писал статью уже после чистки, поэтому у меня видна только одна основная сеть. После первой проверки были обнаружены несколько десятков сетей. Теперь, после того, как мы знаем, какие у нас сети зарегистрированы, давайте удалим ненужные. Для этого нам понадобится команда —
netsh wlan delete profile name="имя профиля"Вместо «имя профиля» вбиваем имя ненужной нам сети. Таким образом вы можете избавиться от всех ненужных профилей беспроводной сети.
Есть еще один способ, который мы рассматривать не станем — редактирование конфигурационного файла. Дело в том, что не зная основ xml, вы можете лишь испортить настройки беспроводной сети, а не избавиться от ненужных сетей. Поэтому проще все делать с помощью командной строки.
Удаление ненужных локальных подключений
С локальными подключениями все гораздо хуже. Если ненужные беспроводные подключения никак не влияют на работу нашего устройства, и не выводят раздражающие нас надписи, то при большом количестве ненужных локальных подключений могут появиться проблемы с DHCP, появляются надписи «Сеть 2», «Сеть 3», «Сеть 4» и т.д., что раздражает.
Ненужные локальные сетевые подключения нам придется удалять с помощью редактора реестра. Для этого в поиске прописываем regedit. В напустившемся редакторе реестра идем по адресу —
HKEY_LOCAL_MACHINE\SOFTWARE\Microsoft\Windows NT\CurrentVersion\NetworkList\ProfilesТам мы обнаруживаем папки с ключами реестра. В самой нижней части, в пункте ProfileName мы видим значение, которое соответствует сетевому подключению в «Центре управления сетями». В поле «Category» мы видим, какому типу сети соответствует наше подключение:
0. Общедоступная сеть
1. Частная сеть
2. Сеть домена
Ищем ненужные нам сети и удаляем всю папку с ключами реестра от данной сети. Так же, при желании, вы можете переименовать сеть и изменить ее тип посредством редактирования ключей «ProfileName» и «Category». После удаления или редактирования ключей реестра перезагружаем компьютер.
- 40
- 1
- 2
- 3
- 4
- 5
Сеть Windows 10 предоставляет возможность обмениваться данными и ресурсами между компьютерами в одной сети. Однако, иногда может возникнуть необходимость удалить компьютер из сети. Это может быть связано с тем, что компьютер больше не нужен в данной сети или его присутствие может создавать проблемы для других устройств.
В данной статье мы рассмотрим пошаговую инструкцию о том, как удалить компьютер из сети Windows 10. Независимо от того, являетесь ли вы пользователем домашней сети или работаете в офисе, эти инструкции помогут вам выполнить задачу без проблем.
Примечание: перед удалением компьютера из сети, убедитесь, что вы имеете права администратора. Только пользователи с административными правами могут выполнить эту операцию.
Шаг 1: Откройте «Панель управления» на вашем компьютере. Для этого щелкните правой кнопкой мыши по значку «Пуск» в левом нижнем углу рабочего стола и выберите «Панель управления».
Шаг 2: В «Панели управления» найдите раздел «Сеть и интернет» и выберите «Центр управления сетями и общим доступом».
Содержание
- Шаг 1: Откройте Панель управления
- Шаг 2: Выберите «Сеть и Интернет»
- Шаг 3: Перейдите в «Центр управления сетями и общим доступом»
- Шаг 4: Выберите «Изменение параметров адаптера»
- Шаг 5: Найдите подключение, которое нужно отключить
- Шаг 6: Щелкните правой кнопкой мыши и выберите «Отключить»
- Шаг 7: Подтвердите отключение подключения
- Шаг 8: Проверьте, что компьютер удален из сети
- Вопрос-ответ
- Каким образом можно удалить компьютер из сети Windows 10?
- Можно ли удалить компьютер из сети Windows 10 без использования настроек операционной системы?
- Что произойдет, если я удалю компьютер из сети Windows 10?
- Можно ли вернуть удаленный компьютер в сеть Windows 10?
Шаг 1: Откройте Панель управления
Первый шаг в удалении компьютера из сети Windows 10 — открыть Панель управления. Для этого выполните следующие действия:
- Нажмите на кнопку «Пуск» в левом нижнем углу экрана.
- Найдите пункт меню «Параметры» и щелкните по нему.
- В открывшемся окне «Параметры» найдите и выберите раздел «Система».
- В левой панели найдите и щелкните по пункту «Панель управления».
После выполнения этих действий откроется Панель управления, где вы сможете настроить различные параметры вашего компьютера.
Шаг 2: Выберите «Сеть и Интернет»
1. Щелкните на кнопке «Пуск» в левом нижнем углу экрана или нажмите клавишу с изображением флага Windows на клавиатуре.
2. В открывшемся меню выберите «Настройки».
3. В окне «Настройки» найдите и выберите пункт «Сеть и Интернет».
4. На странице «Сеть и Интернет» вы сможете найти различные настройки и опции, связанные с сетевым подключением вашего компьютера.
5. При необходимости, щелкните на требуемом разделе для доступа к дополнительным настройкам, таким как Wi-Fi, Ethernet или VPN.
6. В зависимости от ваших потребностей и времени выполнения задачи, может потребоваться выполнить дополнительные действия на этой странице, прежде чем перейти к следующему шагу удаления компьютера из сети.
7. Когда вы закончите настройку сети и/или Интернета, перейдите к следующему шагу, чтобы продолжить процесс удаления компьютера из сети Windows 10.
Шаг 3: Перейдите в «Центр управления сетями и общим доступом»
Для удаления компьютера из сети в Windows 10, следует перейти в «Центр управления сетями и общим доступом».
- Нажмите правой кнопкой мыши на значок сети в системном трее (область уведомлений, расположенная в правом нижнем углу экрана).
- В открывшемся контекстном меню выберите пункт «Открыть Центр управления сетями и общим доступом».
Также можно открыть «Центр управления сетями и общим доступом» через «Панель управления». Для этого выполните следующие действия:
- Откройте «Панель управления», нажав на иконку «Пуск» и выбрав соответствующий пункт меню.
- В правом верхнем углу окна «Панель управления» найдите поле поиска.
- В поле поиска введите «центр управления сетями и общим доступом».
- Из результатов поиска выберите пункт «Центр управления сетями и общим доступом».
После выполнения этих действий, откроется «Центр управления сетями и общим доступом». Теперь можно переходить к следующему шагу по удалению компьютера из сети.
Шаг 4: Выберите «Изменение параметров адаптера»
Чтобы удалить компьютер из сети в Windows 10, необходимо выбрать «Изменение параметров адаптера». Это даст вам доступ к настройкам сетевых подключений вашего компьютера.
- Начните с открытия меню «Пуск» и выберите «Настройки».
- В окне настроек выберите пункт «Сеть и интернет».
- На следующей странице выберите «Wi-Fi» или «Ethernet», в зависимости от того, какое подключение вы хотите изменить.
- В левой панели выберите «Изменение параметров адаптера».
После выбора «Изменение параметров адаптера» откроется окно сетевых подключений. В этом окне вы увидите список доступных сетевых адаптеров, установленных на вашем компьютере.
Теперь вы готовы к переходу к следующему шагу и удалению компьютера из сети Windows 10.
Шаг 5: Найдите подключение, которое нужно отключить
Теперь вам необходимо найти подключение, которое вы хотите отключить. Для этого выполните следующие действия:
-
Нажмите на настройки сети в панели задач. Для этого щелкните правой кнопкой мыши на значок сети в правом нижнем углу экрана и выберите «Открыть Центр управления сетями и общим доступом».
-
В центре управления сетями и общим доступом вы увидите список доступных подключений. Найдите тот, который вы хотите отключить. Он может называться «Подключение по локальной сети», «Ethernet» или иметь другое название.
-
Щелкните правой кнопкой мыши на нужном подключении и выберите «Отключить».
После выполнения этих действий выбранное подключение будет отключено, и компьютер больше не будет связан с сетью.
Шаг 6: Щелкните правой кнопкой мыши и выберите «Отключить»
После того как вы открыли «Сетевые подключения», найдите подключение, которое вы хотите отключить. Обычно оно называется «Ethernet» или «Wi-Fi».
Правой кнопкой мыши щелкните на выбранное подключение и в появившемся контекстном меню выберите опцию «Отключить».
После выполнения этого действия, выбранное подключение будет отключено и ваш компьютер больше не будет иметь доступ к сети.
Шаг 7: Подтвердите отключение подключения
После того, как вы выбрали соответствующую сеть и нажали на кнопку «Отключить», появится окно «Подтверждение отключения подключения». В этом окне вам нужно будет подтвердить свое намерение отключиться от выбранной сети.
Чтобы подтвердить отключение подключения, просто нажмите кнопку «Да». Отключение займет всего несколько секунд, и после этого ваш компьютер будет отключен от выбранной сети.
Шаг 8: Проверьте, что компьютер удален из сети
После выполнения всех предыдущих шагов можно убедиться в том, что компьютер успешно удален из сети следующим образом:
- Откройте меню «Пуск» и выберите пункт «Настройки».
- В открывшемся окне «Настройки» выберите раздел «Сеть и интернет».
- На странице «Сеть и интернет» выберите «Wi-Fi» или «Ethernet», в зависимости от того, каким способом компьютер подключался к сети.
- В разделе «Изменение свойств сети» найдите удаленную сеть и убедитесь, что она отсутствует в списке доступных сетей.
Если удаленной сети нет в списке доступных сетей, это значит, что компьютер успешно удален из сети.
| Заметка: | Если удаленная сеть все еще присутствует в списке доступных сетей, можно попробовать повторить шаги по удалению компьютера из сети, убедившись при этом в правильности выполнения каждого шага. |
Вопрос-ответ
Каким образом можно удалить компьютер из сети Windows 10?
Для удаления компьютера из сети Windows 10 необходимо выполнить несколько простых шагов. Сначала откройте «Настройки» путем нажатия на значок «Пуск» и выбора соответствующей опции в меню. Затем перейдите в раздел «Сеть и интернет» и выберите «Wi-Fi» или «Ethernet», в зависимости от типа вашего подключения. В открывшемся окне выберите сеть, из которой вы хотите удалить компьютер, и кликните по ней правой кнопкой мыши. В контекстном меню выберите «Забыть», чтобы удалить компьютер из этой сети.
Можно ли удалить компьютер из сети Windows 10 без использования настроек операционной системы?
Да, можно удалить компьютер из сети Windows 10 без использования настроек операционной системы. Один из способов — это отключение сетевого устройства физически, отключив его от сетевого порта или вынув кабель. Еще один способ — это блокировка доступа компьютера к сети через настройки маршрутизатора или коммутатора. Это может быть полезным в случае, когда вам необходимо временно исключить компьютер из сети без его удаления из списка доступных устройств в операционной системе.
Что произойдет, если я удалю компьютер из сети Windows 10?
Если вы удалите компьютер из сети Windows 10, то он потеряет доступ к ресурсам и сервисам этой сети. Компьютер больше не сможет подключаться к Wi-Fi или Ethernet, и вы не сможете обмениваться данными с другими устройствами, подключенными к этой сети. Важно учитывать это при удалении компьютера из сети, чтобы не нарушить работу системы и потерять доступ к необходимым ресурсам.
Можно ли вернуть удаленный компьютер в сеть Windows 10?
Да, можно вернуть удаленный компьютер в сеть Windows 10. Для этого необходимо повторить процесс подключения к сети, как при первоначальной настройке. В разделе «Настройки» выберите «Сеть и интернет», затем перейдите в нужный подраздел («Wi-Fi» или «Ethernet») и выберите сеть из списка доступных. Введите необходимые данные для подключения (пароль Wi-Fi, например) и компьютер будет снова подключен к сети Windows 10.
Как забыть сеть в Windows 10 и Windows 8.1
Сохранённые в памяти сети могут быть не только ненужными, но и небезопасными. Особенно это касается открытых Wi-Fi сетей, к которым подключиться может каждый желающий. В Windows 7 можно было легко «забыть» любую беспроводную сеть из списка. Но в Windows 8 возможность управлять сохранёнными сетями из графического интерфейса убрали. В Windows 10, к счастью, такая возможность снова вернулась и теперь находится в новом интерфейсе Параметры. В этой статье мы расскажем о самом легком из доступных способов «забыть» беспроводную сеть в Windows 10 и Windows 8.1.
Как забыть сеть в Windows 10
Нажмите левой клавишей мыши на значок сети в панели задач и кликните по ссылке Сетевые параметры:
Выберите Управление параметрами сети Wi-Fi:
В списке сохраненных сетей выделите нужную и нажмите кнопку Забыть:
Как забыть сеть в Windows 8.1 и 10 с помощью командной строки
(Для Windows 8.1 это единственный способ удалить профиль сети)
Запустите командную строку:
Наберите команду просмотра сохранённых профилей:
netsh wlan show profiles
Теперь введите команду для удаления профиля ненужной беспроводной сети:
netsh wlan delete profile home
где home — это имя сети, профиль которой необходимо удалить.
Как удалить все wifi-сети сразу
Для удаления всех сохранённых профилей вай-фай сетей выполните следующую команду:
netsh wlan delete profile *
compfixer.info
Удалить сохраненную сеть Wi-Fi на Windows 10
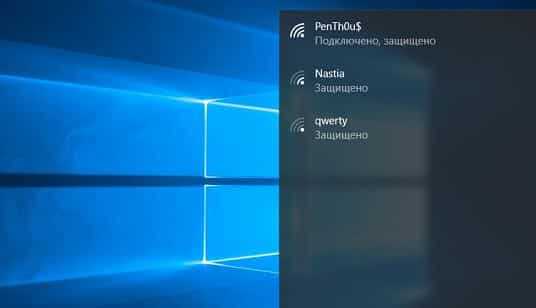
Когда вы вводите пароль и подключаетесь к сети Wi-Fi — Windows 10 сохраняет данное подключение и введенный пароль, и подключается к этой сети каждый раз, когда находит ее.
Если по какой-то причине вам нужно забыть сохраненную сеть Wi-Fi, то есть удалить ее — Windows 10 позволяет сделать это в графическом интерфейсе и с помощью командной строки.
Как удалить (забыть) сохраненную сеть Wi-Fi через Параметры
Заходим в «Пуск» и выбираем «Параметры»
В открывшихся параметрах нужно выбрать «Сеть и интернет»
Выбираем Wi-Fi и опускаемся в самый низ, нажимаем на «Управление параметрами сети Wi-Fi»
Опускайтесь в самый низ, пока не увидите «Управление известными сетями», здесь будут все сохраненные сети. Нажимаем левой клавишей мыши на сеть, которую нужно забыть и выбираем «Забыть»
После нажатия на «Забыть», в следующий раз при подключении к данной сети вы получите запрос на введение ключа безопасности.
Как забыть сохраненные сети из командной строки
Второй способы забывать сохраненные сети Wi-Fi в Windows 10 — выполнить пару команд в командной строке.
Запускаем командную строку: нажимаем на «Пуск» правой клавишей мыши и выбираем «Командная строка (администратор)
Если вы не знаете название сети, которую вы хотите удалить (забыть) — введите команду netsh wlan show profiles и нажмите Enter
Чтобы забыть определенную сеть — введите команду netsh wlan delete profile name=»название сети» (вместо название сети — введите сеть, которую хотите забыть) и нажмите Enter. К примеру netsh wlan delete profile name=»PenTh0u$»
Данных способов удалить (забыть) сохраненную сеть Wi-Fi в Windows 10 — вам должно хватить. Если есть дополнения — пишите комментарии! Удачи Вам 🙂
vynesimozg.com
Как удалить сеть вай фай на Виндовс 10
Операционная система Windows 10 после подключения к беспроводной сети сохраняет её профиль, а именно имя сети, пароль и параметры аутентификации для того, чтобы при последующем подключении не задавать лишних вопросов и не отнимать время у владельца ПК. Однако со временем количество сетей WiFi в Windows 10 накапливается и время подключения к определенной точке увеличивается. Возникает вопрос: как удалить сеть вай фай на Виндовс 10 (или заставить ОС забыть сеть)?
Читайте также: Что делать, если в Windows 10 не работает Wi-Fi?
Способы, как удалить или забыть Wi-Fi на Windows 10
Для чего необходимо удалять сеть Wi-Fi? Такая процедура необходима, если пользователь изменил пароль в настройках маршрутизатора или забыл его вовсе. Также удаление может потребоваться при изменении типа безопасности и шифрования данных. В любом случае, удаление Wi-Fi на Windows 10 можно выполнить различными способами, которые мы сейчас опишем.
Способ №1. Использование Параметров Windows 10
- Жмём «Пуск», выбираем «Параметры». Откроется новое окно. Нажимаем на «Сеть и Интернет».
- Откроется новый раздел. В меню слева выбираем «Wi-Fi» и кликаем на ссылку «Управление известными сетями».
- Откроется раздел «Управление сетями …». Выбираем нужную сеть и нажимаем на кнопку «Забыть». Система удалит сеть Wi-Fi.
Также, получить доступ к разделу «Управление сетями…» и забыть сеть, можно, ввел в строку «Выполнить» команду «ms-settings:network-wifisettings».
После необходимо выбрать и удалить ненужную сеть.
Способ №2. Удаляем Wi-Fi сеть через командную строку
- Нажимаем правой кнопкой мыши на значке «Пуск» и выбираем «Командную строку (администратор)».
- Вводим команду «netsh wlan show profiles», чтобы посмотреть количество профилей.
- Теперь, чтобы удалить сеть, вводим «netsh wlan delete profile Имя сети».
- Теперь нужно удалить пароли. Для этого используем команду «netsh wlan delete profile *».
Таким способом вы полностью удаляете сетевой профиль. После удаления сети Wi-Fi стоит перезагрузить ПК и проверить скорость подключения к определенной точке или создать новую.
SoftikBox.com
Как заставить Windows 10 забыть Wi-Fi сеть
Операционная система запоминает все сети, к которым пользователь подключался хотя бы единожды. Как в Windows 10 убрать Wi-Fi сеть, если хранить информацию о ней больше не требуется, а попытки системы подключиться к интернету, напоминания о сети и разросшийся список подключения надоедают?
Как удалить сеть Wi-Fi
Удаление ненужной сети — простая операция, хотя выполняется она в Windows 10 несколько иначе, чем в предшествующей системе 8.1.
С помощью «Пуск» пользователю нужно перейти в раздел Параметров (или Settings). Здесь необходимо найти и открыть подкаталог «Сеть и интернет» (в англоязычной системе он называется Network & Internet).
В левой части экрана найдите опцию сетей Wi-Fi. По клику отобразится новое окно, в нем следует отыскать опцию Управление известными сетями (в системе без русской локализации — Manage known networks).
В списке подключений, которые знакомы Windows, найдите сеть, от которой хотите избавиться. Выделите ее кликом. При активации элемента появится дополнительная кнопка «Забыть» (Forget). Нажмите на нее, после клика профиль подключения будет стерт из операционной системы.
Удаление через строку команд
То же действие можно выполнить, используя строку команд. Для этого ее нужно запустить в режиме администратора. Откройте CMD, в консоли введите текст netsh wlan show profiles. Операционная система в ответ покажет все профили сетей, сохраненные в Windows 10. Выберите подключение, которое собираетесь стереть, и введите в командную строку текст следующего формата: netsh wlan delete profile name = «название подключения».
Командная строка позволяет удалить сразу все подключения. Вместо имени одного подключения указывают шаблон-маску * i=*. Собираясь избавиться от сохраненных сетевых профилей, помните, что удалены будут как неактуальные подключения, так и те, которыми вы, возможно, пользуетесь. Их придется создать заново.
windowss10.ru
Как забыть беспроводную сеть в Windows 10
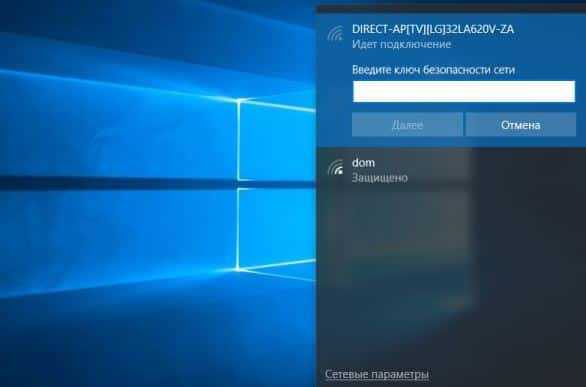
При подключении к новой беспроводной сети, Windows создаст профиль для этой сети. Профиль беспроводной сети (Wi-Fi) содержит имя сети (SSID), пароль ключ безопасности , а также информацию о безопасности , чтобы подключаться к этой сети автоматически в будущем. Сегодняшняя статья покажет вам как удалить (забыть) беспроводную сеть в Windows 10.
Рассмотрим два способа удаления сети Wi Fi, первый способ с помощью настроек, второй — используя командную строку.
Удалить беспроводную сеть (Wi Fi) в параметрах
1.Заходим в меню «Пуск» и выбираем «Параметры»;
2. Заходим в «Сеть и интернет»;
3. В левой колонке выбираем Wi Fi, а с правой стороны «Управление известными сетями»;
4.Выбираем беспроводную сеть, которую нужно удалить, и нажимаем «Забыть». После чего просто закрывает параметры.
Удалить беспроводную сеть (Wi Fi) с помощью командной строки
Второй способ возможно немного сложнее, для тех кто любит работать в командной строке:
1.Откройте командную строку: один из способов запуска — нажать на меню «Пуск» правой клавишей мыши и выбрать «командная строка»;
2.Выполните команду netsh wlan show profiles и нажмите Enter, запомните точное название сети Wi Fi, которую хотите удалить;
3. Теперь выполните команду netsh wlan delete profile name=»профиль сети» и нажмите Enter. Вместо «профиль сети» напишите название сети, которое посмотрели в предыдущем пункте. К примеру у нас команда будет выглядеть netsh wlan delete profile name=»dom»
После выполнения команды нужная сеть Wi Fi будет удалена, закройте командную строку.
На сегодня всё, если есть дополнения — пишите комментарии! Удачи Вам 🙂
vynesimozg.com