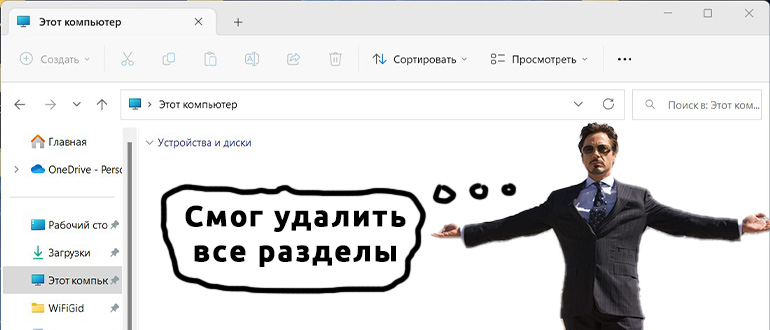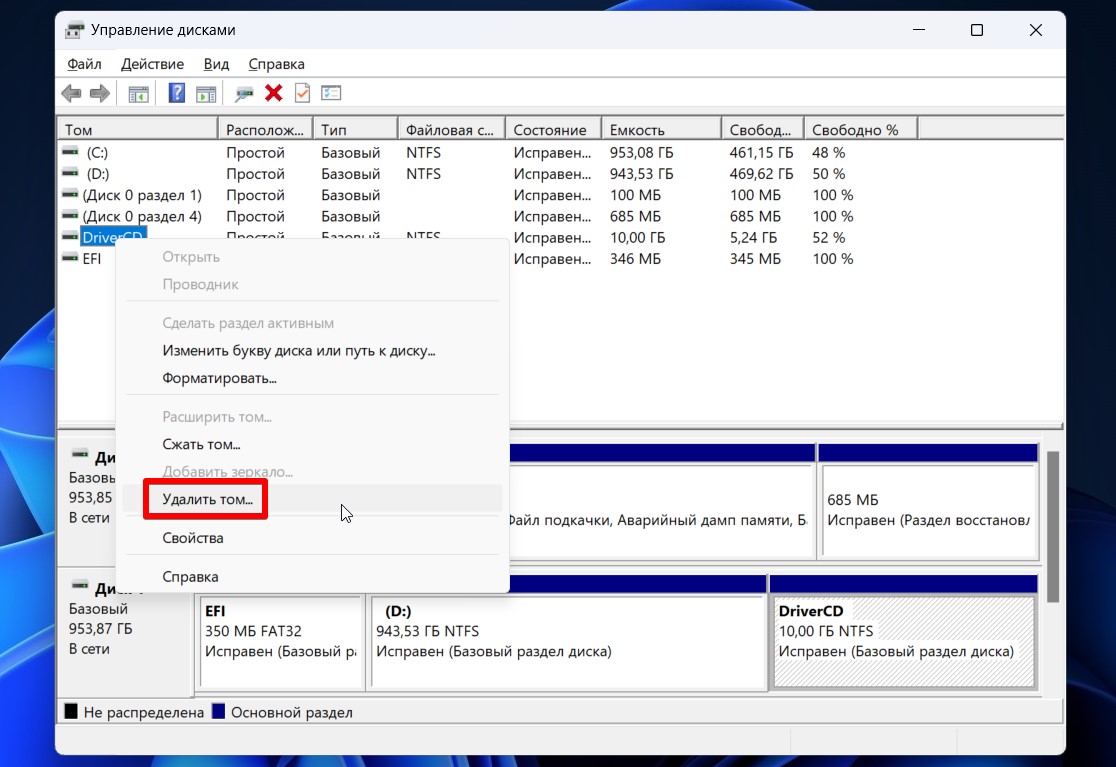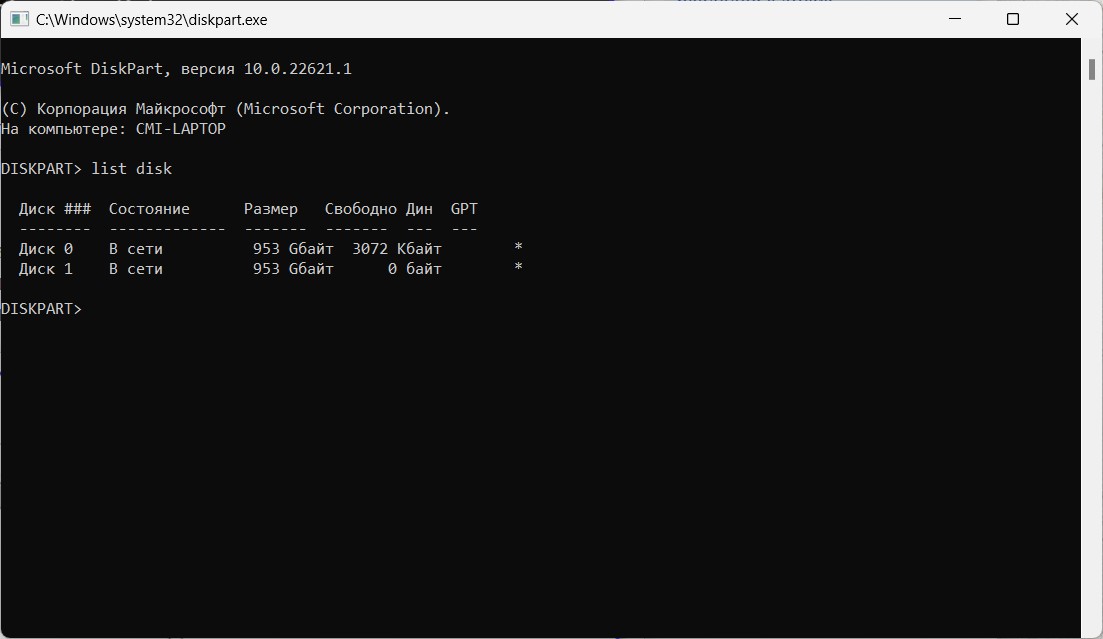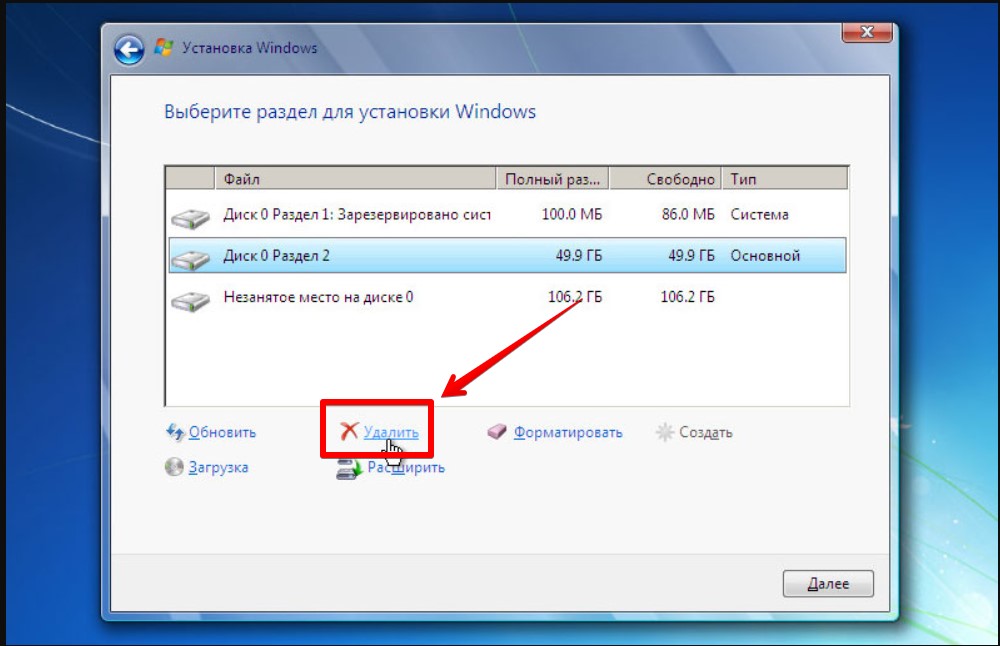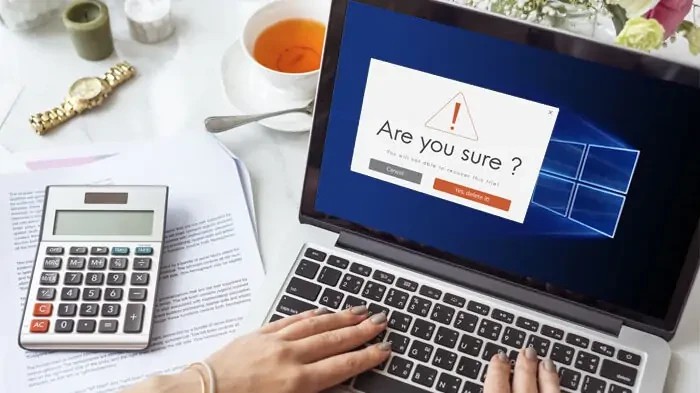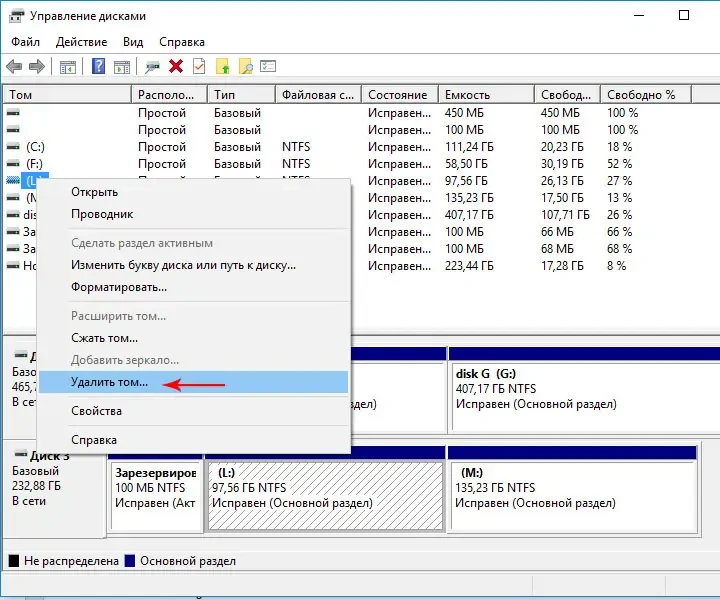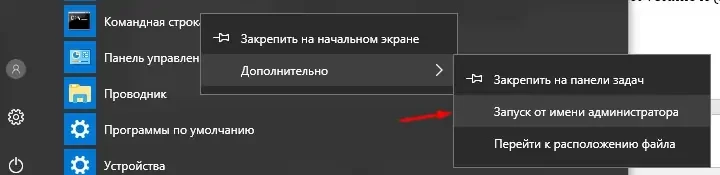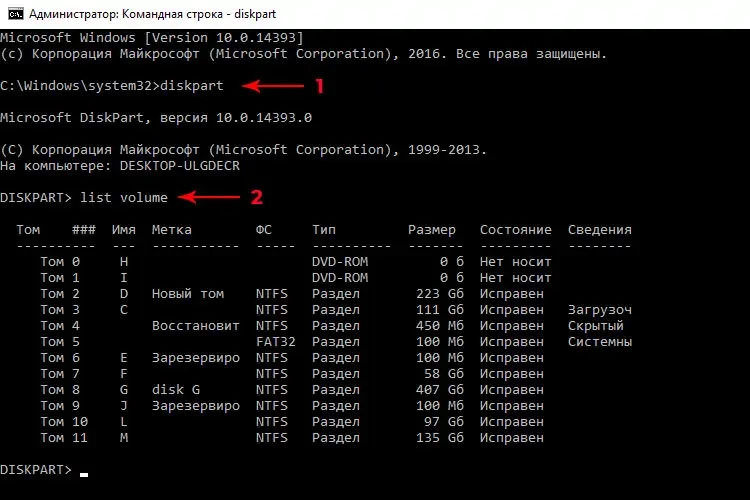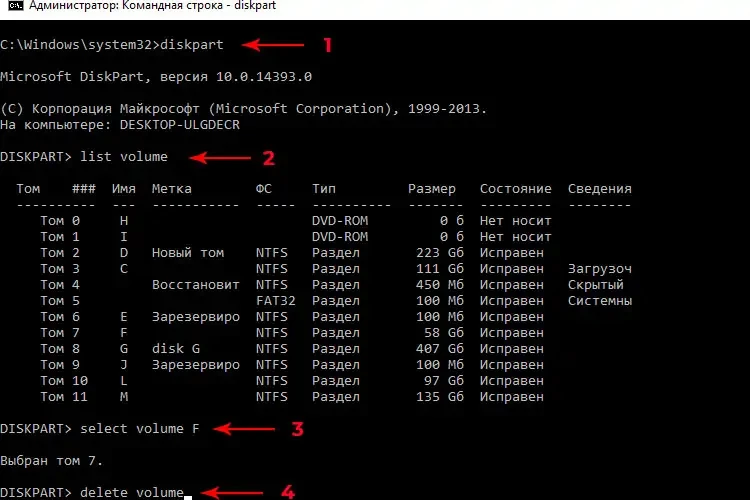Во время установки вам иногда не удается выбрать тот жесткий диск, который вы хотите использовать. Это происходит, например, из-за того что раздел диска содержит недопустимое значение смещения байтов. Для решения этой проблемы придется удалить разделы диска (все данные на них будут уничтожены), а затем создать необходимый раздел, используя дополнительные параметры программы установки.
Нераспознаваемые разделы диска удаляются на странице Выберите раздел для установки Windows (Where Do You Want To Install Windows). Выполните следующие действия:
1. Нажмите Shift+F10, чтобы открыть командную строку.
2. В командной строке введите diskpart.
3. Чтобы просмотреть список дисков, введите команду list disk.
4. Выберите нужный диск командой select disk Номер-Диска, где Номер-Диска — номер диска, с которым вы будете работать.
5. Чтобы удалить разделы на выбранном диске, введите команду clean.
6. Когда удаление завершится, введите команду exit, чтобы выйти из утилиты DiskPart.
7. Введите команду exit, чтобы выйти из командной строки.
8. В диалоговом окне Установка Windows (Install Windows) щелкните кнопку Назад (Back), чтобы вернуться в предыдущее окно.
9. На странице Выберите тип установки (Which Type Of Installation Do You Want) щелкните Полная установка (Дополнительные параметры) (Custom (Advanced)), чтобы начать установку.
10. На странице Выберите раздел для установки Windows (Where Do You Want To Install Windows) выберите диск, который только что очистили. Щелкните ссылку Настройка диска (Disk Options), чтобы получить доступ к командам удаления, форматирования, создания и расширения разделов.
11. Выберите Создать (New). В поле Размер (Size) введите размер раздела в мегабайтах и щелкните Применить (Apply).
Друзья, приветствую вас на WiFiGid! В очередной короткой инструкции я покажу вам как можно быстро удалить любые разделы жесткого диска в Windows 10 или Windows 11. Просто повторяем за мной и получаем такой же результат. Поехали!
Я не буду вас спрашивать, зачем вы это делаете. Но если вдруг захочется рассказать – напишите свою историю в комментариях, а там кто-то из нас, возможно, подберет лучший сценарий конкретно под эту ситуацию. Ну и другим читателям тоже будет интересно почитать и примерить все на себя.
Перед удалением разделов обязательно сохраните с них всю нужную информацию. Потом восстановить ее вряд ли получится
Если вам нужно объединить существующие разделы на активном диске, то проще это сделать через отдельную нашу статью. Просто так Windows вам не разрешит это сделать.
Форматирование не удаляет том. Только способы из этой статьи помогут вам.
Содержание
- Способ 1 – Управление дисками
- Способ 2 – Удаление разделов с помощью Diskpart
- Способ 3 – Установщик Windows
- Способ 4 – Сторонний софт
- Видео по теме
- Задать вопрос автору статьи
Способ 1 – Управление дисками
Конечно, проще всего удалить тома через стандартную утилиту Windows «Управление дисками». С одной стороны, это очень просто, но с другой некоторые тома через нее не удаляются. Но у обычного пользователя такое встречается не часто, поэтому рекомендую начать именно с этого способа, а уже если не подойдет – двигаемся дальше.
- Открываем «Управление дисками». Проще всего воспользоваться поиском по Windows, а можно и щелкнуть правой кнопкой мыши по кнопке «Пуск» и из выпадающего меню выбрать «Управление дисками».
- Находим лишние разделы (в верхней или нижней области), щелкаем по ним правой кнопкой мыши и выбираем «Удалить том».
После удаления тома на его месте появляется «Неразмеченная область», которая сливается с другими такими же областями. А уже потом из них можно создать один большой том, но это совсем другая история.
Разумеется, нельзя удалить системный том, том восстановления или загрузки. Все остальное удаляется на ура. Это к вопросам, почему у вас не отображается «Удалить том» – читаем дальше.
Способ 2 – Удаление разделов с помощью Diskpart
Переходим к работе с командной строкой.
- Запускаем командную строку с правами администратора.
- Выполняем команды. Привожу список по очереди, в скобках даю свои комментарии, при необходимости правим под себя.
diskpart (запускаем утилиту для работы с дисками и томами)
list disk (выводит список текущих дисков)
select disk 1 (выбираем диск, который собираемся чистить от разделов, номер берем из предыдущего шага)
clean (очищаем выбранный диск, все данные будут стерты, а тома объединены в один)
После этих операций вы скорее всего не увидите свой диск в компьютере. Проще всего будет открыть снова «Управление дисками» из первого раздела, найти неразмеченный диск, щелкнуть по нему правой кнопкой мыши и выбрать «Инициализировать диск» – и уже после этого все успешно заведется (ну и при необходимости создадите раздел или разделы).
Плюс данного способа: он удаляет вообще все разделы указанного диска.
Помните же, что некоторые тома все равно не удаляются под управление Windows. Конечно, можно запустить какие-то сторонние программы (о них скажу ниже), но кому-то будет проще всего воспользоваться установщиком Windows. Актуально для тех, кто хоть раз сам переустанавливал Windows.
- Создаем загрузочную флешку с Windows.
- Запускаемся с нее. На одном из этапов установки нас попросят выбрать раздел диска для дальнейшей установки Windows. И вот тут нам дают все карты в руки:
- Выбрали нужный раздел и нажали на кнопку «Удалить». Удалится абсолютно любой раздел, даже с уже установленной Windows.
Сам порой так делаю, потому что установочная флешка почти всегда есть под рукой, а вот какого-то стороннего загрузочного софта может и не быть.
Способ 4 – Сторонний софт
Главные преимущества стороннего софта по сравнению со встроенным – мало того, что они разрешают удаление того, чего нельзя удалять, так еще и позволяют делать такие удаления и слияния без удаления пользовательских файлов. Почему Windows не сделает у себя такое под капотом, до сих пор не понимаю. Но что есть, то есть. Поэтому здесь привожу перечень софта, который позволит вам удалить тома. А там уже используйте любой на свой вкус и цвет:
- Acronis Disk Director (мой любимый вариант, но ни к чему не призываю)
- Aomei Partition Assistant Standard
- Minitool Partition Wizard
Видео по теме
Здравствуйте! Появилась необходимость переустановить начисто windows с флешки на ноутбуке, на котором ssd на 500 гб. При покупке на нем была предустановлена десятка. В окне «Где вы хотите установить Windows?» какие разделы можно удалять, а какие нет (нужных мне файлов на накопителе нет)? Где-то читал что раздел MSR и Восстановление лучше не трогать.
Разделы:
Диск 0 Раздел 1: System_drv
Общий размер 260мб. Тип: Системный
Диск 0 Раздел 2
Общий размер: 16мб. Тип: MSR (Зарезервировано)
Диск 0 Раздел 3: Winre_drv
Общий размер: 1000мб. Тип: Восстановление
-
Вопрос задан
-
4696 просмотров
Пригласить эксперта
Все можно удалять. Винда сама себе создаст всё, что нужно.
Восстановление — это восстановится твоя предустановленная, но новая винда, скорее всего, его затрёт под себя, либо будут два раздела и в случае необходимости могут конфликтовать. Не пробовал, не знаю.
На ноутбуках часто присутствует раздел восстановления, который используется фирменнными утилитами от производителя ноутбука. Возможно у Вас это как раз раздел 3. Хранить его имеет смысл если Вы будете этими утилитами пользоваться, или если Вы вдруг захотите продать/отдать кому-то ноутбук в состоянии «как из магазина».
В остальных случаях, как уже написали, лучше удалить всё.
! сделать резервную копию всего SSD — если драйвера и т.п. не «встанут» после переустановки
установить с «нуля», удалив все разделы
удаляйте ВСЕ разделы
потом на пустое место тыкаете установку, винда разметит
-
Показать ещё
Загружается…
09 окт. 2023, в 17:39
1000 руб./за проект
09 окт. 2023, в 17:28
300 руб./за проект
09 окт. 2023, в 17:25
2000 руб./за проект
Минуточку внимания
При установке Windows 10 зачастую диск разделяется на два логических тома. Первый из них хранит файлы операционной системы, а на втором накапливаются пользовательские файлы. Если такой порядок неудобен, то система разрешает изменить количество существующих на жестком диске разделов с помощью рассматриваемых ниже методов.
Как удалить лишний том средствами системы
Для редактирования разделов существуют интегрированные в систему утилиты и посторонний софт. Второй вариант поможет стереть раздел, если его невозможно удалить обыкновенными методами. При этом хранившаяся на диске информация исчезнет навсегда. Возникшее после операций место разрешено добавить к оставшемуся тому либо разделить не некоторое количество частей.
Вариант 1. В управлении дисками
Если искать во всемирной сети и устанавливать посторонние программы для работы с HDD некогда, можно воспользоваться интегрированной утилитой. Она присутствует во всех вариантах Windows, позволяя быстро устранить ненужный том. Для этого:
- Запустите утилиту, предназначенную для работы с разделами дисков, через программу «Выполнить» и команду diskmgmt.msc.
- Выделив приговоренный к удалению объект, щелкните правой клавишей мышки.
- В высветившемся меню контекстного типа выберите команду «Удалить том».
- Подтвердите операцию кнопкой OK.
Внимание! Этот способ применим только для того раздела, где вы храните свои файлы и документы. А если отметить локальный тип тома с принадлежащими системе файлами, кнопка его ликвидации окажется не активной.
Вариант 2. С помощью командной строки
Работая с упомянутым приложением, вы должны внимательно проходить все этапы процедуры удаления. Если допустить ошибку — в функционировании системы произойдут очень значительные нарушения вплоть до невозможности ее запуска.
Чтобы избавиться от раздела:
- Запустите консоль cmd.exe соответствующим запросом из меню «Пуск» от имени администратора.
- Чтобы загрузить консольное средство для работы с жесткими накопителями, напишите diskpart.
- Для показа списка с существующими на носителе разделами наберите команду list volume.
- Выбирая уничтожаемый раздел, пропишите select volume X (вместо X нужно вставить букву удаляемого тома).
- На последнем шаге процедуры удаления напишите запрос delete volume и подтвердите клавишей Enter.
Когда отмеченный раздел стопроцентно сотрется с жесткого диска, можно написать слово exit для завершения работы «Дискпарта».
Как удалить лишний том в менеджерах дисков с помощью программ
Системные методы стирания разделов на диске работают быстро, но удаляют всю информацию с пространства. А в некоторых посторонних программах можно сохранить файлы или восстановить ликвидированный раздел. Поэтому рекомендуется использовать именно их.
1. Aomei Partition Assistant Standard
Ссылка для скачивания программы — https://www.aomeitech.com/download.html#pa. Прокручиваем до раздела с названием программы нажимаем на кнопку загрузки на ПК. Когда ее установка закончится, проделайте такие действия:
- Запустив программу, отметьте необходимый для уничтожения том и обратите внимание на меню, находящееся на левой стороне окна.
- Нажав существующую там строку «Удаление раздела», выберите один из двух методов операции. Первый сохранит файлы при удалении тома, а второй ликвидирует раздел со всеми его объектами.
- После выбора оптимального способа нажмите подтверждение, чтобы программа Partition Assistant создала отложенную задачу.
- Когда это произойдет, кликните кнопку «Применить» и просмотрите информацию об удаляемом разделе (номер носителя, буква, тип файловой системы, метка и размер).
На последнем этапе приложение запустит процесс по стиранию раздела на жестком носителе информации. А на опустевшем пространстве можно будет сформировать новый том.
2. MiniTool Partition Wizard
Доступна на сайте https://www.partitionwizard.com/. После установки программы, у вас появляется возможность эффективно управлять присутствующими на ПК дисками.
Приложение оборудовано большим числом инструментов, предлагая контролировать разделы, восстанавливать информацию и многое другое. Среди поддерживаемых функций есть и удаление томов. Чтобы им воспользоваться:
- Запустите установленную после скачивания программу на компьютере.
- Отметьте подлежащий уничтожению раздел на жестком дисковом накопителе.
- Отыскав в левом меню блок Partition Management, щелкните строку Delete partition.
- Осуществите подтверждение задуманной операции, щелкнув кнопку с надписью Apply.
3. Acronis Disk Director
Пожалуй, самая распространенная программа среди системных администраторов. Доступна для скачивания с официального сайта по ссылке https://www.acronis.com/en-us/products/disk-director-home/, нажав кнопку Try Now.
После приобретения лицензии откроется доступ к администратору разделов, редактированию записей на жестком диске и контролированию локальных томов.
Чтобы с помощью «Дискового Директора» ликвидировать раздел:
- Установите приложение на компьютер и зарегистрируйте его.
- Выделив нажатием левой кнопкой мыши том, запланированный к удалению, перейдите в меню с доступными на левой стороне окна командами.
- В перечне применяемых для выполнения операций нажмите ту, посредством которой запускается процедура уничтожения тома.
- Из диалогового окна нажмите кнопку подтверждения, чтобы программа сделала необходимую операцию.
Дальше вам необходимо будет применить выбранные действия, убедиться в верности проведения процедуры, щелкнуть кнопку продолжения и подождать до конца выполнения задания.
Для офисных компьютеров мы предлагаем воспользоваться услугой абонентского обслуживания компьютеров в Киеве. Наши специалисты будут администрировать компьютеры вашей компании на регулярной основе.
Вопрос от пользователя
Здравствуйте.
Подключил старый диск от ноутбука к ПК (на нем раньше была установлена Windows). Мне нужно полностью удалить с него всю информацию и очистить. Но сделать это не получается, т.к. «удалить том» в управлении дисками горит серым (не нажимается).
Хотел через установку Windows всё почистить, но установщик при попытке удаления раздела сообщает, что операция не может быть выполнена, т.к. ошибка… (и там длинная строка с нулями и единицами). Что можно сделать?
Здравствуйте.
Для начала хочу сразу же всех предупредить — перед удалением разделов с диска, проверьте, все ли нужные файлы вы с него скопировали (прим.: ведь данные на нем после этой операции станут недоступными!).
Кроме этого, с помощью способов, приведенных мной ниже — можно легко очистить и диск с вашей текущей ОС Windows (поэтому, будьте аккуратны и не торопитесь, особенно, если слабо представляете, как и что…).
Теперь к теме…
*
👉 Важно!
На всякий случай перед процедурой очистки диска — рекомендую подготовить парочку аварийных флешек. Они могут очень пригодиться!
Удалить том недоступен… (функция не активна). Управление дисками в Windows 10
*
Содержание статьи📎
- 1 Способы удаления всех разделов с диска
- 1.1 Через командную строку (Diskpart)
- 1.2 С помощью загрузочной флешки
- 1.2.1 LiveCD
- 1.2.2 Установочной (с Windows)
→ Задать вопрос | дополнить
Способы удаления всех разделов с диска
Пару слов о том, почему управление дисками не позволяет удалить разделы.
Дело в том, что на дисках, на которых была установлена Windows — помимо локального и под ОС разделов, создается и скрытый системный раздел EFI на 100-512 МБ (для GPT-дисков). Разумеется, он явл. защищенным и приложение управление дисками не позволяет его удалить (т.к. есть вероятность, что не искушенный пользователь «снесет» загрузчик ОС Windows).
Кроме этого, если говорим о ноутбуках, — то на них могут быть разделы с бэкапом (резервной копией). При помощи них пользователь (якобы) может откатить устройство к базовому состоянию (прим.: в ряде случаев, правда, функция не работает… — поэтому это место «расходуется» в пустую).
Само собой, все эти скрытые системные разделы не всегда просто удалить. Однако, нет ничего невозможного… (если диск исправен!). 👌
*
Через командную строку (Diskpart)
Итак, сначала нужно запустить 👉 командную строку от имени администратора.
Далее в ней нужно последовательно ввести нижеперечисленные команды, я их выделил коричневым (после каждой нажимать Enter):
- diskpart (этим мы запускаем спец. утилиту для работы с дисками);
- list disk (эта команда покажет нам список накопителей, подключенных к ПК);
- select disk 1 (выбор диска для работы. Будьте внимательны: вместо «1», как у меня на скрине ниже 👇, вам нужно будет указать свой номер диска из списка накопителей);
- clean (после этой команды вся информация на выбранном диске будет удалена. В моем случае — на диске «1»! 👇)
4-ре команды для очистки диска
Затем командную строку можно закрыть и запустить 👉 управление дисками — первое, что потребуется сделать — проинициализировать накопитель. Для этого просто кликните ПКМ (правой кнопкой мыши) по аббревиатуре «Disk…». См. пример ниже. 👇
Инициализация диска
После указать разметку: GPT / MBR.
Выбор GPT (MBR)
Далее на диске можно создать раздел и отформатировать его. С этим, как правило, никаких проблем уже не возникает… 👌
Создание нового раздела NTFS — можно пользоваться
*
С помощью загрузочной флешки
Этот способ актуален для любых накопителей: защищенных, системных и т.д. и т.п. Будьте аккуратны, т.к. можно легко удалить и разметку с диска, на котором установлена ваша рабочая Windows (никаких ограничений в этом планет нет).
*
LiveCD
Как подготовить LiveCD: 👉 см. инструкцию
После загрузки с подготовленной LiveCD-флешки — рекомендую запустить утилиту MiniTool Partition Wizard (она позволяет выполнять весь спектр самых необходимых операции с HDD/SSD, флешками и пр. накопителями).
Запускаем программу MiniTool Partition Wizard
После запуска, программа представит список накопителей: нужно найти тот, с которого вы хотите удалить разметку, кликнуть по нему ПКМ и выбрать пункт «Удалить все разделы».
MiniTool Partition Wizard — удалить все разделы
Далее MiniTool Partition Wizard «попросит» подтвердить операцию, и нажать по кнопке «Применить».
Подтверждаем операцию
Собственно, далее на этом диске можно создать новые разделы и начать его использование… См. скрины ниже. 👇
Преобразование (или создание нового раздела)
NTFS-раздел
*
Установочной (с Windows)
Вместо LiveCD можно загрузиться с обычной установочной флешки с Windows (правда, этот способ не всегда работает — поэтому предыдущий вариант предпочтительнее).
Собственно, для начала необходимо начать типовую установку Windows.
Запуск начала установки ОС Windows
Когда дойдете до окна «Выберите тип установки» — укажите второй вариант «Выборочная…». См. пример ниже. 👇
Выборочная установка!
Далее установщик представит вам список накопителей (и разделы на них): выбираете ненужный, и кликаете по меню «Удалить».
Удаление раздела (где хотите установить Windows)
👉 Дополнение
Если на данном этапе возникнет ошибка — попробуйте запустить командную строку, нажав на сочетание Shift+F10. А далее проделать процедуру, описанную выше в статье (с Diskpart).
👉 Важно!
Если вы случайно удалили нужный раздел — не торопитесь! В большинстве случаев его можно восстановить, и все файлы будут на месте. Не так давно у меня была заметка по этой теме.
*
Дополнения по теме — приветствуются!
Успехов!
😉