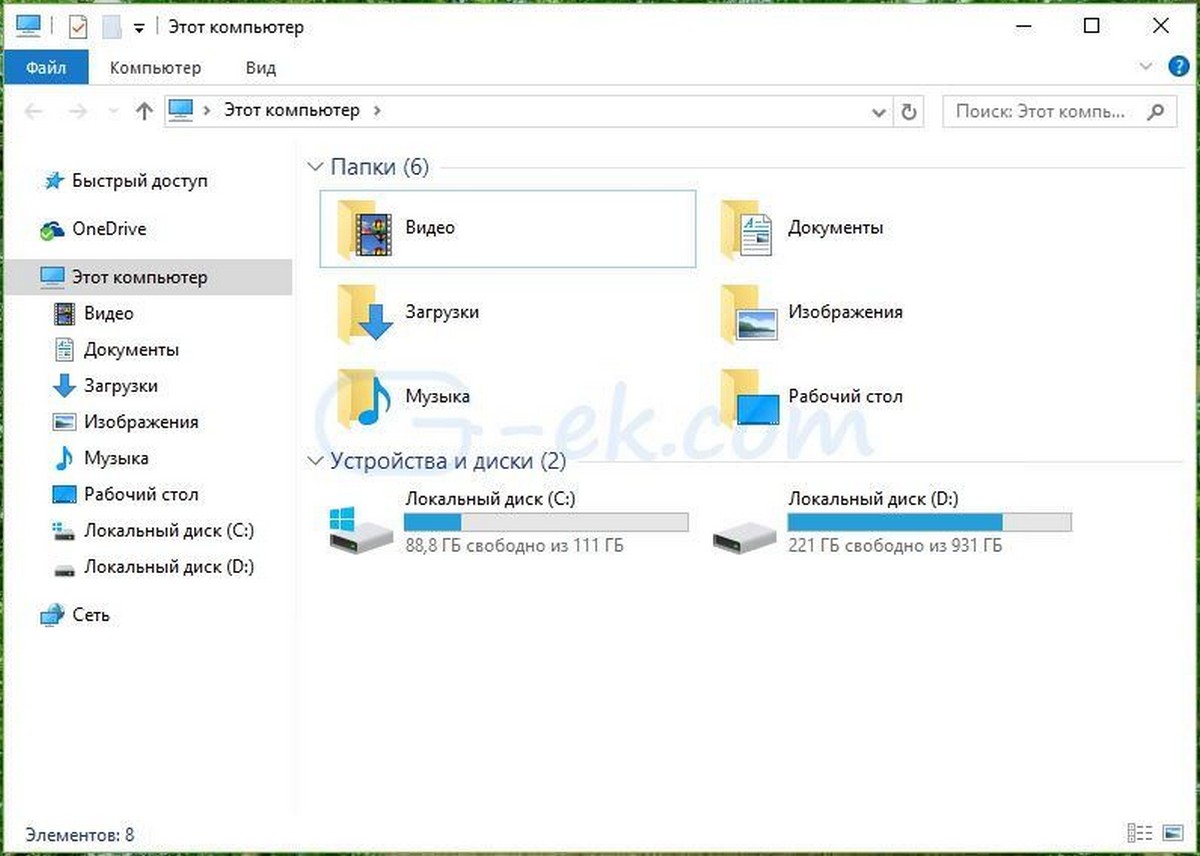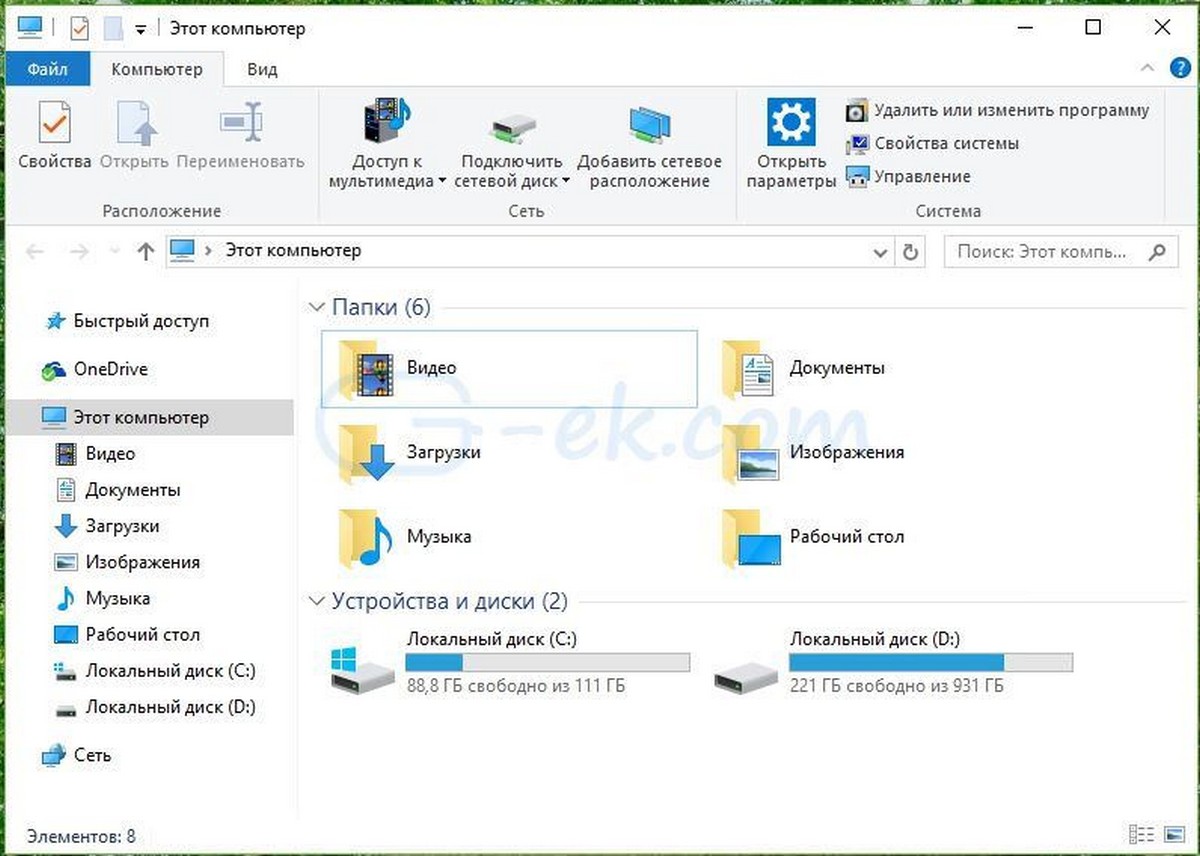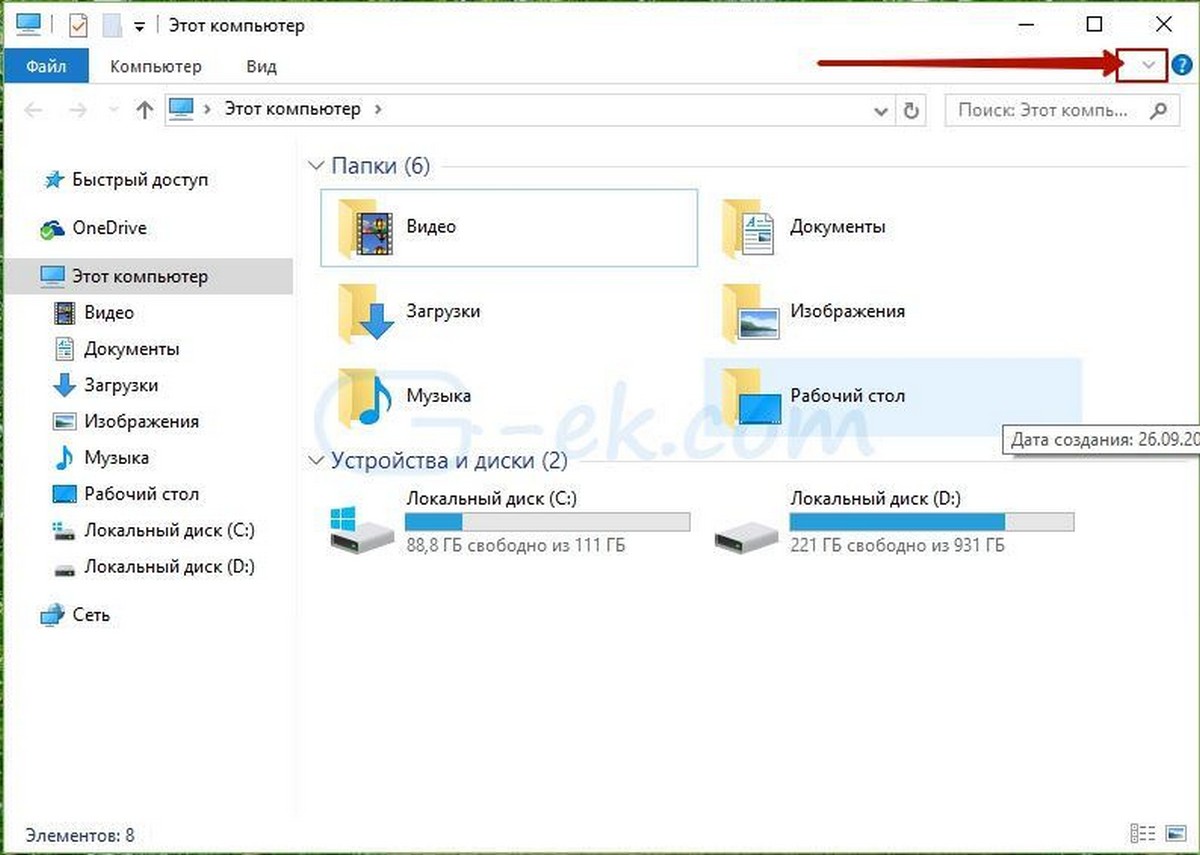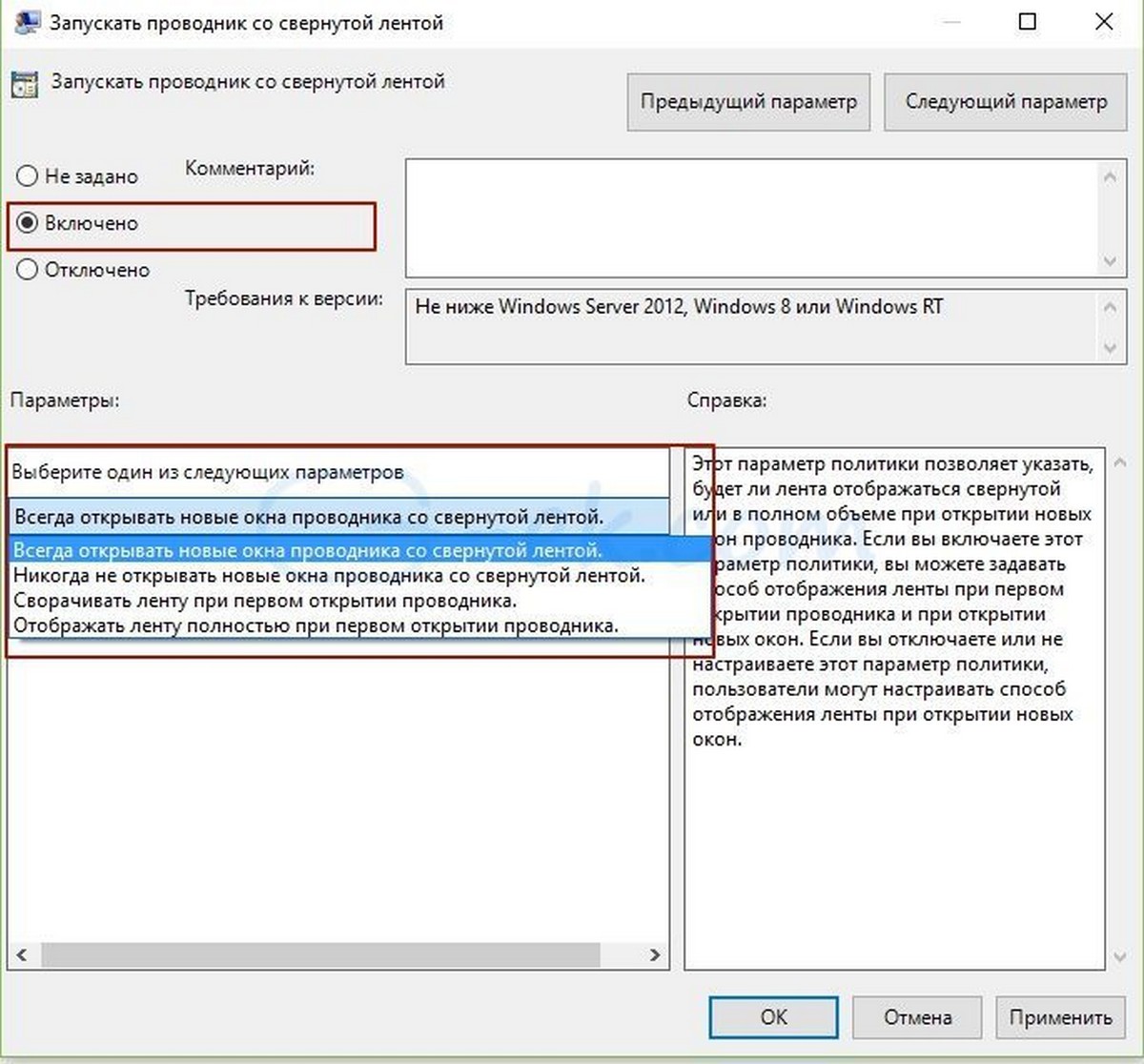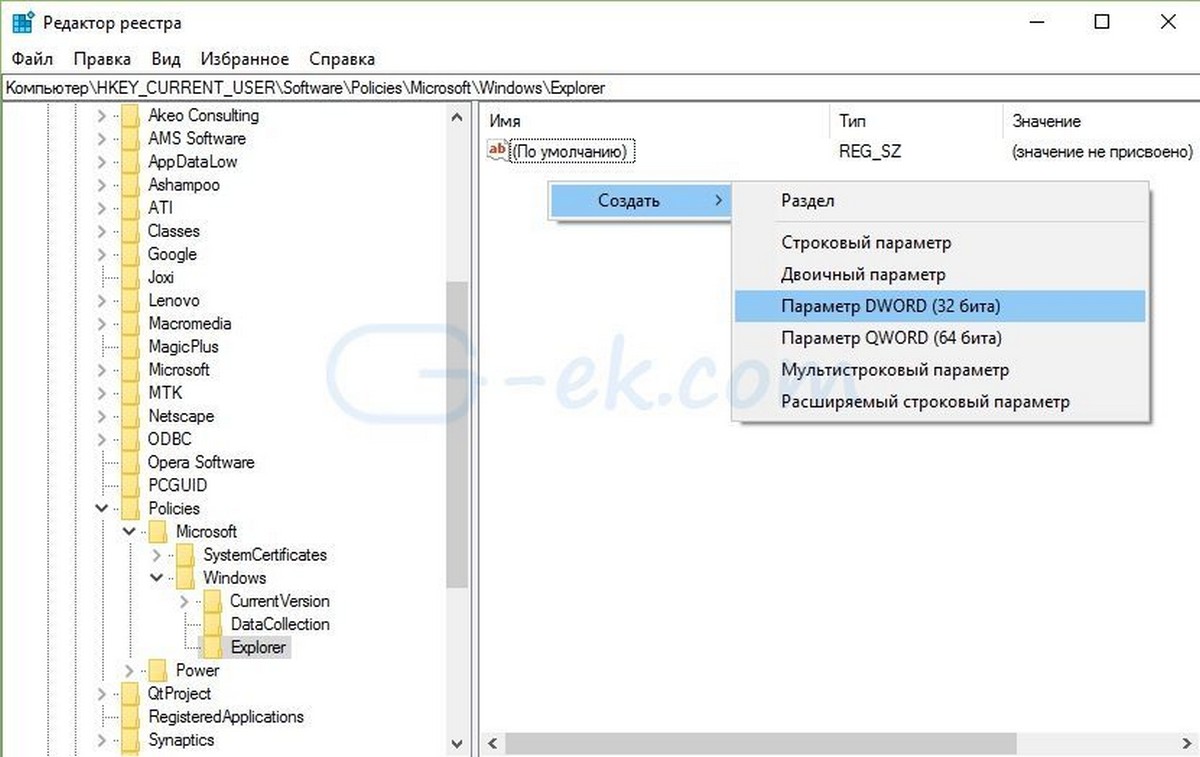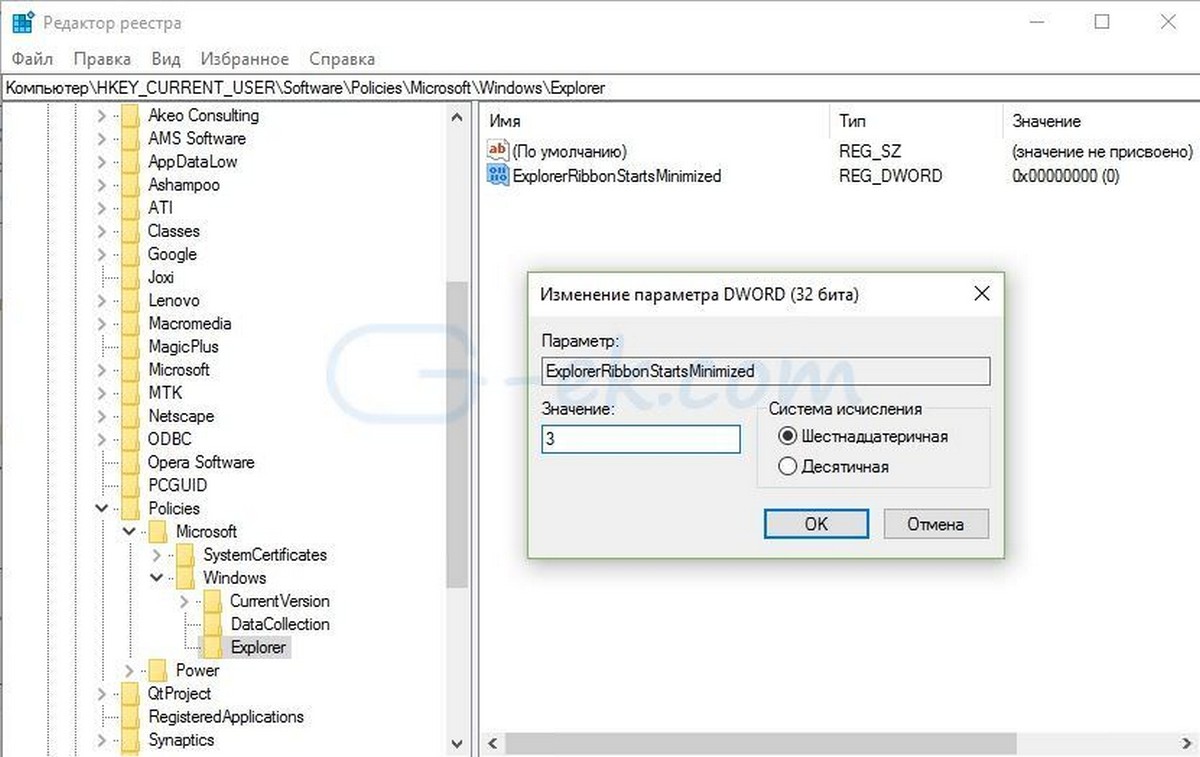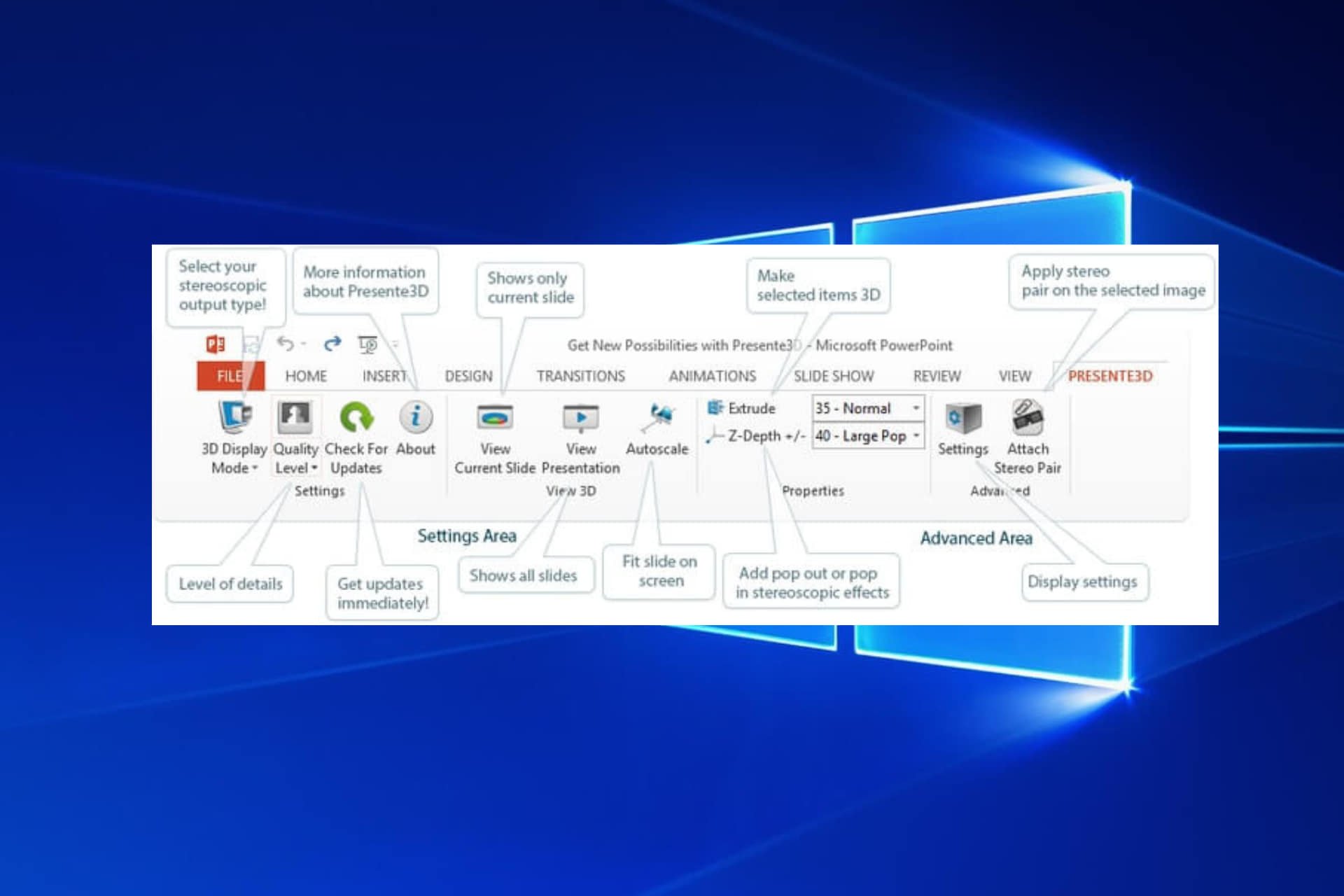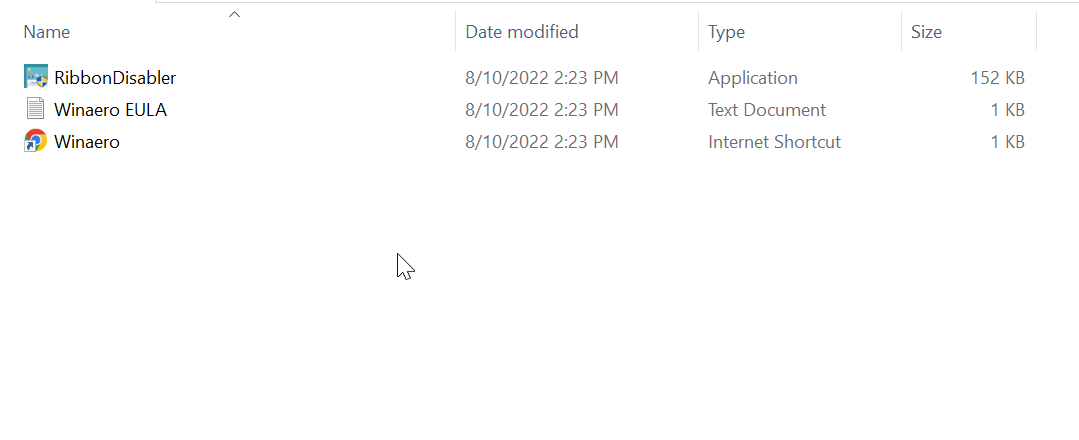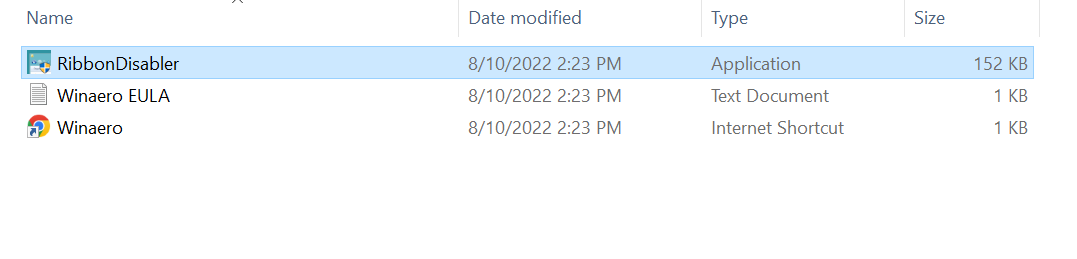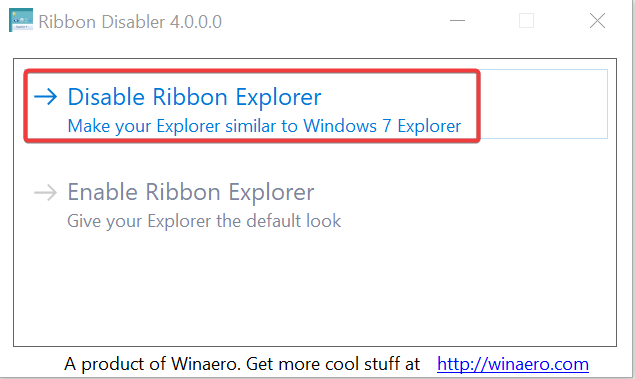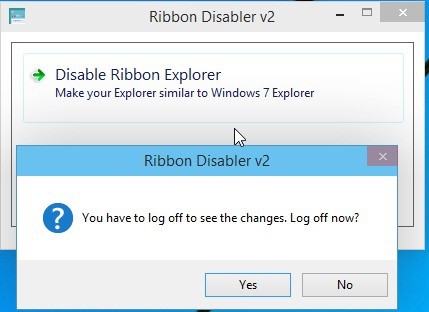В верхней области окон проводника Windows 10 и 8.1 имеется особая панель – так называемая лента (Ribbon), содержащая набор инструментов для работы с файлами и каталогами. Она обеспечивает быстрый и удобный доступ к часто используемым функциям, но в то же время делает рабочее пространство меньше, что особенно заметно на устройствах с небольшим экраном.
Впрочем, вы всегда можете ее скрыть, причем даже на постоянной основе. Есть как минимум четыре способа это сделать, не считая нажатия импровизированной кнопки-стрелки в правой верхней части ленты. Вот они.
Горячие клавиши
Для сворачивания ленты можно использовать комбинацию «Горячих клавиш» Ctrl + F1. Работает без исключения во всех окнах Проводника. Одно нажатие Ctrl + F1 скрывает ленту, второе — делает ее вновь видимой.
Редактор локальных групповых политик
Если вы хотите сделать ленту Проводника скрытой по умолчанию, можете воспользоваться редактором локальных групповых политик. Откройте его командой gpedit.msc в окошке «Выполнить» и перейдите по следующему пути:
Конфигурация пользователя → Административные шаблоны → Компоненты Windows → Проводник
Найдите в правой колонке окна редактора настройку «Запускать проводник со свернутой лентой», кликните по ней дважды и в открывшемся окне конфигурации установите радиокнопку в положение «Включено».
Чтобы настройки вступили в силу, перезайдите в систему или выполните команду gpupdate /force в окошке «Выполнить».
Редактор реестра
Вместо настроек локальных политик можно применить простой твик реестра. Командой regedit откройте редактор реестра и перейдите к следующему разделу:
HKEY_CURRENT_USER\Software\Policies\Microsoft\Windows
Создайте в разделе Windows новый подраздел (если его нет) Explorer, а в нем – 32-битный DWORD-параметр с именем ExplorerRibbonStartsMinimized и установите в качестве его значения 3.
После применения твика Проводник должен открываться со свернутой лентой. Если вместо 3 установить 4, Проводник будет открываться с развернутой лентой. Для восстановления поведения по умолчанию параметр ExplorerRibbonStartsMinimized нужно удалить.
С помощью сторонних утилит
Наконец, отключить ленту Проводника можно с помощью сторонних приложений, например, Ribbon Disabler. Скачайте утилиту с сайта разработчика, запустите и кликните по области с надписью «Disable Ribbon Explorer» и подтвердите действие. Сессия Windows будет завершена, и чтобы увидеть результаты, вам нужно будет вновь войти в систему.
Внимание, Ribbon Disabler отключает не только ленту, но и «горячую комбинацию» и стрелку в ее правой верхней части. То есть, чтобы вновь сделать ленту доступной, вам нужно повторно запустить утилиту и на этот раз нажать «Enable Ribbon Explorer».
Отличного Вам дня!
В операционной системе Windows 10, Лента Проводника содержит большую часть доступных команд, распределенных по нескольким вкладкам. Microsoft впервые представила ленту в Windows 8. Windows 10 унаследовала так называемую ленту (Ribbon). Сегодня мы увидим все возможные способы, скрыть или показать ленту в проводнике в Windows 10.
Есть несколько способов, чтобы скрыть пользовательский интерфейс Ленты Ribbon в Проводнике Windows 10. Мы рассмотрим все способы.
Скрыть или показать ленту с помощью комбинации клавиш
Windows 10 обеспечивает встроенный способ минимизировать ленту в Проводнике Windows. Вы можете просто нажать сочетание клавиш Ctrl+ F1 в любом открытом окне Проводника, и лента будет скрыта:
Если необходимо снова отобразить ленту, нажмите Ctrl+ F1 еще раз.
Скрыть или показать ленту Ribbon с помощью специальной кнопки
В качестве альтернативы, вы можете скрывать ленту с помощью мыши. Нажмите на маленькую стрелку в правом верхнем углу окна Проводника, чтобы включить или отключить показ ленты. Или вы можете просто дважды кликнуть мышью на любой из вкладок ленты, чтобы минимизировать ее, и дважды кликнуть еще раз, чтобы восстановить ее. В свернутом состоянии, вы можете использовать ленту как строки контекстного меню, при нажатии на любую вкладку.
Скрыть или показать ленту с помощью твика групповой политики
Используя твик групповой политики, вы можете заставить Проводник всегда показывать ленту в свернутом состоянии.
Нажмите одновременно клавиши Win + R. В открывшимся диалоговом окне Выполнить. Введите следующую команду и нажмите клавишу ВВОД:
gpedit.msc
В левой панели редактора групповой политики перейдите по следующему пути:
Конфигурация пользователя \ Административные шаблоны \ Компоненты Windows \ Проводник
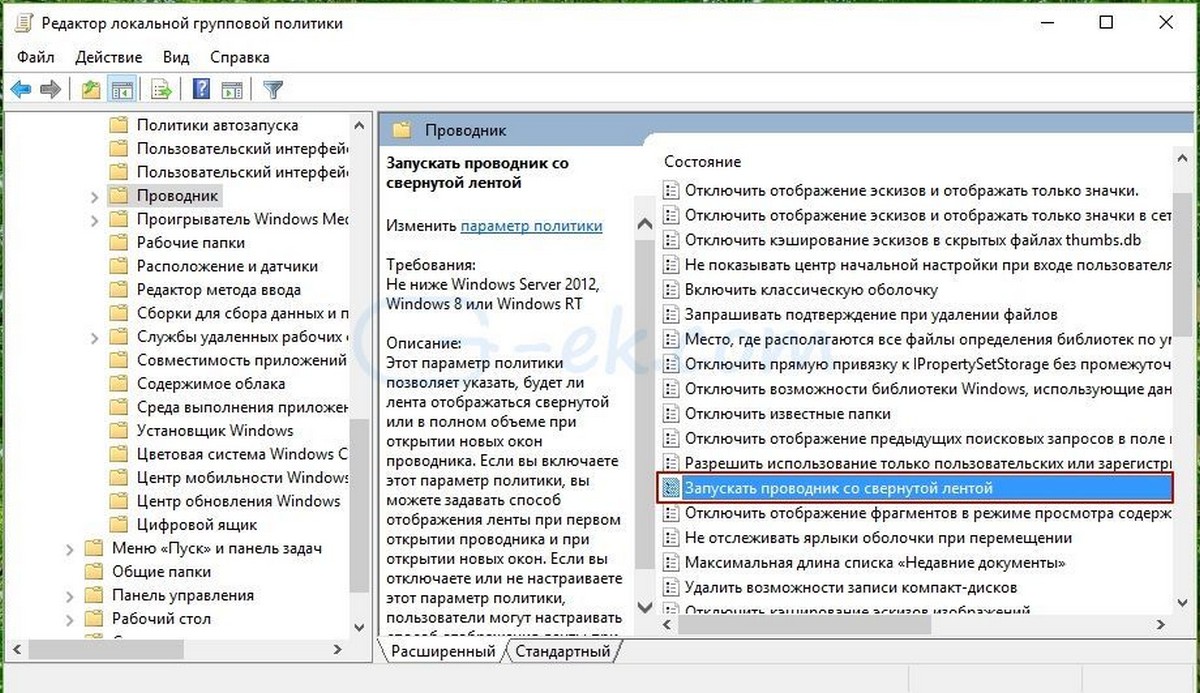
Установите состояние параметра в положение Включено и выберите вариант под ним, который подходит вам:
Скрыть или показать ленту Проводника с помощью твика реестра
Откройте редактор реестра
Перейдите к следующему разделу:
HKEY_CURRENT_USER\Software\Policies\Microsoft\Windows\Explorer
Если этот раздел не существует, просто создайте его.
Создайте или измените параметр DWORD 32-бит с именем ExplorerRibbonStartsMinimized.
Чтобы запускать Проводник всегда со свернутой лентой, установите значение ExplorerRibbonStartsMinimized равным 3
Чтобы Проводник всегда запускался с открытой лентой, установите его значение равным 4.
Удалите параметр ExplorerRibbonStartsMinimized чтобы восстановить поведение по умолчанию.
Все. Теперь вы можете настроить поведение Ленты Ribbon в соответствии с вашими личными предпочтениями. То же самое можно сделать в Windows 8 и Windows , 8.1 .
Third-party tools allow you to disable the ribbon in no time
by Ivan Jenic
Passionate about all elements related to Windows and combined with his innate curiosity, Ivan has delved deep into understanding this operating system, with a specialization in drivers and… read more
Updated on
- The Windows 10 File Explorer ribbon is enabled by default, but users can manually disable it on their devices.
- After you disable the ribbon, you can always turn it back on.
- Disabling the ribbon may cause some minor inconvenience, but these aren’t that bad.
Like the previous iterations of the OS, we have the same ribbon feature available for Windows 10. But, many don’t really need it, so it’s imperative that you know how to disable ribbon in Windows 10.
The tutorial below will show you exactly what application you need to download and install in order to disable the ribbon in Windows 10.
Also, there are some methods that you can try from within Windows 10 in order to disable this feature, but downloading the application below will save you a lot more time.
How can I disable the ribbon in Windows 10?
You can easily disable the ribbon on your Windows 10 device using the dedicated third-party tool called Ribbon Disabler. All you need to do is download and install it, and it will allow you to toggle the ribbon on and off in just a click.
1. Download the Ribbon Disabler tool.
2. Wait for the download to complete and then go to the directory where the zip file was downloaded.
3. Now, extract it to the desktop, preferably in a new folder.
4. After the extraction is completed, open the folder where you unzipped the file.
5. Now you need to double-click the executable file named Ribbon Disabler.exe.
6. The installation wizard will begin.
7. Select the Disable Ribbon Explorer feature.
8. Click Yes in the UAC prompt.
9. You will now receive a message that reads, You have to log off to see the changes. Log off now? Click Yes to proceed.
10. Now log in to your Windows 10 account again.
11. Check your Windows Explorer to see if the ribbon feature has been disabled.
12. If the ribbon wasn’t disabled, reboot your Windows 10 operating system and verify if the method worked.
- How to Delete Documents in Microsoft 365
- Microsoft Teams Halloween Backgrounds: 10 Best to Get
- Google Earth for Windows 10: How to Download & Install
- Protected: How to Download Video from Facebook on PC
Is it dangerous to disable the ribbon?
For those of you who disabled the Ribbon in order to restart it, there might be some issues. One of the most common problems is that the ribbon does not show the title names.
Another annoying issue is the ribbon blinking all the time. These issues have not yet officially received a fix. Even the dedicated forums do not list any reliable fixes.
We will be back as soon as possible with possible fixes and add them here, so bookmark this page and keep checking.
That was all! You now have a method to disable ribbon in Windows 10 operating system in just a few minutes.
Also, find out the best apps to customize your Windows PC.
You can write us below in the comments section for any other questions you might have regarding this subject, and we will help you as soon as possible.
На чтение 3 мин Просмотров 1к. Опубликовано
В Windows 10 приложение File Explorer поставляется с лентой, которая содержит большинство доступных команд, распределенных по нескольким вкладкам. Microsoft представила ленту в Windows 8. Windows 10 унаследовала ее. Сегодня мы увидим все возможные способы скрыть или показать ленту в проводнике в Windows 10.
Там есть несколько способов скрыть пользовательский интерфейс ленты в проводнике в Windows 10. Мы увидим их все.
Все возможные способы скрыть или показать ленту в проводнике в Windows 10
Скрыть или показать ленту с помощью горячей клавиши
Windows 10 предоставляет встроенный способ минимизировать Лента в проводнике. Вы можете просто нажать сочетание клавиш Ctrl + F1 в любом открытом окне проводника, и лента будет свернута:

Чтобы показать его снова, нажмите Ctrl + F1 еще раз.

Скрыть или отобразить ленту с помощью специальной кнопки
Кроме того, вы можете свернуть ее с помощью мыши. Щелкните маленькую стрелку в правом верхнем углу окна проводника, чтобы свернуть или отобразить ленту. Или вы можете просто дважды щелкнуть любую из вкладок ленты, чтобы свернуть ее, и дважды щелкнуть еще раз, чтобы восстановить ее. В свернутом состоянии вы можете использовать ленту как строку меню, где она вернется в свернутое состояние после того, как вы щелкните команду.

Скрыть или показать ленту с помощью настройки групповой политики
Использование групповой политики настройте, вы можете заставить Explorer всегда запускаться с свернутой лентой.
- Нажмите вместе клавиши Win + R на клавиатуре. Появится окно «Выполнить». Введите следующее в поле «Выполнить» и нажмите Enter:
gpedit.msc
- На левой панели редактора групповой политики перейдите по следующему пути:
Конфигурация пользователя Административные шаблоны Компоненты Windows Проводник
Теперь найдите параметр Запустите проводник с свернутой лентой на правой панели и дважды щелкните по нему. Откроется окно настройки политики.
- Установите для параметра значение состояние “Включено” и выберите подходящий для вас вариант под ним:
Скрыть или отобразить ленту с помощью настройки реестра
- Открыть редактор реестра (см. как).
- Перейдите к следующему ключу:
HKEY_CURRENT_USER Software Policies Microsoft Windows Explorer
Если этот ключ не существует, просто создайте его.
Совет: вы можете получить доступ к любому желаемому ключу реестра одним щелчком мыши. - Создайте или измените 32-разрядное значение DWORD с именем ExplorerRibbonStartsMinimized .
Примечание: даже если вы используете 64-битную Windows, вы все равно должны создать 32-битное значение DWORD.- Чтобы запустить проводник с Лента всегда свернута, установите для данных ExplorerRibbonStartsMinimized значение 3
- Чтобы запустить Explorer с постоянно развернутой лентой, установите для него значение 4. Удалите параметр ExplorerRibbonStartsMinimized, чтобы восстановить поведение по умолчанию.
- Удалите параметр ExplorerRibbonStartsMinimized, чтобы восстановить поведение по умолчанию.
Скрыть или показать ленту с помощью Ribbon Disabler
Если вы не хотите, чтобы лента на все, вы можете полностью избавиться от него и вернуть проводник, похожий на внешний вид в Windows 7 с помощью моего бесплатного программного обеспечения Ribbon Disabler.
Моя бесплатная программа Ribbon Disabler позволяет включать и отключать интерфейс ленты в проводнике в Windows 10, Windows 8.1 и Windows 8 одним щелчком мыши .

Вы можете скачать приложение здесь:
Загрузить средство отключения ленты
Windows 10 — это современная операционная система, которую многие пользователи используют на своих компьютерах. Вместе с тем, как и в любой другой ОС, есть некоторые элементы интерфейса, которые могут вызывать дискомфорт и мешать работе.
Лента проводника — это один из таких элементов. Она появляется в окне проводника, когда мы открываем любую папку, и занимает довольно много места на экране. Хотя лента проводника содержит полезную информацию и ряд функций, многие пользователи предпочитают работать без него.
В этой статье мы расскажем о том, как отключить или удалить ленту проводника в Windows 10. Мы предоставим пошаговую инструкцию, которая позволит вам освободить место на экране и улучшить вашу работу в ОС.
Содержание
- Как избавиться от ленты проводника в Windows 10
- 1. Отключите ленту проводника в папках
- 2. Используйте редактор реестра
- 3. Используйте групповую политику
- Открытие Проводника в Windows 10
- Отключение ленты проводника
- Шаг 1: Открыть Проводник Windows
- Шаг 2: Перейти в опции «Вид»
- Шаг 3: Отключить ленту проводника
- Шаг 4: Удалить ленту проводника
- Изменение настроек в Редакторе Групповых политик
- Что такое Редактор Групповых политик?
- Как открыть Редактор Групповых политик?
- Как изменить настройки в Редакторе Групповых политик?
- Заключение
- Удаление ленты проводника через реестр Windows
- Восстановление ленты проводника
- Вопрос-ответ
- Как отключить ленту проводника в Windows 10?
- Как удалить ленту проводника в Windows 10?
- Почему мне нужно отключать ленту проводника в Windows 10?
- Могу ли я отключить ленту проводника только в проводнике?
- Как вернуть ленту проводника в Windows 10?
Как избавиться от ленты проводника в Windows 10
Лента проводника в Windows 10 может быть полезной для быстрого доступа к файлам и папкам, но некоторые пользователи могут считать ее ненужной и раздражающей. Если вы хотите отключить или удалить ленту проводника в Windows 10, есть несколько способов сделать это.
1. Отключите ленту проводника в папках
Самый простой способ отключить ленту проводника — это просто скрыть ее в папках. Для этого откройте проводник и перейдите на вкладку «Вид». Нажмите на опцию «Лента адреса» и выберите «Скрыть ленту адреса». Это скроет ленту проводника в папках.
2. Используйте редактор реестра
Если вы хотите полностью удалить ленту проводника, то это может быть сделано с помощью редактора реестра. Однако, перед тем как начать, рекомендуется создать резервную копию реестра на случай, если что-то пойдет не так. Чтобы удалить ленту проводника с помощью редактора реестра, выполните следующие действия:
- Нажмите на клавишу Win + R, чтобы открыть «Выполнить».
- Введите «regedit» и нажмите «OK».
- Перейдите к следующему пути: HKEY_CURRENT_USER\Software\Microsoft\Windows\CurrentVersion\Policies\Explorer.
- Создайте новый ключ реестра с именем «NoBand».
- Значение этого ключа должно быть установлено на «1».
- Перезагрузите компьютер, чтобы изменения вступили в силу.
После выполнения этих действий лента проводника должна быть полностью удалена из Windows 10.
3. Используйте групповую политику
Если вы не хотите использовать редактор реестра, вы можете отключить ленту проводника с помощью групповой политики. Для этого нужно выполнить следующие действия:
- Нажмите на клавишу Win + R, чтобы открыть «Выполнить».
- Введите «gpedit.msc» и нажмите «OK».
- Перейдите к следующему пути: Конфигурация компьютера -> Административные шаблоны -> Проводник.
- Выберите опцию «Не отображать ленту в проводнике».
- Нажмите «Применить» и «OK».
- Перезагрузите компьютер, чтобы изменения вступили в силу.
После выполнения этих действий лента проводника должна быть отключена в Windows 10.
Открытие Проводника в Windows 10
Проводник — это один из самых важных инструментов операционной системы Windows 10, который позволяет без проблем открывать папки, файлы, менять настройки, находить информацию на компьютере и т.д.
Существует множество способов открыть Проводник, но наиболее распространенный — это использование ярлыка Проводника на рабочем столе. Для этого нужно нажать левой кнопкой мыши на иконку Проводника, расположенную на рабочем столе или на панели задач, если таковая присутствует.
Если иконка Проводника отсутствует на рабочем столе, можно использовать меню «Пуск» и выбрать в нем нужный раздел «Проводник» в правой части приложения. Также можно воспользоваться комбинацией клавиш «Win + E» на клавиатуре, что приведет к появлению Проводника на экране.
Для открытия Проводника можно использовать и другие способы, такие как через поиск, командную строку, исполняемые файлы и т.д. Однако, самый простой и удобный способ — это через ярлык Проводника на рабочем столе.
Отключение ленты проводника
Шаг 1: Открыть Проводник Windows
- Щелкните правой кнопкой мыши по значку «Проводник» на панели задач или нажмите клавишу «Win + E», чтобы открыть Проводник Windows.
Шаг 2: Перейти в опции «Вид»
- Щелкните на «Вид» на верхней панели меню.
- Вы увидите несколько опций, включая «Лента», «Миниатюры», «Список» и т. д.
Шаг 3: Отключить ленту проводника
- Щелкните на опцию «Лента», чтобы убрать галочку с пункта «Лента».
- Лента проводника будет автоматически отключена.
Шаг 4: Удалить ленту проводника
- Если вы хотите удалить ленту проводника полностью из Проводника Windows, щелкните правой кнопкой мыши по пустой области на верхней панели меню.
- Выберите опцию «Отключить ленту» в выпадающем меню.
- Лента проводника будет удалена.
Теперь вы можете работать в Проводнике Windows без ленты проводника и наслаждаться более простым и удобным видом файлов.
Изменение настроек в Редакторе Групповых политик
Что такое Редактор Групповых политик?
Редактор Групповых политик — это встроенный инструмент в операционной системе Windows 10, который позволяет изменять настройки компьютера для всех пользователей, независимо от их уровня доступа. С помощью этой утилиты можно изменять политики безопасности, выставлять ограничения на установку программ и многое другое.
Как открыть Редактор Групповых политик?
Чтобы открыть Редактор Групповых политик, нужно выполнить следующие действия: нажмите клавиши Win + R, введите gpedit.msc и нажмите Enter. Откроется окно Редактора Групповых политик.
Как изменить настройки в Редакторе Групповых политик?
Чтобы изменить настройки в Редакторе Групповых политик, нужно:
- Выбрать нужную политику из списка, дважды кликнув на ней
- В открывшемся окне выбрать параметр «Включить» или «Отключить»
- Нажать кнопку «Применить» и «ОК»
После этого выбранные изменения вступят в силу. Однако, необходимо учитывать, что некоторые изменения могут привести к сбоям в работе компьютера, поэтому рекомендуется изменять настройки только в случае, когда точно знаете, что делаете.
Заключение
Редактор Групповых политик — это мощный инструмент для изменения настроек компьютера в Windows 10. Он позволяет добиться большей гибкости и безопасности системы, однако, использование его может быть опасно для неподготовленных пользователей. Поэтому, если Вы не уверены в своих знаниях, лучше не изменять настройки через Редактор Групповых политик.
Удаление ленты проводника через реестр Windows
Если вы хотите удалить ленту проводника в Windows 10 навсегда, можно воспользоваться реестром операционной системы. Однако, необходимо понимать, что изменение данных в реестре может привести к нестабильности системы, поэтому перед выполнением инструкции лучше сделать резервную копию реестра и бэкап нужной ветки реестра.
Для удаления ленты проводника через реестр нужно следовать этим шагам:
- Нажмите комбинацию клавиш Win+R, чтобы открыть строку запуска.
- Напечатайте команду regedit и нажмите Enter.
- В окне редактора реестра перейдите к ветке HKEY_CURRENT_USER\Software\Microsoft\Windows\CurrentVersion\Policies\Explorer.
- Если ветки Explorer или Policies не существует, то создайте их.
- Создайте файл DWORD32 NoSMBalloonTip и установите его значение в 1.
- Перезапустите Windows для сохранения изменений.
После выполнения этих шагов лента проводника должна исчезнуть из операционной системы. Если же вы захотите вернуть ленту обратно, то нужно сделать резервную копию реестра и изменить значение NoSMBalloonTip на 0.
Восстановление ленты проводника
Если вы случайно удалили ленту проводника в Windows 10 или решили ее временно отключить, то вы можете легко вернуть ее. Восстановление ленты проводника займет всего несколько минут, а после этого вы сможете снова пользоваться всеми ее функциями.
Для начала откройте проводник и выберите вкладку «Вид» в верхней части окна. Затем выберите «Панель инструментов» и поставьте галочку напротив «Ленты».
Если данный способ не помог восстановить ленту, то возможно, она была удалена. Для того, чтобы ее вернуть, нажмите правой кнопкой мыши на любой пустой области в проводнике и выберите «Лента» в контекстном меню.
Если это не помогло, попробуйте воспользоваться системным восстановлением. Для этого нажмите на кнопку «Пуск», введите в строку поиска «создать точку восстановления», выберите соответствующий результат и следуйте инструкциям на экране.
В любом случае, не стоит паниковать, если вы случайно удалили или отключили ленту проводника. С помощью простых действий вы сможете быстро вернуть ее на место и продолжить работу с вашим компьютером.
Вопрос-ответ
Как отключить ленту проводника в Windows 10?
Для отключения ленты проводника в Windows 10 нужно правой кнопкой мыши щелкнуть на любой пустой области панели задач, затем выбрать пункт «Панели инструментов» и снимите флажок «Лента ключевых команд».
Как удалить ленту проводника в Windows 10?
Удалить ленту проводника в Windows 10 не получится. Единственный способ — это отключить ее, следуя инструкции выше.
Почему мне нужно отключать ленту проводника в Windows 10?
Отключение ленты проводника в Windows 10 может повысить производительность системы, особенно на старых компьютерах. Кроме того, некоторым пользователям не нравится дизайн ленты проводника и они предпочитают обычную панель инструментов.
Могу ли я отключить ленту проводника только в проводнике?
К сожалению, нет. Если вы отключили ленту ключевых команд в панели задач, это затронет все приложения, включая проводник. Но вы можете использовать альтернативные файловые менеджеры, которые не используют ленту проводника.
Как вернуть ленту проводника в Windows 10?
Для возврата ленты проводника в Windows 10 нужно снова щелкнуть правой кнопкой мыши на панели задач, выбрать «Панели инструментов» и поставить галочку перед пунктом «Лента ключевых команд».