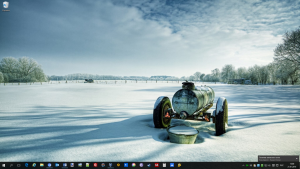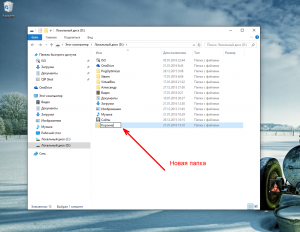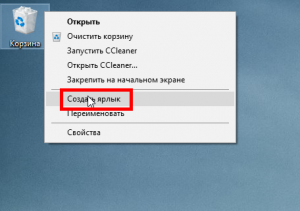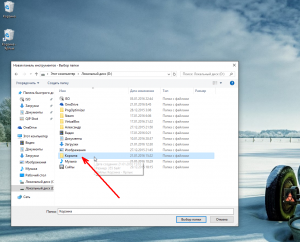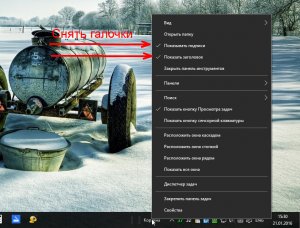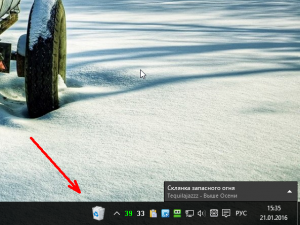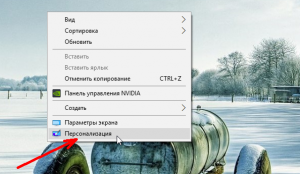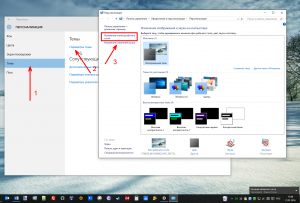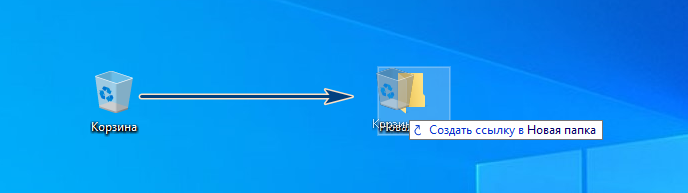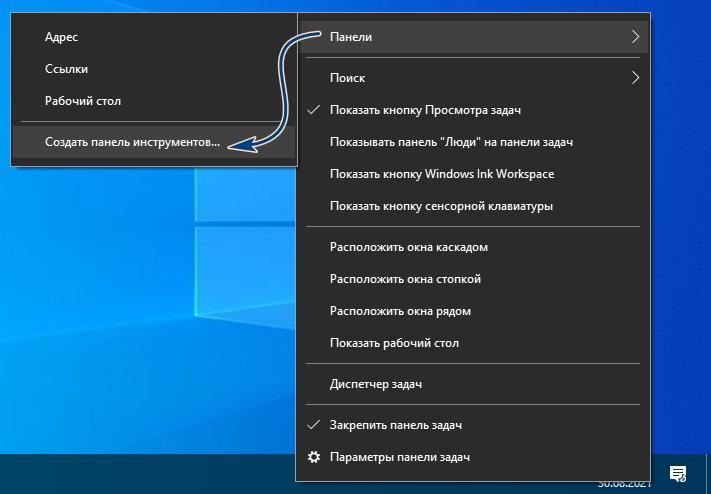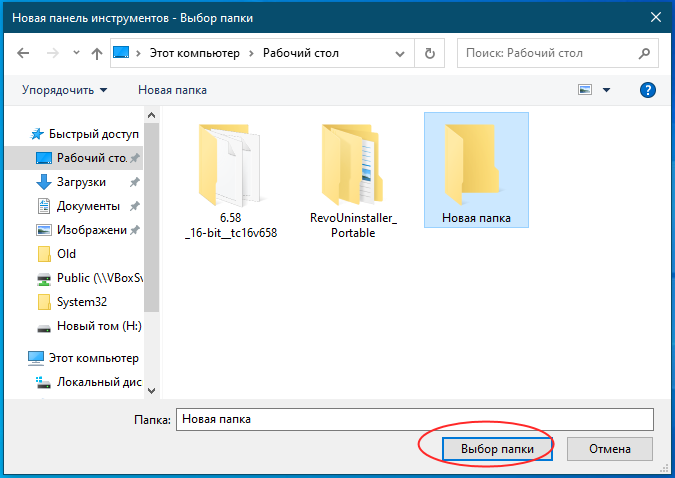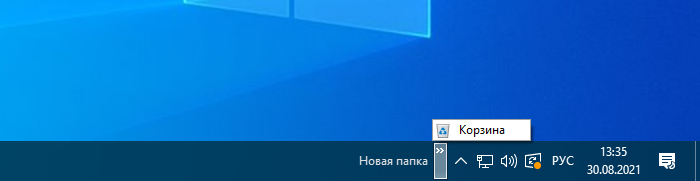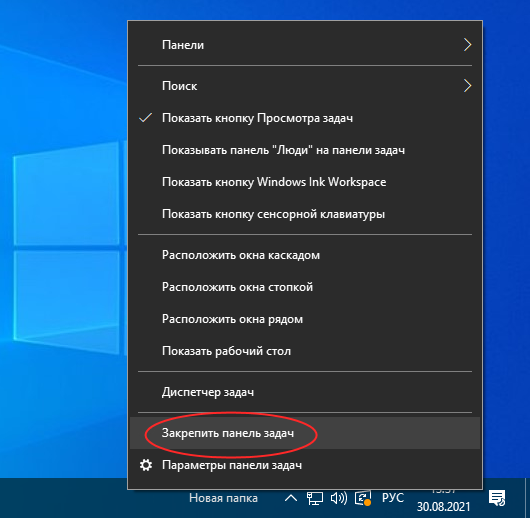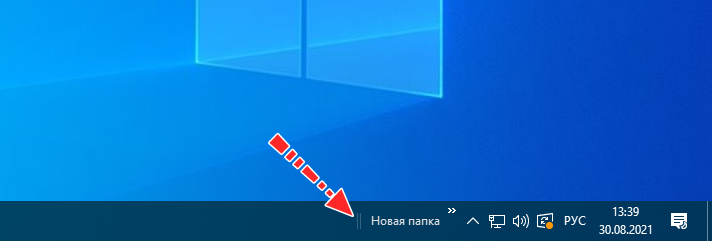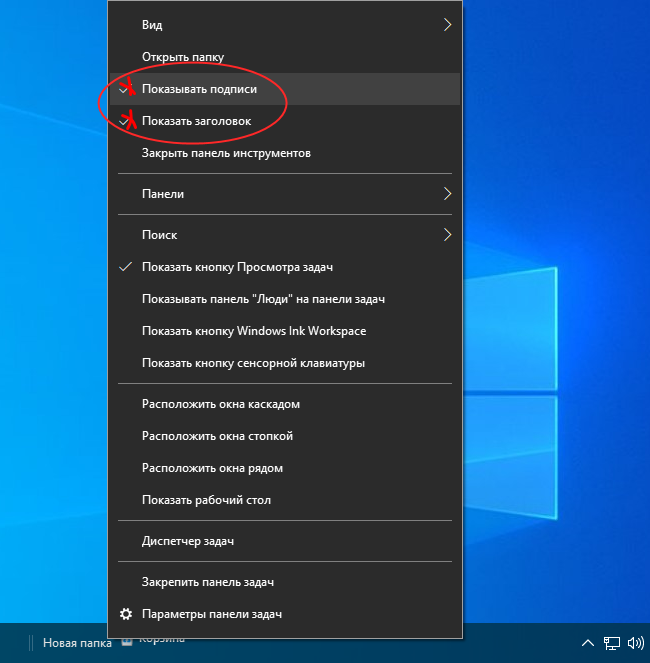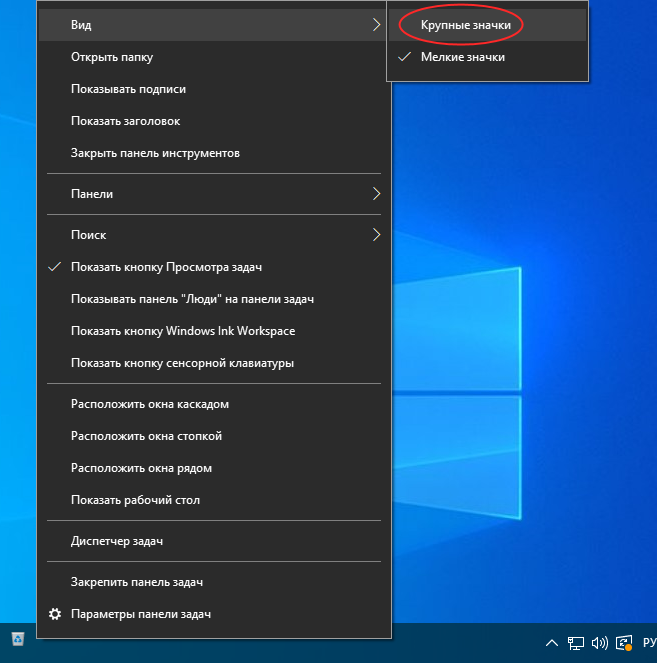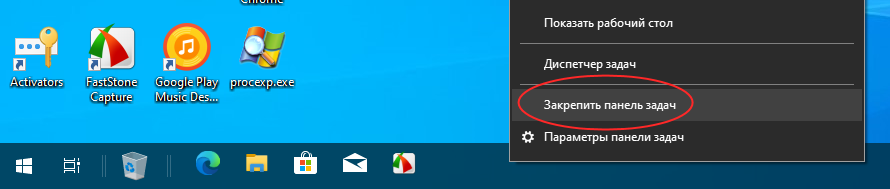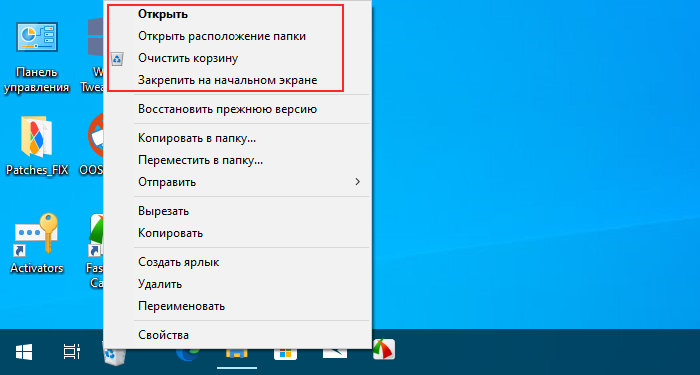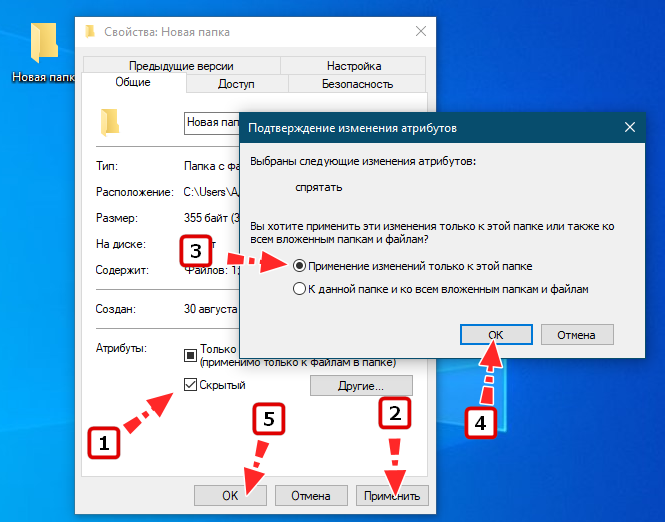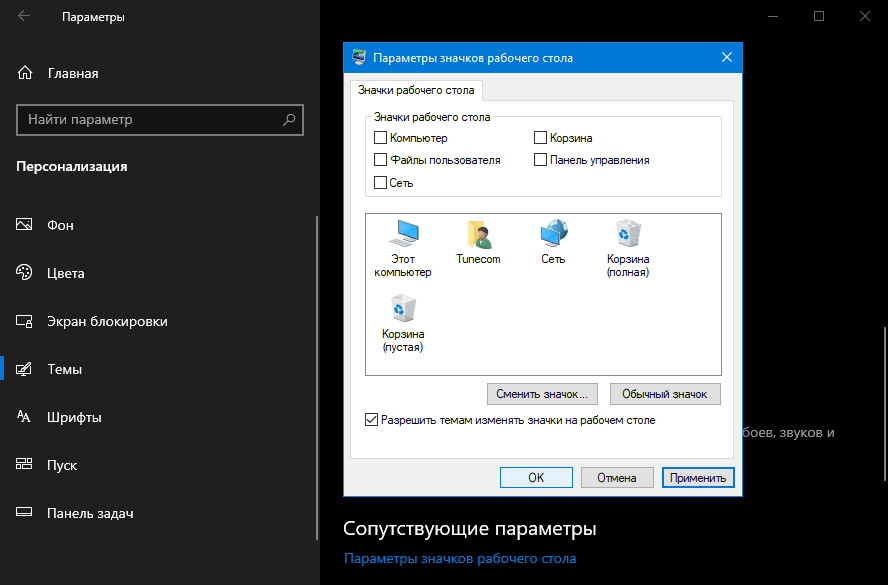Некоторые пользователи предпочитают держать рабочий стол своей операционной системы в полной чистоте, – без единого ярлыка, но один единственный, как правило, у многих всё же присутствует, – это Корзина. Конечно, можно было бы и вовсе отказаться от использования иконки корзины на рабочем столе, спрятав её, используя штатные средства ОС, но обходится без быстрого доступа к корзине крайне неудобно. Далее, на примере Windows 10, рассмотрим, как убрать корзину с рабочего стола, и разместить её в панели задач (быстрого запуска).
Как добавить Корзину на панель задач
Итак, первое что нам потребуется, – создать новую папку, её расположение, впрочем, как и название, не имеет абсолютно никакого значения.
Далее создаём ярлык корзины (правой кнопкой мыши по корзине, в контекстном меню выбираем «Создать ярлык»).
Перетаскиваем ярлык в папку, созданную на предыдущем этапе.
После этого, кликните правой кнопкой мыши по панели задач, выберите в контекстном меню сначала «Панели», а затем «Создать панель инструментов».
Выбираем созданную ранее папку, куда мы положили ярлык корзины.
Снимаем галочку напротив пункта «Закрепить панель задач».
Кликаем правой кнопкой мыши по названию вашей папки в панели быстрого запуска, и снимаем две галочки, как на скриншоте («Показывать подписи» и «Показать заголовок»).
Теперь у нас в панели быстрого запуска есть полнофункциональная корзина.
Если кому-то не понравится маленький значок корзины, то достаточно кликнуть правой кнопкой мыши по панели задач, выбрать в контекстном меню «Вид», а далее просто поставить отметку напротив пункта «Крупные значки».
Значок корзины станет крупнее, и примет вид, как на скриншоте ниже.
Снова закрепим панель задач, поставив соответствующую галочку, на этом процесс можно считать завершённым.
Как убрать Корзину с рабочего стола
Так как теперь в панели задач (быстрого запуска) у нас полнофункциональная корзина, то ярлык корзины на рабочем столе нам больше не понадобится, и его можно скрыть.
Делаем щелчок правой кнопкой мыши в пустой области рабочего стола, и выбираем «Персонализация».
Далее: «Темы» → «Параметры Темы» → «Изменение значков рабочего стола».
В открывшемся окне с параметрами снимаем галочку напротив корзины.
Нажимаем «Применить», затем «ОК».
А вдруг и это будет интересно:
- Как скачать оригинальные ISO образы Windows с сайта Майкрософт с помощью Fido
- Как включить cookies в Яндекс браузере
- Как отключить телеметрию NVIDIA в Windows
- Как проверить оперативную память компьютера в Windows
- Что такое системный реестр Windows
- Как включить режим «Невидимки» в приложении ВКонтакте для Android
Дата: 2016-01-21 | Размещено в Статьи
Как и в более ранних версиях, Корзина в Windows 10 по умолчанию располагается на рабочем столе, то есть, чтобы до неё побыстрее добраться, нужно как минимум свернуть все открытые окна. Это не очень удобно, если обращаться к Корзине вам приходится по нескольку раз на дню, поэтому в таких случаях было бы неплохо организовать к ней доступ из более «доступного» места, скажем, из панели задач. Увы, закрепить Корзину на панели задач путём её перетаскивания на оную не получится, так как закрепление системных элементов на панели задач операционной системой не поддерживается.
Как закрепить корзину на панели задач в Windows 10
Впрочем, это не означает, что закрепить их невозможно в принципе. Сделать это можно обходным способом, причём очень простым, так что давайте сразу перейдём к его реализации. Создайте в любом расположении обычную папку и присвойте ей любое имя, это не так уже и важно. Перетащите на созданную папку значок Корзины с рабочего стола, это действие создаст ссылку на Корзину внутри каталога.
Затем кликните правой кнопкой мыши по панели задач и выберите в меню Панели → Создать панель инструментов. При этом у вас откроется окошко выбора папки, выберите в нём созданную директорию с ярлыком Корзины внутри. В результате на панели задач в области системного трея у вас появится название папки, рядом с которым будет располагаться маленькая импровизированная стрелка, при нажатии на которую станет появляться значок Корзины.
Чтобы вытащить его а панель задач, сделайте следующее. Откройте контекстное меню панели задач, отключите в нём закрепление последней и перетащите визуализировавшийся справа от названия каталога разделитель влево так, чтобы иконка Корзины стала видна.
За сим жмём ПКМ уже по созданной панели (названии папки и иконке) и снимаем в открывшемся меню галки с пунктов «Показывать подписи» и «Показывать заголовок». Останется один значок Корзины, маленький, правда, но это легко поправить.
Нажимаем правой кнопкой мыши по созданной панели повторно и на этот раз в контекстном выберите Вид → Крупные значки. Ну вот и всё, осталось только перетащить значок в левую область панели задач и закрепить саму панель из её контекстного меню.
В итоге вы получите полноценную «Корзину», в контекстном меню которой вам будут доступны те же опции, что и в меню Корзины настоящей.
Только не перемещайте и не удаляйте созданную папку, иначе значок на панели станет нерабочим (в случае перемещения) либо удалится (в случае удаления). Если созданная папка мозолит глаза, откройте её свойства присвойте ей атрибут «Скрытый», только при подтверждении не забудьте включить опцию «Применение изменений только к этой папке».
Корзина необходима для удаления пользовательских файлов. Однако, ей не обязательно находится на рабочем столе Windows 10. Вы можете переместить ее в меню «Пуск» или в проводник. Кроме того, просто убрать, скрыв с рабочего стола.
Если вам необходимо скрыть корзину с рабочего стола Windows 10 по любой причине, будь – то ваши дети, время от времени удаляющие данные или посторонние личности которым нет доверия, воспользуйтесь нашим небольшим руководством.
Перед тем как скрыть корзину, можете отправить ее в меню «Пуск«, просто щёлкнув правой кнопкой мыши по ярлыку и выбрав «Закрепить на начальном экране». Или зажав и переместив в проводник как показано на скриншоте ниже.
Как убрать корзину с рабочего стола Windows 10
1. Нажмите на клавиатуре кнопку «Windows«.
2. Зайдите в «Параметры«.
3. Откройте раздел «Персонализация» и перейдите в «Темы«.
4. Прокрутите раздел в низ и нажмите «Параметры значков рабочего стола«.
5. Снимите галочку с «Корзины«, нажмите «Применить» и кнопку «OK«.
Удаление корзины с рабочего стола — это хорошая идея, если другие люди используют ваш компьютер. Им не нужен доступ к материалам, ожидающим окончательного удаления, особенно если вы работаете с конфиденциальными файлами и данными.
В стремлении навести порядок на рабочем столе компьютера, многие пользователи решают убрать все значки программ на Панель задач или оставляют их в меню Пуск. Но как быть, если хочется убрать иконку Корзины с десктопа, ведь она по умолчанию расположена именно на рабочем столе?
Давайте разбираться, как это можно сделать в Windows 10, чтобы превратить рабочий стол в абсолютно чистое пространство.
Содержание
- Как переместить Корзину на Панель задач или начальный экран
- Убираем значок корзины с рабочего стола
- Как отключить Корзину
- Проблема с отображением значка Корзины на рабочем столе
Как переместить Корзину на Панель задач или начальный экран
Смотрите также: «Как отключить экранного диктора в Windows 10»
Каждый из нас, работая на ПК, периодически удаляет ненужные файлы, которые попадают прямиком в, так называемую, «Корзину» и остаются там до тех пор, пока мы ее не очистим.
Необходимость в данном «мусорном ведре» системы очевидна, поэтому прежде чем убирать ее с рабочего стола, нужно подумать, где ее следует отображать в дальнейшем для обеспечения доступа к ней.
В «десятке» нет возможности закрепить иконку корзины в меню Пуск, однако можно убрать ее на Панель задач или отобразить на начальном экране.
Итак, чтобы закрепить Корзину на Панели задач, нужно всего лишь нажать на ее значок левой кнопкой мыши, и не отпуская кнопку, перетащить значок в нужное место на Панели. И как только мы увидим надпись «Закрепить в Проводник», можно отпускать левую кнопку.
Теперь открыть Корзину можно через контекстное меню Проводника, щелкнув по нему правой кнопкой мыши.
Также, Корзину можно отобразить на начальном экране системы вместе с другими «живыми плитками». Нам потребуется контекстное меню, для его вызова щелкаем правой кнопкой мыши по значку и в открывшемся списке выбираем «Закрепить на начальном экране».
Теперь Корзину всегда можно найти среди остальных плиток.
Убираем значок корзины с рабочего стола
Удаление Корзины с десктопа в Windows 10 — довольно простая процедура, которая выполняется в несколько действий.
- Заходим в Параметры системы, нажав клавиши Win+I (также можно воспользоваться контекстным меню Пуск, нажав клавиши Win+X, и выбрать пункт «Параметры»). Открыв параметры, заходим в раздел «Персонализация».
Попасть в настройки персонализации можно и по-другому. Просто щелкните на любом свободном месте рабочего стола правой кнопкой мыши и в контекстном меню выберите «Персонализация».
- Теперь нужно перейти в раздел «Темы», далее листаем правую часть окна, находим «Параметры значков рабочего стола» и щелкаем по ним.
- Откроется окно, в котором мы можем выбрать, какие значки отображать на рабочем столе нашего ПК. Убираем галочку напротив Корзины и нажимаем «OK», чтобы сохранить настройки и выйти из данного окна.
- Чтобы вернуть значок Корзины на десктоп, нужно снова открыть окно с параметрами значков рабочего стола и поставить галочку напротив нужного элемента.
Примечание: Таким же способом можно включить или выключить отображение других важных значков системы на рабочем столе, например, Этот компьютер или Панель управления.
Как отключить Корзину
Смотрите также: «Как переименовать папку пользователя в Windows 10»
Некоторые пользователи, которые точно знают, что делают и уверены, что им Корзина совсем не нужна, могут отключить ее. Для этого нужно выполнить следующие шаги:
- Открываем контекстное меню Корзины щелчком правой кнопки мыши и выбираем свойства объекта.
- Теперь для каждого расположения корзины выбираем опцию «Уничтожить файлы сразу после удаления…». При этом, можно включить запрос на подтверждение удаления, поставив напротив соответствующей надписи галочку.
- Кстати, в этом же окне со свойствами можно указать, какое количество места будет выделено для файлов, которые помещаются в Корзину.
Проблема с отображением значка Корзины на рабочем столе
В некоторых случаях может возникнуть проблема, которая заключается в следующем. На десктопе отображается значок полной Корзины, но при этом, она пустая и не содержит никаких файлов внутри. Вот как это можно исправить:
- Нужно также зайти в Параметры системы, как это было описано выше и перейти в раздел «Персонализация».
- Далее заходим в раздел «Темы» и далее в «Параметры значков рабочего стола». Опять же, все как описанной процедуре выше.
- Теперь выбираем пустую корзину и нажимаем «Сменить значок».
- В новом окне выбираем иконку на свое усмотрение из библиотеки, предложенной системой, или загружаем свою собственную, воспользовавшись кнопкой «Обзор».
- Далее нажимаем «OK» для сохранения изменений и закрытия окна.
- Чтобы все наверняка сработало, убираем галочку «Разрешать темам изменять значки на рабочем столе» и щелкаем «OK», чтобы окончательно применить настройки и выйти из параметров значков.
Смотрите также: «Как отключить или включить режим гибернации в Windows 10»
You may have noticed that you cannot pin the Recycle Bin folder icons to the taskbar directly in Windows 11/10. Today we will share a tip on how to pin the Recycle Bin to the taskbar without modifying any system files.
To pin the Recycle Bin to the Taskbar in Windows 11/10, you need to create a desktop shortcut first and then use the following path in the Location of the item field:
%SystemRoot%\explorer.exe shell:RecycleBinFolder
Name the shortcut Recycle Bin and give it a suitable icon via its Properties. Having done that, right-click on it and select Show more options > Pin to taskbar.
You can do it using other ways too!
1] Add Recycle Bin to Quick Launch
The following steps may be carried out to do this:
1. Right-click on the taskbar and select Toolbars > New toolbar.
2. In the New Toolbar window, type the following location in the Folder field:
%UserProfile%\AppData\Roaming\Microsoft\Internet Explorer\Quick Launch
3. That’s it. You’ll now be able to see the Quick Launch menu.
4. Now drag the Recycle Bin icon in the quick launch bar until Link appears in the pop-up, and then drop it. It will create a shortcut inside the quick launch menu.
In this way, you will have successfully added the Recycle Bin to the taskbar, under Quick launch.
2] Move Recycle Bin to Taskbar
1. Unlock the taskbar. Create a New Folder on the desktop, rename it as Recycle Bin, now drag the Recycle Bin icon over this folder until you see Create link in Recycle Bin inside pop-up, then release it.
Copy the new folder(Recycle Bin) to Documents.
2. Now, right-click on the taskbar and move to Toolbars > New toolbar.
In the New Toolbar window, find the folder created in the previous step from Documents.
3. Now, right-click on the separator (vertical dotted line). In View section, check Large Icons.
Also, remove the checkmark from Show Text then Show Title. Thus you will see the Recycle Bin icon on the taskbar.
4. The Recycle Bin icon added in the previous step is on the right side of the taskbar.
To move it to the left, hold down the left-click on the separator line and drag it left until the pinned icons on the taskbar are inverted.
The previously pinned icons will automatically move to the right, thus leaving the Recycle Bin icon on the left side.
After everything is finished, lock the taskbar.
That’s it! I hope you enjoyed the article.
P.S.: Moving Recycle Bin icon to the left may create extra space between the previously pinned icons and the Recycle Bin icon.
3] Use MinBin Tool
MinBin is a free third-party recycle bin for Windows, which you can access from the system tray or notification area. This comes handy when you don’t want to keep it on your desktop. MinBin lets you open, empty, access the Recycle Bin from your Windows taskbar notification area or system tray.
Simply download and run this freeware portable app, which will sit in the notification area. Right-click on its icon to show the options. To empty the recycle bin, double-click on its icon or select the Empty Recycle Bin option.
You can add it to the startup folder every time Windows starts. MiniBin allows you to choose your icons and offers detailed configuration. If you delete the files empty.ico and full.ico in the folder, you will get a different icon. You can also replace them with your own icons.
MinBin may come in handy when hiding the Recycle bin from your desktop or using a replacement shell that provides a system tray, but no useable recycle bin. Download MinBin from Softpedia.
How to unpin Recycle Bin from Windows 11 Start Menu?
You have to right-click the Recycle Bin icon on the desktop and select Unpin from Start option. That’s all!
How to display Recycle Bin in This PC folder of Windows 11?
To display Recycle Bin in This PC folder, you may edit the Registry manually, download this Registry fix, and double-click on it to add it to your Computer folder or use our freeware Ultimate Windows Tweaker.
Related reads:
- How to Pin Recycle Bin to Quick Access
- How to add Programs to Quick Launch via Context Menu in Windows.