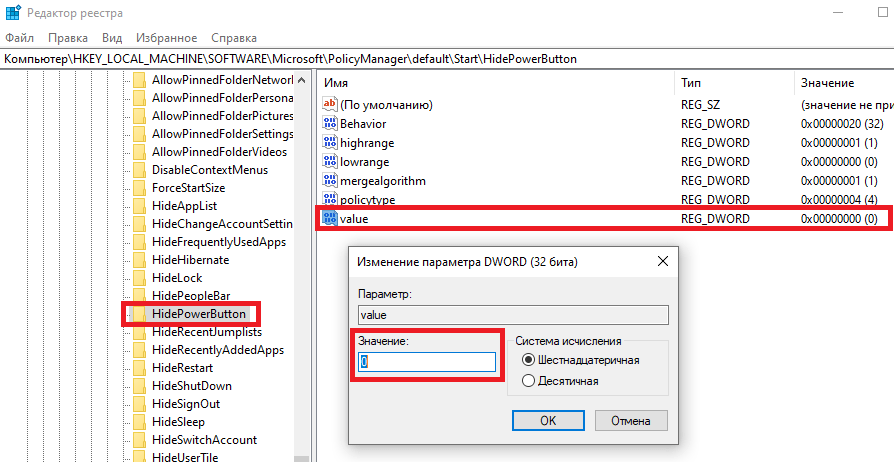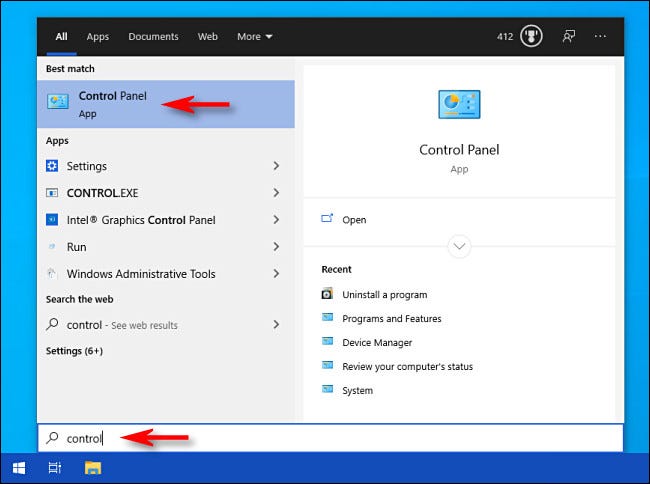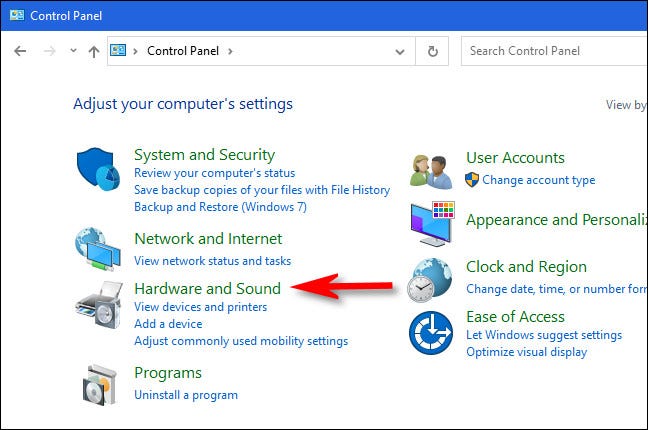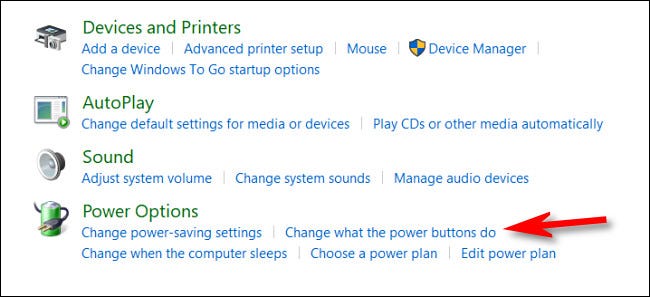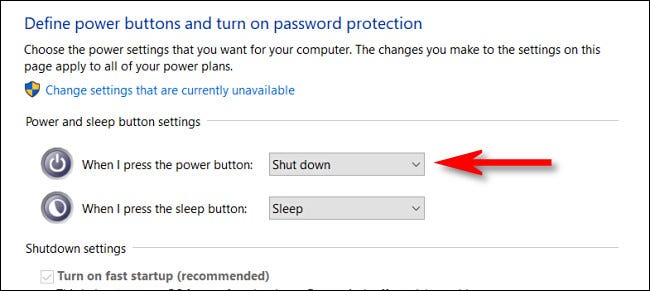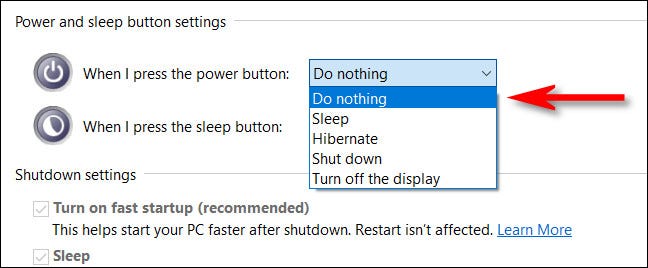Системные администраторы могут захотеть предотвратить отключение своих компьютеров под управлением Windows по различным причинам. В операционной системе Windows на экране входа в систему отображаются различные параметры, такие как простота доступа, параметры питания, параметры входа и т. Д. Если вы хотите удалить кнопку питания или выключения на экране входа в Windows 10/8/7, вам придется отредактировать реестр Windows. При желании вы также можете скрыть кнопку питания в меню «Пуск». Давайте посмотрим, как скрыть или удалить кнопку «Выключение» или «Питание» из Windows 10 экрана входа в систему, меню «Пуск», меню WinX, экрана CTRL + ALT + DEL, меню «Alt + F4». После этого команды «Завершение работы», «Перезапуск», «Спящий режим» и «Спящий режим» удаляются.
Создайте точку восстановления системы, прежде чем начать.

Содержание
- Удалить кнопку выключения из экрана входа
- Скрыть кнопку питания из меню «Пуск»
Удалить кнопку выключения из экрана входа
Для начала откройте редактор реестра. Нажмите Win + R в комбинации, чтобы открыть диалоговое окно Run. Введите regedit в пустое поле диалогового окна запуска и нажмите Enter.
В редакторе реестра используйте левую боковую панель, чтобы перейти к следующему ключу:
HKEY_LOCAL_MACHINE \ ПРОГРАММНОЕ ОБЕСПЕЧЕНИЕ \ Microsoft \ Windows \ CurrentVersion \ Policies \ System
В списке элементов справа найдите эту запись – значение shutdownwithoutlogon и дважды щелкните его.

Дважды нажмите на него, установите значение 0 в поле «Значение данных» и нажмите кнопку «ОК».
Закройте редактор реестра и перезагрузите компьютер, чтобы изменения стали видны. Когда ты
При повторном входе в систему вы увидите, что кнопка «Завершение работы» больше не отображается на экране входа в Windows 10. Если вы хотите снова сделать кнопку видимой, следуйте тем же инструкциям, но установите значение shutdownwithoutlogon обратно на 1.
Скрыть кнопку питания из меню «Пуск»
При желании вы также можете скрыть кнопку питания в меню «Пуск» Windows 10 или в меню WinX. Кнопка питания позволяет пользователям выключать, перезагружать, переходить в спящий режим или переходить в спящий режим на своих компьютерах
Чтобы удалить кнопку питания из меню «Пуск», запустите gpedit.msc , чтобы открыть Редактор групповой политики и перейдите к следующему параметру:
Конфигурация пользователя> Административные шаблоны> Меню Пуск и Панель задач.
Здесь дважды щелкните Удалить и запретить доступ к командам «Выключить», «Перезапустить», «Спящий режим» и «Спящий режим» , чтобы открыть окно «Свойства», и выберите Включено и нажмите кнопку «Применить» ,
Этот параметр политики запрещает пользователям выполнять следующие команды из меню «Пуск» или экрана безопасности Windows: «Выключение», «Перезагрузка», «Спящий режим» и «Спящий режим». Этот параметр политики не запрещает пользователям запускать программы для Windows, которые выполняют эти функции. Если этот параметр политики включен, кнопка «Питание» и команды «Завершение работы», «Перезагрузка», «Спящий режим» и «Спящий режим» удаляются из меню «Пуск». Кнопка питания также удаляется с экрана безопасности Windows, который появляется при нажатии клавиш CTRL + ALT + DELETE. Если этот параметр политики отключен или не настроен, кнопка «Питание» и команды «Завершение работы», «Перезапуск», «Спящий режим» и «Спящий режим» доступны в меню «Пуск». Кнопка питания на экране безопасности Windows также доступна.
Поэтому, когда вы сделаете это, он удалит команды «Выключить», «Перезапустить», «Спящий режим» и «Спящий режим» из меню «Пуск», кнопки питания в меню «Пуск», экрана CTRL + ALT + DEL и из меню Alt + F4 «Выключить» Windows.
Редактор групповой политики доступен только в выпусках Windows 10 Pro, Windows 10 Enterprise и Windows 10 Education, но не в Windows 10 Home.
Если ваша версия не поставляется с редактором групповой политики, запустите regedit, чтобы открыть редактор реестра и перейдите к следующему ключу:
HKEY_CURRENT_USER \ Программное обеспечение \ Microsoft \ Windows \ CurrentVersion \ Policies \ Explorer

Измените значение NoClose на 1 . Если NoClose не существует, создайте значение DWORD и присвойте ему значение 1.
Перезапустите проводник, чтобы увидеть изменения.
Вот как выглядят параметры питания в меню «Пуск»:

Вот как выглядит меню питания WinX:

Надеюсь, это поможет!
Вы также можете запретить отдельным пользователям закрывать Windows.
I have a PC that should always be on. I recently upgraded to Windows 10 from Windows 7. In Windows 7 I changed the default action of the power button in the start menu to log off from my machine so that I could not accidentally shut it off. However in Windows 10 the start menu changed and this doesn’t appear to be possible anymore?
I wonder how the shutdown option can be removed from the start menu. I cannot find any information about it but I expect this to be possible.
asked Oct 8, 2015 at 9:41
Ron DeijkersRon Deijkers
3691 gold badge3 silver badges6 bronze badges
8
I found this to work. This is more of a reply so people searching google can find this answer.
open regedit and go to: Computer\HKEY_LOCAL_MACHINE\SOFTWARE\Microsoft\PolicyManager\default\Start\HideShutDown
open the key that says value and change it to 1. Your Shutdown option is now removed for everyone, but all other options are still there. This includes the sign on screen, and alt+ctrl+del screen.
Change it to 0 to bring it back.
This just removes the menu options, wont prevent shutdowns from users with the policy to issue the shutdown command via a command or separate program.
To remove from an already configured profile, change the associated keys in:
HKEY_LOCAL_MACHINE\SOFTWARE\Microsoft\PolicyManager\current\device\Start
Robert
7,7173 gold badges33 silver badges52 bronze badges
answered Apr 27, 2019 at 7:38
UrbanchaosUrbanchaos
4214 silver badges2 bronze badges
1
To remove the Shut Down, Restart, Sleep, and Hibernate commands from the Start menu and from the screen that is displayed after pressing Ctrl+Alt+Delete:
- Open the Local Group Policy Editor (run
gpeditin the Command prompt). - Go to: User Configuration > Administrative Templates > Start Menu and Taskbar
- Set «Remove and prevent access to the Shut Down, Restart, Sleep, and Hibernate commands» to Enabled
It does not prevent users from:
- running other programs that perform these functions. For example in the Command prompt they can run:
shutdown /sto shutdown the computer orshutdown /rto restart the computer. - log off from Windows and then shutdown or restart the computer.
The Group Policy Editor is available only in Pro, Enterprise and Education editions of Windows 10, and not in Windows 10 Home.
More info is given on these pages:
- https://www.thewindowsclub.com/remove-shutdown-power-button-login-start-menu
- https://www.online-tech-tips.com/computer-tips/prevent-shutdown-of-windows/
The answer is based on Paweł Iwaneczko’s answer, which unfortunately didn’t work for me.
answered Mar 21, 2019 at 22:20
iwisiwis
2913 silver badges11 bronze badges
1
Very good answer for this question is here and here.
Open the Local Group Policy Editor (Win+R and gpedit.msc)
Go to:
Computer Configuration->Windows Settings->Security Settings->Local Policies->User Rights Assingment->Shut down the system
And finally add/remove specific group of users to allow/prevent them to shutdown the system.
Hope it’ll help.
answered Apr 6, 2018 at 10:29
1
It appears that the solution that Urbanchaos listed
Computer\HKEY_LOCAL_MACHINE\SOFTWARE\Microsoft\PolicyManager\default\Start\HideShutDown value 1
only works for Windows 10 1809 and later. For 1803 I have had to edit a similar value.
Computer\HKEY_LOCAL_MACHINE\SOFTWARE\Microsoft\PolicyManager\current\device\Start HideShutdown 1
I honestly have no idea why this does not work but I’m continuing to look into it.
answered Jun 12, 2019 at 21:08
To complete @urbanchaos’s answer, it works on Windows 11 and here is the command line :
reg add HKEY_LOCAL_MACHINE\SOFTWARE\Microsoft\PolicyManager\default\Start\HideShutDown /v value /t REG_DWORD /d 0x1
Check the value with :
reg query HKEY_LOCAL_MACHINE\SOFTWARE\Microsoft\PolicyManager\default\Start\HideShutDown
answered Dec 5, 2021 at 14:19
@Urbanchaos’s answer in PowerShell:
Set-ItemProperty -path "HKLM:\SOFTWARE\Microsoft\PolicyManager\default\Start\HideShutDown" -Name "Value" -Value 1
answered Sep 1 at 6:35
KERRKERR
5576 silver badges8 bronze badges
You must log in to answer this question.
Not the answer you’re looking for? Browse other questions tagged
.
Not the answer you’re looking for? Browse other questions tagged
.
Как убрать пункт «Перезагрузка» с экрана входа в Windows 10?
Как отключить опцию «Завершение работы», но оставить «Перезагрузка»?
Чтобы скрыть меню завершение работы или перезагрузки в окне авторизации Windows 10, можно изменить некоторые параметры реестра , о которым расскажем в данной статье ниже.
Откройте редактор реестра и перейдите по одному из следующих путей, в зависимости от того, какой параметр вы хотите скрыть на экране входа в Windows 10.
Затем дважды щелкните элемент «Value» на правой панели, чтобы отредактировать его.
Скрыть параметр выключения:
HKEY_LOCAL_MACHINE\SOFTWARE\Microsoft\PolicyManager\default\Start\HideShutDown
Скрыть параметр перезагрузки:
HKEY_LOCAL_MACHINE\SOFTWARE\Microsoft\PolicyManager\default\Start\HideRestart
Скрыть параметр сна:
HKEY_LOCAL_MACHINE\SOFTWARE\Microsoft\PolicyManager\default\Start\HideSleep
Скрыть кнопку питания в Windows:
HKEY_LOCAL_MACHINE\SOFTWARE\Microsoft\PolicyManager\default\Start\HidePowerButton
Измените значение параметра Value с 0 на 1 для отключения и нажмите OK .
Если вы захотите снова вернуть опцию обратно, то есть включить ее, то вам необходимо изменить значение с 1 на 0.
После изменения значений, выйдите в окно авторизации Windows, через комбинацию клавиш «Win + L«, либо перезагрузите компьютер.
Иногда возникает проблема, заключающаяся в том, что вы случайно выключаете компьютер, нажав кнопку питания. Есть простой способ отключить кнопку питания на клавиатуре (или заставить ее выполнять другую задачу) в Windows 10. Вы также можете управлять кнопкой кнопку сна, если на вашем компьютере есть одна или обе эти кнопки. Вот как.
Требуется изменить способ работы кнопки Питания На вашем компьютере с Windows 10 перейдите в панель управления.
Сначала запустите Панель управления, открыв меню Начало أو Start и написать «контроль أو контроль”, Затем нажмите Enter или щелкните значок панели управления أو Панель управления.
В пульт управления أو Панель управления , нажать на «Оборудование и звук أو Оборудование и звук».
Найдите разделВарианты питания أو Электропитаниеи нажмите наИзмените действие кнопок питания أو Настройки кнопок питания и сна».
Затем вы увидите экран с описанием того, что происходит, когда вы нажимаете кнопки питания или сна на вашем устройстве.
в «Настройки кнопок питания и сна أو Настройки кнопок питания и снаЗатем щелкните раскрывающееся меню.Когда я нажимаю кнопку воспроизведения أو Когда я нажимаю кнопку питания».
в списке»Когда я нажимаю кнопку питания أو Когда я нажимаю кнопку питанияВы увидите несколько вариантов.
Вот что делают все варианты:
- Ничего Не Делать أو Ничего не делай: Когда нажимаю кнопку включения, ничего не происходит.
- Спящий режим أو тишина: Ваш компьютер переходит в спящий режим с низким энергопотреблением, но остается включенным.
- Режим гибернации أو Спящий режим: Ваш компьютер сохраняет состояние системной памяти на диск и выключается. Ваш сеанс можно будет возобновить позже, когда вы выполните резервное копирование.
- Завершение работы أو Неисправность: Это завершит работу Windows и выключит ваш компьютер. (Это значение по умолчанию.)
- Выключите дисплей أو Выключите монитор: Экран выключается, но компьютер продолжает включаться.
Чтобы не потерять свою работу, если вы нажмете кнопку воспроизведения, выберите любой вариант, кроме «Неисправность أو Завершение работы. Это предотвратит случайное отключение. Если вы вообще не хотите прерываний из-за нажатия кнопки питания, выберите «ничего не делай أو Ничего Не Делать».
Нажмите «Сохранение изменений أو Сохранить измененияи закройте панель управления.
Важная заметка : Чтобы изменить действие кнопки «Спящий режим» на вашем компьютере, выберите нужный вариант в раскрывающемся списке.Когда я нажимаю на кнопку сна أو Когда я нажимаю на кнопку сна» Здесь.
В следующий раз, когда вы нажмете кнопку питания на своем компьютере, он не выключится автоматически. Если вы выберетеничего не делать أو Ничего Не ДелатьНа последнем этапе вы все равно можете выключить компьютер, когда это необходимо, выбрав «Неисправность أو Завершение работыИз начального меню. Надеюсь, у вас будет продуктивный день!
Мы надеемся, что эта статья окажется для вас полезной, чтобы узнать, как и как отключить кнопку питания компьютера с клавиатуры в Windows 10, поделитесь своим мнением в комментариях.
В операционной системе Windows 10 при работе на компьютере, возможно, вам понадобится отключить кнопку выключения компьютера. Это может быть полезно, например, если вы хотите предотвратить случайное или несанкционированное выключение компьютера учащимися или другими пользователями. Следуя подробной инструкции ниже, вы сможете без проблем отключить эту кнопку.
1. Вначале, щелкните правой кнопкой мыши по значку «Пуск» в нижнем левом углу экрана и выберите «Проводник».
Примечание: Если значка «Проводник» нет в списке, щелкните правой кнопкой мыши по значку «Пуск» и выберите «Поиск». Введите «Проводник» в поле поиска и щелкните на нем, чтобы открыть его.
2. Когда откроется окно «Проводник», в адресной строке вверху введите следующий адрес: C:WindowsSystem32. Нажмите клавишу Enter на клавиатуре, чтобы перейти к этой папке.
3. В папке «System32» найдите файл с названием «shutdown.exe». Щелкните правой кнопкой мыши по этому файлу и выберите «Свойства» в контекстном меню.
4. В открывшемся окне «Свойства» выберите вкладку «Безопасность» и нажмите кнопку «Редактировать».
Примечание: Если вкладки «Безопасность» нет, вы должны иметь права администратора для выполнения этой операции. Обратитесь к администратору компьютера или вашей сети, чтобы получить необходимые права.
5. В открывшемся окне «Редактирование списка учетных записей» найдите свою учетную запись в списке и снимите флажок напротив разрешения «Управление» в столбце «Запрещение». Нажмите кнопку «ОК», чтобы сохранить изменения.
После выполнения этих шагов, кнопка выключения компьютера будет отключена для вашей учетной записи на компьютере с операционной системой Windows 10. Помните, что эти изменения могут повлиять только на вашу учетную запись, и другие пользователи с административными правами все равно смогут выключить компьютер.
Надеемся, что эта подробная инструкция помогла вам отключить кнопку выключения компьютера на вашем устройстве с Windows 10. Если у вас возникли трудности или вам требуется дополнительная помощь, обратитесь к специалистам pc-help, и они с удовольствием помогут вам решить эту проблему.
Отключение кнопки выключения компьютера может быть полезным, если вы хотите ограничить доступ к выключению компьютера, например, для защиты от случайного выключения или несанкционированного доступа.
Прежде чем приступить к отключению кнопки выключения компьютера, следует выполнить несколько предварительных шагов:
- Убедитесь, что у вас есть права администратора на компьютере. Отключение кнопки выключения может потребовать повышенных привилегий.
- Создайте системное восстановление. Если что-то пойдет не так, вы сможете восстановить компьютер.
- Сделайте резервное копирование важных данных. Хотя отключение кнопки выключения не должно повлиять на данные, всегда рекомендуется иметь резервную копию на случай возникновения проблем.
После выполнения этих шагов вы будете готовы к отключению кнопки выключения на компьютере с операционной системой Windows 10.
Проверка прав доступа на компьютере
Для того чтобы отключить кнопку выключения компьютера в Windows 10, вам понадобятся административные права доступа на вашем компьютере. Проверить права доступа можно следующими способами:
-
Панель управления
- Откройте Панель управления, нажав правой кнопкой мыши на кнопку «Пуск».
- Выберите «Панель управления» из контекстного меню.
- В открывшемся окне Панели управления найдите раздел «Учетные записи пользователей» и откройте его.
- В разделе «Пользователи» выберите свой аккаунт и проверьте, есть ли у вас административные права.
- Если у вас есть административные права, значит вы можете продолжить процесс отключения кнопки выключения компьютера.
- Если у вас нет административных прав, попросите у администратора компьютера или владельца аккаунта дать вам соответствующие права или выполните данную процедуру с учетной записью, которая имеет административные права.
-
Настройки Windows
- Нажмите правой кнопкой мыши на кнопку «Пуск» и выберите «Настройки».
- В открывшемся окне «Настройки» выберите раздел «Учетные записи».
- В разделе «Учетные записи» выберите «Семейные и другие пользователи» и проверьте, есть ли у вас административные права.
- Если у вас есть административные права, значит вы можете продолжить процесс отключения кнопки выключения компьютера.
- Если у вас нет административных прав, попросите у администратора компьютера или владельца аккаунта дать вам соответствующие права или выполните данную процедуру с учетной записью, которая имеет административные права.
Проверьте свои права доступа на компьютере, прежде чем продолжить процесс отключения кнопки выключения компьютера. Это важно, чтобы избежать возможных проблем и конфликтов при управлении системой.
Создание резервной копии реестра
При внесении изменений в реестр операционной системы Windows 10, всегда рекомендуется создавать резервную копию реестра. Это позволяет восстановить предыдущее состояние реестра в случае возникновения проблем или нежелательных изменений.
Для создания резервной копии реестра в Windows 10, выполните следующие шаги:
- Откройте редактор реестра, нажмите комбинацию клавиш Win + R, введите regedit и нажмите Enter.
- В редакторе реестра перейдите к следующему разделу: HKEY_LOCAL_MACHINESYSTEMCurrentControlSetControl.
В этом разделе находятся параметры, отвечающие за функционирование операционной системы.
- Щелкните правой кнопкой мыши на разделе Control и выберите Экспорт.
Откроется диалоговое окно для сохранения файла резервной копии реестра.
- Укажите место сохранения резервной копии, введите имя файла (например, «backup») и выберите тип файла Реестр Windows.
- Нажмите кнопку Сохранить для создания резервной копии реестра.
Теперь у вас есть резервная копия реестра, которую можно использовать в случае необходимости восстановить предыдущее состояние реестра. Помните, что при восстановлении резервной копии реестра все последующие изменения будут потеряны, поэтому внимательно следите за процессом внесения изменений в реестр операционной системы.
Отключение программного обеспечения сторонних производителей
Не все компьютеры имеют встроенные средства для отключения кнопки выключения компьютера в Windows 10. Однако, существует специальное программное обеспечение от сторонних производителей, которое позволяет выполнить данную операцию.
Вот несколько популярных программ, которые предлагают возможность отключить кнопку выключения компьютера в Windows 10:
- Advanced SystemCare — бесплатная утилита, которая позволяет улучшить и оптимизировать работу вашего компьютера. Она также предлагает функцию отключения кнопки выключения компьютера. Вы можете найти эту функцию в настройках приложения.
- Ultimate Windows Tweaker — еще одна бесплатная программа, которая предоставляет пользователю доступ к различным настройкам Windows 10. В этой программе есть опция для отключения кнопки выключения компьютера. Найдите эту функцию в разделе «Настройки питания».
- CCleaner — популярная утилита для очистки и оптимизации системы. Она также предлагает возможность отключить кнопку выключения компьютера. Вам нужно зайти в раздел «Настройки» и найти эту функцию там.
- Windows Shutdown Assistant — специализированная программа, разработанная для управления выключением компьютера в Windows 10. После установки вы можете найти эту программу в трее системного лотка и настроить ее с помощью соответствующих опций.
Необходимо отметить, что использование программного обеспечения сторонних производителей может потребовать предварительной установки и настройки. Инструкции для каждого из перечисленных программных продуктов можно найти на соответствующих веб-сайтах или в документации к программе.
При использовании программного обеспечения сторонних производителей всегда обратите внимание на безопасность и надежность выбранного программного обеспечения.
Отключение кнопки выключения компьютера в Windows 10
Иногда бывает полезно отключить кнопку выключения компьютера в Windows 10, чтобы предотвратить случайное выключение системы или несанкционированный доступ к компьютеру.
Вот шаги, которые помогут вам выполнить это:
- Откройте Групповая политика, нажав клавишу Win + R и введя команду gpedit.msc.
- В Групповой политике перейдите по следующему пути: Конфигурация компьютера -> Административные шаблоны -> Система.
- В правой панели найдите опцию «Отключить кнопку включения» и дважды щелкните по ней.
- Выберите «Включено» и нажмите «ОК».
После этого кнопка выключения компьютера на вашем компьютере будет отключена. Чтобы включить ее снова, просто повторите те же шаги, но выберите «Отключено» вместо «Включено» в последнем шаге.
| Шаг | Описание |
|---|---|
| 1 | Откройте Групповая политика командой gpedit.msc |
| 2 | Перейдите по пути: Конфигурация компьютера -> Административные шаблоны -> Система |
| 3 | Найдите опцию «Отключить кнопку включения» в правой панели и дважды щелкните по ней |
| 4 | Выберите «Включено» и нажмите «ОК» |
Теперь вы знаете, как отключить кнопку выключения компьютера в Windows 10 и включить ее обратно при необходимости.
Открытие редактора реестра
Редактор реестра – это мощный инструмент в Windows, который позволяет изменять настройки операционной системы, в том числе отключить кнопку выключения компьютера. Чтобы открыть редактор реестра в Windows 10, выполните следующие действия:
- Нажмите комбинацию клавиш Win + R на клавиатуре, чтобы открыть окно «Выполнить».
- Введите команду regedit и нажмите клавишу Enter. Откроется редактор реестра.
- В редакторе реестра найдите следующую ветку: HKEY_LOCAL_MACHINESOFTWAREMicrosoftWindowsCurrentVersionPoliciesSystem. Для этого раскройте папки, щелкнув на них два раза.
Теперь вы находитесь в папке «System», в которой можно изменять различные настройки системы.
Задавайте вопросы, получайте полезные советы и помощь от других пользователей
Как отключить кнопку выключения компьютера в Windows 10?
Чтобы отключить кнопку выключения компьютера в Windows 10, нужно зайти в «Панель управления», выбрать «Параметры питания» и затем «Выберите действия кнопки включения». В появившемся окне нужно выбрать «Не делать ничего» и сохранить изменения.
Как можно отключить кнопку выключения компьютера на клавиатуре в Windows 10?
Чтобы отключить кнопку выключения компьютера на клавиатуре в Windows 10, нужно зайти в «Панель управления», выбрать «Параметры питания» и затем «Выберите действия кнопки включения». В появившемся окне нужно выбрать «Не делать ничего» и сохранить изменения. Это отключит не только кнопку на корпусе компьютера, но и кнопку на клавиатуре.
Можно ли временно отключить кнопку выключения компьютера в Windows 10?
В Windows 10 нет функции временного отключения кнопки выключения компьютера. Однако, можно изменить действие кнопки на «Перезагрузка» или «Сон», чтобы избежать случайного выключения компьютера.
Мне нужно отключить кнопку выключения компьютера только на определенный период времени. Как это сделать в Windows 10?
В Windows 10 нет встроенной функции для временного отключения кнопки выключения компьютера на определенный период времени. Однако, вы можете воспользоваться сторонними программами или выполнять специальные настройки в BIOS, чтобы временно отключить кнопку. Будьте осторожны при изменении настроек BIOS, так как это может повлиять на работу компьютера.
Как выключить компьютер Windows 10 с помощью кнопки включения электропитания ПК
В вопросе о том, как выключить компьютер Windows 10, каждый пользователь ориентируется на собственные предпочтения и привычки. Тем не менее желательно процедуру выключения проводить штатным образом, который будет понятен системе Windows 10, и поэтому позволит ей завершить работу в штатном, нормальном режиме.
1. Как выключить Windows 10 через Главное меню 2. Настройка электропитания, чтобы выключить Windows 10 кнопкой включения 3. О простых настройках для некоторых ноутбуков
На первом пункте остановимся чуть-чуть, зато подробно разберем второй пункт указанного выше содержания.
Рис. 1. Чтобы выключить компьютер Windows 10, можно использовать кнопку включения электропитания после небольшой настройки
В Windows 10 можно настроить кнопку включения электропитания таким образом, чтобы при ее нажатии система Windows 10 пошла бы на выключение вполне штатным образом, как если бы мы кликнули на кнопку главного меню (1 на рис. 2) в панели управления и выбрали бы из меню «Выключение» (2 на рис. 2):
Я использую для выключения главное меню, как показано на рис. 2, и не пользуюсь для этого кнопкой включения.
Проверяем целостность системных файлов
Неправильное поведение системы при выключении может быть вызвано случайным повреждением системных файлов.
- Открываем расширенное меню кнопки «Пуск». Запускаем интерпретатор PowerShell или командную строку в режиме повышенных привилегий.
По умолчанию ярлык будет называться «shutdown» , что в переводе означает «Отключение» . Жмём «Готово». Ярлык для моментального выключения ОС от Microsoft создан .
Настройка электропитания, чтобы выключить Windows 10 кнопкой включения
Выключить компьютер Windows 10 можно, в том числе, с помощью кнопки включения электропитания, которая для примера представлена выше на самом первом рисунке. Этого нельзя было делать в предыдущих версиях Windows.
Рассмотрим, как договориться с Windows 10 “на берегу”о выключении ПК с помощью кнопки электропитания. Настройка действий при нажатии на кнопку электропитания необходима для того, чтобы не терялись данные при выключении компьютера и все программы могли бы корректно завершить свою работу, штатным образом.
Такая настройка осуществляется в общих настройках электропитания. Для этого нужно кликнуть правой кнопкой мышки на изображение батареи в области уведомлений панели задач (рис. 3) и выбрать из контекстного меню «Электропитание»:
В открывшемся окне настроек электропитания нужно выбрать опцию «Действия кнопок питания» (рис. 4):
Рис. 4. Переход к настройке действий при нажатии на кнопку электропитания
Далее, если у нас ноутбук с аккумуляторной батареей, тогда понадобится настроить действие кнопки электропитания дважды:
Для стационарного компьютера нам достаточно будет настроить только действия при работе от электрической сети.
Настройка ноутбука при работе от аккумуляторной батареи показана ниже на рис. 5. Надо в строке «Действие при нажатии кнопки питания» напротив изображения батареи с подписью «От батареи» кликнуть по галочке, и в открывшемся меню выбрать опцию «Завершение работы».
Данная опция означает, что при нажатии на кнопку электропитания ноутбук (в данном случае именно ноутбук, поскольку речь идет о настройке электропитания при работе от аккумуляторной батареи) должен будет выключиться штатным образом, без потери данных.
Это уже не системное средство, а популярная программа, с помощью которой можно также настроить выключение компьютера по таймеру. Если вам нужно отменить автоматическое выключение компьютера, которое было организовано с помощью данной программы, то следуйте этой инструкции:
Создаем кнопку выключения для Windows 10
В Виндовс имеется системная утилита, отвечающая за функции выключения и перезагрузки компьютера. Называется она Shutdown.exe. С ее помощью мы и создадим нужную кнопку, но для начала разберемся в особенностях работы.
Данную утилиту можно заставить выполнять свои обязанности разными способами с помощью аргументов – специальных ключей, которые определяют поведение Shutdown.exe. Мы будем использовать такие:
| Аргументы | Описание |
|---|---|
| -s | Обязательный аргумент, обозначающий непосредственно отключение ПК |
| -f | Игнорирует запросы приложений о сохранении документов |
| -t | Таймаут, определяющий время, через которое начнется процедура завершения сеанса |
Существует еще один ключ «-p». Он также останавливает машину без дополнительных вопросов и предупреждений. Используется только в «одиночестве»:
Теперь данный код нужно где-то выполнить. Сделать это можно и в «Командной строке», но нам нужна кнопка.
Для того чтобы он стал похож на кнопку, поменяем иконку. Кликаем по нему ПКМ и идем в «Свойства».
«Проводник» может «ругнуться» на наши действия. Не обращая внимания, нажимаем ОК.
Выбор значка не важен, на работу утилиты это никак не повлияет. Кроме того, можно использовать любую картинку в формате .ico, скачанную из интернета или созданную самостоятельно.
Средство экстренного отключения готово, но кнопкой его назвать нельзя, так как для запуска ярлыка требуется двойной клик. Исправим этот недочет, перетянув значок на «Панель задач». Теперь для выключения ПК понадобится только одно нажатие.
Таким образом мы создали кнопку «Выкл» для Windows. Если вас не устраивает сам процесс, поиграйтесь с ключами запуска Shutdown.exe, а для большей конспирации используйте нейтральный значки или иконки других программ. Не забывайте, что экстренное завершение работы подразумевает потерю всех обрабатываемых данных, поэтому заранее подумайте об их сохранении.
Как Убрать Кнопку Выключения Компьютера Windows 10
где t – время в секундах до начала выключения компьютера. Значение можно указать свое. Если поставить /t 00, то выключение произойдет сразу, без задержки.
- Откройте строку “Выполнить” с помощью сочетания клавиш Win+R и введите туда команду taskschd.msc.
Создание кнопки выключения компьютера на Рабочем столе Windows 10
В операционной системе Windows 10, так же как и в более ранних версиях, можно создать ярлык выключения компьютера. Это будет альтернатива стандартному и привычному выключению, но только не нужно будет производить лишнюю работу, все действия сведутся к одному нажатию клавиши.
Кнопку выключения можно будет создать на рабочем столе, разместить на начальном экране или закрепить на панели задач. Сама процедура создания очень проста, не займет много времени и подойдет для неопытных пользователей. Все делается для удобства, хотя не только для этого.
Бывает так, что в некоторых версиях Windows не получается выключить компьютер стандартным способом. Причины могут быть разные, например некорректно работают драйвера электропитания. В таких случаях может помочь создание дополнительной кнопки выключения с применением системного приложения shutdown.exe, которое отвечает за выключение и перезагрузку.
Итак, для создания ярлыка выключения нажимаем правой кнопкой мыши в свободном месте рабочего стола и выбираем Создать – Ярлык.
В окне мастера создания ярлыков указываем путь расположения объекта:
где t – время в секундах до начала выключения компьютера. Значение можно указать свое. Если поставить /t 00, то выключение произойдет сразу, без задержки.
Также возможно создание ярлыка перезагрузки. Для его создания указываем следующий путь:
После ввода нужной команды, жмем кнопку “Далее” и в следующем окне оставляем имя ярлыка по умолчанию или придумываем свое.
Жмем “Готово” и ярлык будет создан. Он уже будет функционален, но чтобы доделать дело до конца, следует изменить иконку ярлыка.
Щелкаем правой клавишей мыши по созданному ярлыку и нажимаем “Свойства”. Далее во вкладке “Ярлык” выбираем “Сменить значок”. Ищем иконку выключения, обозначаем ее и нажимаем “OK”.
Практически все готово, но для большего удобства пользования советую перенести ярлык на начальный экран или закрепить на панели задач. Для этого кликаем по ярлыку правой кнопкой мыши и выбираем место размещение ярлыка. Смотрите также PowerOff Timer — программа для выключения компьютера по времени
Поделиться «Создание кнопки выключения компьютера на Рабочем столе Windows 10»
При желании вы также можете скрыть кнопку питания в меню «Пуск» Windows 10 или в меню WinX. Кнопка питания позволяет пользователям выключать, перезагружать, переходить в спящий режим или переходить в спящий режим на своих компьютерах