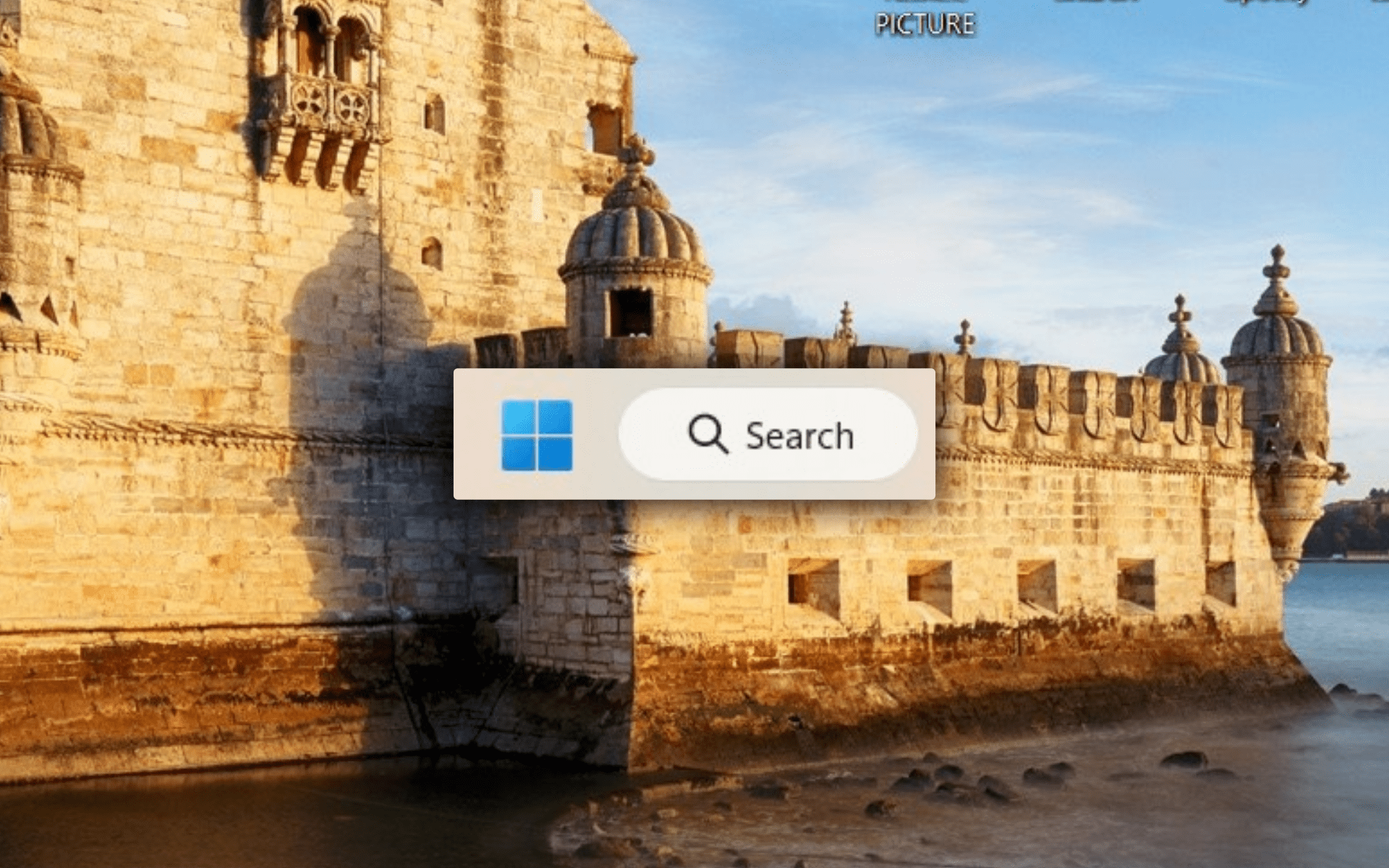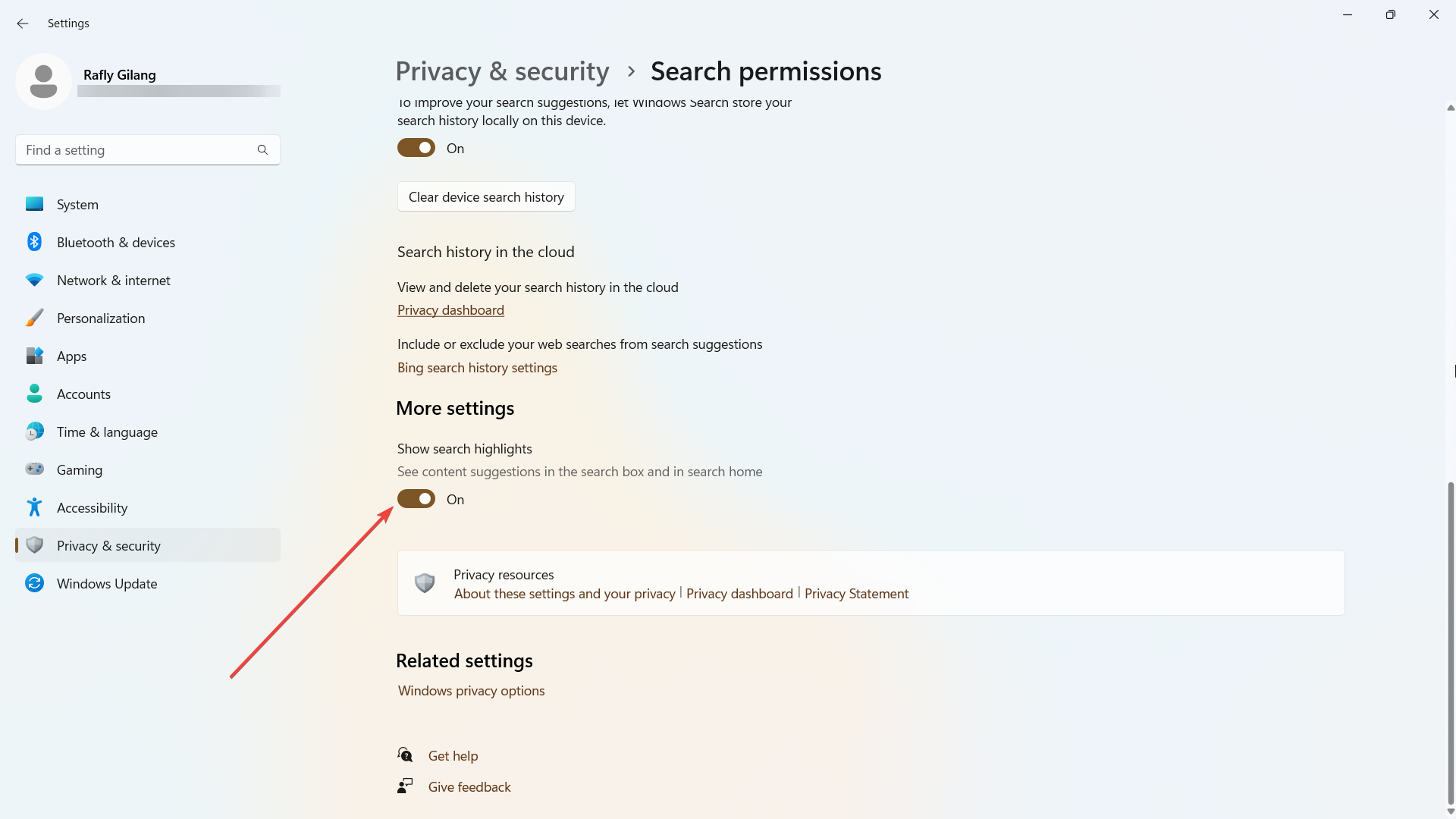В этой простой инструкции пошагово о том, как убрать картинку в поиске Windows 10 и Windows 11. На близкую тему: Как включить Windows: Интересное в качестве обоев рабочего стола Windows 11.
Отключение картинки в поле поиска и фото в панели поиска
Для того, чтобы убрать изображение в поле поиска Windows 10, а также в панели поиска в этой же версии системы, достаточно выполнить следующие шаги:
- Нажмите правой кнопкой мыши в поле поиска на панели задач.
- Раскройте пункт «Поиск».
- Отключите пункт «Показать главное в поиске».
В результате пропадет и картинка справа поля поиска и фотография в панели поиска Windows 10.
В Windows 11 шаги слегка отличаются, отключение выполняется в Параметрах:
- Откройте Параметры (можно нажать клавиши Win+I на клавиатуре).
- Перейдите в раздел Конфиденциальность и Защита — Разрешения, касающиеся поиска. Второй вариант попасть в нужный раздел: нажать по трем точкам вверху справа над изображением в панели поиска и открыть параметры.
- Внизу страницы настроек, в разделе «Другие параметры» отключите опцию «Показать главное в поиске. Просмотр предложений содержимого в поле поиска и на домашней странице поиска».
В результате все ненужные картинки исчезнут в поиске Windows 11.
A few clicks here and there and you’re good to go.
by Rafly Gilang
Rafly is a journalist with growing experience, ranging from technology, business, social, and culture. A holder of the Romanian government scholarship, his writing has been published in several… read more
Updated on
- Microsoft slaps a graphic on your Windows 11 search bar.
- Some users, however, don’t find that feature appealing.
- With a few clicks here and there, you can remove it just fine.
On Windows 11, you can see a cute little graphic sitting nicely on the search bar on your taskbar. Once clicked, you can search for apps, settings, or documents, or even pull out a link to an internet search if you’re connected.
However, some users find the graphic unpleasing. This Redditor, for example, finds it annoying and goes as far as calling it Microsoft’s many advertisement attempts.
It’s one of Microsoft’s many advertisement attempts. You either accept what they spoon-feed you or you get rid of it.
So apparently Microsoft calls this “Search Highlights”, and you can even customize it in deployment tools for companies, mostly to substitute the image for the company’s logo.
If you relate to that situation, then this article is for you. Here’s how to remove the search bar image on Windows 11.
How to remove the search bar image on Windows 11
1. Go to Settings ➜ Privacy & Security
2. Scroll down to Search permissions.
3. Scroll down until you see More settings and a toggle below Show search highlights. Turn that off.
In the meantime, if you have troubles setting up the size of your taskbar on Windows 11, we’ve prepared a simple guide for you.
If you find these tips helpful, please do let us know in the comments!
Компания Microsoft постоянно работает над внедрением новых функций и возможностей в свою операционную систему Windows 11. Последние обновления добавили в поиск Windows 11 изображение дня от поисковой системы Bing. Кому-то это может показаться интересным и свежим решением. Но полагаем, что многие, как и мы, недовольны этим нововведением и хотели бы вернуть прежний внешний вид поиска. Ведь, по большому счету, основной задачей кнопки «Поиск» на панели задач является быстрый доступ к ранее запущенным приложениям и наиболее популярным поисковым запросам. В этой статье мы расскажем, как убрать изображение дня в поиске Windows 11.
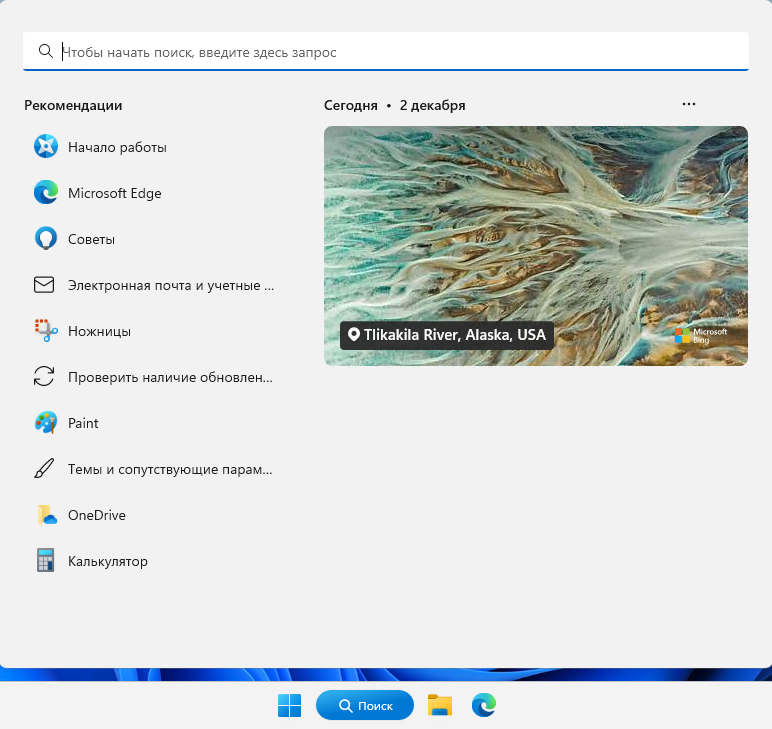
- Откройте поиск на панели задач. Для этого нажмите на клавиатуре кнопки Windows + S или просто нажмите на кнопку поиска на панели задач левой кнопкой мыши.
- Теперь нажмите на три точки в правом верхнем углу окна.
- В открывшемся меню выберите «Параметры поиска».
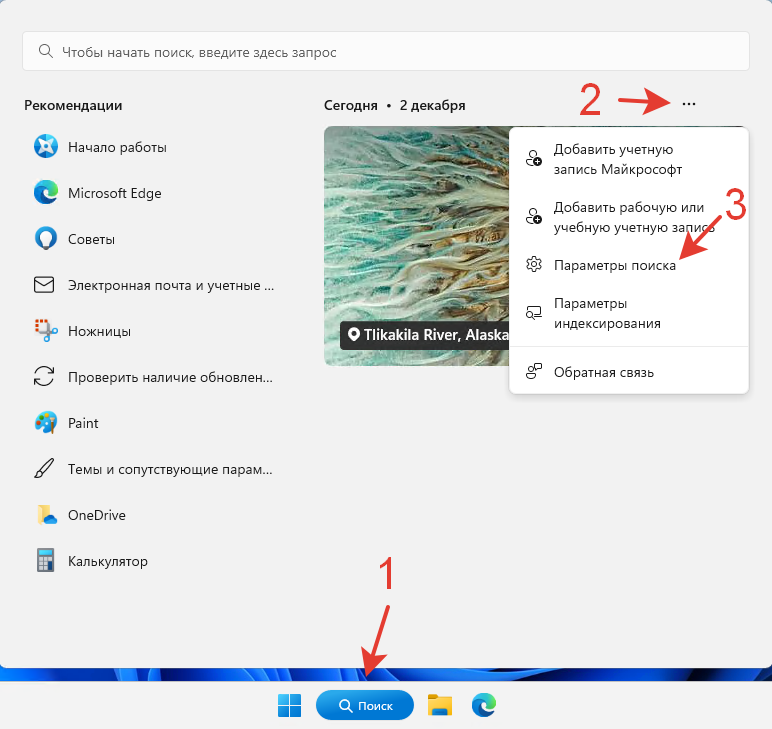
- Прокрутите список параметров до раздела «Другие параметры».
- Передвиньте ползунок из положения «Вкл.» в положение «Откл.» у функции «Показать главное в поиске».
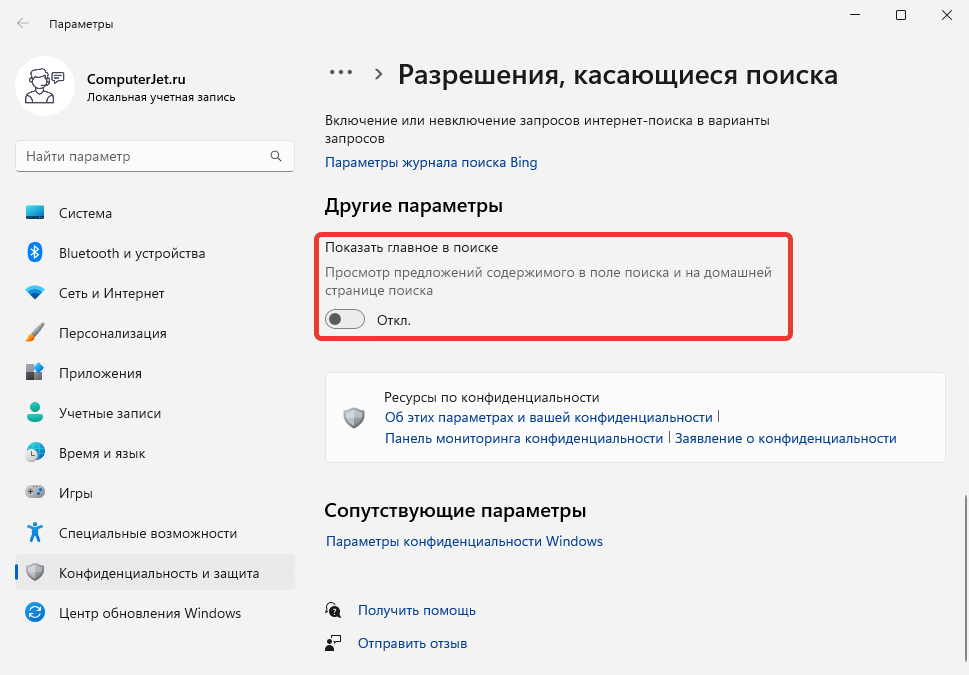
После изменения настройки изображение дня от Bing и другой контент от компании Microsoft не будет отображаться при открытии поиска. Появятся разделы «Запросы для быстрого поиска» с 6 популярными поисковыми запросами и «Лучшие приложения» с 6 наиболее часто запускаемыми приложениями.
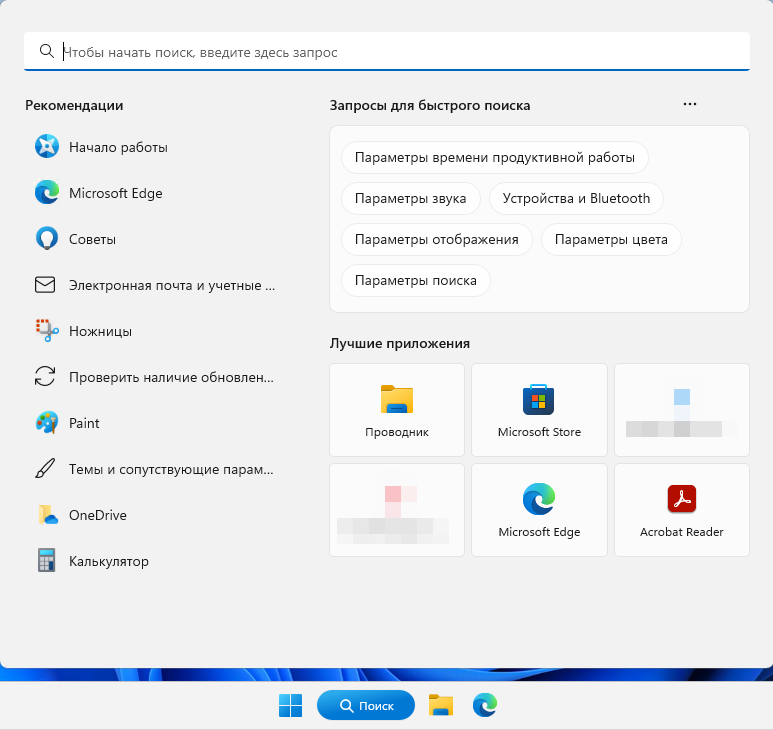
Получилось ли у вас убрать изображение из поиска в Windows 11? Какой дизайн поиска вам нравится больше: с изображением Bing или с лучшими приложениями и популярными запросами?
Расскажите в комментариях😉
В рамках недавних плановых накопительных обновлений для Windows 10 и 11 Microsoft реализовала несколько улучшений и нововведений, в том числе касающихся встроенного поиска. Теперь в панели в правой области поисковой панели Windows 10 и 11 станет отображаться небольшое, рандомно выбираемое изображение Bing. Также миниатюра этого фото станет отображаться в правой части поля поиска на панели задач.
Представленное Microsoft нововведение не является функциональным и никак не влияет на релевантность поиска, нося чисто косметический характер. Если картинка в поле и панели поиска кажется вам излишеством, можете ее скрыть.
Опция отключения показа изображения предусмотрена в интерфейсе Windows, однако для начинающих пользователей она не совсем очевидна.
Отключение картинки Windows 10
В Windows 10 всё очень просто.
Кликните правой кнопкой мыши по панели задач, перейдите к опции «Поиск» и снимите флажок с подпункта «Показать главное в поиске».
Этого достаточно, чтобы отключить показ изображения Bing и на панели выдачи результатов поиска, и в самом поисковом поле.
Отключение картинки в Windows 11
В Windows 11 процедура скрытия фото Bing несколько отличается.
Откройте приложение «Параметры» и перейдите в раздел «Конфиденциальность и Защита» -> «Разрешения, касающиеся поиска».
Прокрутите страницу вниз до блока «Дополнительные параметры» и отключите опцию «Показать главное в поиске…».
Это всё, теперь изображения Bing в графических компонентах поиска отображаться больше не будут.
Загрузка…
MACDATA » Windows 11 » Как отключить отображение изображений в поиске Windows 11 и 10?
Одной из удобных функций Проводника Windows является возможность осуществлять поиск файлов на компьютере. При этом не только название и путь до файла, но и его миниатюры отображаются в результатах поиска. Однако, в некоторых случаях, отображение изображений в поиске может быть не нужно и лишь занимать дополнительное место на экране.
Как отключить отображение изображений в поиске Windows 11 и 10? Существует несколько способов справиться с этой задачей:
- Через настройки Проводника: можно изменить отображение результатов поиска на список файлов и папок без миниатюр. Это можно сделать через настройки Проводника в разделе «Оформление».
- Через изменение реестра: для более продвинутых пользователей доступно использование реестра Windows, где можно изменять определенные параметры и настраивать работу Проводника. Отключение отображения миниатюр в поиске — одна из таких возможностей.
В этой статье мы рассмотрим, как выполнить оба указанных выше метода и отключить отображение изображений в поиске Windows 11 и 10. После применения любого из них результатом работы Проводника станет список файлов и папок, что может ускорить работу со своим компьютером и упростить поиск нужных файлов.
Как отключить отображение изображений в поиске Windows
Шаг 1: Открыть настройки поиска
Чтобы отключить отображение изображений в поиске Windows, нужно перейти к настройкам поиска. Для этого нажмите на кнопку «Пуск», введите «настройки поиска» и выберите соответствующий результат.
Шаг 2: Отключить отображение изображений
После того, как вы открыли настройки поиска, найдите раздел «Предпочтения поиска» и откройте его. Теперь перейдите к параметру «Отображение изображений в результатах поиска». Чтобы отключить отображение изображений, поменяйте позицию переключателя в положение «Выключено».
Таким образом, отключение отображения изображений в поиске Windows 11 и 10 можно произвести всего за несколько кликов.
Зачем отключать отображение изображений?
Сокращение затраченного трафика
Отключение отображения изображений в поиске Windows 11 и 10 может быть очень полезно, если вы находитесь в месте с плохим качеством интернет-связи или ограниченным доступом к трафику. При каждом поиске в Windows загружаются миниатюры изображений, которые затрачивают много трафика. Если вы отключите отображение изображений, вы сможете значительно сократить затраты трафика.
Улучшение производительности
Загрузка изображений может замедлять работу компьютера, особенно если ваш ПК не обладает достаточной мощностью. При отключении изображений вы сможете ускорить процесс работы компьютера и сделать его более отзывчивым на ваши команды.
Лучшая защита от вредоносных сайтов
Изображения на некоторых сайтах могут содержать в себе вирусы, шпионские модули и другие вредоносные программы. При отключении отображения изображений вы уменьшаете вероятность заражения компьютера вредоносным кодом, что может быть очень важно для устройств с операционной системой Windows.
Шаги для отключения изображений в поиске Windows 11
Шаг 1: Откройте настройки Поиска
Чтобы отключить изображения в поиске Windows 11, нужно первым делом открыть настройки поиска. Для этого нужно нажать на значок лупы в панели задач и выбрать «Настройки поиска и ввода» (или просто нажать «Win + I» и ввести «поиск и ввод»).
Шаг 2: Найдите опцию «Отображать иконки приложений и результаты поиска»
В настройках поиска нужно найти опцию «Отображать иконки приложений и результаты поиска». Она находится в разделе «Параметры поиска», который находится в нижней части списка параметров.
Шаг 3: Выключите опцию «Отображать иконки приложений и результаты поиска»
Чтобы отключить изображения в поиске Windows 11, нужно выключить опцию «Отображать иконки приложений и результаты поиска». Для этого нужно просто переключить эту опцию в положение «Выкл.».
Шаг 4: Проверьте, что изображения больше не отображаются в поиске
После того, как вы выключили опцию «Отображать иконки приложений и результаты поиска», необходимо проверить, что изображения больше не отображаются в результате поиска Windows 11. Для этого просто откройте поиск и выполните поиск любого запроса. На экране не должно появиться никаких изображений.
Шаги для отключения изображений в поиске Windows 10
Шаг 1: Открыть Параметры Windows
Для начала отключения изображений в поиске Windows 10, необходимо открыть «Параметры Windows». Для этого нажмите на значок «Пуск», введите «Параметры» в строке поиска и выберите соответствующий результат.
Шаг 2: Перейти в настройки поиска
В окне «Параметры Windows» выберите категорию «Поиск» в верхней части экрана. В разделе «Связанный с поиском контент» вы увидите опцию «Отображать изображения в результатах поиска».
Шаг 3: Отключить отображение изображений в поиске
Чтобы отключить отображение изображений в результатах поиска Windows 10, просто выключите переключатель рядом с надписью «Отображать изображения в результатах поиска». После этого изображения не будут отображаться в результатах поиска.
Вот и все шаги для отключения отображения изображений в поиске Windows 10. Если вам нужно снова включить эту функцию, просто включите переключатель в настройках поиска.
Как проверить, что изображения отключены в поиске?
1. Использовать поиск без изображений
Попробуйте выполнить поиск в Windows 11 и 10 без наличия изображений. Если все изображения отключены, то в результате поиска вы не увидите их никаким образом.
Чтобы проверить это, нажмите клавишу «Windows» на клавиатуре и введите свой запрос. В отображении результатов не должно быть изображений.
2. Проверить настройки поиска
Если вы не можете увидеть результаты поиска без изображений, то нужно проверить настройки поиска. Чтобы это сделать, нужно выполнить следующие действия:
- Нажмите правой кнопкой мыши на панели задач и выберите «Поиск» в контекстном меню.
- В выпадающем меню выберите «Параметры поиска».
- Настройте параметры поиска, чтобы убрать опцию «Показывать изображения в поиске».
Если опция «Показывать изображения в поиске» уже отключена, то изображений не должно быть в результатах поиска. Если изображения все еще отображаются, то возможно, что установлены сторонние приложения или плагины, отображающие их в поисковой выдаче.
Возможные проблемы при отключении изображений в поиске
Ухудшение опыта поиска
Отключение отображения изображений в поиске может существенно ухудшить опыт пользователей. Визуальное появление изображений может помочь пользователю сориентироваться в результатах поиска, особенно если изображение является логотипом сайта или представляет собой своеобразный индикатор качества и полезности ресурса.
Сокращение релевантности поиска
Отключение отображения изображений в поиске может привести к сокращению релевантности результатов поиска. Это особенно касается изображений, которые важны при определении темы и содержания страницы. В отсутствие изображений, поисковой алгоритм может неправильно оценивать содержание страницы, что в конечном итоге может повлиять на ранжирование результатов поиска.
Проблемы с поиском визуального контента
Отключение отображения изображений в поиске может помешать пользователям, которые ищут визуальный контент (например, фотографии, иллюстрации и т.д.). В этом случае, при отсутствии изображений в результатах поиска, пользователи могут не получить необходимой информации и придется делать дополнительные запросы или использовать другие источники информации.
Проблемы с аудиторией со слабым интернет-соединением
Отключение изображений в поиске может быть неудобно для пользователей со слабым интернет-соединением. Если изображения не загружаются в течение нескольких секунд, пользователи могут сбросить запрос и выбрать другой источник информации. Это может негативно повлиять на количество пользователей, которые могли бы получить доступ к вашему сайту или ресурсу через поиск.
Как включить отображение изображений в поиске Windows?
Шаг 1: Запустить настройки поиска
Перейдите в меню «Пуск» и введите в строке поиска «Параметры поиска». Откроется соответствующая страница настроек поиска.
Шаг 2: Включить отображение изображений
На странице настроек поиска найдите раздел «Отображение результатов поиска». Среди предложенных вариантов выберите «Показывать изображения в результатах поиска».
Шаг 3: Сохранить изменения
После того, как вы включили отображение изображений, не забудьте сохранить изменения. Для этого просто закройте страницу настроек поиска.
Теперь при поиске в Windows вы будете видеть не только текстовые результаты, но и изображения. Это может быть удобно, например, при поиске фотографий или иконок.
Если вам вдруг захочется снова отключить отображение изображений, повторите описанные выше шаги и выберите нужный вариант в настройках поиска.
Удачного использования поиска в Windows!
Ответы на вопросы
Как можно отключить отображение изображений в поиске Windows 11 и 10?
Для отключения отображения изображений в поиске Windows 11 и 10 нужно:
Как сделать чтобы изображения в поиске Windows 11 и 10 были показаны только в миниатюрах?
Чтобы изображения в поиске Windows 11 и 10 были показаны только в миниатюрах нужно:
Как изменить размер изображений в поиске Windows 11 и 10?
Для изменения размера изображений в поиске Windows 11 и 10 нужно:
Как включить отображение изображений в поиске Windows 11 и 10?
Для включения отображения изображений в поиске Windows 11 и 10 нужно:
Какие настройки влияют на отображение изображений в поиске Windows 11 и 10?
На отображение изображений в поиске Windows 11 и 10 влияют следующие настройки:
Могут ли отключение изображений в поиске Windows 11 и 10 ускорить поиск?
Отключение изображений в поиске Windows 11 и 10 может незначительно ускорить поиск при очень медленном интернет-соединении, и только если в результатах поиска есть много картинок большого размера.
Каким образом отключение отображения изображений может повлиять на использование Windows 11 и 10?
Отключение отображения изображений может оказать позитивное влияние на использование Windows 11 и 10, если у вас медленное интернет-соединение или слабый компьютер, тогда отключение изображений в поиске сэкономит ресурсы системы и ускорит поиск.
Можно ли отключить отображение изображений только в искомых веб-страницах?
Отключение отображения изображений только в искомых веб-страницах в Windows 11 и 10 невозможно. Отключение или включение отображения изображений касается всего поиска в операционной системе Windows 11 и 10.
Как можно убедиться, что все изображения успешно отключены в поиске Windows 11 и 10?
Чтобы убедиться, что все изображения в результате поиска успешно отключены, необходимо выполнить поиск и посмотреть на результаты:
Как вернуться к настройкам поиска Windows 11 и 10 по умолчанию?
Чтобы вернуть настройки поиска Windows 11 и 10 по умолчанию нужно: