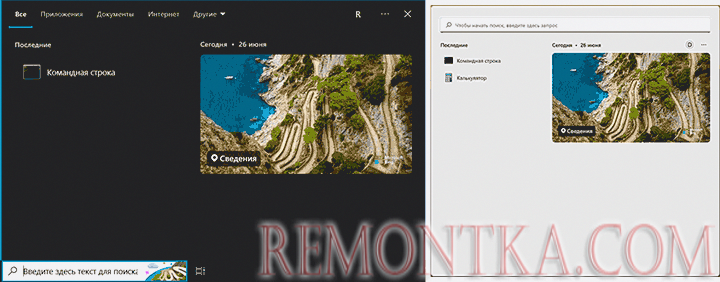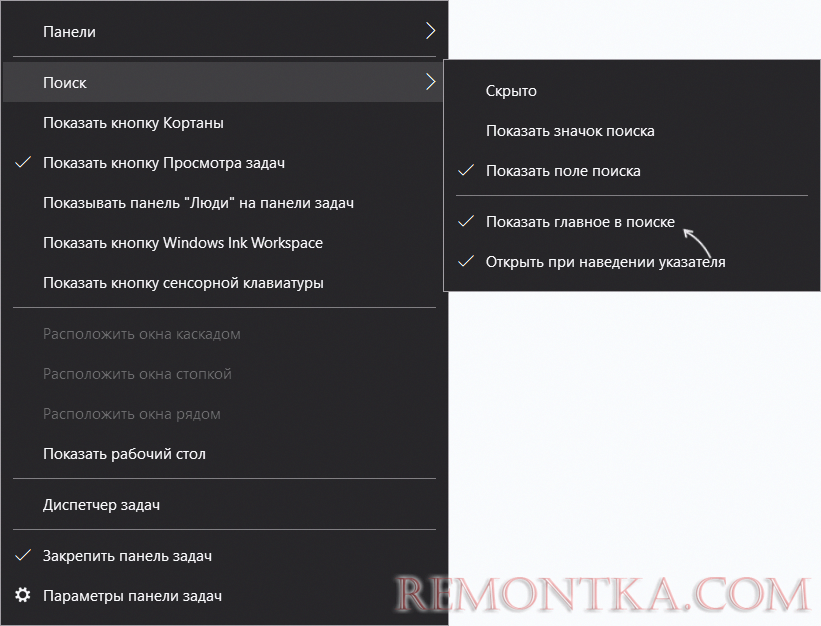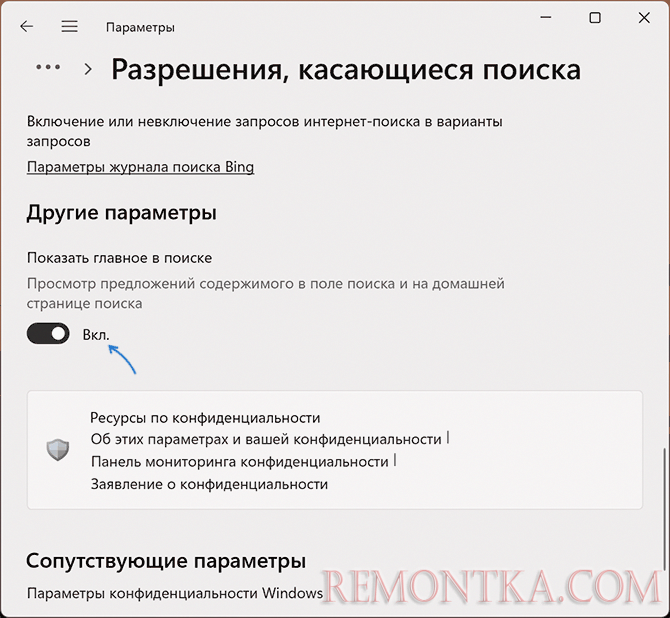В этой простой инструкции пошагово о том, как убрать картинку в поиске Windows 10 и Windows 11. На близкую тему: Как включить Windows: Интересное в качестве обоев рабочего стола Windows 11.
Отключение картинки в поле поиска и фото в панели поиска
Для того, чтобы убрать изображение в поле поиска Windows 10, а также в панели поиска в этой же версии системы, достаточно выполнить следующие шаги:
- Нажмите правой кнопкой мыши в поле поиска на панели задач.
- Раскройте пункт «Поиск».
- Отключите пункт «Показать главное в поиске».
В результате пропадет и картинка справа поля поиска и фотография в панели поиска Windows 10.
В Windows 11 шаги слегка отличаются, отключение выполняется в Параметрах:
- Откройте Параметры (можно нажать клавиши Win+I на клавиатуре).
- Перейдите в раздел Конфиденциальность и Защита — Разрешения, касающиеся поиска. Второй вариант попасть в нужный раздел: нажать по трем точкам вверху справа над изображением в панели поиска и открыть параметры.
- Внизу страницы настроек, в разделе «Другие параметры» отключите опцию «Показать главное в поиске. Просмотр предложений содержимого в поле поиска и на домашней странице поиска».
В результате все ненужные картинки исчезнут в поиске Windows 11.
1 звезда
2 звезды
3 звезды
4 звезды
5 звезд
Одно из последних обновлений Windows 10 и Windows 11 добавило в окно поиска совершенно ненужную картинку, которая раздражает многих пользователей и лишь загромождает рабочее пространство. Рассказываем, как ее убрать.
Далеко не все новое — всегда хорошо. Это актуально и для операционных систем Windows 10 и Windows 11, одно из последних обновлений которых принесло с собой совершенно бесполезную картинку, лишь загромождающую окно поиска. Если это изображение раздражает и вас, рассказываем, как от него избавиться.
Содержание
- Убираем картинку в Windows 10
- Отключаем картинку в Windows 11
Убираем картинку в Windows 10
- Кликните правой кнопкой мыши на значке поиска в Панели задач.
- Найдите в открывшемся меню пункт Поиск и наведите на него курсор.
- Снимите галку напротив пункта Показать главное в поиске.
Отключаем картинку в Windows 11
В случае с Windows 11 нужный нам пункт спрятан чуть глубже в настройках операционной системы.
- Откройте Параметры с помощью сочетания клавиш Win+I.
- Найдите там раздел Конфиденциальность и Защита -> Разрешения, касающиеся поиска.
- Переведите ползунок рядом с пунктом Показать главное в поиске в положение Выкл.
Читайте также
- Чистим диск: что и где может занимать много места
- Как удалить сообщение в Телеграме: пошаговая инструкция
Do you not like the little Bing Image that appears in the Search Bar? Well! You are not the only one. There are several people wanting to remove Bing Image from Search Bar. That is what we are going to show in this post. We will be seeing how you can get rid of the little Bing Image with some easy-to-execute methods.
Why am I seeing Bing Image in Search Bar?
The reason why you are seeing Bing Image in Search Bar is the existence of a Windows feature called Search Highlights. This sticks an icon onto the right side of your search box, which will change depending on the day it is. If it’s a special day, the image will highlight it.
This is somewhat similar to Google Doodles which adopts any special day and events. However, the big difference is, that doodles are there in your browser, but the image will look right in your eyes from the desktop itself. This might not be a deal-breaker for most, but you need to remember everything that’s running on your computer is a process and takes its own share of CPU, GPU, and Memory. Also, since the images are updated using the Internet, this will take a bit of it as well, but not too much.
Microsoft is well aware of these factors and the fact, that not everyone will come to like this new attempt. That is why they are allowing you to disable Search Highlight any time you want. We have mentioned three methods to do the same.
To remove Bing Image from the Taskbar Search Bar in Windows 11/10, we need to disable Search Highlights, you have to follow any of the following methods.
- Using the Taskbar
- Using Registry Editor
- Using Group Policy Editor
Let us talk about them in detail.
1] Using the Taskbar in Windows 10
To disable Search Highlights using the Taskbar in Windows 10, you need to follow the prescribed steps.
- Right-click on the empty space of the Taskbar.
- Go to Search.
- Untick Show search highlights.
This will remove the image for good. If you want to enable it again, just tick the Show search highlights option and you will be good to go.
2] Using Registry Editor
Next up, let us see how you can do the same using the Registry Editor. So, first of all, open Registry Editor. You will get UAC prompt asking you to confirm your actions, so, click on Yes. Once the editor is launched, go to the following location.
HKEY_CURRENT_USER\Software\Microsoft\Windows\CurrentVersion\SearchSettings
Look for IsDynamicSearchBoxEnabled, double-click on it to open, and set the Value Data to 0. Finally, you may have to restart your system. Once you do that, Bing’s image won’t pop up in the search bar.
To enable it, go to the same location in Registry Editor, and change the Value Data of IsDynamicSearchBoxEnabled to 1.
3] Using Group Policy Editor
You can also edit a policy on your computer to remove the image, all you have to do is disable Search Highlights and you will be good to go. Just follow the prescribed steps to do the same.
Open Group Policy Editor by searching it out of the Start Menu.
Go to the following location.
Computer Configuration/Administrative Templates/Windows Components/Search
Look for Allow search highlights.
Double-click on the policy, select Disabled and click Apply > Ok.
This will do the job for you. To get the feature back, all you have to do is enable Allow search highlights from the Group Policy Editor.
Hopefully, you can get rid of the annoying Bing image using any of the methods above.
NOTE: Windows 11 does not display the Search Bar in the Taskbar and hence does not display the icon. But if you wish, you can follow methods 2 and 3 mentioned above to disable the Search Highlights feature.
Read: Icons not showing in Search panel on Windows 11/10
How to disable Bing Search Windows 11?
You can easily Bing Search results from the Start Menu using the Registry Editor. To do the same, open Registry Editor by searching it out of the Start Menu. Now, move to the following location.
HKEY_CURRENT_USER\SOFTWARE\Policies\Microsoft\Windows\Explorer
Right-click on the empty space in the left panel and select New > DWORD (32-bit) Value. Name, it DisableSearchBoxSuggestions, double-click on it, and set the Value data to 1.
This will disable Bing Search results in Start Menu. If you want to know more about it, check out our complete guide on this subject.
How do I change from Bing to Google in Windows 11?
If you are a Google Search user and would love to search the web right from the taskbar or start using Google instead of Bing as your web search engine, you can use SearchDeflector or Chrometana. This post will show you how to change the default search engine in Chrome, Firefox, Opera or Microsoft Edge. If you want certain files to open in Chrome, scroll down and make changes as per their respective extension. If you want to set Google Search as a default search, then check out this guide. Even though there is no built-in feature to do the same, there is a workaround that we discussed.
Also Read: Windows Search not working in Windows 11/10; How to Fix?
Содержание:
- Почему вы видите этот значок
- Как удалить этот значок из окна поиска Windows 10’
- Отключите также интеграцию Bing
- Отключите интеграцию Bing (обновленная версия Windows 10)
- Отключите интеграцию Bing (устаревшая версия Windows 10)
Если вы’ все еще используете Windows 10, вы могли заметить новый значок, который’ аккуратно прикреплен к панели задач окна поиска. Возможно, он вам нравится, но большинству пользователей ’нет–, и они’ ищут варианты, как от него избавиться.
Почему вы видите этот значок
Изображение является частью новой функции, которая была внедрена в Windows 10 и Windows 11 в апреле 2022 года.
“Search Highlights” это функция, которая включает вращающийся ряд значков на правой стороне панели поиска инструментов. Символы варьируются в зависимости от дня: от специфических записей, как на картинке выше, с грином и мячом для гольфа, до более общих записей в менее знаменательные дни с рекомендуемыми фонами, например фотографиями U.S. национальные парки или подобное.
В Windows 10 и Windows 11 функция “Выделение поиска” помещает “выделенные” элементы в меню поиска в дополнение к размещению значка в строке поиска. Новости, текущие статьи, небольшие плитки «Слово дня» и «Цитата дня» (вероятно, выкатываются в дни тихих новостей), а также плитка с трендовыми поисковыми запросами (как показано выше) являются одними из основных элементов.
Если вам больше нравится попытка Microsoft ’имитировать ежедневный дудл в стиле Google, смешанный с новостным агрегатором в меню поиска, вы, конечно, можете оставить все как есть.
Однако, если вы негативно отреагировали на это изменение — а мы вас прекрасно понимаем, — к счастью, его довольно легко отключить.
Чтобы убрать эти значки на Windows 10, щелкните правой кнопкой мыши в любом месте вашей задачи, чтобы вызвать меню, выберите “Search,” а затем снять флажок “Показывать основные моменты поиска.”
Примечание: Несмотря на то, что в Windows 11 отсутствует окно поиска (и, следовательно, нет нового значка), вы все равно можете отключить выделения в меню поиска. Просто перейдите в Конфиденциальность & Безопасность > Разрешения поиска > Дополнительные настройки в Настройки приложение. Выключить “Показывать основные моменты поиска” в разделе Дополнительные настройки раздел.
На этом мы завершаем наш учебник. После этой простой настройки больше не будет ни значков в строке поиска, ни выделения новостей в меню поиска.
Отключите также интеграцию Bing
Если вы не используете функцию поиска Bing в своей системе Windows 10 и хотите удалить ее, вы можете сделать это.
Примечание: По умолчанию Windows 10 отправляет все, что вы ищете в меню «Пуск», на серверы Microsoft’, чтобы вы могли получить результаты поиска Bing — поэтому убедитесь, что вы’ не вводите ничего личного в меню «Пуск» на своем ПК’. В качестве альтернативы вы можете просто отключить интеграцию Bing в меню «Пуск».
Однако точные инструкции по отключению интеграции Bing будут отличаться в зависимости от того, есть ли у вас обновление Windows 10 от мая 2020 года или нет.
Отключите интеграцию Bing (обновленная версия Windows 10)
Эта функция управляется новым параметром реестра, который был представлен в обновлении Windows 10’May 2020 Update. Чтобы заблокировать веб-поиск в меню «Пуск», необходимо обновить реестр Windows.
Важно: Это решение также отключит рекламу Microsoft Edge, которая обычно появляется при поиске Chrome в меню «Пуск» Windows 10’.
Если вы хотите удалить функциональность Bing в вашей установке Windows 10, и ваша операционная система обновлена, следуйте инструкциям ниже:
Примечание: Этот метод предполагает использование Редактор реестра. Неправильная настройка может привести к нестабильности или даже неработоспособности вашей системы. Это простая настройка, которая должна пройти успешно, если вы будете следовать инструкциям ниже. Однако, если вы’никогда не использовали его раньше, сначала создайте резервную копию реестра перед выполнением следующих действий.
- Нажмите клавиша Windows + R чтобы открыть Запустите диалоговое окно.
- Далее, введите ‘regedit’ внутри текстового поля и нажмите Ctrl + Shift + Enter чтобы открыть Редактор реестра.
Откройте редактор реестра - Когда вы’ получите запрос Контроль учетных записей пользователей, нажмите Да для предоставления доступа администратора.
- Как только вы’наконец окажетесь в редакторе реестра, используйте левую часть для перехода к следующему местоположению:
Computer\HKEY_CURRENT_USER\SOFTWARE\Policies\Microsoft\Windows\Explorer
Примечание: Вы можете либо перейти к этому местоположению с помощью меню слева, либо вставить полное местоположение непосредственно в навигационную панель вверху и нажать кнопку Введите чтобы попасть туда мгновенно.
Перейдите в нужное место - Как только вы окажетесь в нужном месте, создайте окно новое значение DWORD используя пустое пространство с правой стороны, щелкните правой кнопкой мыши и выберите Новый > DWORD (32-бит) Значение.
Создайте новое значение DWORD - Далее, присвойте имя вновь созданной записи значения «DisableSearchBoxSuggestions», , затем дважды щелкните на нем и установите База на Шестнадцатеричный и Значение данные на 1.
Отключение предложений в окне поиска - После успешного выполнения этой модификации перезагрузите компьютер, чтобы изменения вступили в силу.
Отключите интеграцию Bing (устаревшая версия Windows 10)
Если вы’ используете сильно устаревшую версию Windows 10 (не рекомендуется), которая‘ использует сборку до ноября 2019 Update, шаги, которые вам нужно выполнить, чтобы отключить интеграцию Bing, будут другими.
Существуют различные ключи реестра, которые необходимо настроить, чтобы решить проблему..
Вот’что вам нужно сделать:
- Нажмите клавиша Windows + R чтобы открыть Запустите диалоговое окно.
- Далее введите ‘regedit’ внутри текстового поля и нажмите кнопку Ctrl + Shift + Enter чтобы открыть Редактор реестра.
Откройте редактор реестра - Когда у вас появится запрос Контроль учетных записей пользователей, нажмите Да для предоставления доступа администратора.
- Как только вы’ окажетесь в Редакторе реестра, используйте левое боковое меню для перехода в следующее место:
HKEY_CURRENT_USER\SOFTWARE\Microsoft\Windows\CurrentVersion\Search
Примечание: Вы можете либо перейти к этому местоположению с помощью меню слева, либо вставить полное местоположение непосредственно в навигационную панель вверху и нажать Enter, чтобы мгновенно перейти туда.
Доступ к клавише Search - Далее выберите Новый > DWORD (32-битное) значение из контекстного меню, когда вы щелкаете правой кнопкой мыши по значку Поиск значок. BingSearchEnabled это имя нового значения’.
Доступ к ключу BigSearchEnabled - Далее дважды щелкните на только что созданном значке BingSearchEnabled и установите База на Шестнадцатеричное и Значение Data на 0, затем нажмите Ok, чтобы сохранить изменения.
- CortanaConsent должны быть перечислены ниже BingSearchEnabled. Чтобы открыть диалоговое окно свойств для этого значения, дважды щелкните его. Измените значение параметра “Значение Data” box to “0.”
Доступ к согласию Cortana Примечание: Если вы не видите CortanaConsent, сделайте его, используя те же методы, что и для BingSearchEnabled.
- Теперь вы можете выйти из редактора реестра. Теперь при поиске в меню «Пуск» должны появляться только локальные результаты. Перезагрузите компьютер, если модификация не вступает в силу сразу же.Примечание: Просто запустите редактор реестра и обновите BingSearchEnabled и CortanaConsent верните значение на 1, чтобы восстановить результаты веб-поиска.

В этой простой инструкции пошагово о том, как убрать картинку в поиске Windows 10 и Windows 11. На близкую тему: Как включить Windows: Интересное в качестве обоев рабочего стола Windows 11 .
Отключение картинки в поле поиска и фото в панели поиска
Для того, чтобы убрать изображение в поле поиска Windows 10, а также в панели поиска в этой же версии системы, достаточно выполнить следующие шаги:
- Нажмите правой кнопкой мыши в поле поиска на панели задач.
- Раскройте пункт «Поиск».
- Отключите пункт «Показать главное в поиске».
В результате пропадет и картинка справа поля поиска и фотография в панели поиска Windows 10.
В Windows 11 шаги слегка отличаются, отключение выполняется в Параметрах:
- Откройте Параметры (можно нажать клавиши Win+I на клавиатуре).
- Перейдите в раздел Конфиденциальность и Защита — Разрешения, касающиеся поиска. Второй вариант попасть в нужный раздел: нажать по трем точкам вверху справа над изображением в панели поиска и открыть параметры.
- Внизу страницы настроек, в разделе «Другие параметры» отключите опцию «Показать главное в поиске. Просмотр предложений содержимого в поле поиска и на домашней странице поиска».
В результате все ненужные картинки исчезнут в поиске Windows 11.