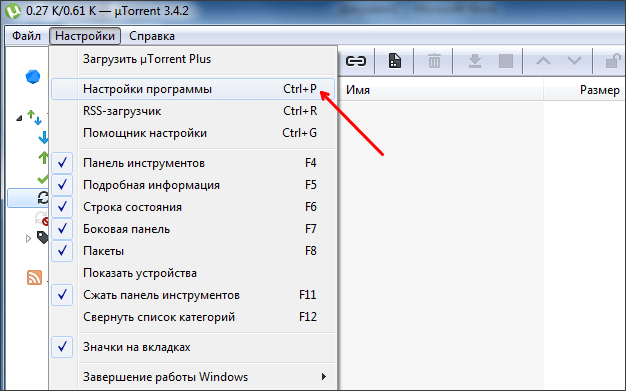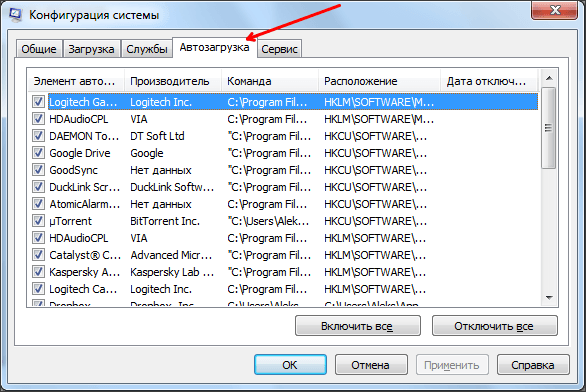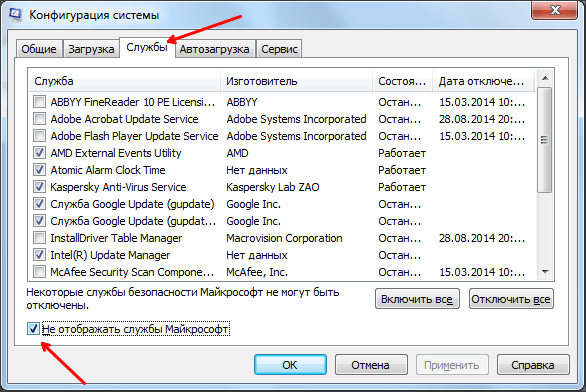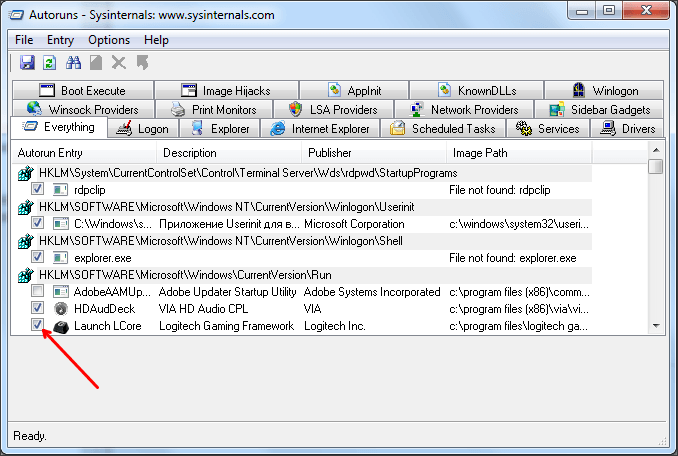Любая операционная система в начале своей работы выполняет множество операций. Среди них запуск встроенных в автозагрузку программ, которые будут работать всё время, пока активна операционная система компьютера или пользователь не завершит работу программы. Это не всегда заметно, но после включения запускаются часто не нужные в данное время программы.
Происходит такое в силу того, что разработчики программного обеспечения добавляют функцию автоматической загрузки. Каждая такая случайно попавшая утилита вызывает нежелательные последствия: система гораздо дольше не приходит в готовность к работе, возрастает нагрузка на процессор и оперативную память в фоновом режиме. Что же дальше?
У компьютера или ноутбука практически не останется ресурсов, чтобы продолжать нормальную работу. Что нужно сделать, чтобы подобная ситуация не возникла? Убрать ненужные программы из своей автозагрузки.
Как убрать программы из автозагрузки на Windows 7
В операционной системе Windows 7 предусмотрены возможности устранения программ из автозагрузки при помощи встроенной команды MSConfig, а также с использованием сторонней программы Autoruns.
Используем командную строку
В рамках операционной системы Windows 7 предусмотрен вызов одной замечательной утилиты. Через неё ведётся управление службами, несколькими параметрами операционной системы и, конечно же, автозагрузкой. В системе Windows 7 можно непосредственно открыть эту строку, выбрав пункт «Выполнить» в меню. Возможен ввод команды в виде текста msconfig и в строку поиска, после вызова соответствующего пункта меню «Пуск». Можно ввести команду в строку вызвав её сочетанием клавиш Windows и R. Эта комбинация приводит к появлению меню «Выполнить», в строку которого и следует ввести команду MSConfig. Теперь осталось нажать «Ввод»:
Во вкладке «Автозагрузка», вы можете удалить любую программу из автозагрузки Windows 7.
Содержимое вкладки предстанет в виде таблицы. В столбце слева перечисляются все приложения, находящиеся в автозагрузке, и, если программа активна, напротив её названия стоит галочка. Чтобы исключить приложение, нужно её снять и обязательно сохранить изменения в настройках, кликнув кнопку «OК»:
Можете подойти к решению задачи более глобально. Речь идёт об отключении ненужных служб, которые тоже иногда используются для автозагрузки программ. Не выходя из всё той же утилиты «Конфигурация системы» нужно кликнуть вкладку «Службы», чтобы перейти на неё. Там, напротив функции «Не отображать службы Майкрософт» следует установить отметку.
Возникнет перечень программ, которые включены в автозагрузку в качестве служб. Некоторые из них по необходимости можно отключить. Для этого поступаем точно так же, как в случае вкладки «Автозагрузка». Нужно снять галочку и сохранить изменения, нажав «OК»:
Используем программу Autoruns
Удаление ненужных приложений из автозагрузки могут выполнить и сторонние программы. Среди наиболее эффективных из них – программа Autoruns.
Можете скачать эту программу и воспользоваться её простым интерфейсом. Он действительно устроен несложно: на вкладке «LogОn» можно деактивировать большинство программ, входящих в автозагрузку. Для отключения служб предусмотрена вкладка «Services». Принцип действия практически остаётся без изменений: нужно снять отметку напротив ненужной программы или службы. При этом новую конфигурацию не надо сохранять — все настройки применятся сразу же:
Как убрать программы из автозагрузки на Windows 10
Чтобы эффективность работы на компьютере или ноутбуке с операционной системой Windows 10 была адекватной и ресурсы не растрачивались зря, можно воспользоваться одним из способов, в которых используется «Диспетчер задач», командная строка, поиск по компьютеру и стороннее приложение.
Используем «Диспетчер задач»
В системе Windows 10 с помощью «Диспетчера задач» возможно не только прервать выполнение любой программы автозагрузки, но и настроить собственный список автозапуска.
Сначала нужно вызвать «Диспетчер задач». Чтобы это сделать побыстрее, воспользуйтесь панелью задач внизу экрана. По ней необходимо кликнуть правой кнопкой мыши на любом свободном от значков участке. В выпавшем меню следует выбрать пункт «Диспетчер задач».
Впрочем, можно действовать по классической схеме. Для этого требуется одновременно нажать три клавиши – Ctrl, Shift и Delete и возникнет другой экран, где и надо выбрать «Диспетчер задач».
Откроется окно диспетчера, содержащее несколько вкладок, среди которых нас интересует именно «Автозагрузка». Для удобства дальнейшей работы лучше нажать на расположенный сверху столбец «Состояние».
Работая с перечнем, отыскивайте ненужные вам приложения и выделяйте их поочерёдно левой кнопкой мыши, кликая затем «Отключить». Эта кнопка размещается внизу окна диспетчера:
Если вы решили удалить все приложения в списке, настоятельно рекомендуем оставить активированным антивирус. Эта программа обязательно должна начать работу сразу при запуске Windows.
Вам осталось только закрыть окно диспетчера и выполнить перезагрузку компьютера или ноутбука.
Применяем редактор реестра
Существует простой метод удаления программ в автозапуске и настройки соответствующего списка и через «Редактор реестра». Опишем пошагово, как пользоваться этим удобным встроенным сервисом:
1. Открываем окно «Выполнить», в которое вводятся команды. Для этого надо зажать одновременно клавиши со значком Windows и R;
2. В маленьком появившемся окошке вводим команду regedit;
3. Даём разрешение «Редактору реестра» на внесение изменений, нажав на кнопку «Да»;
4. Вы увидите окно редактора, которое разделено на левую и правую области. В левой части требуется найти нужную нам папку с файлами. Чтобы это сделать надо последовательно открыть в древовидном каталоге такие папки: HKEY_CURRENT_USER — Software — Microsoft — Windows — CurrentVersion — Run;
5. Перед вами появится список с файлами, которые отвечают за автозапуск некоторых приложений. Нетрудно догадаться, в каком из этих файлов находится требуемая утилита, так как в его названии содержится её имя:
6. Теперь переходим к удалению. Правой кнопкой мыши кликаем по приложению, которое не хотим видеть в автозагрузке и выбираем в небольшом выпавшем меню «Удалить»;
7. Для подтверждения операции нажмите «Да». Файл будет удалён из реестра, и не стоит переживать – это не приведёт к сбою в системе. Просто запуск этой программы при загрузке устройства с этого момента отключён.
Используем системный диск
Удаление программ из автозагрузки возможно непосредственно из папки, содержащей список для автозагрузки. Она находится на системном диске. Подскажем быстрый способ её поиска. Не обязательно искать через «Проводник», лучше предпринять следующее:
1. Вызвать уже известное вам по предыдущему разделу окошко «Выполнить» клавишами Win и R;
2. Забить в поле «Открыть» команду shell:startup. Будет лучше, если вы скопируете команду из этого текста и вставите затем в это поле при помощи контекстного меню, вызываемого правой кнопкой мыши. Так вы наверняка не допустите ошибки в команде:
3. Вы увидите на экране открывшийся «Проводник Windows», а именно нужную папку под названием «Автозагрузка»:
4. Ненужное приложение следует выбрать, щёлкнув правой кнопкой мыши по нему и выбрав из появившегося меню пункт «Удалить».
Тем не менее, полностью отредактировать по своему желанию список автозагрузки посредством такого метода вы не сможете. Дело в том, что папка системного диска «Автозагрузка» содержит не все приложения, работающие в режиме автозагрузки.
Сервис «Планировщик заданий»
В операционную систему Windows 10 встроен ещё один полезный сервис – «Планировщик заданий». Он поможет вам оптимизировать автозапуск и настроить список по своему желанию. Для этого необходимо воспользоваться разделом «Поиск». Обычно он обозначен иконкой с изображением лупы и расположен правее кнопки «Пуск». Если такого значка нет — включите его. Для этого щёлкните правой кнопкой мыши «Панель задач» и в появившемся контекстном меню выберете «Поиск». Далее надо выбрать значение «Показать значок поиска». Когда открылось поле поиска, поступайте так:
1. Введите в строку «Планировщик заданий». Далее открываем левой кнопкой мыши;
2. Когда перед вами возникнет окошко «Планировщика заданий» следует открыть раздел «Библиотека планировщика заданий»;
3. Список приложений, входящий в автозагрузку будет расположен в средней части окна. Далее осталось выбрать ненужную программу, выделить её левой кнопкой мыши и нажать на «Удалить» или «Отключить»:
Применяя этот метод будьте осторожны! Здесь, в папке «Библиотеки планировщика» расположены системные утилиты, выполняющие важные процессы. Их не в коем случае не следует удалять.
Программа CCleaner
Снова на помощь приходят разработчики специального софта, предлагающие свои утилиты для очистки списка автозагрузки. Одной из наиболее простых и эффективных программ такого типа является CCleaner.
Чтобы воспользоваться этим программным софтом и отредактировать по своему усмотрению список программ для автозапуска сделайте следующее:
1. Скачайте с официального сайта утилиту CCleaner и установите её, следуя подсказкам;
2. Когда на рабочем столе появится ярлык приложения, вызовете его, чтобы запустить приложение;
3. Проследуйте во складку «Автозагрузка», расположенную в разделе «Сервис». Нужный вам список программ, открывающихся вместе со стартом компьютера появится в блоке Windows утилиты:
4. Приложение, которое вы не хотите видеть в автозагрузке, выделите левой кнопкой мыши. Осталось нажать на синюю кнопку «Удалить» или «Выключить».
Последнее действие повторите для каждой ненужной вам программы.
Таким образом, мы рассмотрели все методы, которые помогут вам самостоятельно удалить любое программное обеспечение из автоматической загрузки в операционной системе Windows. Выбирайте любой понравившийся вам способ, и действуйте.
Если воспользоваться данными способами не получилось, то мастера «Службы добрых дел» помогут. Мы работаем круглосуточно. Звоните или оставляйте заявку в чате, если возникли вопросы, и срочно требуется помощь.

В данной инструкции для начинающих пользователей подробно поговорим о различным местах в Windows 7, где находятся ссылки на автоматически загружаемые программы и о том, как удалить их из автозагрузки. См. также: Автозагрузка в Windows 8.1
Как убрать программы из автозагрузки в Windows 7
Заранее следует отметить, что некоторые программы не следует убирать — лучше будет, если они будут запускаться вместе с Windows — это касается, например, антивируса или брандмауэра. При этом, большинство других программ не нужны в автозагрузке — они просто расходуют ресурсы компьютера и увеличивают время запуска операционной системы. Например, если вы удалите торрент клиент, приложение для звуковой и видео карты из автозагрузки, ничего не случится: когда вам понадобится что-то скачать, торрент сам запустится, а звук и видео продолжат работать также, как и прежде.
Для управления программами, загружаемыми автоматически, в Windows 7 предусмотрена утилита MSConfig, с помощью которой вы можете увидеть, что именно запускается вместе с Windows, убрать программы или добавить в список свои собственные. MSConfig может использоваться не только для этого, так что будьте внимательны при использовании данной утилиты.
Для того, чтобы запустить MSConfig, нажмите кнопки Win + R на клавиатуре и в поле «Выполнить» введите команду msconfig.exe, после чего нажмите Enter.
Управление автозагрузкой в msconfig
Откроется окно «Конфигурация системы», перейдите к вкладке «Автозагрузка», в котором вы увидите список всех программ, которые запускаются автоматически при старте Windows 7. Напротив каждой из них находится поле, которое можно отметить галочкой. Уберите эту галочку, чтобы убрать программу из автозагрузки. После того, как вы сделали нужные вам изменения, нажмите «Ок».
Появится окно, сообщающее о том, что Вам может потребоваться перезагрузка операционной системы для того, чтобы сделанные изменения вступили в силу. Нажмите «Перезагрузить», если готовы сделать это сейчас.
Службы в msconfig Windows 7
Кроме непосредственно программ в автозагрузке, вы можете также использовать MSConfig для того, чтобы убрать ненужные службы из автоматического запуска. Для этого в утилите предусмотрена вкладка «Службы». Отключение происходит тем же способом, что и для программ в автозагрузке. Однако тут следует быть внимательным — я не рекомендую отключать службы Microsoft или антивирусных программ. А вот различные Updater Service (служба обновления), устанавливаемые для слежением за выпуском обновлений браузеров, Skype и других программ можно смело отключать — ни к чему страшному это не приведет. Более того, даже с выключенными службами, программы все равно будут проверять обновления при их запуке.
Изменение списка автозагрузки с помощью бесплатных программ
Помимо вышеописанного способа убрать программы из автозагрузки Windows 7 можно и с помощью сторонних утилит, самая известная из которых — бесплатная программа CCleaner. Для того, чтобы просмотреть список автоматически запускаемых программ в CCleaner, нажмите кнопку «Инструменты» и выберите пункт «Автозагрузка». Для отключения определенной программы, выберите ее и нажмите кнопку «Отключить». Более подробно об использовании CCleaner для оптимизации работы Вашего компьютера Вы можете прочитать здесь.
Как убрать программы из автозагрузки в CCleaner
Стоит отметить, что для некоторых программ, следует зайти в их настройки и убрать опцию «Автоматически запускать вместе с Windows», в противном случае, даже после проделанных описанных операций, они могут снова добавить себя в список автозагрузки Windows 7.
Использование редактора реестра для управления автозагрузкой
Для того, чтобы просмотреть, убрать или добавить программы в автозагрузку Windows 7 можно также воспользоваться редактором реестра. Для того, чтобы запустить редактор реестра Windows 7, нажмите кнопки Win + R (это то же самое, что нажать Пуск — Выполнить) и введите команду regedit, после чего нажмите Enter.
Автозагрузка в редакторе реестра Windows 7
В левой части вы увидите древовидную структуру разделов реестра. При выборе какого-либо раздела, в правой части будут отображаться содержащиеся в нем ключи и их значения. Программы в автозагрузке находятся в следующих двух разделах реестра Windows 7:
- HKEY_CURRENT_USER\Software\Microsoft\Windows\CurrentVersion\Run
- HKEY_LOCAL_MACHINE\SOFTWARE\Microsoft\Windows\CurrentVersion\Run
Соответственно, если вы откроете эти ветки в редакторе реестра, то сможете увидеть список программ, удалить их, изменить или добавить какую-то программу в автозагрузку при необходимости.
Надеюсь, эта статья поможет Вам разобраться с программами в автозагрузке Windows 7.
Если при включении компьютера ваша операционная система загружается очень долго, то дело в тех программах, которые открываются автоматически. Целая куча приложений запускается одновременно. От этого значительно тормозит компьютер. Поэтому нужно отключить автоматический запуск приложений. Мы рассмотрим самые популярные способы для различных систем.
Автозапуск программ в Windows 7. Утилита MSConfig.
Этот метод весьма простой. Зайдите в меню Пуск. Далее в поисковой строке введите msconfig. Открывайте первый (и единственный) результат.
Перейдите во вкладку Автозагрузка.
Здесь вы видите огромный список приложений. И все они запускаются при загрузке. Внимательно просмотрите весь список. Уберите галочки с тех утилит, которые при запуске вам не нужны. Затем сохраните внесенные изменения и обязательно перезагрузите компьютер. ОС должна загрузиться в разы быстрее.
Совет: если вы случайно отключили какую-то необходимую утилиту, не волнуйтесь! Просто вернитесь обратно и поставьте галочки в нужном месте.
Раздел «Автозагрузка».
Зайдите в меню Пуск, а далее «Все программы» и найдите «Автозагрузка».
Содержащиеся там программы загружаются при запуске. Если вы удалите ее из этой папки, то она не будет автоматически открываться. Просто выведите контекстное меню и нажмите пункт «Удалить».
Как отключить автозапуск через реестр?
Это самый сложный способ. Лучше ничего в реестре не делать, так как можно нарушить работу компьютера, если сделать что-то не то. Итак, откройте меню Пуск. Ниже, в поисковой строке, введите regedit.
Затем найдите две разделы Run. На скриншоте вы можете увидеть полные пути. Один из них отвечает за автоматический запуск для текущего пользователя, а другой – для всех пользователей.
Зайдите туда и просто удалите компоненты тех утилит, которые вам не нужны.
Программы для отключения автозапуска
Есть утилита Autoruns, она довольно мощная. В ней можно найти абсолютно все приложения, которые запускаются при загрузке.
Скачать ее можно с этого официального сайта: https://download.sysinternals.com/files/Autoruns.zip.
Затем распакуйте архив и запустите утилиту. Вот так она выглядит:
Переходим на вкладку Everything. Это значит, что там собраны программы, которые автоматически открываются на вашем компьютере. После, уберите галочки возле тех, которые вы желаете отключить при запуске.
Утилита CCleaner.
Эта утилита удобна тем, что она по мимо отключения автозапуска, еще может удалять всякий мусор из компьютера, делая его еще производительным.
Скачать ее можно с этого сайта: http://ccleaner.org.ua/download.
Выберите необходимую установку. Если вы не знаете какой из них выбрать, то выберите первый.
Установите и запустите его. Далее перейдите во вкладку Сервис, а после – Автозапуск.
Отключите ненужные утилиты, и они не будут вас больше беспокоить при следующем запуске.
Вот таким образом можно легко и просто отключить любую программу из автозапуска. Следующие способы будут рассмотрены для других версий Windows.
Через системный раздел.
Зажмите клавиши такие клавиши, как Win + R.
Откроется вот такое окошко. Введите shell:startup, затем нажмите ОК.
Здесь хранятся приложения текущего пользователя.
А если вы хотите открыть для всех пользователей, то введите shell:common startup.
Теперь просто нажмите на любую из папок, которая вам не нужна при запуске, и удалите ее.
Через Диспетчер задач
В следующих версиях операционных систем автоматический запуск находится не в утилите MSConfig, а в Диспетчере задач. Вызовите мышкой контекстное меню на панели управления и выберите необходимый вам пункт.
Перейдите на вкладку Автозагрузка.
Выберите ненужное приложение и нажмите на кнопку «Отключить».
Через реестр
Зажмите такие клавиши, как Win + R. Благодаря этому откроется вот такое окошко. Введите название regedit, затем нажмите ОК.
Далее, вам следует найти такие разделы Run, которые находятся в двух папках. На скриншоте вы можете увидеть весь путь.
В них просто удаляете компоненты ненужных приложений.
Через планировщик
Зажмите такие клавиши, как Win + R. Благодаря этому откроется вот такое окошко. Введите название taskschd.msc, затем нажмите ОК.
Каждая утилита, включая вредоносную, прописывает время запуска. Просмотрите весь список и внесите необходимые изменения, если они нужны.
Как отключить автозапуск программ в Windows 10
Для данной операционной системе подходят те способы, которые перечислены для 8 версии. Даже расположение папок в реестре одинаковое.
Совет: воспользуйтесь любыми способами, кроме реестра. Там хранятся важные данные, которые очень просто повредить. Если вы в реестре разбираетесь плохо, лучше даже не заходить туда.
Таким образом, теперь никакие лишние приложения не будут мешать загрузке компьютера. Только не отключайте все утилиты подряд. Из них некоторые чрезвычайно важны для полноценной работы кампьютера.
Персональный компьютер, по праву можно считать самой распространенной вычислительной техникой. Большинство компьютеров, работают на операционной системе Windows от компании Microsoft. Данная система, популярна как среди разработчиков программного обеспечения, так и среди обычных пользователей.
- Программы в автозагрузке Windows
- Как отключить автозагрузку программ в Windows 7
- Удаление программ из автозагрузки с помощью CCleaner
- Как отключить автозагрузку программ в Windows 8 и Windows 10
- Еще по теме:
К сожалению, далеко не все пользователи, в полной мере овладели столь сложным инструментом. Многие функции, напрямую влияющие на производительность ПК, так и остаются без внимания.
к оглавлению ↑
Если компьютер со временем начинает работать медленнее, следует выяснить причину неполадки. Прежде всего, человек должен обратить внимание на загрузку системных параметров. Если центральный процессор, жесткий диск и оперативная память, загружены не более, чем на 20%, скорее всего проблема заключается в вирусе или выходе из строя какой-то детали. Если же, один из параметров загружен на 100%, необходимо выяснить, какие именно процессы расходуют системные ресурсы.
Чаще всего, подобная ситуация происходит, когда в автозагрузке находится слишком много приложений. Конечно, такие программы, как драйвера видеокарты, виртуальные диски и антивирусное программное обеспечение, должны загружаться вместе с Windows, чтобы уберечь машину от проникновения в нее вредоносных программ. Однако, вместе с полезными приложениями, в автозагрузке, часто находятся и совершенно бесполезные инструменты.
Кроме того, что программы работают в фоне с самого включения компьютера, они значительно замедляют его при старте, более того, увеличение пиковой нагрузки при загрузке Windows, может негативно повлиять даже на физические параметры машины.
Впрочем, самым опасным при автоматической загрузке приложений является то, что вместе с Windows может загрузиться и вредоносное программное обеспечение. Если вирус запускается до загрузки антивирусного ПО, он может повредить любой мультимедийный или системный файл в Windows. Давайте посмотрим, как удалить лишние программы из автозагрузки Windows.
к оглавлению ↑
Как отключить автозагрузку программ в Windows 7
Операционная система Windows 7 была выпущена уже давно, далее ей на смену пришла Windows 8, затем 8.1 и наконец, Windows 10. Однако, седьмая версия по-прежнему является одной из лидирующих редакций операционных систем от Microsoft.
Чтобы проверить, какие приложения автоматически запускаются при старте, необходимо нажать комбинацию из двух клавиш Win + R. В окне «Выполнить», человек вписывает название программы msconfig и нажимает «ОК»,
В появившемся окне, требуется перейти во вкладку «Автозагрузка» и выключить (снять отметки) ненужные программы.
При отключении того или иного приложения, сама программа будет работать как прежде, только теперь, она не будет запускаться с ОС. Впрочем, отключение некоторых программ, остается на усмотрение пользователя, например, отключение клиента uTorrent, приведет к тому, что человек будет попросту забывать запускать программу, и следовательно, поставленные на «закачку» файлы, не будут скачиваться, а раздачи не будут раздаваться.
Кроме отключения автозагрузки из «Конфигурации системы», есть и другой способ. Каждая программа, поддерживающая автозагрузку, имеет в настройках такой параметр, как «Запускать приложение вместе с Windows». Иногда, человеку достаточно просто снять галочку с этого пункта во время установки и программа не будет запускаться при старте.
к оглавлению ↑
Удаление программ из автозагрузки с помощью CCleaner
Несмотря на довольно простой способ удаления программ из автозагрузки системным способом, для некоторых пользователей, это все равно остается сложной задачей. И в самом деле, далеко не каждый пользователь сможет проделать, данную процедуру, без подсказок из интернета.
Программа CCleaner предлагает более простой способ удаления программного обеспечения из автозагрузки. Для этого, достаточно просто перейти во вкладку «Сервис», затем «Автозагрузка» и выбрать необходимое приложение. Следующим шагом, человек нажимает клавишу «Выключить» или «Удалить». Желательно все же выключить, ведь так, в дальнейшем, пользователь сможет его снова включить.
к оглавлению ↑
Как отключить автозагрузку программ в Windows 8 и Windows 10
Если на компьютере пользователя установлена ОС Windows 8 или более поздняя, все вышеперечисленные методы не имеют никакого смысла, ведь компания Microsoft, кардинально упростила данную процедуру, встроив функцию отключения приложений из автозагрузки в окно диспетчера задач.
Таким образом, что бы удалить лишнюю программу, человек зажимает Ctrl+Shift+Esc и попадает в «Диспетчер задач». Следующим шагом, пользователь открывает вкладку «Автозагрузка» и правой кнопкой мышки отключает любое приложение.
В итоге, отключить программы из автозагрузки, сможет любой пользователь, и все же, без поисковой системы, едва ли кто-то разберется во всех приложениях, запускающихся вместе с Windows, ведь вместе со сторонними программами, в окне автозапуска присутствуют и нужные сервисные приложения от операционной системы.
Что касается упрощенной работы с автозагрузкой в Windows 8, это еще раз доказывает, что нежелание обновлять систему на более новую версию, является не чем иным как предрассудком. Чем новее система, тем более упрощенный интерфейс она имеет.
Поделиться.
Автозагрузка в Windows 7 – это автоматическая загрузка программ после запуска операционной системы. Как правило, с помощью автозагрузки запускаются те программы, которые должны работать постоянно, пока включен компьютер. Но, многие разработчики программ злоупотребляют возможностью автозагрузки своих программ. В результате в автозагрузке появляются программы, которые там не должны быть. Со временем количество программ, которые загружаются автоматически, растет и компьютер начинает работать значительно медленней, расходуя большую часть производительности на бесполезную работу. Из этого материала вы узнаете, как убрать программу из автозагрузки в Windows 7 и решить эту проблему.
Используем настройки, чтобы убрать программу из автозагрузки в Windows 7
Убрать программы из автозагрузки в Windows 7 можно несколькими способами. Самый простой способ это открыть настройки программы и отключить функцию автозагрузки. В большинстве случаев этого будет достаточно, для того чтобы программа больше не загружалась со стартом операционной системы.
Например, для того чтобы убрать программу uTorrent из автозагрузки вам необходимо открыть меню «Настройки – Настройки программы».
А, после того, как откроется окно с настройками программы перейти на вкладку «Общие» и снять отметку напротив функции «Запускать uTorrent вместе с Windows».
Все, после этого останется сохранить настройки нажав на кнопку «OK». Этих простых действий будет достаточно, для того чтобы удалить данную программу из автозагрузки в Windows 7 или любой другой версии Windows. После следующей перезагрузки компьютера программа uTorrent больше не будет загружаться автоматически.
Как убрать программу из автозагрузки в Windows 7 при помощи MSCONFIG
В операционной системе Windows есть отличныя утилита под названием «Конфигурация системы». Она позволяет управлять автозагрузкой, службами, а также другими параметрами операционной системы. Для того чтобы открыть данную утилиту нужно выполнить команду «MSCONFIG». Это можно сделать через меню «Выполнить» или через поисковую строку в меню Пуск или на стартовом экране с плитками, если вы используете Windows 8.
Итак, нажмите комбинацию клавиш Windows + R. После этого перед вами должно появиться меню «Выполнить». В этом меню нужно ввести команду «MSCONFIG» и нажать на клавишу ввода.
После этого перед вами откроется утилита «Конфигурация системы». Здесь нужно сразу перейти на вкладку «Автозагрузка».
На данной вкладке вы можете убрать из автозагрузки любую программу. Для этого достаточно снять отметку напротив соответствующей программы. После того как вы сняли отметку не забудьте сохранить настройки нажатием на кнопку «Ok».
Также с помощью утилиты «Конфигурация системы» вы можете отключить не нужные службы. Ведь службы также могут использоваться для автозагрузки программ. Перейдите на вкладку «Службы» и установите отметку напротив функции «Не отображать службы Майкрософт».
После этого вы сможете изучить список программ, которые загружаются как службы и при необходимости отключить некоторые из них. Это делается точно также как и на вкладке «Автозагрузка»: снимаете отметку и сохраняете настройки.
Используем Autoruns чтобы убрать программы из автозагрузки в Windows 7
Также для того чтобы убрать не нужные программы из автозагрузки в Windows 7 вы можете воспользоваться сторонними программами, разработанными специально для решения подобных задач. Одной из наиболее продвинутых программ такого рода является программа Autoruns.
Использовать программу Autoruns довольно просто. Все что вам нужно сделать, это снять отметку напротив программы, которую вы хотели бы убрать из автозагрузки.
Большинство программ, которые находятся в автозагрузке, доступны на вкладке «Logon». А службы можно отключить на вкладке «Services». После снятия отметки, настройки применяются сразу. Так что сохранять, что то не обязательно.
Посмотрите также:
- Как добавить программу в автозагрузку Windows 7
- Как отключить автозапуск программ в Windows 7
- Учимся использовать Msconfig
- Как открыть автозагрузку в Windows 7 или Windows 10
- Как ускорить работу компьютера
Автор
Александр Степушин
Создатель сайта comp-security.net, автор более 2000 статей о ремонте компьютеров, работе с программами, настройке операционных систем.
Остались вопросы?
Задайте вопрос в комментариях под статьей или на странице
«Задать вопрос»
и вы обязательно получите ответ.
.png)
.png)
.png)
.png)
.png)
.png)
.png)
.png)
.png)
.png)