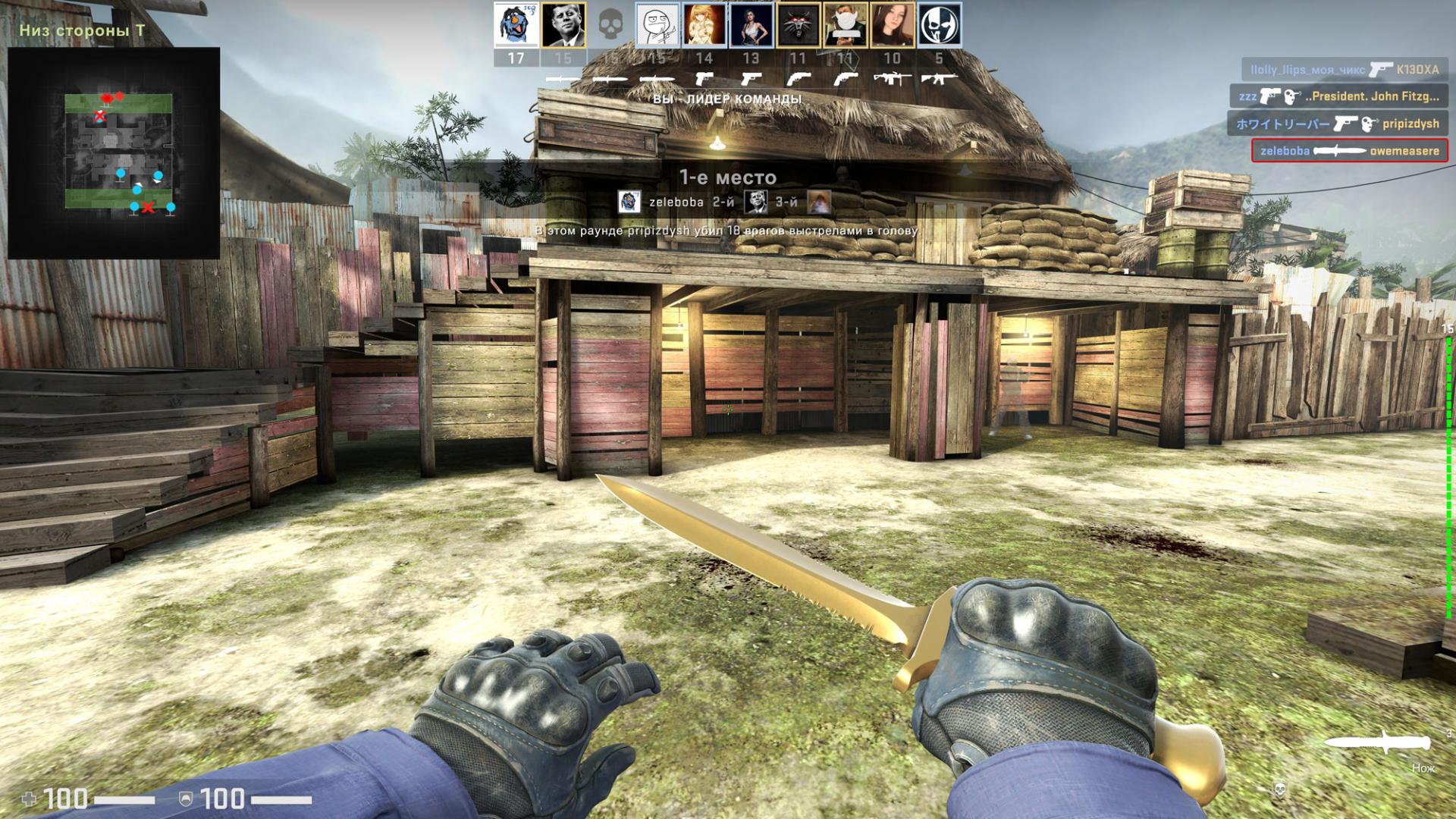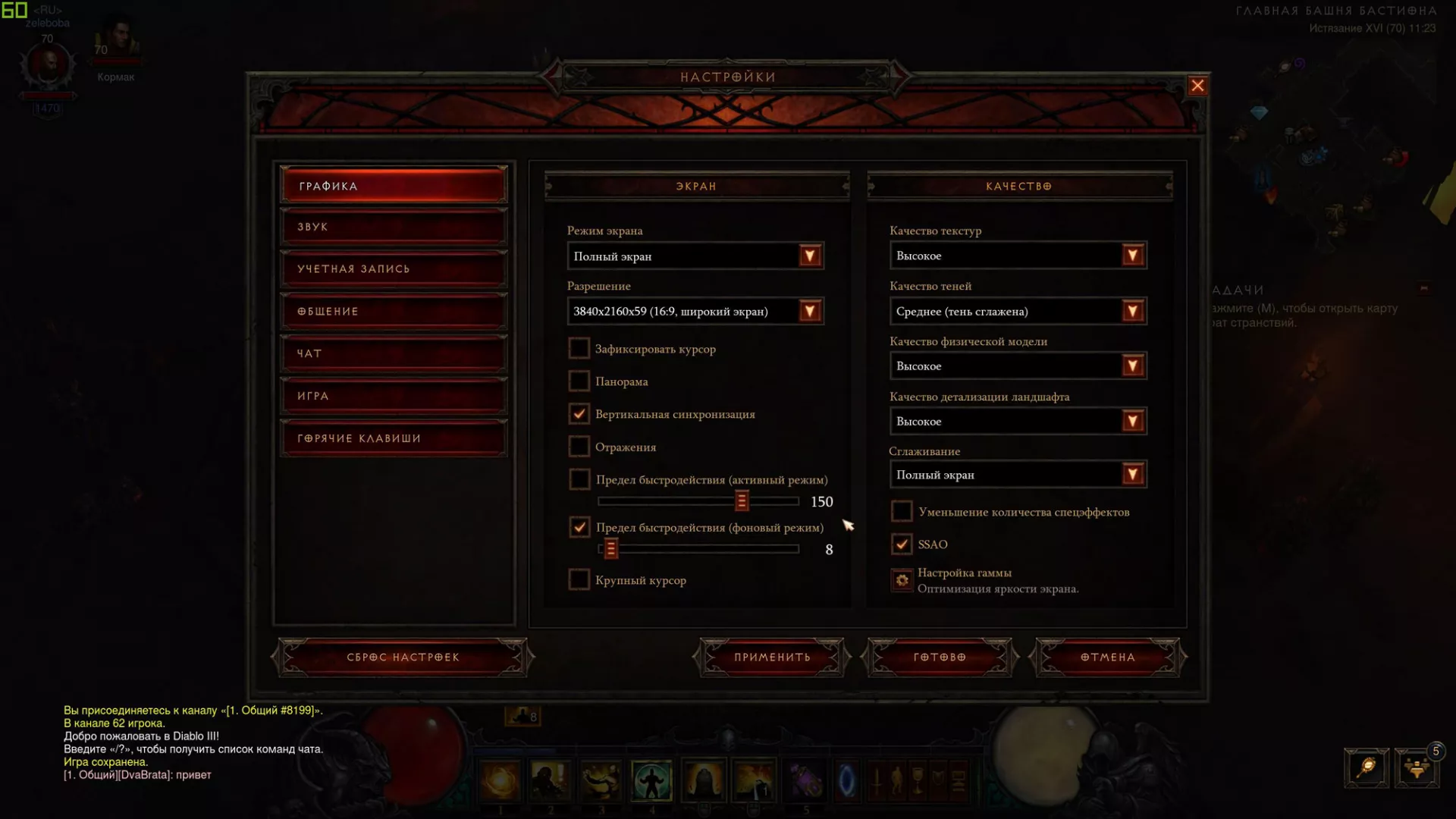Да-да, это очередной гайд по настройке Windows. Здесь не будет настроек, которые относятся к внешнему виду и прочей мишуры. Это так же не является каким-то ультимативным гайдом, но здесь я попытался собрать именно те твики и настройки, которые работают. Здесь нет бессмысленного переписывания не нужных и старых твиков – в основном это попытка собрать оптимизации, которые служат для уменьшения задержек, инпут-лага и троттлинга путём отключение таймера HPET в Windows, настройки и приоритизации прерываний устройств и их драйверов, а так же отключение энергосберегающих функций. Благодаря этим настройкам система становится более отзывчивой, пропадают фризы и микролаги в Windows и ресурсоёмких приложениях, а так же увеличивается плавность в играх. Кроме этого данный гайд так же может решить проблемы с задержками при движении мыши, заиканием звука при использовании других устройств и прочие неприятности связанные с задержками между устройствами.
Содержание
🎓 Перед тем как начать
- Вступление
- На какой версии Windows это работает?
- Я готов, что дальше?
- Как всё не сломать или вернуть как было
- А можно всё это настроить одной кнопкой?
🔌 Драйверы и системные библиотеки
- Драйверы
- Системные библиотеки
🚥 Оптимизация задержек
- Отключение таймера HPET
- Включение MSI mode
- Приоритизация прерываний
- Приоритизация драйверов
- Распараллеливание драйверов по ядрам
🔨 Оптимизация Windows
- Настройка схемы электропитания
- Настройки системных устройств
- Настройка Windows
🔩 Настройки устройств
- Настройка мыши и клавиатуры
- Настройка видеокарты
 Настройки для игр
Настройки для игр
- Отключение GameBar, GameDVR
- Настройки игр
- Настройки лаунчеров
- Настройка Oculus VR
🎯 Дополнительные настройки
- Оптимизация загрузки
- Настройка аудио
📝 Прочее
- Экспериментальные твики
- Плохие твики
🔗 Ссылки
- Утилиты используемые в гайде
- Полезные ссылки и референсы
🔮 Тесты и выводы
✨ Если у вас есть конкретные рекомендации как улучшить или изменить данный гайд или какие-то предложения и пожелания, то можете написать обо всём в Issues.
Whether the input lag is low or not, it greatly affects your enjoyment in VALORANT, an aim-based game. But the good news is, you can reduce the input lag by tweaking some settings.
Try these fixes:
You may not need to try them all; simply work your way down the list until you find the one that works.
- Install all Windows updates
- Delete temporary files
- Disable Windows 10 game mode
- Update your device drivers
- Disable fullscreen optimizations
- Set Priority to high
- Optimize in-game settings
1. Install all Windows updates
Before jumping into the nitty gritty optimizations, it’s very important to make sure that you’re running on the latest version of windows 10. It’s fast, free and easy to download and install. The latest version of Windows 10 features many exclusive new optimizations for most games.
To check which version of Windows you’re running on:
1) In the Search box, type in winver. Then click on winver command from the results.
2) Now you can know which version of Windows is running. Windows 10 version 20H2 has come out, so if you’re running the latest version, follow the instructions below to install Windows updates.
To install Windows updates:
1) In the Search box, type in check for updates. Click Check for updates from results.
2) Click on the Check for updates tab. If there are any updates available, it’ll automatically start to download and install it. Simply wait for it to complete and you should be asked to restart your computer.
If this didn’t help you fix the input lag issue, don’t worry. There are other fixes you can try.
2. Delete temporary files
As the name suggests, temporary files are the kind of files that store temporary data that is created by Windows itself or the programs. But they take up some hard drive space which makes it less responsive. To reduce input lag, you’re supposed to delete those files and it won’t cause any problems.
Here’s how you can delete temporary files:
1) On your keyboard, press the Windows logo key and R at the same time to invoke the Run box.
2) Type %temp% and then press Enter on your keyboard.
3) Delete all the files in the temp folder. (Press Ctrl and A at the same time to select all the files. Then right-click and select Delete.)
4) If a window pops up saying that The action can’t be completed, simply check the box Do this for all current items and click Skip.
5) Now go to your Recycling Bin from your desktop. Right-click on it and select Empty Recycle Bin.
6) Click Yes.
After deleting the temp files, play VALORANT and check if you can edit faster.
3. Disable Windows 10 game mode
Game Mode is a feature in Windows 10 that focuses system resources on games when enabled. It was supposed to make gaming a much better experience, but it seems the opposite is true. The fact is it compromises input delay. To reduce input lag, you should disable game mode.
Here’s how to do this:
1) On your keyboard, press the Windows logo key and I to open Settings.
2) Click Gaming.
3) From the left pane, select Game Mode. Then toggle off Game Mode.
After you’ve done these, play VALORANT and check if it’s more responsive. If your input lag is still so high, try the next fix below.
4. Update your device drivers
Your device drivers, mouse, keyboard and graphics drivers in particular, can greatly impact your gameplay. To make your control feel more responsive, you need to check if there are drivers updates available.
How to update your device drivers
To update your device drivers, you can head to Device Manager to check for updates one by one. Or go to the manufacturers’ website to download and install the latest drivers corresponding with your system.
But if you don’t have the time, patience, or computer skills to update drivers manually, you can do it automatically with Driver Easy.Driver Easy will automatically recognize your system and find the correct drivers for it. You don’t need to know exactly what system your computer is running or risk downloading and installing the wrong driver.
1) Download and install Driver Easy.
2) Run Driver Easy and click the Scan Now button. Driver Easy will then scan your computer and detect any problem drivers. (Video games are graphics-intensive. So updating your graphics drivers can substantially improve your gaming performance.)
3) Click the Update button next to the flagged driver to automatically download the correct version of that driver, then you can manually install it.
Or click Update All to automatically download and install the correct version of all the drivers that are missing or out of date on your system. (This requires the Pro version which comes with full support and a 30-day money-back guarantee. You’ll be prompted to upgrade when you click Update All.)
The Pro version of Driver Easy comes with full technical support. If you need assistance, please contact Driver Easy’s support team at support@drivereasy.com.
After updating your drivers, restart your computer and play VALORANT to check if the input lag has been reduced. If the input lag is still so high, try the next fix below.
5. Disable fullscreen optimizations
Fullscreen optimization is a feature designed to improve your PCs performance during gaming sessions. But there are certain games that are particularly affected by low FPS and input lag issues when players enable fullscreen optimizations. To solve the issue, you should disable fullscreen optimizations:
1) On your keyboard, press the Windows logo key + R at the same time to invoke the Run box.
2) Open C:/ Riot Games/ VALORANT/ live/ ShooterGame/ Binaries/ Win64.
3) Select the Compatibility tab. Check the box Disable fullscreen optimizations. Then click Apply > OK.
After applying the changes, play VALORANT and you should be able to see a noticeable difference. If it’s still so laggy, try the next fix below.
6. Set Priority to high
Even though your computer is able to handle VALORANT, you need to set the game’s priority to high if you want your game to be more responsive.
Here’s how to do this:
1) Make sure you’ve opened VALORANT.
2) On your keyboard, press the Windows logo key + R at the same time to invoke the Run box. Then type taskmgr.
3) Select the Details tab. Locate VALORANT. Right-click it and select Set priority > High.
Now play VALORANT and check if your the input lag is reduced.
7. Optimize in-game settings
Sometimes, settings by default may not give you the best results. Instead, you can optimize them to get the best gaming experience.
Here are the recommended settings:
1) Open VALORANT. Click on the two lines located on the top left of the screen. Then select SETTINGS.
2) Under the VIDEO tab, select the GENERAL subtab. Then set Fullscreen for the Display Mode.
3) Select the GRAPHICS QUALITY subtab. Set these recommended settings for VALORANT:
Material Quality: Med
Texture Quality: Med
Detail Quality: Med
UI Quality: Med
VSync: Off
Once you save the changes, play VALORANT and you should be able to achieve low input latency.
Hopefully, this post can give you a significant improvement to gameplay. If you have any ideas or questions, feel free to leave us a comment below.
Если вы почему-то задались вопросом, откуда у вас взялся инпут-лаг, и как от него избавиться, то мы подскажем. Кроме того, расскажем, какие ещё плюсы даст описанный в статье метод избавления от этого нежелательного эффекта.
Не всегда современные игры на наших ПК идут так, как хотелось бы. Но в этот раз мы не столько про ускорение игрушек на компьютере, сколько про комфортную игру в акустическом и термическом смысле.
То есть, допустим, у вас совершенно стандартный монитор с частотой обновления экрана 60 Гц. При этом ваша видеокарта и процессор трудятся совместно, чтобы обсчитывать и текстурировать, скажем 190 кадров в секунду в какой-нибудь хорошо оптимизированной игрушке. Но вы этого не увидите, потому что такое количество кадров не сможет отобразить монитор. Зато услышите, потому что кулеры на видеокарте, процессоре и блоке питания будут реветь, охлаждая эти компоненты. А заодно несладко может достаться и M.2 SSD, который часто располагается прямо под раскалённым видеоадаптером.
Итого получаем шум и излишний нагрев внутренней начинки вашего системного блока. Да и повышенный расход электричества в комплекте. Как этого избежать?
Такие новости мы постоянно публикуем в Telegram. Подписывайтесь на канал, чтобы ничего не пропустить 
Причём тут инпут-лаг?
Ответ на вопрос очень простой — ограничить количество кадров, задав fps не превышающий 60. Таким образом всё железо может значительно разгрузиться и сказать спасибо длительным сроком службы. Многие, наверняка, слышали про опцию «Вертикальная синхронизация». Она позволяет избежать рваных кадров, синхронизируя количество выдаваемых видеокартой кадров с частотой обновления монитора. Но это порой порождает другую проблему. Тот самый инпут-лаг. Его проще всего заметить в шутерах или некоторых других динамичных играх.
В некоторых играх вы его можете и не приметить. К примеру, в Diablo III я не вижу проблем при активной вертикальной синхронизации. Зато она сразу вылезает в CS:GO. Прицел получает эффект желе.
Но это тоже лечится.
Как ограничить частоту кадров?
Тут всё зависит от игры. В некоторых игрушках это можно сделать прямо в настройках графики, например, в Diablo III.
В Counter Strike: Global Offensive это запросто делается через консоль командой «fps_max 60».
Кроме того, настройка для ограничения частоты кадров во всех играх разом есть в драйверах NVIDIA или AMD в зависимости от вашей видеокарты. Как это сделать мы подробно со скриншотами рассказывали ранее.
Источник: Droidnews.ru.
👍 / 👎
Тогда можно поддержать её лайком в соцсетях. На новости сайта вы ведь уже подписались? 
Или хотя бы оставить довольный комментарий, чтобы мы знали, какие темы наиболее интересны читателям. Кроме того, нас это вдохновляет. Форма комментариев ниже.
Что с ней так? Своё негодование вы можете высказать на zelebb@gmail.com или в комментариях. Мы постараемся учесть ваше пожелание в будущем, чтобы улучшить качество материалов сайта. А сейчас проведём воспитательную работу с автором.
Если вам интересны новости мира ИТ так же сильно, как нам, подписывайтесь на Telegram-канал. Там все материалы появляются максимально оперативно. Или, может быть, удобнее «Вконтакте»?
Читайте нас где удобно
Ещё на эту тему было
- Началось голосование на премию Golden Joystick Awards 2023
- Counter-Strike 2 против Valorant. В сети сравнили две игры
- Вылетает и глючит Counter-Strike 2: как починить игру
- Новая EA Sports FC 24 подверглась сильной критике со стороны игроков
- Состоялся релиз Counter-Strike 2
- В Steam можно бесплатно сыграть за инквизитора в новой мрачной игре
- Появилось 8 минут геймплея Assassin’s Creed Mirage
- В сеть попала информация когда может выйти GTA 6
- Вышел геймплей игры Escape from Tarkov Arena
- Новый тизер второго DLC для Atomic Heart
Для тех, кто долистал
Ай-ти шуточка бонусом. Если зайти далеко-далеко в лес и приложить андроидофон к уху, то можно услышать, как он жрет батарейку.
Waiting for the keyboard to respond to a command is extremely frustrating. This occurrence is called keyboard lag or slow response time. Generally faced by Windows 11 and 10 users, outdated drivers are the common reason for the issue. The best way to fix this and keep drivers updated is to use a driver updating tool like Advanced Driver Updater.
However, there can be other reasons too. Therefore, narrowing down the cause and taking the correct measures discussed in this article is best.
No one likes working on a system with a slow-responding keyboard. These easy hacks will help troubleshoot the issue if you are struggling with it. Here we will explain how to diagnose the issue, fix it and prevent yourself from facing it in the future.
Causes for Keyboard Lag in Windows 11
If you are looking for the answer to why my keyboard is lagging on my laptop, you are at the right place.
There are different reasons for the keyboard’s slow response time and input lag. The common ones are discussed below:
- Outdated or corrupt keyboard driver.
- The PC is infected with malware or a virus.
- Too many programs running in the background that take up a lot of resources
- Hardware issues.
- Faulty Windows update.
Once the root cause behind the issue is identified, fixing the problem becomes manageable. So, let us learn how to fix Keyboard lag on Windows 11 and 10 without delay.
How to fix the keyboard typing delay on Windows 11 and 10?
We’ve enlisted the workable ways to fix the keyboard lag while typing below. We recommend you follow the methods in the given order.
Method 1 – Basic Troubleshooting
Before trying technical troubleshooting, it is best to check the hardware. If there is any visible physical damage, you know what might be the reason for the keyboard’s delayed repose. The check includes checking for broken cords, missing keys, or any other physical breakage that might impact the keyboard’s performance. To ensure the hardware is working fine, follow these steps:
- Disconnect and reconnect the keyboard.
- Check cable connections
- Ensure the cable is not broken
- Clean dust from the keyboard using alcohol wipes
- If you use a wireless keyboard, change the batteries, as they might be drained.
- Check the Bluetooth connector and ensure it is enabled.
If there are no signs of physical damage and everything seems fine, move to the next fix.
Method 2 – Use Windows Troubleshooter
To fix common issues like keyboard slow response time, Windows offers a built-in troubleshooter that you can use to fix keyboard-related issues. To use it, follow the instructions below:
1. Press Windows + I to access Windows settings.
2. On the right side, you will see different categories. Scroll down to find Troubleshoot.
3. Select Other troubleshooters.
4. Click Run next to the keyboard troubleshooter.
5. Select the problematic keyboard and let the troubleshooter run to detect and fix the issue, if any with your hardware.
Method 3 – Turn Off the Filter Keys
Sometimes the handy filter key feature can cause the keyboard’s slow response. Hence, to ensure it is not causing keyboard lagging when typing, let us disable it. Follow these steps to do so:
1. Press Windows + I to access Windows settings.
2. Click the Accessibility option from the left pane, followed by clicking the Keyboard option on the right.
3. Toggle the button to the left to disable Filter Keys.
This will turn off the filter key on Windows 11 if you need to enable it to follow the same steps. This time instead of shifting the slider to the left, move it to your right.
Method 4 – Automatically Update Keyboard Driver
If you are reading this method, the above fix did not help fix the keyboard’s delayed response issue. This can be because your system might run an outdated keyboard driver, causing a slow keyboard response time on Windows 11. This means you will need to update the driver to get things fixed. But what is the right way to update drivers? Can it be done manually, or a driver updating software is required?
Well, the answer to it varies from person to person. If you are technically sound, have time and patience, and are ready to go through the lengthy process, drivers can be updated manually. You can use Device Manager, visit the manufacturer’s website, or check for Windows Updates. However, remember these methods are time-consuming.
If you decide to update the driver from the website, you need first to know the model number and version of Windows and collect some other information. However, if you use Device Manager, the latest update may not be installed.
The best way to avoid all this is to update compatible keyboard drivers automatically. To learn how you can do that, follow these steps:
1. Download, install, and run Advanced Driver Updater.
2. To scan the PC and see that all drivers are outdated, click the Start Scan Now button.
3. Wait for the scanning to finish, and then review the scan results.
4. You can now update the keyboard driver by clicking the Update driver link. However, switching to the paid version comes with a 60-day money-back guarantee if you want to update all drivers at once. Also, you can update all drivers in one click while using it.
5. Once the driver is updated, restart the PC to save the changes.
This is how you can update the keyboard driver and fix the keyboard lag while typing issues.
Read (Complete Review)
Why use Advanced Driver Updater?
- It scans the PC for outdated drivers.
- It helps update drivers in one click. You can use either the FREE or paid version to update drivers.
- Take a backup of drivers.
- Allows scheduling driver scanning, thereby helping save time.
- It is light on system resources.
- Show compatible and latest updates.
- Have a vast library of driver updates.
- Come with a money-back guarantee and offer trained technical support.
Method 5 – Reinstall Keyboard Driver
In some cases, updating the driver doesn’t work. Therefore, to fix corrupt or problematic driver files, we will have to uninstall and reinstall the driver. To learn how to do that, follow these steps:
1. Press Windows + X and select Device Manager from the quick-access menu.
2. Go to the “Keyboards” category. Double-click to expand it.
3. Right-click on the keyboard driver that you wish to reinstall.
4. Select “Uninstall device” to confirm the action by clicking “Uninstall” in the pop-up window.
5. Once the driver is uninstalled, click the “Scan for hardware changes” button in the Device Manager toolbar. For clarity, refer to the screenshot.
This will prompt Windows to detect and reinstall the missing driver.
6. Once the driver is reinstalled, restart your PC to apply changes.
Read Also: How To Uninstall Programs On Windows 11 and 10
Method 6 – Alter Keyboard Properties
Sometimes when the character speed rate is low, you face the delayed response issue. To fix it, go to keyboard properties and adjust the character repeat rate. Here are the steps to do it:
1. Press Windows key + R to open the Run box.
2. Type ‘control keyboard’ and hit the Enter key.
3. This will open the Keyboard Properties window. Here move the slider from left to right to change the repeat rate.
Note : You might have to repeat this step to find the right settings.
4. Click Apply to save changes.
Method 7. Use the DISM Command
If the above fixes did not help, the system files are corrupt, impacting keyboard performance. To repair system files on Windows 11 and 10, follow these steps:
1. Press Windows key + S and type Command Prompt.
2. Choose the best result and click Run as Administrator.
3. If User Account Control (UAC) is enabled, you will get a prompt asking you to grant administrative privileges. Click Yes to proceed.
4. Type in the following command and press Enter to execute it: DISM.exe /Online /Cleanup-image /Restorehealth
5. Let the process complete. When done, exit Command Prompt and restart the device to see if you can work correctly or not. If not, move to the next step.
Read Also: How To Backup & Restore Windows 10 System Files
Method 8 – Disable Your Antivirus App
Antivirus apps can also interfere with keyboard functioning, causing a slow response time. Therefore, temporarily disable the antivirus solutions to ensure this is not the case.
Method 9 – Perform Clean Boot
The chances of third-party applications or services running in the background causing the issue are thin, but there is no harm in checking. Try booting your PC in a Clean Boot state to clear your doubts.
Step 1:
1. Press the Windows key + R to open the Run dialog.
2. Type in msconfig.msc in the box and press Enter.
Step 2: Click the Services tab in the System Configuration window. Check the box next to the Hide all Microsoft services box and hit Disable all button.
Step 3: Now click the Startup tab > followed by clicking on Open Task Manager.
Step 4: Select the third-party programs and disable them. Only disable those that you do not recognize. However, if there is any confusion, read the publisher’s name.
Restart the PC to load essentials only. Now try to use the keyboard. If it works fine without a lag, it is one of the third-party programs causing the issue.
Remove any recently installed apps and programs or perform a system restore to fix them.
Method 9 – Use Registry Editor-
Incorrect or invalid Windows registries can cause keyboard lag and delayed response issues. To fix the problem caused due to it, follow these steps:
1. Press Windows key+R to open Run > type “regedit” and hit Enter key.
IMPORTANT–
Making incorrect changes to the registry can brick your system, creating a backup before proceeding.
To do so, click the File option under Registry Editor and click “Export. “ Save the backup at an alternate location.
This is done so that the backup can be restored if you face any issues after making changes to the registry.
2. Now that you have the registry backup go to –
HKEY_LOCAL_MACHINE\SYSTEM\CurrentControlSet\Services\i8042prt\Parameters
Look for “PollStatusIterations” in the right pane.
[If “PollStatusIterations” is not there > right-click on the space > click on “New” > select “DWORD (32-bit) Value“. Name it “PollStatusIterations.”]
3. Double click on “PollStatusIterations” > enter 1 under “Value Data” > click Ok.
4. Exit Windows Registry Editor and reset the PC.
You should now not face lag issues.
Additional Tip
If you are a wireless keyboard user, follow these steps:
Replace the Batteries
Weak AAA batteries are one of the reasons for the lag. Hence, if it is long and you haven’t changed them, replace the battery or recharge your keyboard to full.
Check the Connection
Re-sync the keyboard with the USB receiver. If this doesn’t help, connect the USB receiver to a different USB port. Also, move the keyboard closer to the USB receiver.
Remove Interference from Wireless Devices
When Wi-Fi devices like routers or a smartphone are kept near the computer, you might face input lag issues, as they cause interference. Move them farther to see if it helps.
Method 10 – Get a New Keyboard
If nothing has helped so far, there is an issue with the hardware you cannot see. However, before you get a new keyboard, use an alternate keyboard that works fine on another system. This will confirm if it is hardware damage or not.
Meanwhile, to avoid delay in work, use Windows onscreen keyboard. Search for “onscreen keyboard” > launch the Best Match, and you are ready. You can also take advantage of the other virtual keyboard apps available online. Alternatively, you can use speech-to-text software.
Keyboard Delayed Response – No Longer a Thing To Worry
Typing lags and delayed response time on Windows or any other device is annoying. For some, fixing the keyboard’s slow response can be difficult. However, that is not the case in most scenarios; instead of a hardware issue, it is the software. You can follow the above-mentioned solutions to fix it and get the keyboard lag on Windows 11 and 10 fixes.
We hope you have learned how to identify the problem and fix the delayed response issue to enjoy a lag-free typing experience.
If you have any questions or comments, don’t hesitate to reach out! We are here to help.
Recommended :
How to Update USB Drivers On Windows 11 & 10?
[Solution] Keyboard Arrow Keys Not Working Issue ? Try These Fixes!
Fix For Microsoft Mouse and Keyboard Center Not Detecting Mouse
Привет! случайно наткнулся на эту ветку
Решение проблем с инпутлагом на видеокартах nVidia очень заметно в онлайн FPS играх. (супер быстрый отклик перемещения прицела (камеры) при движении мыши+получается более раздельное отображение объектов в далеке)
решение:
Необходимо : отключить в драйвере «fog table emulation» — «эмуляция табличного тумана» (раньше такая опция была в Riva Tuner поддерживала ВК до 4хх серии.
Инструкция:
В Windows 10 x64 (работает от Vista до 10ки)
Запускаем Regedit.exe от Администратора?
Идем по строке реестра:
HKEY_LOCAL_MACHINE\SOFTWARE\nVidia corporacion\Global\NvTweak
Там создаем параметр (правой кнопкой мыши щелкнуть) :»TableFogEnable» DWORD (32 бита) в открывшимся окне задаем значение «0» (ноль) шестнадцатеричная : после нажатия на «ОК» значение примет вид «0x00000000(0) — отключено.
Чтобы включить эмуляцию обратно в окне ставим значение «100» после нажатия на «ОК» значение примет вид «0x00000100(256) — включено.
Можно создать и QWORD (64 бита)- тоже работает.
В Windows Vista или 7 (не помню в какой точно) в ветке реестре нет раздела \Global\
там все равно идете в раздел \NvTweak
HKEY_LOCAL_MACHINE\SOFTWARE\nVidia corporacion\NvTweak и там создаете ключ реестра.
Необходима перезагрузка системы.
Туман в DirectX (влияние на графику)
https://ru.wikipedia.org/wiki/Туман_в_трёхмерной_графике
Туман бывает двух видов: пиксельным (табличным) и вершинным.
В пиксельном (табличном) тумане цвета смешиваются с цветом тумана. Коэффициенты смешивания берутся отдельные для каждого пикселя, по первым битам Z-буфера из особой предварительно вычисленной таблицы — отсюда название. Вычисления проводились программно, на уровне драйвера; видеоплат, работавших с таким туманом аппаратно, не существовало. К тому же на больших углах зрения был заметен артефакт: некоторые объекты, располагающиеся на краю поля зрения, чётко видны; но стоит повернуть камеру к объекту, его Z-координата увеличивается, и он уходит в туман
Вершинный туман — более прогрессивная методика. Он работает на этапе Transform & Lighting, вычисляя коэффициенты для каждой вершины, а затем интерполируя их — как и в обычном освещении.
Из-за рассеяния света вокруг ярких предметов (факелов, фонарей, светофоров) появляются ореолы и объёмные лучи. Эти ореолы приходится рисовать отдельно.
Разумеется, туман можно делать и с помощью вершинных шейдеров.
ПС. можете погуглить еще сами на тему Туман пиксельным (табличным) и вершинным в Комп. графике.
от себя
Про графику-
Он как бы не только за туман отвечает а и за обработку всей картинки отвечает получается-чуть в некоторых играх сильнее заметно ухудшение графики в некоторых слабее — все простецки выглядит от движка зависит.
Самое простое понимание это в далеке в тумане если кто стоит — видите смазанный еле заметный силуэт, а с отключенной опцией видите конкретно блеклый четкий трафарет человечка и заднего плана- можно сказать читерство:) Ну и обработка изображения опция как бы рэндр упрощает видете например — текстуру земли и наней траву и текстуры стен зданий — проподает кинематографичность (фотореалистичность) изображения такое ощущение что рэндр убирет обработку в виде Blum (наполнение атмосферы) и получается пустота и резкий горизонт с деталями в далеке 
Скрин ветки реестра прилагаю к сообщению.
Последний раз редактировалось VIDIS 08.03.2017 18:17, всего редактировалось 1 раз.