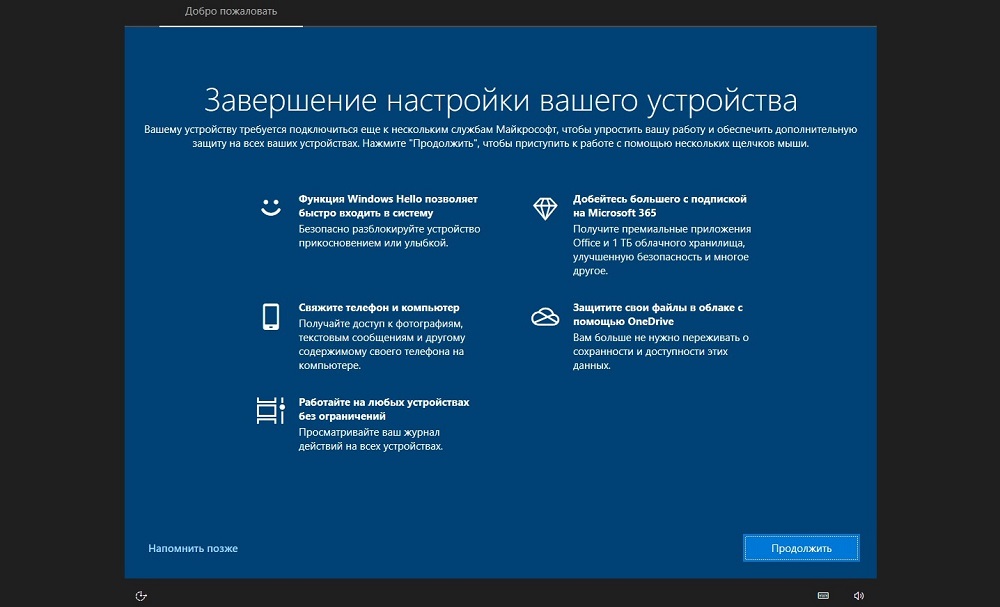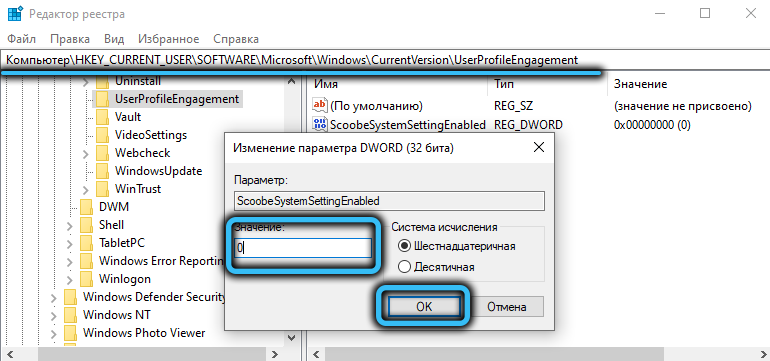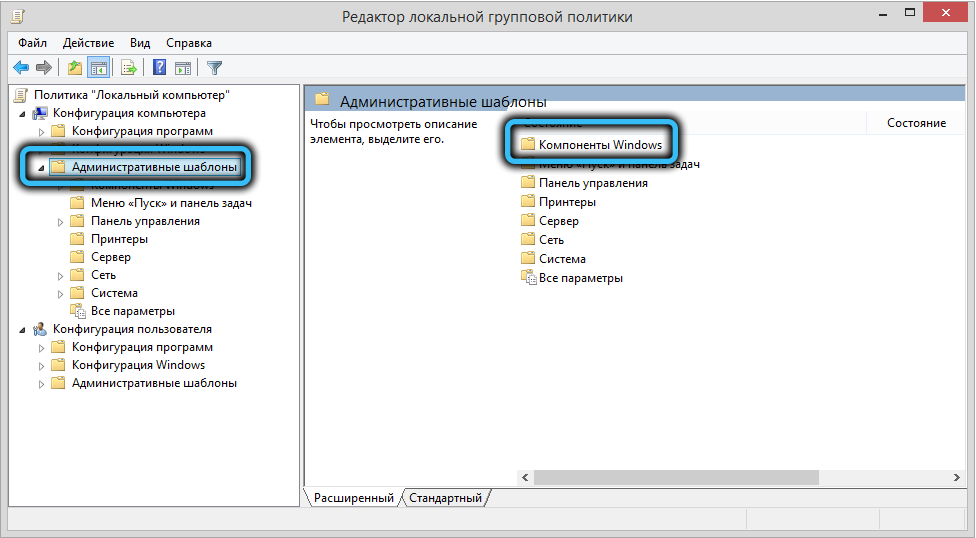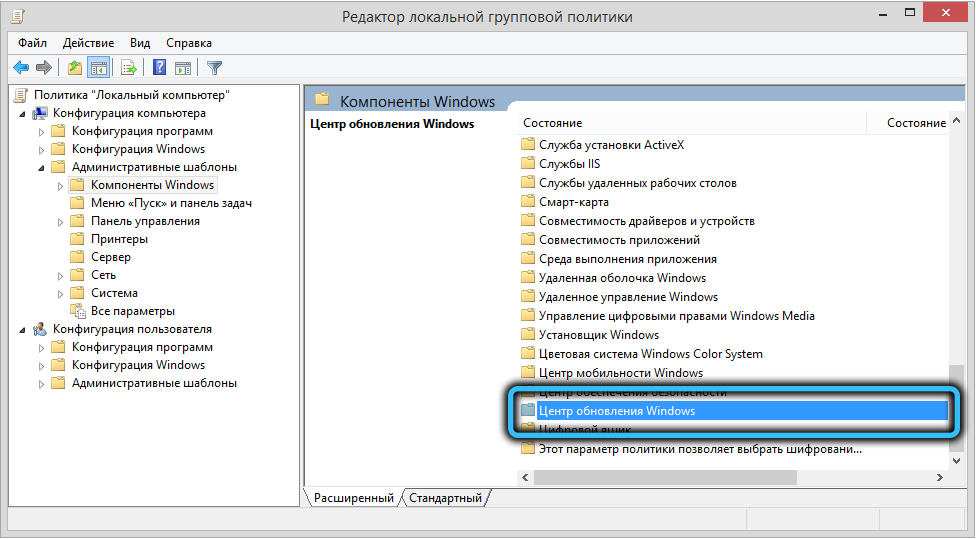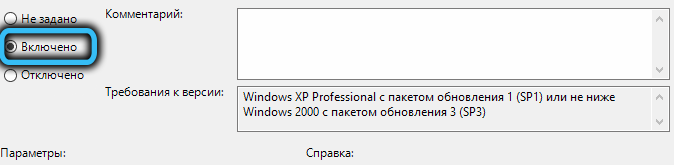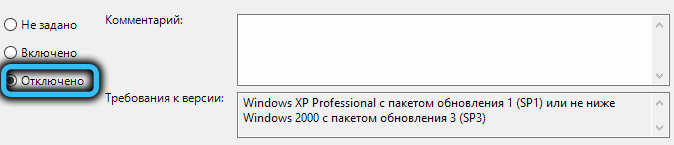Перед тем как продавать или дарить ваше устройство с Windows 10 или Xbox One
Если вы планируете продать или подарить свое устройство с Windows 10 или консоль Xbox One, сначала удалите все личные данные с устройства.
Восстановление исходного состояния устройства с Windows 10
Выполните резервное копирование любой информации, которую необходимо сохранить.
Выберите Пуск > Параметры > Обновление и безопасность > Резервное копирование > Добавление диска, а затем выберите внешний диск.
Завершив резервное копирование необходимой информации, нажмите кнопку Пуск. > Параметры > Обновление и безопасность > Восстановление.
В разделе Вернуть компьютер в исходное состояние нажмите кнопку Начать и следуйте указаниям на экране. При сбросе устройства вы переустановите Windows, но файлы, параметры и приложения будут удалены.
Сброс Xbox One
Удаление устройства из учетной записи Майкрософт
После архивации и восстановления устройства следует удалить его из учетной записи Майкрософт. Для этого выполните следующие действия.
Перейдите на страницу https://account.microsoft.com/devices, войдите в систему и найдите устройство, которое нужно удалить.
Выберите Показать подробности, чтобы просмотреть сведения об устройстве.
Под именем устройства выберите пункт Дополнительные действия > Удалить.
Просмотрите сведения об устройстве, установите флажок Подтверждаю удаление этого устройства и нажмите кнопку Удалить.
После этого вы можете удалить связь устройства с учетной записью Майкрософт, чтобы оно не влияло на ограничение устройств Microsoft Store:
Войдите в учетную запись Майкрософт на странице https://account.microsoft.com/devices.
Найдите устройство, которое необходимо удалить, а затем выберите Удалить связь.
Просмотрите сведения об устройстве и выберите Удалить связь.
Статьи по теме
Если вы получили устройство, которое еще не было восстановлено, вы можете выполнить чистую установку.
Если вы потеряли ключ Bitlocker, изучите раздел Поиск ключа восстановления BitLocker.
Чтобы узнать, как переименовать устройство, перейдите в раздел Управление устройствами для Microsoft Store.
При утере или краже вашего устройства вы можете найти и заблокировать его удаленно: перейдите в раздел Поиск и блокировка потерянного устройства с Windows. Если у вас украли Xbox, см. раздел Узнайте, что делать, если ваша консоль Xbox украдена.
Если вы беспокоитесь о безопасности вашей учетной записи Майкрософт, см. раздел Как обеспечить безопасность вашей учетной записи Майкрософт.
Как отвязать ноутбук от учетной записи майкрософт. Учетные записи Windows – как удалить, или сменить запись
Здравствуйте, уважаемые пользователи. Сегодня мы рассмотрим вопрос, с которым уже многие сталкивались и мало кто находил выход. Есть ли возможность удалить учётную запись в Виндовс 10, и как это сделать?
Устанавливая Виндовс 10, вам предложат написать пользовательское имя и пароль от учётной записи Microsoft. Введя эти данные, вы соглашаетесь, что Windows 10 будет применять их для запуска операционной системы. Естественно, большую часть пользователей такая ситуация не устраивает.
Причин может быть много, но самой часто встречающейся является нежелание вводить непростой и трудно запоминаемый пароль при входе в систему каждый раз. Именно поэтому сегодня я расскажу о том, каким образом избавиться от учетной записи и работать на своей «учетке».
Нажмите на значок «Пуск», а затем на имя пользователя. На экране должен появиться небольшой блок, на нём следует кликнуть на строку «Изменение параметров учётной записи». Затем откроется новое окно, в котором можно настраивать личную учётную запись. Кликните на пункт «Войти вместо этого с локальной учётной записью»
Вы увидите окно, которое будет называться «Переключиться на локальную учётную запись». Необходимо написать пароль учетной записи и кликнуть «Далее».
Потом вам надо будет написать пользовательское имя, пароль и подсказку, если вы вдруг забудете пароль. Бывают случаи, что человек не хочет ставить пароль на учётную запись. В таком случае, строку «пароль» просто оставьте пустой.
Вот и всё. Теперь нажимаем на блок «Выйти из системы и завершить работу».
Завершив проведение этой последовательности действий, вы выйдете из учётной записи Microsoft и зайдёте под локальной записью. Сейчас произошло переключение между записями, а чтобы абсолютно избавиться от учетную записи Windows 10, нужно:
- Открыть меню «Пуск»,
- «Параметры учётных записей».
- Внизу страницы вы сможете полностью удалить запись.
Удалить несколько записей
Данный метод поможет тем пользователям, у которых есть более одной учётной записи.
Сначала зайдите в систему на правах администратора учётной записи, которую вы планируете оставить.
- Запустите меню «Пуск»;
- Выберите «Параметры»;
- Затем «Учётные записи»;
- В новом блоке нажмите на ссыль «Семья и другие пользователи».
- В появившемся перечне «Другие пользователи» найдите ту учётную запись, что собираетесь удалять. Нажмите сначала на неё, а потом на кнопку «Удалить», как показано на скриншоте.
После этого вы увидите блок предупреждения о том, что при уничтожении этой учётной записи с компьютера будут стёрты все файлы юзера (файлы рабочего стола, фото, видео, документы и т.д.). Поэтому заранее подумайте о сохранности нужных данных. Если с этим у вас всё в порядке, нажимаем на блок «Удалить учетную запись и данные».
В течение короткого времени запись будет полностью удалена с устройства.
Удаление локальной учетной записи при помощи панели управления
Отличается тем, что тут при уничтожении учётной записи, все файлы юзера есть возможность сохранить. Работать будем с панелью управления. Входим в систему с правами администратора.
Открываем панель управления Windows 10 (выберите вид «значки»). Выбираем подпункт «Учётные записи пользователей». Выделите учётную запись Майкрософт, которая должна быть удалена. Нажмите на кнопку «Удаление учётной записи».
Вы увидите блок, на котором вам предложат выбрать удалить или сохранить файлы пользователя. В ситуации сохранения, файлы будут перемещены на рабочий стол в папку текущего пользователя.
Согласитесь с выбранной командой.
Вот три несложных способа избавиться от учётной записи на компьютере с Windows 10. Теперь вы знаете, как это сделать. Все статьи о Виндовс .
Наиболее интуитивно понятным и простым решением данной задачи является изменение статуса действующей записи посредством настроек. К тому же, такой метод предусматривает сохранение всех пользовательских данных, например, персонализации.
Для этого необходимо нажать кнопку «Пуск » и выбрать иконку «Параметры », расположенную над иконкой «Выключение ». Несколько более удобным может оказаться сочетание клавиш Win + I . Прежде чем внести изменения в систему, рекомендуется сохранить все рабочие файлы, потому как после перезагрузки компьютера несохраненные изменения будут утеряны. После этого нужно:
Как удалить пользователя
Данная манипуляция представляется возможной только в том случае, когда их существует хотя бы две. Это делается через администратора . Если избавиться нужно от нее, предварительно необходимо предоставить права администратора другой учетке и выполнять операцию через последнюю.
Как и в предыдущем случае, необходимо перейти в раздел «Учетные записи » в «Параметрах ». Здесь нужно выбрать пункт «Семья и другие пользователи ».
После клика по кнопке «Удалить » система предупредит о том, что все файлы и данные, находящиеся по адресу C:ПользователиИмя_удаляемого_пользователя будут потеряны .
Спустя небольшой период времени данные будут стерты.
Удаление через панель управления
Данное решение предоставляет несколько более широкие возможности. Первым делом нужно зайти в систему с правами администратора . Клик правой кнопкой мыши по «Пуску » откроет контекстное меню, в нижней части которого находится ссылка на «Панель управления ». Независимо от его оформления («Категория», «Мелкие значки» или «Крупные значки»), которое можно изменить в правом верхнем углу интерфейса, требуется выбрать раздел «Учетные записи пользователей ». После этого нужно соблюдать следующий алгоритм действий:
Последним шагом является подтверждение удаления, после чего следует перезагрузить компьютер.
Существует альтернативный метод, который осуществляется при помощи утилиты выполнить, запускаемый сочетанием клавиш Win + R . Здесь необходимо ввести команду netplwiz , после чего откроется окно, настроек.
Тут нужно выбрать кнопку «Удалить », предварительно выделив необходимого пользователя.
Как удалить пользователя с помощью командной строки
Запуск должен быть произведен от имени администратора. Существует команда NET USER , которая предназначена для управления учетными данными. Ввод команды без дополнительных параметров выведет их всех в виде списка, а добавление /delete к имени пользователя сотрет его из памяти компьютера:
Данный способ, пожалуй, является самым быстрым.
Удаление встроенных записей (гостя, администратора и др)
Данное действие может усложнить и замедлить работу системы, так как посредством этих учеток осуществляется управление компьютером. Для реализации этой процедуры потребуется:
Удаление администратора является нерекомендуемым действием. Если она каким-либо образом мешает, лучше просто скрыть ее. Для этого можно воспользоваться оболочкой командной строки:
Удалить ненужные учетные записи в Windows 10 можно несколькими способами, однако это не означает, что нет никакой разницы в том, какой из них будет использован. Так, «неправильное» удаление может привести к тому, что на диске у вас останется цела кипа мусорных файлов и неверных путей в файловой системе. Либо напротив, желая удалить только саму запись, сохранив при этом файлы профиля, пользователь по неведению вместе с профилем может удалить и связанные с ним данные.
Как удалить учетную запись Майкрософт на Windows 10
Если вы собрались избавиться от ставшего ненужным профиля, сохранив при этом все его файлы, предлагаем воспользоваться следующий способом.
В области переходов Проводника нажмите правой кнопкой мыши на значок «Этот компьютер» и в появившемся контекстном меню выберите опцию «Управление».
В меню оснастки управления компьютером выберите «Служебные программы» → «Локальные пользователи» → «Пользователи», в правой части окна кликните правой кнопкой мыши по ненужному профилю и нажмите «Удалить».
Удаление учетной записи Майкрософт Windows 10 завершено, но принадлежащие ей файлы остались нетронутыми.
К тем же результатам приведет деактивация профиля через оснастку управления — netplwiz. Нажмите Win + R и в появившемся окне Run выполните команду netplwiz.exe. Выделив профиль в окне утилиты, нажмите кнопку, указанную на скриншоте.
Система выдаст предупреждение с повторной просьбой о подтверждении
Самого профиля на вашем компьютере теперь нет, а его файлы по-прежнему будут располагаться в одноименном каталоге в папке «Пользователи».
Полностью удалить учетную запись Windows 10 вместе со всеми файлами еще проще. Для этого откройте универсальное приложение «Параметры»
Перейдите в раздел «Учетные записи»
Переключитесь на вкладку «Семья и другие люди», выделите ненужную и повторите действия на скриншоте ниже.
Повторно подтвердите запрос во всплывающем окне, где операционная система обращает внимание на то, что все данные с этого компьютера будут потеряны безвозвратно
Теперь профиль и все принадлежащие ему личные файлы полностью исчезнут с компьютера.
Зачастую после установки Windows 10 многие юзеры сталкиваются с проблемой, когда нужно удалить учетные записи Windows 10, то ли по причине того, что они не используются, то ли в связи с неудобством входа в систему. Первопричина, собственно, особо не важна. Рассмотрим простейшие варианты действий, которые позволяют удалить в Windows 10. Делается это достаточно просто и буквально в течение нескольких минут для «учетки» любого типа и приоритета.
Для чего нужна учетная запись Microsoft?
Начнем немного издалека. Зачем нужна активированная «учетка» Microsoft? Да только затем, что без ее создания система на компьютер, ноутбук или мобильный девайс попросту не установится. Кроме того, именно эти регистрационные данные впоследствии будут использоваться для входа в систему с правами админа.
Не все, правда, знают, что еще в «семерке» появилась некая дополнительная приоритетная учетная запись так называемого суперадминистратора, от имени которого иногда приходится запускать программы или процессы инсталляции специфичного ПО, требующего внесения изменений в системные файлы, несмотря даже на то, что пользователь имеет все необходимые права. На этом остановимся чуть позже.
Что же касается «учетки» Microsoft, очень часто наблюдается ситуация, когда пароль для входа является очень длинным или сложным, а вводить его постоянно становится настоящей проблемой, особенно когда он содержит практически не запоминаемую комбинацию литер, букв или символов.
Локальные учетные записи
С локальными учетными записями дело обстоит гораздо проще. Как правило, они создаются на терминалах, если в системе предполагается работа нескольких юзеров. Но «десятка» такова, что сама изначально создает несколько «учеток», которые, в общем-то, висят в системе мертвым грузом.
В принципе, для нормального входа и работы достаточно оставить одну (текущую) локальную запись и удалить учетные записи Windows 10 любого другого типа. Как это сделать, сейчас и будет рассмотрено.
Переключаемся с «учетки» Microsoft на локальную запись
Перед тем как решать вопрос о том, как удалить учетную запись на Windows 10 (имеется в виду «учетка» Microsoft), сначала следует перестроить параметры входа в систему, то есть задать условие доступа не с применением «майкрософтовской» регистрации, а локальной записи.
В целом, процесс деактивации «учетки» и изменение ее настроек сводится к тому, чтобы выйти из одной записи и войти под другой. Для этого используем стандартное меню «Пуск», где нужно просто кликнуть на имени пользователя, а из выпадающего меню выбрать изменение параметров учетной записи. В окне настроек нас интересует раздел электронной почты и «учетки». В окне справа имеется дополнительная строка входа под локальной регистрацией. Нажимаем на нее и переходим в следующее меню.
Тут придется ввести текущий пароль, после чего ввести новые данные для входа. В принципе, если в дальнейшем пароль использоваться не будет, соответствующее поле можно оставить пустым. Далее просто подтверждаем выход из системы и завершение работы. На данном этапе этим можно ограничиться. При следующих загрузках система будет использовать именно локальную регистрацию. На этом пока остановимся.
Как удалить лишние учетные записи Windows 10: способ первый
Теперь посмотрим на вопросы, связанные с удалением лишних данных. Сделать это можно двумя способами. Первый метод, позволяющий понять, на Windows 10, состоит в использовании того же раздела, который был указан выше.
Только в этом случае для проведения процесса удаления следует использовать меню «Семья и другие пользователи». В окне справа выбираем запись, подлежащую удалению, и соответствующее действие.
Обратите внимание: после этого система выдаст предупреждение о том, что будут удалены все параметры и файлы, сохраненные этим юзером в соответствующем разделе. Если какая-то информация должна остаться, сначала лучше отменить процесс, после чего переместить или скопировать их в другое место на диске и повторить операцию снова. На этапе удаления файлов соглашаемся, после чего все регистрационные данные из системы будут удалены.
Как удалить локальную учетную запись Windows 10 через способ второй
Рассмотрим второй, не менее эффективный способ. Когда требуется решить вопрос о том, как полностью удалить учетную запись Windows 10, можно использовать и классический метод доступа к учетным записям пользователей через стандартную «Панель управления».
Для начала нужно войти в систему с правами администратора, в «Панели управления» выбрать раздел учетных записей и перейти к пункту управления другой учетной записью. Как и в прошлом варианте, выбираем запись, которую нужно удалить, и активируем процесс.
Опять же система выдаст запрос на удаление или сохранение пользовательской информации (файлов). В зависимости от своих нужд выбираем то, что требуется. Кстати сказать, этот способ хорош тем, что Windows изначально предлагает сохранить файлы, созданные под удаляемой «учеткой», а не отменять процесс и сначала копировать или перемещать их в другое место, как в предыдущем случае. Впрочем, на самом процессе удаления регистрационных данных и параметров это не сказывается никоим образом.
Деактивация учетной записи Microsoft
Теперь переходим к самому главному. Вроде бы на компьютере «учетка» Microsoft деактивирована. На самом деле никуда она не делась. Чтобы полностью удалить учетные записи Windows 10 (в смысле именно «майкрософтовские»), их нужно деактивировать (закрыть) на официальном ресурсе корпорации. Заметьте, в случае отказа от ее использования некоторые онлайн-службы станут недоступными.
Для закрытия регистрации нужно зайти на страницу входа и ввести данные, изначально указанные при регистрации. Затем используем раздел конфиденциальности и безопасности. Внизу страницы есть раздел закрытия учетной записи, при входе в который будет отображена соответствующая кнопка. Нажимаем ее, выбираем причину закрытия, а затем помечаем запись для закрытия.
Отдельно стоит обратить внимание на то, что закрыта «учетка» будет не сразу, а только по истечении 60 дней с момента активации процесса. При этом, если у пользователя имеется привязанное устройство, например мобильный телефон, на него будет выслан специальный код, который в течение этого периода может быть использован для восстановления регистрации. Но вот стоит ли заниматься такими вещами, каждый уже решает сам. Конечно, если встроенные сервисы «десятки» или заявленная расширенная поддержка не используются, равно как и доступ в онлайн-магазин, не будет ничего страшного в том, что юзер откажется от такой регистрации. Как уже говорилось выше, на работоспособности системы это не скажется, разве что перестанут функционировать некоторые сервисы. В некоторых случаях возможны проблемы с сохранением контактов, скажем, в Outlook.
Кроме того, если у юзера уже были в наличии выставленные счета на оплату услуг магазина, следует либо их оплатить, либо послать запрос на аннулирование.
Проблемы с пользовательскими файлами
Как удалить учетные записи Windows 10, в общем-то, уже понятно. Что же касается сохранения информации, в принципе, можно поступить двояко. К примеру, можно изначально переместить файлы в другое место на диске или в логическом разделе, или скопировать их на съемный носитель. Однако способ удаления «учетки» из «Панели управления» в этом смысле выглядит более предпочтительным, поскольку система сама напомнит юзеру о необходимости сохранения важных данных. Впрочем, как поступить, зависит уже от самого пользователя.
Заключение
В заключение стоит сказать, что здесь были рассмотрены только самые основные и наиболее простые способы, позволяющие удалить учетные записи Windows 10 любого типа. Как видно, методика достаточно проста как для локальных компьютеров, так и для онлайн-сервиса Microsoft, где можно избавиться от регистрации раз и навсегда. Вопрос тут только в целесообразности удаления именно «майкрософтовской» регистрации, ведь потом некоторые сервисы станут недоступными. Однако восстановить запись в течение 60 дней все же можно. Главное — не пропустить момент истечения этого срока.
Чаще всего учетная запись Майкрософт создается при активации операционной системы. Человека просят ввести логин, обычно адрес электронной почты, а также пароль. Тем не менее, подобный метод работы с ПК или другим устройством может быть неудобным, поэтому люди хотят узнать, как удалить учетную запись Майкрософт. Впоследствии можно вернуться к работе с обычной локальной записи.
Особенность такого профиля в том, что он является единым для многих ресурсов. Например, с помощью одних и тех же данных можно зайти не только в свой компьютер, но и Skype, а также в систему Xbox. Удаление учетной записи может отразиться на всех этих ресурсах. Поэтому перед тем, как приступать к подобному процессу, необходимо уделить время ряду предварительных мер.
Работа с файлами и данными
Со временем в ресурсах от Майкрософт скапливаются разнообразные данные, которые могут пригодиться впоследствии тому, кто решил удалить свою учетную запись. Например, это могут быть:
- Письма и разнообразные файлы в Hotmail, Outlook.com и других подобных сервисах.
- Информация, хранящаяся в HealthVault и MSN Money.
- Контакты в Скайпе, если они были добавлены с помощью
Также будет утеряно всё, что связано с приобретениями в системах от Майкрософт. Человек утратит доступ к информации о разнообразных покупках с официального сайта, а также к ключам к цифровым товарам. Наконец, отсутствие учетной записи отразится и на музыке, которая загружалась с помощью Xbox Music. Её можно будет прослушать, но скинуть на какой-то другой носитель не удастся.
Значительные последствия от подобных действий ощутит пользователь Xbox Live. После удаления полностью обнулится его счет, исчезнут все полученные достижения, а также тег игрока. Всё это нужно иметь в виду перед тем, как закрывать свою учетную запись. Необходимо принять меры по сохранению нужных файлов и убедиться, что ничего важного не будет утеряно безвозвратно.
Платные подписки
Многие ресурсы от Майкрософт дают возможность оформить платную подписку. Например, на Outlook.com можно заплатить за отсутствие рекламы, а сервис Xbox Live Gold дает возможность получать бесплатные игры и скидки на некоторые продукты. Перед тем, как удалять свою запись, нужно удостовериться, что деньги не будут списываться за то, чем уже никто не пользуется.
Разобраться с этим вопросом можно на сайте Майкрософт.
- На странице нужно найти раздел «Оплата и выставление счетов».
- Здесь располагается кнопка «Подписки».
- Далее нужно следовать инструкциям службы технического сопровождения, чтобы подтвердить факт владения данной учетной записью.
- Затем необходимо выбрать подписки, оплату которых предстоит прекратить, и нажать на «Выполнить управление».
- Чаще всего система производит отмену автоматически, так что нужно просто следовать инструкциям на экране.
- Иногда этого не происходит, и тогда нужно выбрать пункт «Обратиться в службу поддержки».
Подписки, связанные с Xbox, обычно нужно искать на другой странице, с соответствующим названием «Поддержка Xbox». То же самое относится и к Скайпу. В принципе, если какого-то сервиса не оказалось в разделе «Оплата и выставление счетов», то нужно обращаться непосредственно к тому, кто продал эту подписку.
Новый адрес и Microsoft Points
Так как учетная запись Майкрософт также связана с различными сервисами электронной почты, нужно заранее позаботиться о том, чтобы люди могли связаться с их владельцем другим способом. При этом необходимо обратить внимание на три момента:
- В течение шестидесяти дней после удаления владелец уже не сможет попасть в свой ящик, но при этом он по-прежнему будет принимать письма.
- По истечению этого срока все данные и материалы, хранящиеся внутри почты, будут удалены.
- Сам же адрес (в частности, от Outlook) может быть передан кому-то ещё.
Лучше всего перед закрытием учетной записи настроить автоматический ответ для всех, кто направит письмо на этот адрес. В нём можно сообщить об удалении аккаунта, а также указать другую почту, на которую нужно писать. Автоматический ответ настраивается в Управлении учетной записью. В неё можно попасть через пункт Параметры.
Далее нужно удостовериться, что на счету нет Microsoft Points. Если они есть, то необходимо сначала потратить их. Узнать о количестве можно с помощью «Выставления счетов», где нужно выбрать раздел «Способы платежа».
Наконец, нужно также решить вопрос о связных детских учетных записях, привязанных к основной. После того, как все возможные потери от закрытия аккаунта будут сведены к минимуму, можно переходить непосредственно к основному процессу.
Как удалить учетную запись Майкрософт?
Непосредственно удаление происходит не сразу. В течение примерно двух месяцев аккаунт просто будет в неактивной форме. За это время владелец может решить, что не хочет закрывать свою запись. В этом случае он сможет продолжить её использовать без особых проблем. Если же срок уже выйдет, то восстановить учетную запись окажется невозможным .
Как удалить учетную запись Майкрософт:
- На официальном сайте нужно попасть в графу обзора записи. Для этого вводится адрес электронной почты и пароль.
- Там нужно найти Безопасность и конфиденциальность, а затем нажать на пункт «Изменить пароль и дополнительные сведения»
- В нижней части открывшейся страницы располагается «Закрытие учетной записи».
- Внутри него находится кнопка с соответствующим наименованием «Закрыть учетную запись».
- После нажатия на Далее понадобится указать причину удаления. Процесс завершается кнопкой Пометить для закрытия.
Для работы с учетной записью Windows 10 можно воспользоваться внутренними ресурсами компьютера. Для начала, в Пуске нужно выбрать имя пользователя. Появится небольшое всплывающее меню, первой в котором будет идти строка «Изменить параметры учетной записи».
- Нажатие на него откроет окно с настройками.
- В графе Ваша учетная запись с правой стороны будет пункт «Войти вместо этого с локальной учетной записью».
- После этого потребуется ввести данные от аккаунта Майкрософт и нажать на Далее.
- Теперь вводятся данные от новой записи. При желании, пароль можно не добавлять.
- После этого необходимо выйти из этой системы и зайти на новую учётную запись.
Останется только окончательно удалить старый аккаунт. Для этого нужно вновь открыть окно с настройками и выбрать там учетную запись Майкрософт. Под ней располагается кнопка Удалить. На неё и нужно нажать.
Есть ещё один способ, позволяющий удалить учетную запись Майкрософт. Например, можно воспользоваться командной строкой. Данный метод особенно хорош тем, что сработает для любой версии Windows 10, хотя он требует прав администратора.
- С помощью комбинации Win и R вызывается командная строка.
- В неё вписывается слово netplwiz , а затем нажимается Ввод.
- Появится небольшое окно с графой Пользователи. Здесь нужно отметить запись, которую предстоит удалить.
Затем останется лишь подтвердить удаление нажатием соответствующей кнопки и закрыть окно с помощью ОК.
Продажа компьютера: отключение учётной записи Microsoft и очистка личных данных
Помимо обычной предпродажной подготовки, при продаже компьютера на Windows 10 необходимо удалить личные данные, и также выйти из своей учетной записи Microsoft, примерно так же, как мы это делали на Android. Давайте разберемся, как это следует правильно делать.
Перенос данных
Прежде всего, позаботьтесь о том, чтобы ваша личные файлы с документами, фотографиями, музыкой и др. не пропали при очистке диска, и сохраните самые важные из них на внешнем USB-накопителе или в «облаке».
Данные можно перенести с помощью функции резервного копирования Windows 10. Найти и включить ее можно в приложении «Параметры» в разделе «Обновление и безопасность», пункт «Служба архивации».
Щелкаем пункт «Другие параметры» и выбираем необходимые объекты для сохранения. После окончания процедуры архивации на всякий случай желательно вручную проверить, что все важные данные были перенесены.
Отвяжите лицензии на купленные программы
Приложения, которые вы приобретали в Магазине Windows, используют привязку к учетной записи Microsoft. Следовательно, при использовании своего аккаунта на новом устройство, они автоматически перенесутся на него.
С лицензионными сторонними программами будет немного сложнее – вам придется в каждой из них отвязывать лицензию от компьютера самостоятельно. Будьте внимательны в этом вопросе и не стесняйтесь при необходимости обращаться в службу технической поддержки приложения, иначе покупать программы придется еще раз.
Чистка компьютера
После эвакуации всей необходимой информации со старого компьютера можно делать его очистку. Учтите – обычное удаление файлов полностью не уничтожает их, и для продвинутых пользователей восстановление данных – лишь вопрос времени.
Для уверенности в том, что данные не попадут в чужие руки, воспользуйтесь специальными приложениями для безвозвратного удаления файлов. Также можно вернуть Windows 10 к заводским настройкам. Эта функция находится в приложении «Параметры», раздел «Восстановление и сброс», пункт «Восстановление».
Чтобы полностью очистить компьютер, выберите опцию «Удалить все» и дальше следуйте указаниям мастера.
Отключение учетной записи Microsoft
После того, как очистка данных будет закончена, останется сделать последний шаг – убрать привязку аккаунта Microsoft к старому компьютеру. В «Параметрах» выбираем раздел «Учетные записи» и в подразделе «Ваши данные» щелкаем «Управление учетной записью Microsoft».
На открывшейся веб-странице входим под своей учеткой и находим наш компьютер.
В списке возле нужного компьютера жмем «Дополнительные действия» и выбираем «Удалить компьютер».
Вместо послесловия
Расставаясь со старым компьютером, не забывайте удалить с него свои личные данные, желательно без возможности восстановления. Также в обязательном порядке отключите на устройстве свою учетную запись Microsoft.
Время от времени при загрузке Windows 10 и 11 появляется экран, предлагающий завершить настройку вашего устройства.
Завершение настройки вашего устройства.
Let’s finish setting up your PC.
Этот экран называется SCOOBE (second-chance out of box experience). Экран SCOOBE появляется регулярно на компьютерах с билдами Windows 10 2004 (и выше) и Windows 11, если вы установили ОС с локальной учетной записью или после апргейда билда Windows.
Если вы согласитесь выполнить первоначальную настройку Windows, вам будет предложено:
- Использовать рекомендованные настройки браузера Edge;
- Создать учетную запись Microsoft (если вы установили Windows с локальной учетной записью);
- Настроить безопасный вход в Windows с помощью Windows Hello;
- Создать резервную копию данных компьютера в OneDrive;
- Привязать смартфон к компьютеру и синхронизировать файлы.
Вы можете отложить завершение настройки Windows с помощью кнопки Напомнить мне через 3 дня (Remind me in 3 days). Но через несколько дней он появится опять.
Вы можете предотвратить регулярное появление экрана, предлагающего завершить настройку Windows через панель управления.
- Откройте панель Settings и перейдите в раздел System -> Notification -> Additional settings (или выполните URI команду для быстрого доступа к разделу настроек Windows:
ms-settings:notifications
); - Отключите опцию Suggest ways I can finish setting up my device to get the most out of Windows (Предложить способы завершения настройки устройства для наиболее эффективного использования Windows).
В Windows 11 эта опция находится в разделе Additional settings.
Вы можете отключить экран завершения настройки Windows через реестр. Для этого перейдите в раздел HKEY_CURRENT_USER\SOFTWARE\Microsoft\Windows\CurrentVersion\UserProfileEngagement. Найдите параметр ScoobeSystemSettingEnabled и измените его значение на 0.
Или выполните команду:
reg add HKCU\Software\Microsoft\Windows\CurrentVersion\UserProfileEngagement /v ScoobeSystemSettingEnabled /t REG_DWORD /d 0 /f
Обратите внимание что в разделе Notification есть еще два пункта, который можно отключить, если вы не хотите получать уведомления о новых функциях и советы по использованию Windows.
- Show me the Windows welcome experience after updates and occasionally when I sigh in to highlight what’s new and suggested (
reg add HKCU\Software\Microsoft\Windows\CurrentVersion\ContentDeliveryManager /v SubscribedContent-310093Enabled /t REG_DWORD /d 0 /f - Get tips, tricks, and suggestions as you are use Windows
(reg add HKCU\Software\Microsoft\Windows\CurrentVersion\ContentDeliveryManager /v SubscribedContent-338389Enabled /t REG_DWORD /d 0 /f
Для всех рассмотренных выше опций отсутствуют параметры групповых политик, позволяющих отключить появление экрана с завершением настройки Windows. Поэтому, если вы хотите отключить эти экраны и советы на компьютерах в домене Active Directory, вы можете распространить указанные параметры реестра с помощью Group Policy Preferences.
Теперь ваша Windows 10/11 перестанет показывать экран завершения настройки вашего компьютера при следующем входе в систему.
Create an account on the HP Community to personalize your profile and ask a question
Your account also allows you to connect with HP support faster, access a personal dashboard to manage all of your devices in one place, view warranty information, case status and more.
Mat67
2
0
0
533
New member
09-28-2021
09:50 AM
HP Recommended
- Mark as New
- Bookmark
- Subscribe
- Permalink
- Flag Post
Operating System: Microsoft Windows 10 (64-bit)
Как убрать информацию о системе при включении ноутбука Hp 15ba028ur? Висит при каждой загрузке пока не нажать Esc.
1 REPLY 1
MayS
3,321
376
83
487
Moderator
09-28-2021
12:29 PM
HP Recommended
- Mark as New
- Bookmark
- Subscribe
- Permalink
- Flag Post
Hi @Mat67 !
Thank you for visiting our English HP Support Community.
We advise you to post your question in English to insure a quick response for the Community. This can also help other users to take advantage of your post, in the case they have the same question.
Thank you for your understanding.
Regards,
MayS.
I work on behalf of HP
Was this reply helpful?
Yes
No
Be alert for scammers posting fake support phone numbers and/or email addresses on the community.
If you think you have received a fake HP Support message, please report it to us by clicking on «Flag Post».
† The opinions expressed above are the personal opinions of the authors, not of HP. By using this site, you accept the Terms of Use and Rules of Participation.
-
English
Open Menu

† The opinions expressed above are the personal opinions of the authors, not of HP. By using this site, you accept the <a href=»https://www8.hp.com/us/en/terms-of-use.html» class=»udrlinesmall»>Terms of Use</a> and <a href=»/t5/custom/page/page-id/hp.rulespage» class=»udrlinesmall»> Rules of Participation</a>.
Иногда Windows может предложить вам варианты завершения настройки устройства, позволяющие использовать его с максимальной эффективностью. Если вы не хотите получить эти уведомления и используете Windows 10 версии 2004 или более поздней, выполните указанные ниже действия.
-
Выберите ПУСК > Параметры > Система > Уведомления и действия.
-
В разделе Уведомленияснимите флажок в пункте Предлагать способы завершения настройки устройства, позволяющие максимально эффективно использовать Windows.
Нужна дополнительная помощь?
Нужны дополнительные параметры?
Изучите преимущества подписки, просмотрите учебные курсы, узнайте, как защитить свое устройство и т. д.
В сообществах можно задавать вопросы и отвечать на них, отправлять отзывы и консультироваться с экспертами разных профилей.
Содержание
- Windows 10 — шпаргалка по настройке и использованию
- Советы по настройке и полезные функции
- Убрать уведомление «Завершение настройки вашего устройства»
- Как открыть настройки (параметры) Windows 10
- Как открыть настройки электропитания Windows 10
- Сочетания клавиш для Windows 10
- Очистка диска в Windows 10
- Дефрагментация (оптимизация) диска — Windows 10
- Вывести значок Мой Компьютер на рабочий стол
- Ускоряем Windows 10 отключением служб и компонентов за 10 минут с помощью утилиты Dism++
- реклама
- реклама
- реклама
- реклама
- Как убрать «Завершение настройки вашего устройства» в Windows 10
- Инструкция
- Как отключить все всплывающие сообщения
- Как убрать информацию об устройстве на windows 10 ноутбук
- Как полностью отключить Защитник Windows на Windows 10
- Как отключить Защитник Windows через настройки безопасности Windows
- Как отключить Защитник Windows через групповые политики
- Как отключить Защитник Windows через реестр
Советы по настройке и полезные функции
Пополняемая и обновляемая статья
Убрать уведомление «Завершение настройки вашего устройства»
Как открыть настройки (параметры) Windows 10
4 способа, как можно открыть параметры:
Как открыть настройки электропитания Windows 10
Настройки электропитания ПК и ноутбук отличаются: на ноутбуке добавляются настройки при питании от батареи.
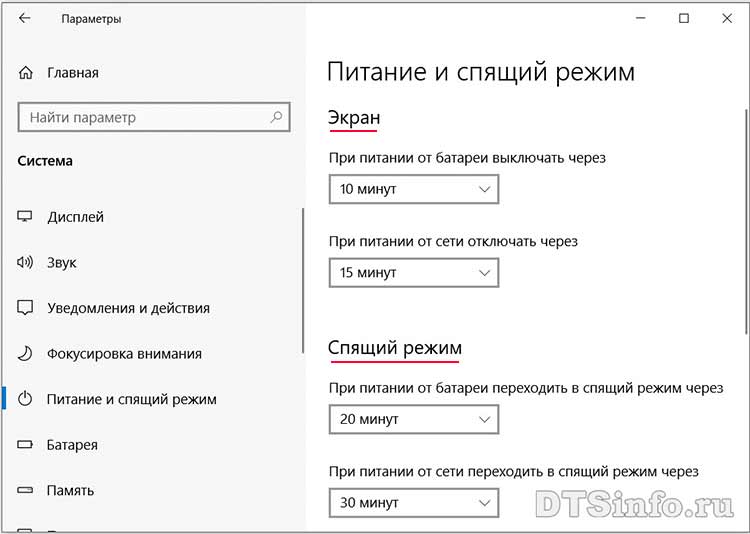
Выберите готовую схему: Сбалансированная, Экономия энергии или Высокая производительность. Для более гибкой настройки зайдите в пункт Настройка схемы электропитания.
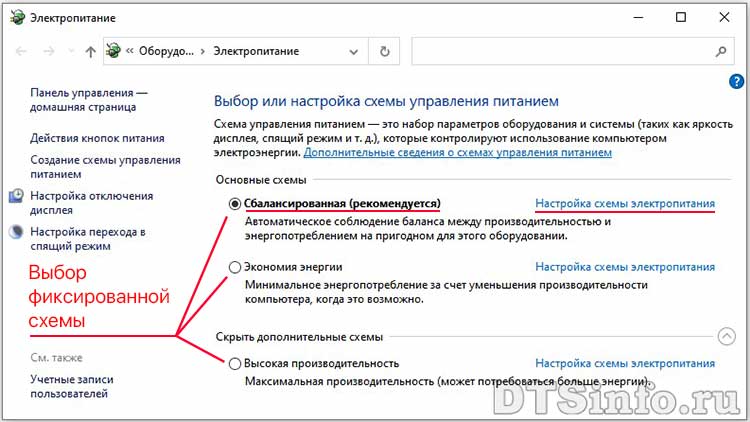
Также можно изменить дополнительные параметры питания, такие как: время отключения жесткого диска, параметры сна, графики и USB, питание процессора в мин. и макс. состоянии, и другое.
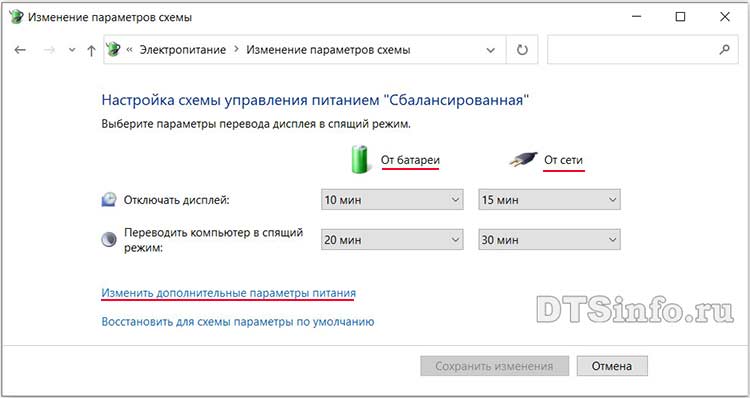
Сочетания клавиш для Windows 10
Ниже приведены часто используемые сочетания клавиш.
Очистка диска в Windows 10
Очистка диска и удаление временных файлов штатной программой:
Если вам необходимо освободить место, можно также удалить системные файлы.
Дефрагментация (оптимизация) диска — Windows 10
Данный процесс необходим для перераспределения фрагментов файлов и оптимизации их расположения, что в свою очередь может ускорить работу и загрузку компьютера.
По умолчанию, оптимизация включена по расписанию. Нажав на кнопку Изменить параметры, можно изменить: частоту, оптимизируемые диски и выключить оптимизацию по расписанию.
Независимо от расписания, диски можно оптимизировать вручную, в любое время.
Вывести значок Мой Компьютер на рабочий стол
3. Выберите значки для отображения, затем нажмите кнопку OK.
Все значки на рабочем столе можно скрыть или показать. Для этого нажмите правой кнопкой мыши рабочий стол, выберите Вид, далее нажмите Отображать значки рабочего стола.
Источник
Ускоряем Windows 10 отключением служб и компонентов за 10 минут с помощью утилиты Dism++
реклама
После эксперимента я не стал удалять виртуальные машины, и, как выяснилось, не зря. Пользователи нашей конференции, в ветке, посвященной Windows 10, начали жаркий спор на несколько страниц, выясняя, есть ли смысл отключать службы ОС, и вырезать из нее ненужные функции, или это просто бесполезная трата времени и риск потери стабильности системы.
реклама
Я не мог оставить этот спор без внимания и решил провести эксперимент, сравнив скорость работы только что установленной Windows 10 Pro и ее копии, но уже с отключенными лишними службами и вырезанными компонентами. Для эксперимента будет использоваться виртуальная машина с двумя ядрами Ryzen 5 1600, 4 Гб ОЗУ и 60 Гб диском, созданном на реальном HDD.
Все манипуляции с ОС я буду проводить с помощью утилиты Dism++, являющейся графическим интерфейсом к системному консольному средству Dism. Утилита постоянно обновляется и получает новые возможности, но использование ее связано с риском сделать Windows неработоспособной из-за отключения важной службы или функции.
реклама
Поэтому, приступая к экспериментам над вашей ОС, обязательно сделайте бекап важных файлов и бекап образа системы в рабочем состоянии, чтобы при появлении сбоев и нестабильности можно было вернуть все назад за пару минут.
Для начала, давайте посмотрим, как ведет себя Windows 10 October 2020 Update (20H2) на довольно слабой виртуальной машине, имитирующей бюджетный ноутбук.
реклама
Загрузка процессора высокая, запущены 130 процессов.
Простое лимитирование этих процессов относительно загрузки процессора и накопителя сделали бы работу Windows 10 на слабых машинах намного комфортнее, но, видимо, разработчикам важнее в 10-й раз поменять многострадальное меню «Пуск».
На системном диске ОС занимает 18.2 Гб.
Теперь можно приступать к отключению служб и компонентов с помощью Dism++. Для начала стоит очистить системный диск, Dism++ имеет для этого мощные инструменты, сжимающие и очищающие файлы ОС.
Утилита позволяет легко удалить из системы UWP-приложения. Я удалил их выборочно, оставив в ОС Microsoft Store для игр и расширения для просмотра видео и изображений WebP.
Есть в Dism++ и множество полезных настроек-твиков, которые облегчают настройку системы под себя. Собраны они в одном месте, и после установки Windows можно быстро сделать все настройки, не лазая по панели управления.
Важно! Удаление служб происходит без подтверждения! Но если вы не собираетесь удалять службу, то можете просто изменить параметры ее запуска.
Но давайте посмотрим, какой выигрыш дали отключения служб и компонентов. Не забывайте, что я многое оставил в системе и удалил и отключил набор функций и служб который не нужен практически никому.
Занято 1.2 Гб ОЗУ. Выигрыш по сравнению с обычной системой составил 500 МБ.
Время запуска Windows почти не изменилось, а вот место, занимаемое ей на системном диске уменьшилось на 4.7 Гб, до 13.5 Гб.
Для бюджетного ноутбука подобные настройки будут очень полезны, ведь теперь даже при покупке очень слабого ноутбука вы привязаны к Windows 10 драйверами и поддержкой нового железа.
Я делал только безопасные отключения служб и компонентов, а если копнуть этот вопрос поглубже и отключить все, что не нужно на вашей системе, то можно добиться потрясающих результатов.
Пользователь Agiliter из нашей конференции по Windows 10 выложил вот такие скриншоты:
Думаю не стоит говорить, что разница между обычной Windows 10 и настолько ускоренной будет очень заметна, и в первую очередь на слабых ноутбуках и ПК. Особенно заметен при таких настройках становится мгновенный отклик системы на действия пользователя.
Пишите в комментарии, делаете ли вы настройки для ускорения Windows 10 или пользуетесь ей по умолчанию?
Источник
Как убрать «Завершение настройки вашего устройства» в Windows 10
Часто после обновлений Windows 10 всплывают уведомления. К таким окнам относится «Завершение настройки вашего устройства». Существует два варианта как выйти из данной ситуации. Так, можно нажать на клавишу «Продолжить», и сообщение не будет появляться несколько дней. Или же кликнуть на «Напомнить через три дня».
Но есть и другие возможные решения проблемы. С их помощью раздражающие уведомления можно отключить надолго.
Инструкция
Благодаря этим действиям всплывающие окна больше не будут появляться.
Также можно использовать ещё один простой способ, который доступен для всех пользователей.
Как отключить все всплывающие сообщения
Оба способа доступны, помогают решить проблему. Методы схожи между собой. В первом случае можно отключить именно сообщение об окончании обновлений, а во втором варианте полностью блокируются все нежелательные оповещения.
Важно! При использовании второго способа рекомендуется оставить важные сообщения, которые нужны пользователю. Для этого также необходимо зайти в «Параметры», далее «Система», «Уведомления и действия». После выбрать пункт «Получать уведомления от этих отправителей». Последний шаг — отметить желаемые приложения.
Убрать всплывающие окна просто. Данный процесс не займёт много времени и не требует особых знаний. Какой метод использовать владелец ПК выбирает самостоятельно.
Источник
Как убрать информацию об устройстве на windows 10 ноутбук
Первый способ применим к обновлению Windows 10 до новой версии OC.
Сначала вам нужно убедиться, что у вас есть доверенный платформенный модуль и что он включен. Вы можете легко сделать это, нажав кнопку Windows и набрав «Безопасность устройства». В разделе «Безопасность устройства» нажмите «Обработчик безопасности». Этот обход позволит вам обновиться при наличии TPM 1.2, а не требующегося TPM 2.0. Большинство процессоров, выпущенных за последние 7 лет, должны его поддерживать.
Далее, если на вашем компьютере нет TPM 2.0, но есть TPM 1.2, вам нужно будет использовать редактор реестра Windows 10, чтобы создать запись. Перед тем, как попробовать этот путь, я рекомендую вам сделать полную резервную копию.
Далее нужно запустить regedit, нажав клавиши Windows + R и набрав regedit.msc. Затем вам нужно перейти в HKEY_LOCAL_MACHINE SYSTEM Setup MoSetup и создать новый 32-битный DWORD и назвать его AllowUpgradesWithUnsupportedTPMOrCPU. (Если папки нет, создайте её). После этого установите значение 1 в десятичном формате.
Если вы сделали все это правильно и соответствуете другим требованиям к оборудованию Windows 11, помощник по установке Windows 11 должен теперь пропустить проверку TPM 2.0 при запуске обновления. Вам будет предложено выполнить обновление, сохранив данные, или выполнить чистую установку. Полное обновление сохраняет приложения, настройки и файлы. Чистая установка полностью удалит Windows 10 и заменяет ее на Windows 11.
Источник
Как полностью отключить Защитник Windows на Windows 10
В Windows 10 имеется встроенный антивирус Windows Defender («Защитник Windows»), защищающий компьютер и данные от нежелательных программ: вирусов, шпионских программ, программ-вымогателей и многих других типов вредоносных программ и действий хакеров.
И хотя встроенного решения для защиты достаточно для большинства пользователей, бывают ситуации, в которых вы можете не захотеть пользоваться этой программой. К примеру, если вы настраиваете устройство, которое не будет выходить в сеть; если вам необходимо выполнить задачу, блокируемую этой программой; если вам нужно уложиться в требования политики безопасности вашей организации.
Единственная проблема связана с тем, что полностью удалить или отключить Windows Defender у вас не выйдет – эта система глубоко интегрирована в Windows 10. Однако есть несколько обходных путей, при помощи которых вы можете отключить антивирус – это использование локальной групповой политики, реестра или настроек Windows в разделе «Безопасность» (временно).
Как отключить Защитник Windows через настройки безопасности Windows
Если вам нужно выполнить определённую задачу, и не нужно отключать Защитника полностью, вы можете сделать это временно. Для этого при помощи поиска в кнопке «Пуск» найдите раздел «Центр безопасности Защитника Windows», и выберите в нём пункт «Защита от вирусов и угроз».
Там перейдите в раздел «Параметры защиты от вирусов и других угроз» и кликните по переключателю «Защита в режиме реального времени».
После этого антивирус отключит защиту компьютера в реальном времени, что позволит вам устанавливать приложения или выполнять определённую задачу, которая была недоступна вам из-за того, что антивирус блокировал необходимое действие.
Чтобы снова включить защиту в реальном времени, перезапустите компьютер или заново пройдите все этапы настроек, но на последнем шаге включите переключатель.
Это решение не является постоянным, но лучше всего подходит для отключения антивируса Windows 10 для выполнения определённой задачи.
Как отключить Защитник Windows через групповые политики
В версиях Windows 10 Pro и Enterprise вам доступен редактор локальных групповых политик, где можно навсегда отключить Защитника следующим образом:
Через кнопку «Пуск» запустите исполняемый скрипт gpedit.msc. Откроется редактор политик. Перейдите по следующему пути: Конфигурация компьютера > Административные шаблоны > Компоненты Windows > Антивирусная программа «Защитник Windows».
Двойным нажатием откройте пункт «Выключить антивирусную программу „Защитник Windows“». Выберите настройку «Включено» для включения этой опции, и, соответственно, отключения Защитника.
Нажмите «ОК» и перезапустите компьютер.
После этого антивирус будет навсегда отключён на вашем устройстве. Но вы заметите, что иконка со щитом останется в панели задач – так и должно быть, поскольку эта иконка принадлежит к приложению «Безопасность Windows», а не самому антивирусу.
Если вы передумаете, вы всегда можете заново включить Защитника, повторив эти шаги, и на последнем шаге выбрав вариант «Не задано», после чего снова нужно будет перезагрузить компьютер.
Как отключить Защитник Windows через реестр
Если у вас нет доступа к редактору политик, или у вас установлена Windows 10 Home, вы можете отредактировать реестр Windows, отключив тем самым Защитника.
Напоминаю, что редактировать реестр рискованно, и ошибки в этом деле могут нанести непоправимый ущерб текущей установленной копии Windows. Лучше сделать резервную копию системы перед тем, как начинать редактирование.
Чтобы полностью отключить Защитиника через реестр, запустите через кнопку «Пуск» программу regedit, и перейдите в ней по следующему пути:
Совет: этот путь можно скопировать и вставить в адресную строку редактора реестра.
Затем правой клавишей нажмите на ключ (каталог) Windows Defender, выберите «Новый» и DWORD (32-bit) Value. Назовите новый ключ DisableAntiSpyware и нажмите «Ввод». Затем двойным щелчком откройте редактор ключа и задайте ему значение 1.
Нажмите ОК, и перезапустите компьютер.
После этого Защитник Windows уже не будет защищать вашу систему. Если вы захотите отменить эти изменения, повторите все шаги, но в конце удалите этот ключ или назначьте ему значение 0.
Источник
В операционной системе Windows имеется возможность указать в основных сведениях о вашем компьютере (в окне Система) информацию о производителе, включающую в себя логотип, модель, ссылку на официальный сайт, часы работы и телефон службы поддержки. Эту информацию можно изменить, удалить или наоборот добавить.
Далее в статье показаны действия которые нужно выполнить чтобы изменить информацию о компьютере в окне «Система».
Основные сведения о вашем компьютере отображаются в окне Система, открыть которое можно через панель управления: Панель управления > Все элементы панели управления > Система или нажав сочетание клавиш + X и выбрать пункт Система.
В Windows 8.1 эту информацию ещё можно посмотреть в разделе Компьютер и устройства > Сведения о компьютере панели «Параметры ПК», а в Windows 10 она доступна в приложении «Параметры» > Система > О системе.
Чтобы изменить, удалить или добавить информацию, воспользуемся редактором системного реестра (нажмите сочетание клавиш + R, в открывшемся диалоговом окне Выполнить введите regedit, нажмите клавишу Enter ↵). Перейдите в следующий раздел реестра:
HKEY_LOCAL_MACHINE\SOFTWARE\Microsoft\Windows\CurrentVersion\OEMInformation
Отредактируйте нужным образом каждый из доступных строковых параметров.
Если этот раздел оказался пустым и соответственно сведения о вашем компьютере не содержат информацию о производителе, то необходимо создать шесть строковых параметров со следующими именами:
- Manufacturer — название производителя
- Model — модель компьютера
- SupportHours — часы работы службы поддержки
- SupportPhone — телефон службы поддержки
- SupportURL — ссылка на официальный сайт
- Logo — логотип компании производителя
Для логотипа производителя нужно сначала подготовить небольшое изображение в формате BMP, а потом просто указать путь к нему в строке значения параметра. В значения этих параметров можно вписать всё что угодно.
Для того чтобы удалить информацию о производителе, достаточно удалить все имеющиеся в этом разделе строковые параметры.
Содержание
- Windows 10 — шпаргалка по настройке и использованию
- Советы по настройке и полезные функции
- Убрать уведомление «Завершение настройки вашего устройства»
- Как открыть настройки (параметры) Windows 10
- Как открыть настройки электропитания Windows 10
- Сочетания клавиш для Windows 10
- Очистка диска в Windows 10
- Дефрагментация (оптимизация) диска — Windows 10
- Вывести значок Мой Компьютер на рабочий стол
- Как убрать «Завершение настройки вашего устройства» в Windows 10
- Инструкция
- Как отключить все всплывающие сообщения
- Как убрать завершение настройки Вашего устройства Windows 10.
- Окошко завершение настройки Вашего устройства
- Как отключить завершение настройки Вашего устройства
- LiveInternetLiveInternet
- —Метки
- —Рубрики
- —Музыка
- —Поиск по дневнику
- —Подписка по e-mail
- —Статистика
- КАК УБРАТЬ ЗАВЕРШЕНИЕ НАСТРОЙКИ ВАШЕГО УСТРОЙСТВА WINDOWS 10
- Окошко завершение настройки Вашего устройства
- Как отключить завершение настройки Вашего устройства
Windows 10 — шпаргалка по настройке и использованию
Советы по настройке и полезные функции
Пополняемая и обновляемая статья
Убрать уведомление «Завершение настройки вашего устройства»
- В меню Пуск выберите Параметры >Система >Уведомления и действия.
- В правой части экрана, раздел «Уведомления» , снимите галочку «Предложить способы завершения настройки устройства для максимально эффективного использования Windows» .

Обратите внимание и на другие уведомления. Также можете убрать галочку «Показывать экран приветствия Windows после обновлений…» .
Как открыть настройки (параметры) Windows 10
4 способа, как можно открыть параметры:
- В системном трее (правая нижняя область) нажать на значок уведомлений и выбрать «Все параметры»
- Нажать сочетание клавиш: Win + i
- В меню Пуск, слева нажать на шестеренку «Параметры»
- В поле поиска (значок лупа) ввести «параметры» и выбрать в результатах
Как открыть настройки электропитания Windows 10
- В меню Пуск выберите Параметры >Система >Питание и спящий режим.
- Для быстрой настройки доступно 2 пункта: Экран — через какое время отключать (от сети и батареи) и Спящий режим — через какое время переводить компьютер в спящий режим (от сети и батареи)
- Прокрутите список ниже и выберите пункт Дополнительные параметры питания
Настройки электропитания ПК и ноутбук отличаются: на ноутбуке добавляются настройки при питании от батареи.
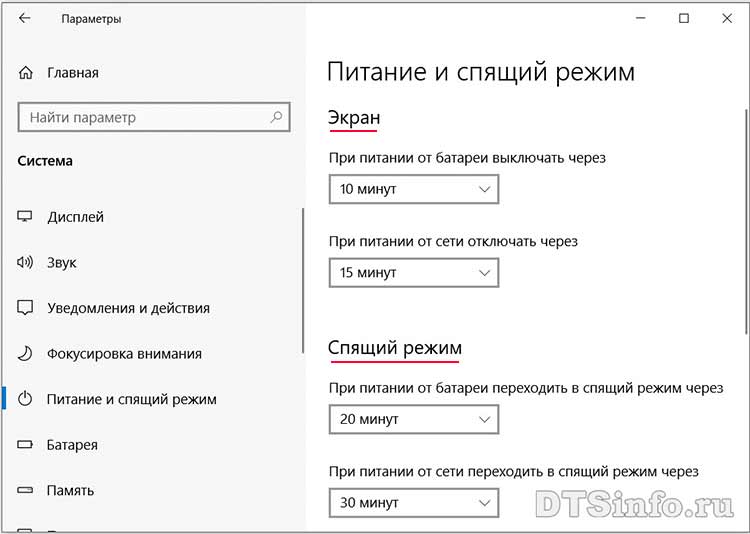
Выберите готовую схему: Сбалансированная, Экономия энергии или Высокая производительность. Для более гибкой настройки зайдите в пункт Настройка схемы электропитания.
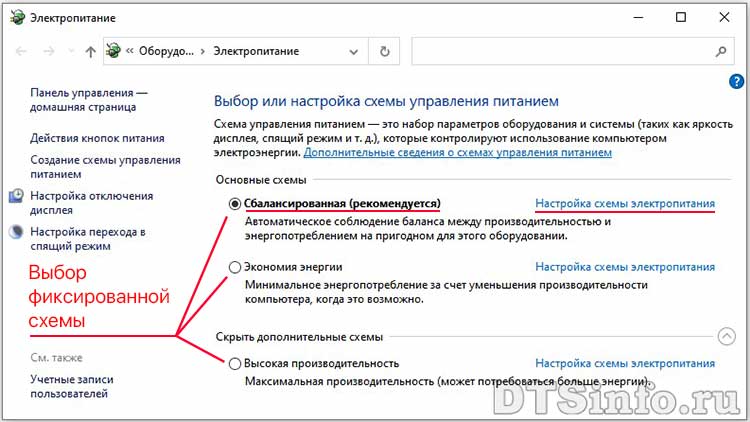
Также можно изменить дополнительные параметры питания, такие как: время отключения жесткого диска, параметры сна, графики и USB, питание процессора в мин. и макс. состоянии, и другое.
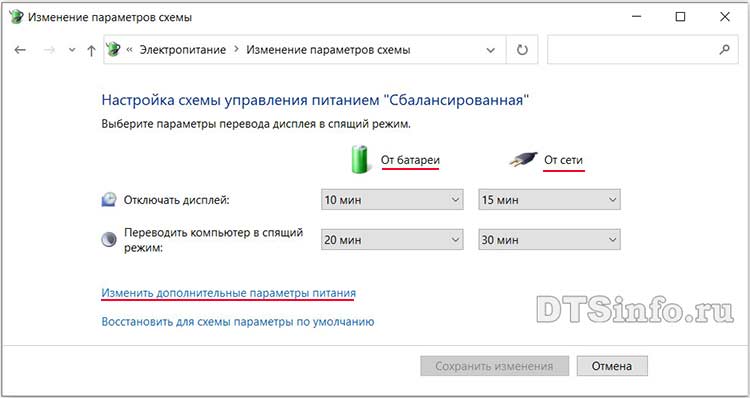
Сочетания клавиш для Windows 10
Ниже приведены часто используемые сочетания клавиш.
- CTRL+X: Вырезать
- CTRL+C: Копировать
- CTRL+V: Вставить
- CTRL+Z: Отмена действия
- CTRL+N: Создать новый документ или подобное действие
- CTRL+S: Сохранить текущий документ
- CTRL+P: Печать
- F2: Переименование выбранного элемента
- F5: Обновление активного окна
- F10: Активация строки меню в активном приложении
- F11: Развернуть окно (полноэкранный режим)
- Win+СТРЕЛКА ВВЕРХ — Развернуть окно
- ALT+TAB: Переключение между открытыми приложениями
- ALT+F4: Закрытие активного элемента или выход из активного приложения
- Win+TAB: Представление задач
- Win+X: меню для быстрого доступа к различным системным инструментам (диспетчер задач, варианты завершения работы и т.п.)
- CTRL+SHIFT+ESC: Открытие диспетчера задач
- SHIFT+F10: Контекстное меню для выбранного элемента
- SHIFT+DELETE: Удаление выбранного элемента без его предварительного помещения в корзину
- PrintScreen: скриншот всего экрана и его копирование в буфер обмена
- Alt+PrintScreen: скриншот текущего активного окна
- Win+E: Открыть проводник
- Win+L: Блокировка компьютера или смена учетной записи
- Win+M: свернуть все окна
- Win+PAUSE: Открытие диалогового окна «Свойства системы»
Очистка диска в Windows 10
Очистка диска и удаление временных файлов штатной программой:
- Введите в поле поиска (значок лупа) очистка диска, далее выберите пункт Очистка диска из предложенных результатов.
- Выберите диск, который требуется очистить, и нажмите кнопку ОК.
- Просмотрите список в разделе Удалить следующие файлы и выберите типы файлов, которые требуется удалить. Нажав на тип файлов в списке, можно просмотреть его описание.
- Нажмите кнопку ОК.
Если вам необходимо освободить место, можно также удалить системные файлы.
- В этом же окне (очистка диска) нажмите кнопку Очистить системные файлы.
- Выберите диск, который требуется очистить, и нажмите кнопку ОК
- Просмотрите список в разделе Удалить следующие файлы и выберите типы файлов, которые требуется удалить. Нажав на тип файлов в списке, можно просмотреть его описание.
- Нажмите кнопку ОК.
Дефрагментация (оптимизация) диска — Windows 10
Данный процесс необходим для перераспределения фрагментов файлов и оптимизации их расположения, что в свою очередь может ускорить работу и загрузку компьютера.
- Введите в поле поиска (значок лупа) Оптимизация дисков, далее выберите приложение Оптимизация дисков из предложенных результатов.
- Выберите диск, который вы хотите Анализировать или Оптимизировать.
- Если требуется анализ того, насколько фрагментирован диск, нажмите кнопку Анализировать.
- Нажмите кнопку Оптимизировать и дождитесь завершения процесса.
По умолчанию, оптимизация включена по расписанию. Нажав на кнопку Изменить параметры, можно изменить: частоту, оптимизируемые диски и выключить оптимизацию по расписанию.
Независимо от расписания, диски можно оптимизировать вручную, в любое время.
Вывести значок Мой Компьютер на рабочий стол
Как правильно добавить значки «Этот компьютер» , «Сеть» , «Корзина» и др. на рабочий стол:
- В меню Пуск выберите Параметры >Персонализация >Темы.
- Далее в разделе Темы > «Сопутствующие параметры» выберите вкладку Параметры значков рабочего стола.
3. Выберите значки для отображения, затем нажмите кнопку OK.
Все значки на рабочем столе можно скрыть или показать. Для этого нажмите правой кнопкой мыши рабочий стол, выберите Вид, далее нажмите Отображать значки рабочего стола.
Как убрать «Завершение настройки вашего устройства» в Windows 10
Часто после обновлений Windows 10 всплывают уведомления. К таким окнам относится «Завершение настройки вашего устройства». Существует два варианта как выйти из данной ситуации. Так, можно нажать на клавишу «Продолжить», и сообщение не будет появляться несколько дней. Или же кликнуть на «Напомнить через три дня».
Но есть и другие возможные решения проблемы. С их помощью раздражающие уведомления можно отключить надолго.
Инструкция
- В левом углу экрана выбрать меню «Пуск».
- Кликнуть на «Параметры», далее «Система».
- В меню слева найти «Уведомления и действия».
- Среди перечня функций выбрать «Предложить способы завершения настройки устройства для максимально эффективного использования Windows».
Благодаря этим действиям всплывающие окна больше не будут появляться.
Также можно использовать ещё один простой способ, который доступен для всех пользователей.
Как отключить все всплывающие сообщения
- Нажать Win+i, чтобы перейти в настройки операционной системы.
- Перейти в «Система» и раздел оповещений.
- Прокрутить бегунок вниз и кликнуть на «Получать уведомления от приложений и других отправителей».
- Отключить функцию с помощью бегунка.
Оба способа доступны, помогают решить проблему. Методы схожи между собой. В первом случае можно отключить именно сообщение об окончании обновлений, а во втором варианте полностью блокируются все нежелательные оповещения.
Важно! При использовании второго способа рекомендуется оставить важные сообщения, которые нужны пользователю. Для этого также необходимо зайти в «Параметры», далее «Система», «Уведомления и действия». После выбрать пункт «Получать уведомления от этих отправителей». Последний шаг — отметить желаемые приложения.
Убрать всплывающие окна просто. Данный процесс не займёт много времени и не требует особых знаний. Какой метод использовать владелец ПК выбирает самостоятельно.
Как убрать завершение настройки Вашего устройства Windows 10.
Завершение настройки Вашего устройства бывает после установки Windows 10. Вечером при выключении компьютера было установлено обновление системы. И какое было удивление увидеть: Вашему устройству требуется подключиться ещё к нескольким службам Майкрософт.
Эта статья расскажет, как убрать окно завершение настройки Вашего устройства Windows 10. И да, ранее уже всё настраивалось. Системой было принято, а давайте всё перенастроим. Спасибо, что не заставляете пользователей выбирать параметры конфиденциальности.
Окошко завершение настройки Вашего устройства
Итак. Вашему устройству требуется подключиться ещё к нескольким службам Майкрософт… Для упрощения работы и обеспечения дополнительной защиты всех Ваших устройств. Продолжите, чтобы приступить к работе. Собственно, что Вам предлагает операционная система:
| Функция Windows Hello позволяет быстро входить в систему | Безопасно разблокируйте устройство прикосновением или улыбкой |
| Свяжите телефон и компьютер между собой | Получайте доступ к фотографиям, сообщениям и другому содержимому телефона на ПК |
| Работайте на любых устройствах без ограничений | Просматривайте Ваш журнал действий на всех устройствах |
| Добейтесь большего с подпиской Microsoft 365 | Получите премиальные предложения Office и 1 ТБ облачного хранилища и многое другое |
| Защитите свои файлы в облаке с помощью OneDrive | Вам больше не нужно переживать о сохранности и доступности данных |
| Улучшите свою работу в веб-браузере | Восстановите рекомендуемые Майкрософт параметры браузера |
Теперь же можно ещё больше получить от Windows 10. Значит, мы будем Вам напоминать каждые три дня. А вдруг Вы ошиблись, когда отказались от подписки Office 365 или установили сторонний браузер. Хотя функциональность связки телефона и компьютера полезная.
Как отключить завершение настройки Вашего устройства
Откройте расположение Параметры > Система > Уведомления и действия. Снимите отметку Предложить способы завершения настройки устройства для максимально эффективного использования Windows (а ещё Получить советы, подсказки и т. д.).

Откройте редактор реестра (команда regedit в окне Win+R). Перейдите в раздел: HKEY_CURRENT_USER SOFTWARE Microsoft Windows CurrentVersion UserProfileEngagement. Найдите параметр ScoobeSystemSettingEnabled и поменяйте его на 0.

Окно завершение настройки может появляться как после каждого накопительного обновления, так и просто так. На некоторых устройствах бывает довольно часто, раз в 2-3 месяц. И неважно, что Вы выбрали: сразу продолжить или напомнить позже (или напомнить мне через 3 дня).
LiveInternetLiveInternet
—Метки
—Рубрики
- Армия (193)
- Авиация (35)
- БРАУЗЕРЫ (435)
- Google Chrome (93)
- Brave Browser (2)
- UC Browser (2)
- Comodo Dragon (2)
- NAVER Whale Browser (1)
- SlimBrowser (1)
- Aurora (1)
- Lemon Browser (1)
- Coc Coc (1)
- Maxthon (1)
- Vivaldi (1)
- Internet Explorer, Microsoft Edge (26)
- Mozilla Firefox (60)
- Opera (44)
- Safari (9)
- SeaMonkey (6)
- Slimjet (3)
- TOR (1)
- Yandex (36)
- Амиго (4)
- Гогуль (1)
- Спутник (2)
- ВИДИО (1673)
- Youtube (1233)
- Программы для создания видио (59)
- Видео 360 градусов (1)
- Как скачать видио (53)
- ФЛЭШКИ (27)
- РАМОЧКИ (632)
- Летние (162)
- Осенние (73)
- Зимние (62)
- Весенние (42)
- Музыкальные (24)
- Для поздравлений (21)
- Для видио (14)
- Кулинарные (3)
- Для текста (237)
- ВИРТУАЛЬНЫЕ ЭКСКУРСИИ (528)
- ДЕТИ (55)
- ДОКУМЕНТАЛЬНОЕ КИНО (52)
- ЖЗЛ (55)
- ЖКХ (44)
- ЗАКОНОДАТЕЛЬСТВО (85)
- ЗДОРОВЬЕ (502)
- Гигиена, зарядка (24)
- Лекарства (17)
- Народные средства (152)
- ИГРЫ (59)
- ИЛЛЮЗИИ (16)
- ИСКУССТВО (353)
- ЖИВОПИСЬ (108)
- ПИСАТЕЛИ (4)
- ПОЭЗИЯ (103)
- ФОКУСЫ (6)
- ИСТОРИЯ (257)
- КОСМОС, НЛО (36)
- КУЛИНАРИЯ (396)
- Блюда из грибов (16)
- ВЫПЕЧКА (43)
- ЗАКУСКИ (42)
- КАШИ (5)
- Мясные блюда (57)
- НАПИТКИ (17)
- Пельмени и т.д. (3)
- Рыбные блюда (42)
- САЛАТЫ (28)
- Советы (35)
- Соления, Копчения, Консервация (42)
- Спиртное (11)
- СУП (16)
- ТОРТЫ (26)
- МУЗЫКА (1598)
- Как скачать музыку (24)
- ПЛЕЕРЫ МУЗЫКАЛЬНЫЕ (83)
- ПЛЭЙКАСТЫ (1205)
- МУЛЬТФИЛЬМЫ (22)
- НАУКА (79)
- НЕПОЗНАННОЕ (42)
- ОБРАЗОВАНИЕ (315)
- ДЕТСКИЕ РАЗВИВАЮЩИЕ ЗАНЯТИЯ (книги, пособия) (236)
- Общество (436)
- ОТКРЫТКИ, ПОЖЕЛАНИЯ (61)
- ОФОРМЛЕНИЕ ДНЕВНИКОВ, ПОСТОВ, БЛОГОВ (170)
- WordPress (1)
- ЛИРУ (22)
- Оформление текста (2)
- ПЕНСИИ и ЛЬГОТЫ (33)
- ПОСЛОВИЦЫ, ПОГОВОРКИ, ПРИТЧИ и т.д (240)
- АФОРИЗМЫ, ЦИТАТЫ (53)
- ГОРОСКОПЫ (76)
- ЗАГАДКИ И Т.Д. (91)
- ПРАЗДНИКИ (174)
- 1 АПРЕЛЯ (10)
- 23 ФЕВРАЛЯ (9)
- 8 МАРТА (23)
- 9 МАЯ (35)
- ДЕНЬ РОЖДЕНИЯ (15)
- НОВЫЙ ГОД (24)
- СВЯТЫЕ ПРАЗДНИКИ (41)
- ПРИРОДА (408)
- ПТИЦЫ (26)
- ВЕСНА (10)
- НАСЕКОМЫЕ (1)
- Водный мир (23)
- ЗИМА (29)
- ЛЕТО (5)
- ОСЕНЬ (57)
- ФАУНА (137)
- ФЛОРА (31)
- Психология (27)
- РАБОТА С КОМПЬЮТЕРОМ И ИНТЕРНЕТОМ (3942)
- Ватсап, Сипнет и т.д (26)
- Монитор (19)
- Оперативная память (18)
- Linux (7)
- Операционные системы, альтернатива Windows (3)
- Российские операционные системы и компьютеры (2)
- Анонимная операционная система Tails (1)
- Mac OS X (5)
- Office (138)
- WiFi — беспроводная сеть (142)
- Windows 10 (580)
- Windows 7 (397)
- Windows 8 (171)
- Windows ХР (39)
- АНТИВИРУСЫ, ВИРУСЫ (492)
- АРХИВЫ, АРХИВАЦИЯ (33)
- БИОС (14)
- Видиокарта (14)
- ВИРТУАЛЬНЫЕ МАШИНЫ (7)
- Жёсткий диск (96)
- Клавиатура, мышь (141)
- Материнская плата (7)
- Модем, Флешка (136)
- НОУТБУК, ПЛАНШЕТ, ТЕЛЕВИЗОР (169)
- Облачные хранилища файлов (24)
- Обои для рабочего стола (49)
- Операционная Система Windows (139)
- Платежи (4)
- ПРИНТЕР, СКАНЕР (27)
- ПРОГРАММЫ ДЛЯ КОМПЬЮТЕРА (1284)
- Работа с файлами и папками (140)
- РЕЕСТР (32)
- СКАЙП, ВЕБ-КАМЕРА (85)
- РЕФОРМА (14)
- РУКОДЕЛИЕ (197)
- Советы хозяйке (94)
- СМАРТФОН и ТЕЛЕФОН (212)
- СОЦИАЛЬНЫЕ СЕТИ (194)
- Facebook (17)
- Gmail (12)
- Mail.ru (13)
- Twitter (7)
- Yahoo (6)
- В Контакте (28)
- ЛИРУ (17)
- Одноклассники (28)
- Сайты (72)
- Яндекс (10)
- СПОРТ (10)
- СПРАВОЧНИКИ (78)
- СССР (172)
- ТЕХНИКА (18)
- ФОТО (215)
- Как скачать фото (15)
- Фоторамки (5)
- СЛАЙД — ШОУ (28)
- ФОТОАППАРАТ (8)
- ФОТОШОП (315)
- ГЕНЕРАТОРЫ (18)
- КОЛЛАЖИ (8)
- Программы фотошопа (97)
- Уроки по фотошопу (28)
- ФИЛЬТРЫ (7)
- ХУДОЖЕСТВЕННЫЕ ФИЛЬМЫ (70)
- ЭКОНОМИКА (81)
- Налоги (24)
- ЭЛЕКТРОННЫЕ И АУДИКНИГИ (36)
- Создание электронных книг (2)
- ЮМОР (1493)
- МОТИВАТОРЫ и ДЕМОТИВАТОРЫ (395)
- КОТОМАТРИЦА (973)
—Музыка
—Поиск по дневнику
—Подписка по e-mail
—Статистика
КАК УБРАТЬ ЗАВЕРШЕНИЕ НАСТРОЙКИ ВАШЕГО УСТРОЙСТВА WINDOWS 10
Завершение настройки Вашего устройства бывает после установки Windows 10. Вечером при выключении компьютера было установлено обновление системы. И какое было удивление увидеть: Вашему устройству требуется подключиться ещё к нескольким службам Майкрософт.
Эта статья расскажет, как убрать окно завершение настройки Вашего устройства Windows 10. И да, ранее уже всё настраивалось. Системой было принято, а давайте всё перенастроим. Спасибо, что не заставляете пользователей выбирать параметры конфиденциальности.
Окошко завершение настройки Вашего устройства
Итак. Вашему устройству требуется подключиться ещё к нескольким службам Майкрософт… Для упрощения работы и обеспечения дополнительной защиты всех Ваших устройств. Продолжите, чтобы приступить к работе. Собственно, что Вам предлагает операционная система:
| Функция Windows Hello позволяет быстро входить в систему | Безопасно разблокируйте устройство прикосновением или улыбкой |
| Свяжите телефон и компьютер между собой | Получайте доступ к фотографиям, сообщениям и другому содержимому телефона на ПК |
| Работайте на любых устройствах без ограничений | Просматривайте Ваш журнал действий на всех устройствах |
| Добейтесь большего с подпиской Microsoft 365 | Получите премиальные предложения Office и 1 ТБ облачного хранилища и многое другое |
| Защитите свои файлы в облаке с помощью OneDrive | Вам больше не нужно переживать о сохранности и доступности данных |
| Улучшите свою работу в веб-браузере | Восстановите рекомендуемые Майкрософт параметры браузера |
Теперь же можно ещё больше получить от Windows 10. Значит, мы будем Вам напоминать каждые три дня. А вдруг Вы ошиблись, когда отказались от подписки Office 365 или установили сторонний браузер. Хотя функциональность связки телефона и компьютера полезная.
Как отключить завершение настройки Вашего устройства
Откройте расположение Параметры > Система > Уведомления и действия. Снимите отметку Предложить способы завершения настройки устройства для максимально эффективного использования Windows (а ещё Получить советы, подсказки и т. д.).

Откройте редактор реестра (команда regedit в окне Win+R). Перейдите в раздел: HKEY_CURRENT_USER SOFTWARE Microsoft Windows CurrentVersion UserProfileEngagement. Найдите параметр ScoobeSystemSettingEnabled и поменяйте его на 0.

Окно завершение настройки может появляться как после каждого накопительного обновления, так и просто так. На некоторых устройствах бывает довольно часто, раз в 2-3 месяц. И неважно, что Вы выбрали: сразу продолжить или напомнить позже (или напомнить мне через 3 дня).
Как предотвратить появление окна «Завершение настройки вашего устройства» при загрузке Windows
Даже самым преданным поклонникам ОС Windows понятно: выход каждой новой версии сопряжён не столько с заботой о пользователях, сколько с получением большей прибыли. И с этой задачей компания справляется успешно, проявляя всё больше изобретательности в том, чтобы заставить как можно большее число юзеров перейти на самую свежую версию Windows. В нашем случае на «десятку». И хотя количество установивших Windows 10 растёт, многим новый интерфейс совсем не нравится. Microsoft помаленьку избавляется от очевидных багов, выпуская всё новые обновления, но появляются новые, а некоторые настолько живучи, что им не страшны никакие обновления. Среди таковых числится и появление при загрузке операционной системы окна, в котором вас настойчиво склоняют к созданию учётной записи.
То есть вам каждый раз при включении компьютера настойчиво предлагают подключиться к другим службам компании, чтобы получить новые преимущества, дополнительно защитить свой компьютер и облегчить свой нелёгкий труд.
Давайте разбираться, что это за «фишки»:
- функция Windows Hello. Аналог фейс-контроля в смартфонах, позволяет разблокировать компьютер «улыбкой или простым прикосновением». Сомнительная радость даже для ноутбука, а для настольного ПК – тем более;
- привяжите телефон к компьютеру. Пожалуй, единственная действительно полезная функция в этом списке;
- работайте без ограничений на любых устройствах. Как, просматривать непонятные логи? И что значит все устройства, и что значит «без ограничений»?
- добейтесь большего, если подпишетесь на Microsoft Облако – вещь полезная, но в случае Microsoft это только дополнительный поток спама;
- защитите свои файлы в облачном хранилище. Как же, разогнались…
Пройдёт немного времени, и кнопка «Пока пропустить» будет заменена на «Напомнить через 3 дня».
Можно ли легальным образом избавиться от этого напоминания и предложения? Оказывается, да, причём несколькими способами.
Как убрать напоминание «Завершение настройки вашего устройства» средствами Windows 10
ВНИМАНИЕ. Все предлагаемые манипуляции, направленные на удаление назойливого напоминания, проделываются на ваш страх и риск. Мы не можем гарантировать, что после выполнения наших инструкций напоминание исчезнет насовсем. Выходят всё новые обновления, и в результате очередного окно с предупреждением может вернуться. Сами методы рабочие, проверено.
Итак, что мы делаем в первую очередь, чтобы отключить напоминание «Завершение настройки вашего устройства»:
Как видим, ничего сложного, а заодно избавимся и от других сообщений, предупреждений и напоминаний.
Как отключить «Завершение настройки вашего устройства» через реестр Windows 10
Этот способ считается более сложным и менее безопасным, поэтому мы рекомендуем его опытным пользователям.
Итак, жмём WIN + R и набираем regedit. Когда редактор реестра запустится, ищем нужный параметр в ветке HKEY_CURRENT_USERSOFTWAREMicrosoftWindowsCurrentVersionUserProfileEngagement. Нашли? Здесь должен быть параметр coobeSystemSettingEnabled типа DWORD. Если там стоит 1, уведомление будет показываться. 0 – не будет, так что смело исправляйте единицу на ноль. Совсем удалять параметр не стоит во избежание некорректной работы Windows.
Отключение уведомления посредством редактора групповых политик
Есть и третий способ избавления от появления окна «Завершение настройки вашего устройства» при загрузке. Но он пригоден только для профессиональной версии Windows 10 Pro, поскольку служба групповых политик в редакциях Home отсутствует.
Итак, снова заходит в окно «Выполнить» и набираем gpedit.msc. Находим в высветившемся списке релевантных результатов самый верхний (он так и называется, gpedit.msc) и запускаем редактор локальной групповой политики.
Кликаем по вкладке «Конфигурация компьютера», переходим в пункт «Административные шаблоны», затем выбираем «Компоненты Windows». Наша цель – «Центр обновления Windows». Дважды быстро кликаем здесь по ссылке «Отключение уведомлений об автоматическом запуске для установки обновлений». Чтобы отключить напоминание, выбираем «Включено».
Отметим, что после перезагрузки назойливое уведомление показываться не будет, как и окно с требованием выполнения перезагрузки после обновления.
Если хотите вернуть всё обратно, просто выберите значение параметра «Выключено».
Заключение
Как мы уже отмечали, любой из этих способов результативный. Но любое накопительное обновление Windows 10 может привести к тому, что напоминание появится снова. Впрочем, иногда оно будет появляться просто так, примерно раз в 3-6 месяцев. И здесь уже любые правки реестра оказываются бессильными.
If you are going to sell or gift your laptop or PC (installed with Windows 10/8.1/8/7), make sure you have cleared all of your data. Simply deleted data can be recovered, which means you are at the risk of data leakage.
How to Prepare to Sell/Gift a Used Computer Without Worries
To avoid data leakage, you must learn how to clear your laptop before selling or donating. In this guide, I’ll walk you through the steps to prepare for selling your desktop, laptop, or tablet without compromising your personal information, or giving away costly software.
- 1. Transfer Data/Software to New PC
- 2. Erase Everything (3 Ways)
- 3. Sell/Gift the Used Laptop/PC
1 — Transfer All Needed Data/Costly Software to New Computer
If the used laptop or computer has important data, make a backup in advance. You can back up data to your cloud drive. Or, you can transfer all the needed data and applications to your brand new laptop or computer directly.
To transfer your Office (with license key), Games, or other files from the old PC to the new, you need PC transfer software. EaseUS Todo PCTrans make it easy to migrate programs and data from PC to PC. This is an example of transfer Microsoft Office to the new PC. You can also transfer data from PC to PC with the help of EaseUS data transfer software.
Step 1. Launch EaseUS Todo PCTrans and select the transfer mode.
- Download and install EaseUS Todo PCTrans on both of your computers.
- Launch EaseUS Todo PCTrans on the PCs and choose «PC to PC» on one of the computers.
Step 2. Choose the transfer direction.
«Old» — Move Office from current old computer to another new one.
«New» — Transfer Office from old device to current new device.
Step 3. Connect the source PC and the target PC.
- Choose one method to connect the current PC to the target PC: enter the target computer’s account password or its verification code. You can click and check the verification code on the right top of the «PC to PC» mainscreen on the target computer.
- Choose the transfer direction and click «Connect».
Step 4. Select Office to transfer.
- Hover on «Applications» and choose Microsoft Office and click «Transfer».
- Wait for the transfer process to finish and then click «OK».
Step 5. Save the product key to activate Microsoft Office.
- Back to the interface to click «Product Key».
- In the list, click «Copy» to save the activation key.
2 — Erase Everything on Your Windows 10/8.1/8/7 PC/Laptop
After you have backed up your data and applications, you can wipe everything on your computer by the following methods.
- Method 1. Reset Windows 10
- Method 2. Erase the Hard Drive
- Method 3. Remove a Device from Microsoft Account
Method 1. Reset Windows 10 To Remove All the Personal Data
This method works well if you want to remove all of the files, programs, and settings. Follow the steps below to reset Windows 10.
Step 1. Go to «Start» > «Settings» > «Update & Security» > «Recovery».
Step 2. Under «Reset this PC option», tap «Get Started».
Step 3. Click «Remove everything». All of your settings will return to their defaults, and apps will be uninstalled.
Step 4. Select «only the drive where Windows is installed» or «All drives» according to your needs.
Step 5. Select «Remove files and clean the drive» if you are going to sell the computer. The next user can’t recover your erased files.
Step 6. Click «Reset» when prompted. Wait patiently in this process.
Resetting your device removes your files, settings, and apps, then reinstall Windows.
Method 2. Erase the Hard Drive with Professional HDD Eraser (Recommended)
If you want to make sure that you permanently erase the data on the disk, then you must use — EaseUS Partition Master. This disk/partition eraser can wipe, format, and delete partition data permanently with simple steps.
The erasure standard of this software is the DoD 5220.22-M standard. Erase your data 2 times and they disappear completely. Follow the steps below to erase data on your own.
We’ve set two options for you to wipe data. Choose the one you need.
Option 1. Wipe Partition
- Right-click the partition you want to erase data from, and choose «Wipe».
- In the new window, set the time for which you want to wipe your partition, then click «OK».
- Click the «Execute 1 Task(s)» button in the lower right corner, check the changes, then click «Apply».
Option 2. Wipe Disk
- Select the HDD/SSD. And right-click to choose «Wipe Disk».
- Set the number of times to wipe data. (You can set to 10 at most.) Then Click «OK».
- Click «Execute 1 Task(s)» and then click «Apply».
Method 3. Remove a Device from Microsoft Account
To make sure that there is no trace of your personal information on your computer, you are advised to remove a device from your Microsoft account. Follow the steps to remove the computer from your Microsoft account.
Step 1. Go to https://account.microsoft.com/devices, sign in, and find the device you want to remove.
Step 2. Select «Show details» to see info for that device.
Step 3. Under your device’s name, select «Manage > Remove PC».
Step 4. Review your device details, select the box for «I’m ready to remove this device», then select «Remove».
Step 5. Click «Remove it from your Store account» after removing it from Microsoft.
Step 6. Find the device you want to remove and select «Unlink».
Step 7. Review your device details and select «Unlink».
You have removed everything from your PC or laptop. Then, you can sell or gift the old PC.
3 — Sell/Gift the Used Windows 10/8.1/8/7 Laptop/PC
Before listing your desktop or laptop for sale, you need to find out how much money you can get out of the device. To find out the price other people are selling the same or equivalent product in a similar condition. You can use eBay and Craigslist to do your research.
Conclusion
Now that you know how to reset your Windows 10 PC, and clear computers without leaking data. And if you’re planning on selling or giving your laptop away, you can do it with peace. The next owner won’t have access to your files.