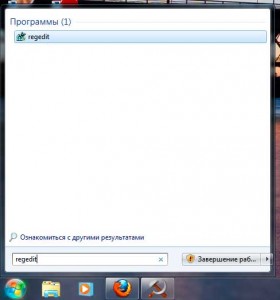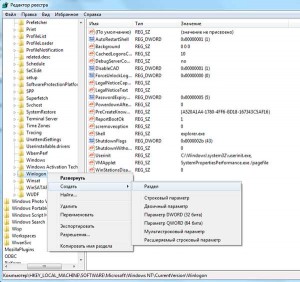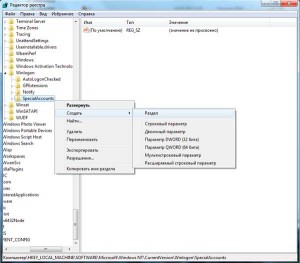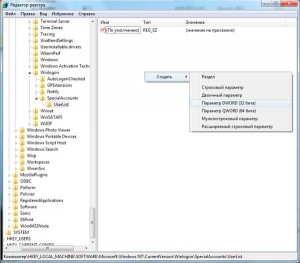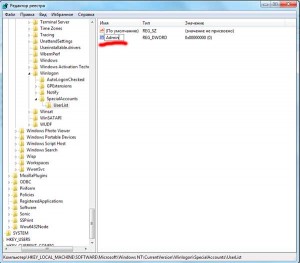Главная » windows 7 » Как убрать пользователя при входе в windows 7
Как убрать окно выбора пользователя при загрузке windows 7 — Сказки Старого Юзера
Подробности Опубликовано 04.11.2014 16:35 Просмотров: 1169
Дорогие друзья!
Часто бывает так, что на компьютере пользователь всего один, но тем не менее при загрузке системы windows, а также при выходе из спящего режима или режима гибернации всегда по умолчанию появляется окно выбора пользователя и ждет вашего решения. А решать тут и нечего. Просто надо нажать по иконке с изображением пользователя (т.е. никаких паролей вводить не надо) и дальше окончательно грузится windows. Это лишнее телодвижение и задержка загрузки порядком надоедает.
Как же убрать появление этого окна? Очень просто.
1. Нажмите сочетание клавиш «Win+R» или последовательно Старт – Все программы — Стандартные – Выполнить…
2. В открывшемся окне Выполнить введите команду
control userpasswords2
3. Нажмите ОК. Откроется окно параметров учетных записей пользователей.
4. В окне Учетные записи пользователей щелкните в списке по нужному пользователю (обычно он из группы Администратор), снимите флажок Требовать ввод имени пользователя и пароля и нажмите ОК. Откроется окно Автоматический вход в систему.
5. Введите пароль и нажмите ОК.Примечание. Если учетная запись не имеет пароля, оставьте поле Пароль пустым.
Все сделано, больше окно выбора пользователя вас не побеспокоит. Если захотите вернуть его, снова повторите действия, но в пункте 4 поставьте птичку в поле Требовать ввод имени пользователя и пароля.
geodum.ru
Как удалять пользователя на компьютере windows 7
windows 7 и все остальные современные операционные системы, была задумана как многопользовательская. То есть можно создать собственную учетную запись, а также профиль для мамы, брата или еще кого-нибудь. Это очень удобно, поскольку сейчас не приходится постоянно искать, куда запрятать свои личные файлы от тех, кто тоже сидит за компьютером. Установка пароля обеспечивает ещё больше безопасности для всего того, что не хотелось бы показывать кому-либо ещё.
Однако иногда может потребоваться удалить чей-нибудь профиль. Например, после покупки не нового устройства хочется, чтобы оно было чистым от чужой информации. Поэтому следует уничтожить весь лишний «мусор» от прошлого владельца.
Как уничтожить запись
На сегодня известно несколько простых способов удаления пользователя с компьютера, на который была установлена windows 7. Все они выполняются достаточно просто и не потребуют особенной подготовки и знания компьютера. Единственное, что нужно:
- Аккаунт того, кто удаляет чей-то профиль, должен быть администраторским.
- Немного терпения и желания разбираться в компьютере.
Первый способ
Чтобы его применить, надо войти в Панель управления. Делается это легко и просто – сначала открывается удобный инструмент под названием «Командная строка» (надо нажать на клавиатуре одновременно две кнопки Win+R) и ввести в нее слово control.
Следующий шаг – выбрать раздел «Учетные записи пользователей». Среди всего обилия функций по управлению придётся отыскать надпись «Управление другой учетной записью».
Здесь необходимо выбрать, какого именно пользователя удалить. Для этого надо кликнуть по его имени мышкой. После этого действия появится новое окошко, в котором есть строка «Удаление учетной записи» – именно то, что нам требуется для достижения цели.
Посмотрите ещё: Компьютер стал сильно тормозить на системе windows 7
После нажатия на эту функцию windows 7 спросит, нужно ли сохранить имеющиеся личные файлы с аккаунта. Если они ещё могут пригодиться владельцу – следует нажать на «Сохранение файлов». Все файлы будут перенесены в профиль администратора (станут храниться на Рабочем столе в отдельной папке под именем удаленного аккаунта). В противном случае следует кликнуть на «Удалить». Затем подтвердить решение избавиться от профиля нажатием на кнопку «Удаление учетной записи».
Способ второй
Для удаления чьего-нибудь аккаунта на компьютере можно также применить консоль «Управление компьютером». Чтобы ее открыть, необходимо найти на Рабочем столе часто используемую иконку с именем «Мой компьютер», а затем задействовать правую клавишу мыши, чтобы открыть привычную менюшку, в которой и требуется выбрать пункт «Управление компьютером». В новом окне надо найти список слева и в нем кликнуть на «Служебные программы». В следующем подсписке найти «Локальные пользователи или группы». А затем кликнуть на «Пользователи».
В основном рабочем поле чуть правее появится список всех профилей, созданных на данном компьютере. Требуется выделить нужный и кликнуть на красный крестик слева на панели с инструментами. Либо же просто и банально кликнуть правой клавишей компьютерной мышки по необходимой вам строке и выбрать в меню пункт «Удалить». А затем подтвердить свое решение в новом окне.
Способ третий
Для того, чтобы удалить лишнего пользователя из операционки windows 7, можно применить и специальный инструмент «Менеджер учетных записей». Чтобы в него войти, необходимо вызвать Командную строку, а затем вписать команду control userpasswords2, и потом нажать на Enter. В появившемся после этого окне нужно выбрать пользователя, которого необходимо удалить из системы windows 7, а затем кликнуть на кнопку «Удалить».
Посмотрите ещё: Как снять пароль с компьютеров windows 7
Затем потребуется подтвердить действие, согласившись с удалением.
Получение администраторских прав
Для каждого из действий, которые могут потребоваться для удаления чьего-то профиля с ПК, требуются администраторские права. Они не всегда есть по умолчанию у владельца, поэтому их нужно получить.
Для начала надо вызвать командную строку сочетанием клавиш Win+R, потом ввести в новое окошко «Выполнить» команду control userpasswords2. Будет открыто новое окно, где необходимо проследовать во вкладку «Дополнительно», а после этого найти и нажать на кнопку с аналогичной надписью.
Вас автоматически перенесет в раздел «Управление локальными пользователями и группами». Здесь необходимо выбрать отмеченную стрелкой папку и дважды быстро нажать на пользователя под названием «Администратор».
Откроется новое окно со свойствами данной учётки, где можно её включить. Нужно убрать галочку с выделенного пункта, а потом сохранить изменения.
Для вступления изменений в силу потребуется перезагрузка.
(Visited 6 262 times, 1 visits today)
windowsprofi.ru
Настройка экрана приветствия windows
Настройка автоматического входа пользователя
В windows XP, открываем «Пуск», «Выполнить», набираем: «control userpasswords2», нажимаем Enter
В windows 7, 8, 10, открываем меню «Пуск», в поле поиска набираем: «netplwiz», нажимаем Enter.

В диалоге «Автоматический вход в систему», вводим имя пользователя, пароль и подтверждение пароля.
Настройка завершена. Выполняем тестовую перезагрузку.
Для настройки автовхода с доменной учетной записью используем утилиту Autologon от Марка Руссиновича.
Отключить запрос пароля при выходе системы из спящего режима можно в панели управления. Открываем Пуск, Панель управления, Оборудование и звук. В категории «Электропитание», открываем «Запрос пароля при выходе из спящего режима».
Скрыть пользователя на экране приветствия windows XP — windows 7
На экране приветствия отображаются пользователи, входящие в одну из следующих групп: Администраторы, Пользователи, Опытные пользователи, Гости. Если пользователь не входит в вышеперечисленные группы, на экране он не отображается.
Чтобы скрыть пользователя на экране приветствия добавляем в реестр параметр DWORD с именем пользователя и значением 0 в раздел HKEY_LOCAL_MACHINE\SOFTWARE\Microsoft\windows NT\CurrentVersion\Winlogon\SpecialAccounts\UserList.
Можно воспользоваться редактором реестра:
Либо командной строкой от имени администратора:
reg add «HKLM\SOFTWARE\Microsoft\windows NT\CurrentVersion\Winlogon\SpecialAccounts\UserList» /t REG_DWORD /f /d 0 /v UserName
Вместо параметра UserName задаем имя пользователя.
Чтобы отобразить скрытого пользователя обратно, удалим параметр командой:
reg delete «HKLM\SOFTWARE\Microsoft\windows NT\CurrentVersion\Winlogon\SpecialAccounts\UserList» /v UserName
Отключение отображения списка пользователей на экране приветствия в windows 7 и windows Vista
Чтобы скрыть список пользователей на экране приветствия и заставить вводить имя пользователя вручную в редакторе групповой политики (gpedit.msc) включаем параметр «Интерактивный вход в систему: не отображать последнее имя пользователя» в разделе Конфигурация компьютера, Конфигурация windows, Параметры безопасности, Локальные политики, Параметры безопасности.
Также можно задать значение реестра в командной строке от имени администратора.
Команда отключения списка пользователей:
reg add «HKLM\SOFTWARE\Microsoft\windows\CurrentVersion\Policies\System» /t REG_DWORD /f /v dontdisplaylastusername /d 1
Команда для включения списка пользователей:
reg add «HKLM\SOFTWARE\Microsoft\windows\CurrentVersion\Policies\System» /t REG_DWORD /f /v dontdisplaylastusername /d 0
Изменение языка по умолчанию для ввода имени пользователя и пароля windows 2000 — windows 7
Параметры раскладки клавиатуры экрана приветствия задаются в разделе реестра HKEY_USERS\.DEFAULT\Keyboard Layout\Preload. Английской раскладке соответствует шестнадцатеричный код 409, русской — 419.
Скорректировать настройку можно вручную редактором реестра:
Либо импортом соответствующего reg-файла.
В windows XP изменения вступают в силу после перезагрузки.
Настройку раскладки текущего пользователя можно посмотреть в разделе реестра HKEY_CURRENT_USER\Keyboard Layout\Preload.
Список всех раскладок системы: HKEY_LOCAL_MACHINE\SYSTEM\CurrentControlSet\Control\Keyboard Layout\DosKeybCodes
itadept.ru
Смотрите также
Когда мы включаем компьютер с установленной операционной системой Windows 7, нам приходится каждый раз видеть крупно отображаемую иконку пользователя. Это может быть некомфортно, особенно если вы один единственный пользователь компьютера. Удачно, в Windows 7 есть возможность отключить эту иконку и сразу войти в систему без необходимости выбирать пользователя.
Чтобы убрать иконку пользователя при запуске Windows 7, нам понадобятся права администратора и выполнение нескольких простых шагов. Вот подробная инструкция по этому вопросу:
Шаг 1: Перейдите в «Панель управления». Для этого щелкните правой кнопкой мыши по кнопке «Пуск» в левом нижнем углу экрана и выберите пункт «Панель управления» в контекстном меню.
Шаг 2: В «Панели управления» найдите иконку «Учетные записи пользователей» и щелкните на ней. В открывшемся окне выберите «Управление учетными записями пользователей».
Шаг 3: В открывшемся окне «Учетные записи пользователей» выберите своего пользователя из списка. Видите опцию «Изменить способ входа в систему»? Щелкните по ней.
После выполнения этих простых шагов, иконка пользователя при запуске Windows 7 будет отключена, и вы сможете сразу входить в систему без необходимости выбирать пользователя. Удачного использования вашей операционной системы Windows 7!
Содержание
- Почему иконка пользователя появляется при запуске Windows 7?
- Проблемы с учетной записью
- Нежелательные изменения в настройках
- Влияние программ сторонних разработчиков
Почему иконка пользователя появляется при запуске Windows 7?
2. Иконка пользователя облегчает многопользовательскую работу. Windows 7 предоставляет возможность работать нескольким пользователям на одном компьютере. Иконка пользователя облегчает процесс доступа к различным учетным записям пользователей и позволяет им работать независимо друг от друга. Каждому пользователю будет предоставлен его собственный рабочий стол, настройки и файлы.
3. Защита данных и конфиденциальности. Различные учетные записи пользователей на Windows 7 позволяют ограничить доступ к личным данным и файлам. Пользователь может указать различные настройки конфиденциальности и разрешения доступа для своего профиля. Иконка пользователя при запуске Windows 7 помогает обеспечить защиту личной информации и предотвратить несанкционированный доступ к ней.
Проблемы с учетной записью
При запуске операционной системы Windows 7 иногда возникают различные проблемы с учетной записью пользователя, которые могут привести к непредвиденным ошибкам или блокировкам. Ниже приведены некоторые из наиболее распространенных проблем и возможные способы их решения.
1. Забытый пароль
Если вы забыли пароль от своей учетной записи, вы можете воспользоваться инструментом восстановления пароля. Для этого следуйте инструкциям, которые появляются при неудачных попытках входа. При наличии учетной записи администратора вы также можете восстановить пароль через панель управления.
2. Учетная запись заблокирована
Если ваша учетная запись была заблокирована по какой-либо причине, вам необходимо обратиться к системному администратору или использовать инструменты администрирования для разблокировки учетной записи.
3. Коррупция учетной записи
Иногда учетная запись пользователя может быть повреждена из-за неправильной работы программного обеспечения или хранилища данных. В этом случае вы можете попробовать создать новую учетную запись и переместить все необходимые данные из старой. Также можно воспользоваться инструментами операционной системы для восстановления поврежденной учетной записи.
4. Проблемы с привилегиями пользователя
Если у вас возникают проблемы с доступом к определенным файлам или папкам, проверьте настройки безопасности и права доступа для вашей учетной записи или попробуйте выполнить вход от имени администратора. Если проблема остается, обратитесь к системному администратору для получения дополнительной помощи.
5. Проблемы с сетью
Если у вас возникают проблемы с доступом к сети или интернету, проверьте наличие сетевых драйверов и правильность их установки. Если проблема остается, свяжитесь со службой поддержки вашего интернет-провайдера или системного администратора.
Надеемся, что указанные выше рекомендации помогут вам решить возникшие проблемы с учетной записью пользователя и обеспечат безопасную и удобную работу в операционной системе Windows 7.
Нежелательные изменения в настройках
При запуске Windows 7 по умолчанию отображается иконка пользователя, которая может быть нежелательным элементом на рабочем столе. Эта иконка занимает пространство и может вызывать дискомфорт при работе с компьютером.
Некоторые пользователи также могут столкнуться с нежелательными изменениями в настройках, которые вызывают появление дополнительных иконок или панелей на рабочем столе. Эти изменения могут быть вызваны вирусами, некорректными программами или ошибками операционной системы.
Чтобы избавиться от нежелательных изменений в настройках, можно воспользоваться методами восстановления системы, проверки компьютера на наличие вирусов или удалением ненужных программ и файлов. Однако, прежде чем принять какие-либо действия, рекомендуется создать резервные копии важных файлов и данных, чтобы избежать их потери.
| Метод | Описание |
| Восстановление системы | Восстановление системы до предыдущего состояния, когда настройки были нормальными. Этот метод может помочь исправить некорректные изменения в настройках операционной системы. |
| Проверка на наличие вирусов | Сканирование компьютера с помощью антивирусной программы для обнаружения и удаления вредоносных программ, которые могут вызывать нежелательные изменения в настройках. |
| Удаление ненужных программ и файлов | Удаление программ и файлов, которые могут вызывать нежелательные изменения в настройках. Это может быть программное обеспечение, которое было установлено автоматически или ненужные файлы, которые занимают место на жестком диске. |
После проведения необходимых действий, рекомендуется перезагрузить компьютер, чтобы применить изменения. Если проблема сохраняется, можно обратиться за помощью к специалисту по компьютерам или на форумы, посвященные операционной системе Windows 7.
Влияние программ сторонних разработчиков
Программы сторонних разработчиков имеют значительное влияние на работу операционной системы Windows 7. Они могут добавлять или изменять определенные функции, внешний вид и поведение системы. Некоторые программы могут также изменять автозагрузку операционной системы, что может приводить к появлению ненужных иконок пользователя при запуске.
Чтобы убрать иконку пользователя при запуске Windows 7, необходимо проанализировать список программ, автоматически запускающихся при старте системы. Для этого можно воспользоваться инструментами системы или специальными программами сторонних разработчиков.
Перед тем как отключать программы сторонних разработчиков, важно быть осторожным, поскольку некоторые из них могут быть необходимы для нормальной работы системы или других программ. Рекомендуется выполнять дополнительные исследования и консультироваться со специалистами, чтобы избежать возможных проблем при отключении программ.
После анализа списка программ автозагрузки можно выбрать программы, которые могут быть потенциальными причинами появления иконки пользователя при запуске. Затем можно выполнить следующие действия:
- Открыть меню «Пуск» и ввести «загрузка» в строке поиска.
- Выбрать «Настройка загрузки системы» для доступа к разделу «Конфигурация системы».
- Перейти на вкладку «Загрузка» для просмотра списка программ, автоматически запускающихся при старте.
- Снять флажки с программ, которые необходимо отключить, чтобы убрать иконку пользователя при запуске.
- Нажать кнопку «Применить» и перезагрузить компьютер для сохранения изменений.
После перезагрузки системы иконка пользователя должна исчезнуть из области уведомлений при запуске Windows 7. Если иконка все еще присутствует, возможно, что используется другой способ загрузки программ, например, через планировщик задач операционной системы или реестр Windows. В таком случае рекомендуется обратиться к специалистам или дополнительным руководствам для нахождения и отключения ненужных программ.
Влияние программ сторонних разработчиков на процессы загрузки и работу операционной системы может быть разнообразным. Поэтому рекомендуется быть внимательными и осуществлять контроль загрузки программ, чтобы обеспечить оптимальную производительность и устранить возможные проблемы при запуске Windows 7.
При каждом запуске операционной системы Windows 7 пользователь видит иконку, которая отображает его учетную запись. Однако многие пользователи предпочитают не видеть эту иконку при входе в систему, чтобы сразу попасть на рабочий стол. В данной статье будет рассказано, как удалить иконку пользователя при запуске Windows 7.
Прежде всего, вам понадобится зайти в режим изменения настроек реестра Windows. Для этого откройте меню Пуск, введите в поисковую строку «regedit» и выберите найденную программу. При появлении запроса разрешения доступа для Редактора реестра, щелкните «Да».
Затем найдите следующую ветку в левой части окна редактора реестра: HKEY_LOCAL_MACHINE\SOFTWARE\Microsoft\Windows NT\CurrentVersion\Winlogon. Можно найти эту ветку, последовательно переходя по следующим пунктам: HKEY_LOCAL_MACHINE -> SOFTWARE -> Microsoft -> Windows NT -> CurrentVersion -> Winlogon.
В открывшейся ветке Winlogon найдите параметр DefaultUserName и дважды щелкните по нему. На открывшемся окне укажите имя пользователя, для которого нужно удалить иконку при запуске Windows 7, и нажмите «ОК».
Примечание: если вы не знаете точного имени пользователя, прежде чем удалить иконку, рекомендуется сначала выполнить проверку диска и исправление ошибок, чтобы убедиться в наличии административных привилегий и корректности указания имени пользователя.
Содержание
- Вход в режим администратора
- Открытие Меню Пуск
- Переход в Панель управления
- Выбор параметра «Учетные записи пользователей»
Вход в режим администратора
Для удаления иконки пользователя при запуске Windows 7, необходимо войти в режим администратора. Следуйте указанным ниже шагам:
| Шаг 1: | Нажмите на кнопку «Пуск» в левом нижнем углу экрана. |
| Шаг 2: | В появившемся меню найдите пункт «Выполнить» и щелкните по нему. |
| Шаг 3: | В открывшемся окне введите команду «netplwiz» и нажмите «ОК». |
| Шаг 4: | Откроется окно «Пользователи учетной записи». |
| Шаг 5: | Выберите свою учетную запись и нажмите кнопку «Свойства». |
| Шаг 6: | Перейдите на вкладку «Членство в группах». |
| Шаг 7: | В разделе «Группы пользователя» найдите группу «Администраторы» и поставьте галочку. |
| Шаг 8: | Нажмите кнопку «ОК», чтобы сохранить изменения. |
Теперь вы вошли в режим администратора и можете перейти к следующему шагу удаления иконки пользователя при запуске Windows 7.
Открытие Меню Пуск
1. Нажмите на кнопку «Пуск» в левом нижнем углу рабочего стола.
2. Откроется меню Пуск со списком доступных программ и функций.
3. Чтобы открыть подменю, содержащее группу программ, наведите курсор на нужную иконку и подождите некоторое время.
4. Чтобы выполнить поиск программы или файла, нажмите на поле поиска внизу меню Пуск и начните вводить название.
5. Чтобы открыть файловый проводник или доступ к настройкам компьютера, щелкните правой кнопкой мыши на кнопке «Пуск» и выберите соответствующий пункт меню.
Переход в Панель управления
1. Щелкните по кнопке «Пуск» в левом нижнем углу рабочего стола.
2. В открывшемся меню выберите пункт «Панель управления».
3. После этого откроется окно «Панель управления».
4. В окне «Панель управления» вы найдете различные категории настроек.
5. Для удаления иконки пользователя, щелкните по категории «Учетные записи и защита пользователей».
6. После этого выберите пункт «Учетная запись пользователя».
7. В открывшемся окне вы увидите список доступных действий.
8. Для удаления иконки пользователя выберите пункт «Удалить иконку пользователя на экране приветствия».
9. Подтвердите свое решение, нажав кнопку «Да» в появившемся окне.
Выбор параметра «Учетные записи пользователей»
1. Щелкните правой кнопкой мыши на кнопке «Пуск» в левом нижнем углу рабочего стола.
2. В контекстном меню выберите пункт «Учетные записи пользователей».
3. Откроется окно «Учетные записи пользователей», где вы можете управлять учетными записями пользователей вашей системы.
4. Чтобы удалить иконку пользователя при запуске Windows 7, вам потребуется права администратора. Если ваша учетная запись не имеет права администратора, нажмите на кнопку «Изменить настройки управления учетными записями», чтобы получить необходимые права.
Как часто возникают случаи когда необходимо убрать созданную учетную запись с экрана приветствия в в Windows. Например если необходимо спрятать учетку Администратора, чтобы компьютер и рабочий стол сразу загружались с учетной записи пользователя и ему не было необходимости постоянно выбирать свою учетную запись на экране приветствия.
Как это сделать?
Необходимо добавить запись в реестр. Для этого открываем редактор реестра, выполнив команду regedit
И в открывшемся окне проходим по пути HKEY_LOCAL_MACHINESOFTWAREMicrosoftWindows NTCurrentVersionWinlogon и нажатием правой кнопки мыши на папке Winlogon создаем в нем новый раздел SpecialAccounts (в большинстве случаев по умолчанию его не существует)
По той же схеме создаем раздел UserList в разделе SpecialAccounts
В итоге у нас получился следующий путь: HKEY_LOCAL_MACHINESOFTWAREMicrosoftWindows NTCurrentVersionWinlogonSpecialAccountsUserList
В разделе UserList создаем новый параметр DWORD с именем учетной записи которую вы хотите скрыть
Все, теперь при перезагрузке Windows учетная запись с экрана приветствия исчезнет.