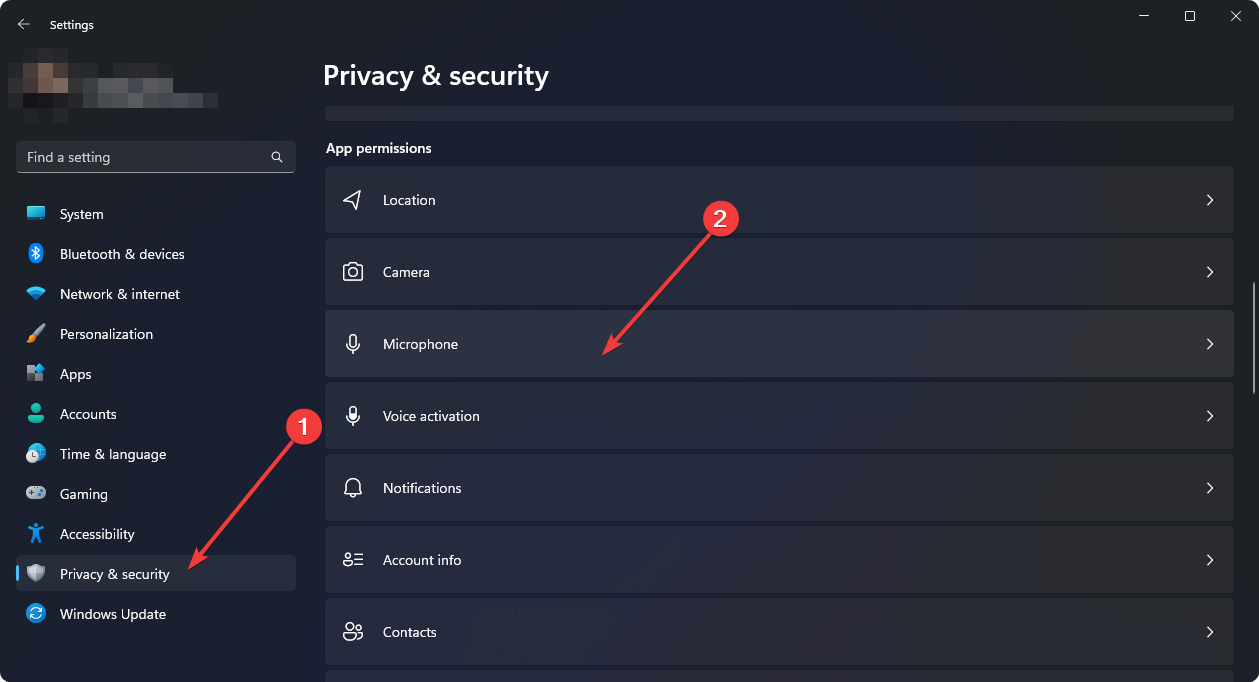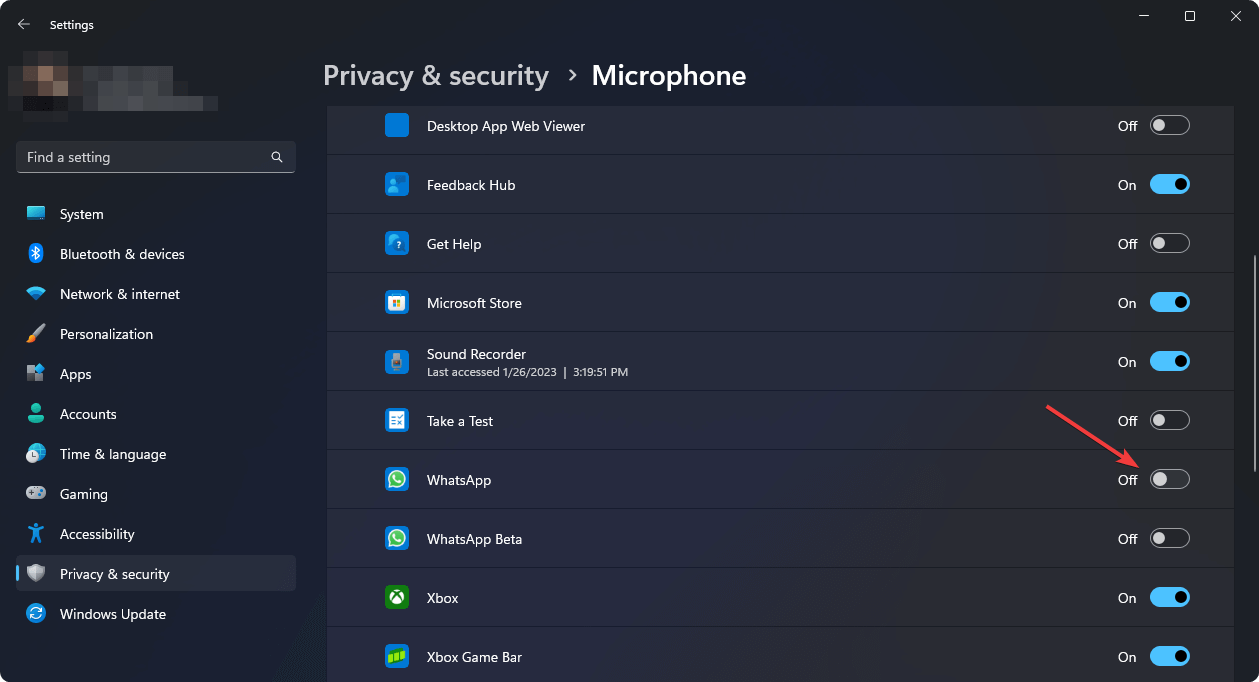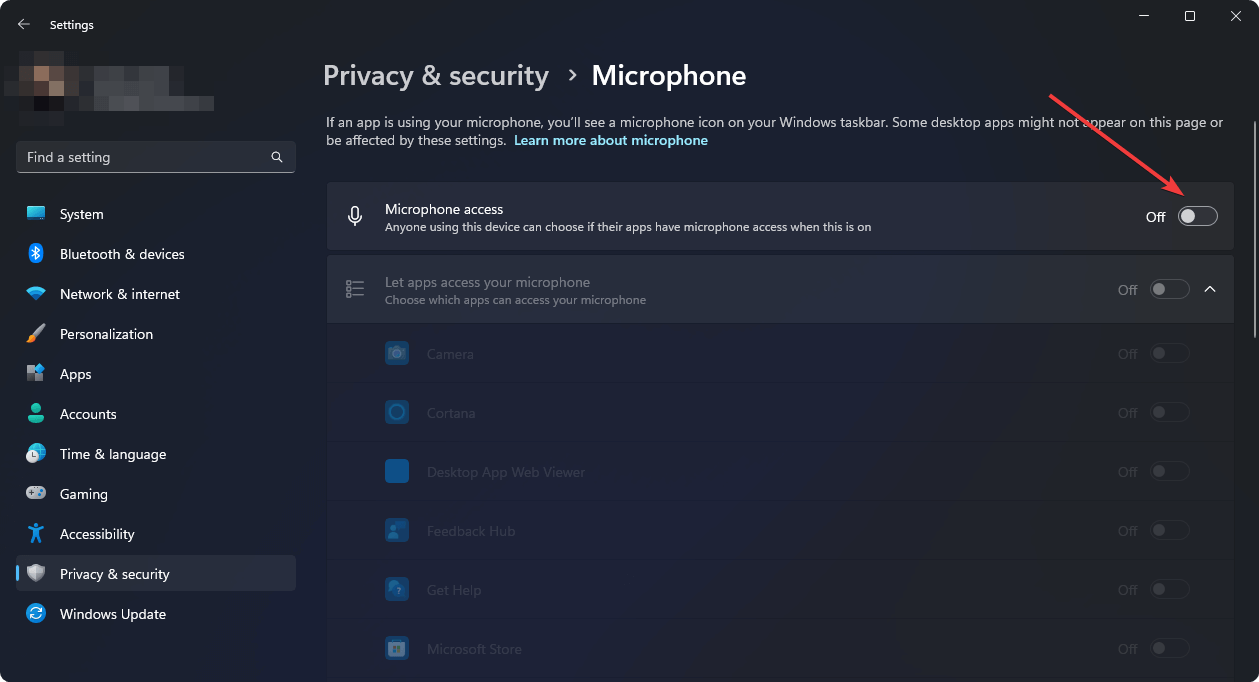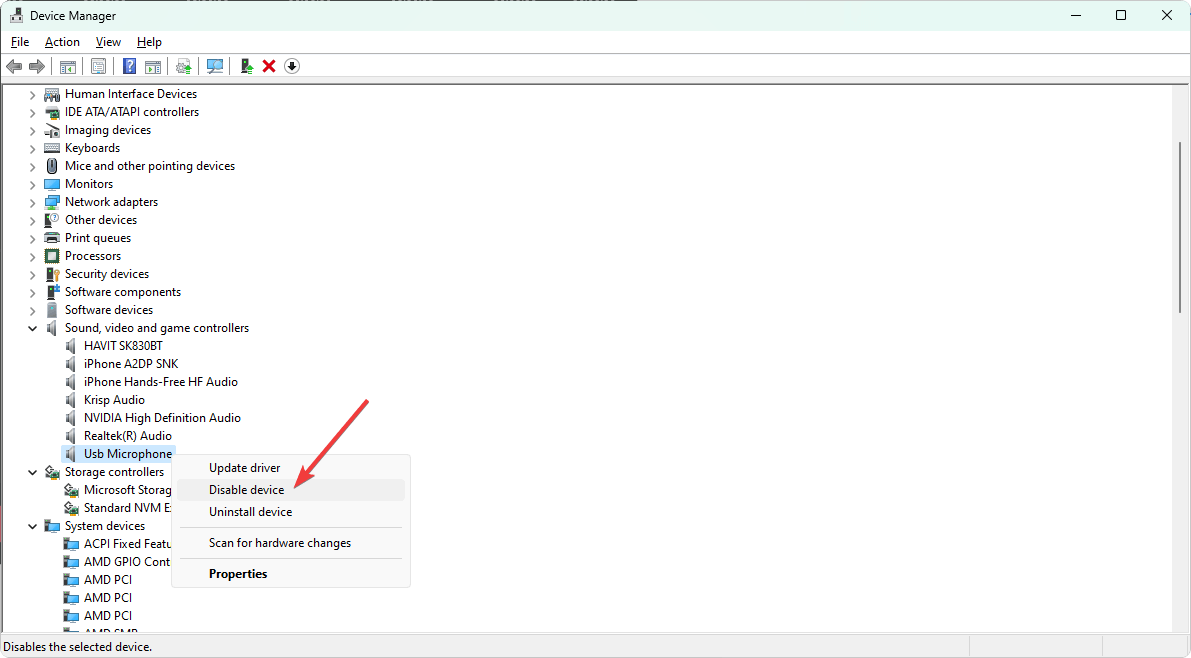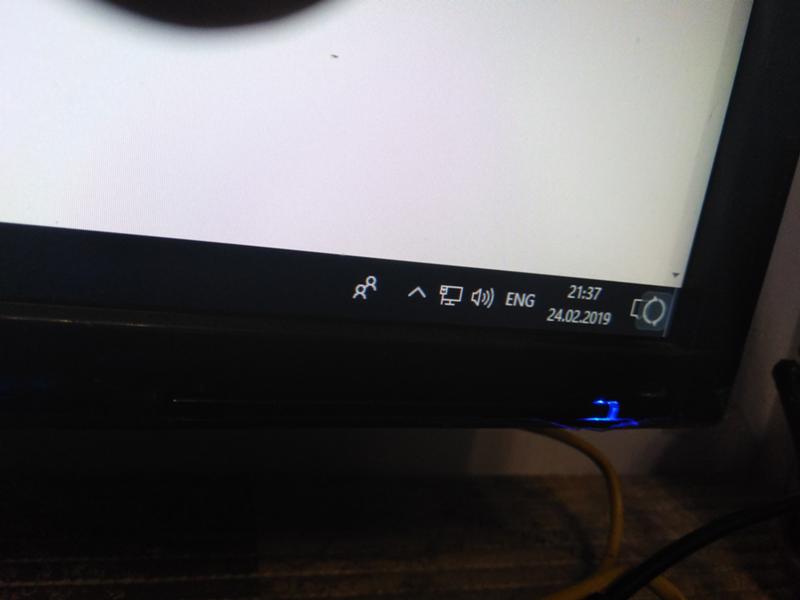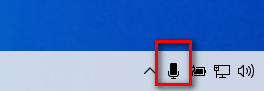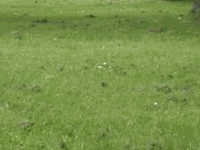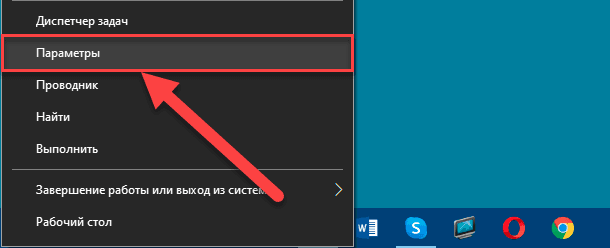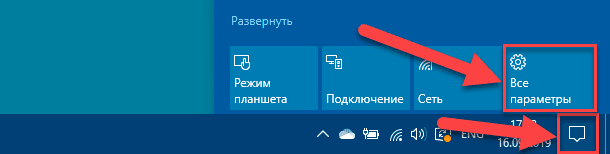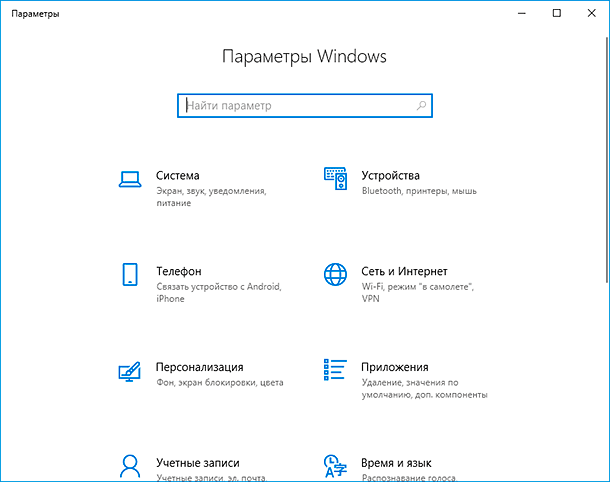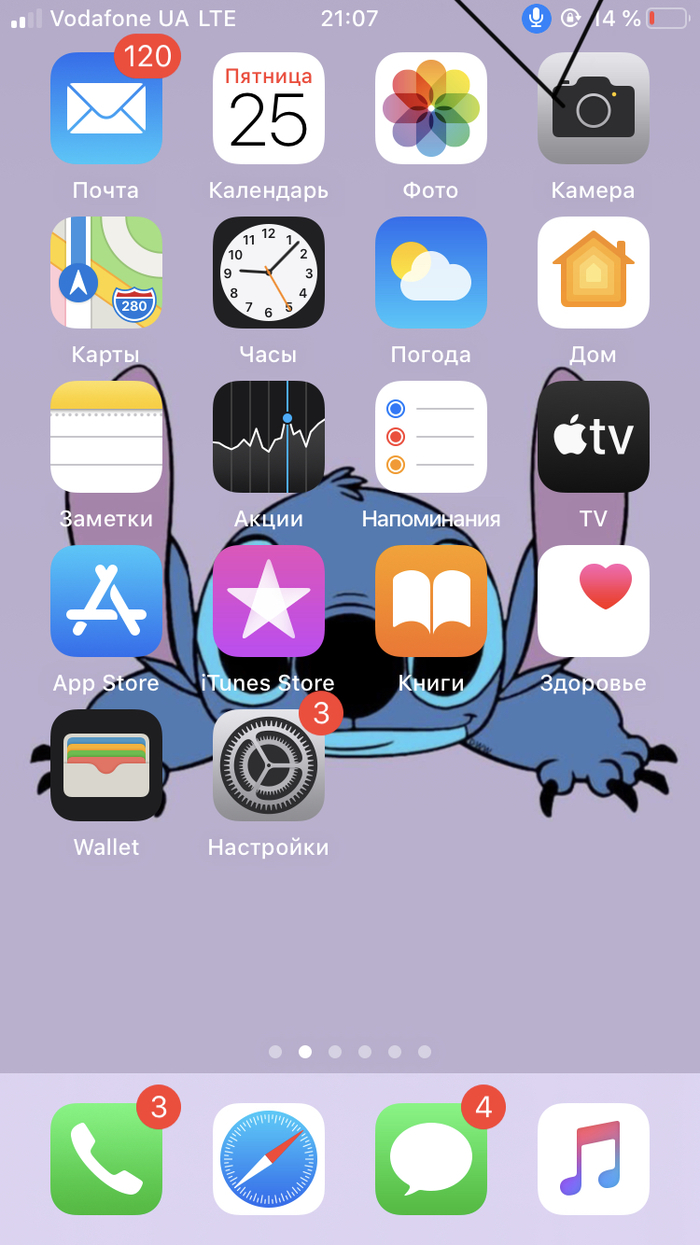Follow these easy tricks to hide the microphone icon on taskbar
by Hasibul Kabir
Hasibul Kabir is a Tech-Enthusiast Blogger, Web Developer & Hobbyist Game Developer. Writing about Technology, mainly Windows, Mac, iOS, etc., is his main focus, besides doing some computer… read more
Updated on
- You may randomly see the microphone symbol on the left side of your taskbar, which may create some suspicion.
- Usually, it happens when an app or service is using your mic.
- If you want to hide the icon from Windows 11, disconnecting or disabling the audio input device is enough, even though you can follow other tricks from this article as well.
XINSTALL BY CLICKING THE DOWNLOAD
FILE
If you are curious to know how to hide the microphone icon in Windows 11, this article is for you.
After enabling or setting up the microphone on Windows 11, you may have noticed that sometimes a mic icon appears on the taskbar. It helps to understand if any app or OS is using your mic. You also can control some basic functionalities by clicking on this icon.
However, you also may want to hide it from the taskbar. But is it possible? If yes, how?
Why does the microphone icon appear on the taskbar in Windows 11?
If your microphone is not working, you will not see such symbols on the taskbar. But, if it works perfectly, you may see the icon due to the following things:
- Something is recording: When someone or something is using your microphone and probably recording your voice activity, either it can be by you or an app or a third party, the microphone button will appear on your taskbar.
- Cortana: Cortana is a voice assistant from Microsoft which is built-in with Windows 11. It may use your microphone to determine your instruction to it. You may see the icon in this case unless you manually disable Cortana.
- Other app’s mic usage: If any app, like a screen recorder, video or voice chatting app, etc., uses the mic, you will often see the microphone icon.
Is it possible to hide the mic icon?
Usually, there is no standard way to hide the microphone icon on Windows 11, as you may expect. However, if you do some tricks and follow some unusual methods, you can disable that icon.
How we test, review and rate?
We have worked for the past 6 months on building a new review system on how we produce content. Using it, we have subsequently redone most of our articles to provide actual hands-on expertise on the guides we made.
For more details you can read how we test, review, and rate at WindowsReport.
How can I hide the microphone icon in Windows 11?
To hide, we have prepared some methods that you can try. Before that, make sure you have done the following things:
- First, update Windows to at least one of the recent versions.
- Make sure Windows 11 is genuine and activated.
After ensuring the above things, follow these methods.
1. Disable some apps’ access
- Press Win + I on the keyboard to open Windows 11 Settings.
- Go to Privacy & security and click on Microphone.
- Now, toggle the switch off next to the apps you want.
Doing this will disable mic access to specific apps. If the icon frequently appears while you are not using your microphone, it means any of the installed apps are using it. Disabling the access will permanently hide the icon from your taskbar.
2. Disable at all
- Go to the Microphone privacy settings like before.
- Toggle the switch off next to the Microphone access.
It will prevent all of the applications from accessing your mic, which will also turn off the microphone icon on your taskbar.
- Are Windows 11 ADMX Templates Backward Compatible?
- How to Type Accents on Windows 11
- How to Disable the Insert Your Security Key Into the USB Port popup
- DTS Sound Unbound for Windows 11: Download & Install
3. Use Device Manager
- Open the Start Menu, type device manager, and hit Enter.
- Expand Sound, Video & Game controllers.
- Right-click on your microphone and click on Disable.
From the Device Manager, you also can update drivers, including the mic driver. But, for best, it is wise to use a tool like Outbyte Driver Updater.
After disabling it, the microphone will be inaccessible for all services on your PC. So, there will be no mic icon appearing on the taskbar.
Else, if you are using an external microphone, you can keep it disconnected when you are not using it. This will ensure that no mic symbol appears on the Windows 11 taskbar.
If you are interested, learn how to solve the microphone volume that is too low on Windows 11.
The primary purpose of showing the icon is to make you aware that an app or service is using your audio input device. For example, it may be recording your voice or something.
To protect your privacy, till now, Microsoft has not brought an option to disable this feature. As a result, you cannot follow a standard method to put the symbol out of your sight.
So, when you apply our tricks to conceal the icon, it will also disable the microphone access so that your privacy remains protected.
This article has shown how you can hide the microphone icon in Windows 11. Please let us know in the comment box if you have an opinion.
При наведении и нажатии ничего не происходит, виден при игре и посмотре видео, лишнех программ нет, при перезагрузке появляется через несколько минут, на скриншоте не отображается
Дополнено (1).

24.02.2019
Фоткни его. Посмотрим что за дичь

24.02.2019
Как будто какая-то синхронизация. Больше похоже на значок от менюшки монитора.

24.02.2019
Если значок с буквой R, то за вами наблюдают, но в любом случаи думаю это вирус.

24.02.2019

24.02.2019
Может на мониторе какая-то функция включена

25.02.2019
Индикатор состояния ShadowPlay. Отключается и включается в настройках GeForce Experience.
- Хост процесс для служб Windows использует микрофон. Включаю комп и в правом нижнем углу на панели задач значок микрофона Нажал, посмотрел, оказывается, что это эта программа использует микрофон. Кто-нибудь знает что это такое? В интернете про это ничего не нашёл.
- Почему на компе (винда 7), в правом нижнем углу рабочего стола, иногда появляется надпись: Ваша версия Виндовс Не является подлинной». Захожу в «Свойства системы», активация выполнена всё ок. Смотрю на рабочий стол надпись пропадает. Что за глюк?
- Как нужно обновлять антивирусник Windows, если вылезает окошко в правом нижнем углу? Нужно ли выбрать «Напомнить вечером» и что делать когда вечером вылезет окошко. Нажимать «Обновить сейчас» или нет?
- Почему на моём ноутбуке в правом нижнем углу отображена надпись Активация windows, перейдите, чтобы Активировать»? А также windows 8.1 профессиональная build 9600. Этого никогда не было, лицензионная система спокойно стояла с самой покупки.
Добавить комментарий
Как убрать значок микрофона
Откройте приложение «Настройки» → «Основные» → «Клавиатура». В меню настроек клавиатуры прокрутите вниз и переместите переключатель рядом с опцией «Включение диктовки» в положение «выкл.». Данное действие деактивирует функционал и иконка микрофона исчезнет с виртуальной клавиатуры. Вот и все.
- Для удаления значка микрофона на виртуальной клавиатуре на устройстве iOS необходимо открыть приложение «Настройки», затем «Основные» и «Клавиатура», где нужно отключить опцию «Включение диктовки».
- Для удаления значка микрофона на панели задач в операционной системе Windows необходимо зайти в меню «Пуск», выбрать «Параметры», затем «Персонализация», в левом меню выбрать «Панель задач», открыть «Включение и выключение системных значков» и отключить необходимый знак.
- Значок микрофона на экране телефона может появиться, если в данный момент используется микрофон или камера.
- В Android 12 появилась новая функция конфиденциальности, которая отображает зеленый значок в правом верхнем углу, когда используется записывающее оборудование телефона. Нажав на значок, можно узнать, какое приложение использует функции записи.
- Чтобы убрать оранжевый значок микрофона на iPhone, необходимо включить опцию «Дифференциация без цвета» в разделе «Настройки» > «Универсальный доступ» > «Дисплей и размер текста».
- Чтобы убрать иконку микрофона на виртуальной клавиатуре, нужно в меню настроек клавиатуры отключить опцию «Включение диктовки».
- Для отключения уведомлений об использовании камеры и микрофона в операционной системе необходимо зайти в раздел «Настройки», открыть «Защита конфиденциальности», перейти на вкладку «Конфиденциальность» и выключить опцию «Уведомлять о действиях».
- В диспетчере устройств можно отключить микрофон, найдя пункт «Аудиовходы и аудиовыходы», открыв «Микрофон…» правой кнопкой мыши и выбрав «Отключить».
- Как убрать значок микрофона на панели задач
- Почему на телефоне появляется значок микрофона
- Почему появляется значок микрофона
- Как убрать оранжевый значок микрофона на айфоне
- Как убрать иконку микрофона
- Как убрать индикатор микрофона
- Как отключить режим микрофона
Как убрать значок микрофона на панели задач
Включить или отключить системные значки в параметрах:
1. Откройте меню «Пуск» и зайдите в «Параметры».
2. Зайдите в «Персонализация».
3. С левой стороны выберите «Панель задач», в правой колонке найдите и откройте «Включение и выключение системных значков».
Почему на телефоне появляется значок микрофона
Данный инструмент включит в верхней части экрана справа зеленую точку, которая указывает, используются ли в настоящий момент камера и/или микрофон.
Почему появляется значок микрофона
Еще одна функция конфиденциальности Android 12 связана с новыми индикаторами микрофона и камеры. Теперь вы увидите зеленый значок в правом верхнем углу экрана, когда используются записывающее оборудование вашего телефона. Нажав на него, вы можете точно узнать, какое приложение использует функции записи.
Как убрать оранжевый значок микрофона на айфоне
Приложение на вашем iPhone использует микрофон. Этот индикатор отображается в виде оранжевого квадрата, если включен параметр «Дифференциация без цвета». Чтобы включить дифференциацию без цвета, перейдите в «Настройки» > «Универсальный доступ» > «Дисплей и размер текста».
Как убрать иконку микрофона
Откройте приложение «Настройки» → «Основные» → «Клавиатура». В меню настроек клавиатуры прокрутите вниз и переместите переключатель рядом с опцией «Включение диктовки» в положение «выкл.». Данное действие деактивирует функционал и иконка микрофона исчезнет с виртуальной клавиатуры.
Как убрать индикатор микрофона
Чтобы отключить уведомления об использовании камеры и микрофона нужно:
1. Зайти в «Настройки» и открыть раздел «Защита конфиденциальности»;
2. Нажать на кнопку «Конфиденциальность» и перевести ползунок «Уведомлять о действиях» в выключенное положение.
Как отключить режим микрофона
Отключить микрофон в диспетчере устройств:
1. В строке поиска или в меню выполнить (Win+R) напишите devmgmt.
2. Найдите пункт «Аудиовходы и аудиовыходы», откройте его => на «Микрофон…» нажмите правой кнопкой мыши и выберите «Отключить».
3. Нажмите на «Да».
Оставить отзыв (1)
«Экранный диктор» – приложение-компонент, встроенное в операционную систему, поэтому удалять его не рекомендуется. Зато можно либо один раз полностью отключить его до того момента, пока он снова не понадобится, либо делать это при каждой загрузке Windows 10.
Способ 1: Полное отключение
В «Параметрах» Windows 10 можно выключить, включить программу и настроить таким образом, чтобы она запускалась автоматически после каждой загрузки системы. Если такой необходимости нет, отключаем эту опцию.
-
Правой кнопкой мыши щелкаем по иконке «Пуск» и открываем «Параметры».
Способ 2: Быстрое отключение
Если приложение используется регулярно, нет смысла отменять его автозапуск. При этом есть способы быстро завершить его работу, если такая необходимость возникнет.
- Отключать и запускать компонент можно при помощи комбинации клавиш Win+Ctrl+Enter. Этот параметр активен по умолчанию. Если нет, включаем его. Для этого открываем настройки приложения (Win+Ctrl+N) и ставим галочку напротив пункта «Разрешить запуск экранного диктора с помощью сочетания клавиш». Быстро отключить его можно и другой комбинацией – Caps Lock+Esc.
Способ 3: Отключение на экране блокировки
Отключить компонент можно на этапе входа в Windows 10. Для этого нажимаем иконку «Специальные возможности» в правом нижнем углу экрана (рядом со значками интернета и выключения компьютера) и с помощью переключателя завершаем работу приложения.
Эти инструкции помогут навсегда отключить «Экранный диктор» в Windows 10, если он включился случайно, или просто закрыть его, если на текущий момент компонент не нужен.


Включения и отключения отображения иконки микрофона в Windows 10?
Настройки Windows 10 позволяют включать и выключать отображение иконки микрофона.
Существует ли функция Windows API для этого?
Можно ли написать скрипт на powershell или программу на с++ для автоматизации этого действия?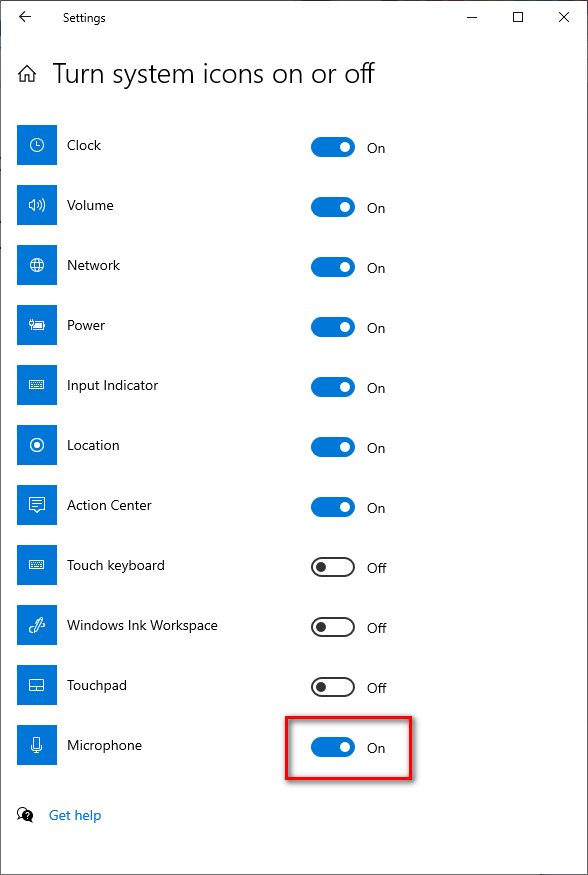
- Вопрос задан более года назад
- 883 просмотра
- Вконтакте
- Вконтакте
- Вконтакте
Честно говоря, объяснение выглядит притянутым за уши.
Если вы хотите это автоматизировать, то не на одном компе ведь, на одном можно её просто отключить. а если на нескольких, то это уже выглядит как не «перегружать ненужными для меня иконками», а на чужом компе «записывать втихаря»
Все способы настройки значков области уведомлений Windows 10
Приветствую всех читателей моего блога «IT Техник». Наверняка множество пользователей, установивших Windows 10, сталкивались с большим количеством изменений и нововведений. Поэтому, сегодня я попытаюсь максимально точно дать ответы на часто задаваемые вопросы юзеров, а именно: как настроить значки области уведомлений Windows 10.
Для чего нужна область сообщений?
Системный трей — это часть панели задач, которая находится в правом нижнем углу. Вмещает в себя часы, иконки приложений.
Её можно изменить или оптимизировать, при этом настроив параметры отображения системных значков. Она позволяет узнавать состояние любой программы, ранее запущенной ОС Виндовс. Например, вы сможете без проблем управлять установленной антивирусной программой или приложением для скачивания фильмов. Для этого, достаточно просто один раз щёлкнуть на значок правой кнопкой мыши.
Включение или отключение значков
Процесс управления центром уведомлений значков состоит их таких основных этапов:
- В правом нижнем углу найдите панель задач, щёлкните по ней правой клавишей мыши (далее ПКМ).
- В появившемся окне найдите пункт «Параметры», нажмите на него:
- Вы автоматически переместитесь на вкладку «Панель задач». Справа будет множество опций, следует немножко пролистать вниз до раздела «Область уведомлений». Там будет две ссылки, кликнув по которым Вы сможете включить/отключить значки, которые будут отображаться:
- Если выбрать первую ссылку, то откроется перечень всех приложений, которые могут выдавать сообщения. Используя переключатель — выбирайте нужный Вам режим отображения:
- Клик по второй ссылке запустит окно включения / отключения системных значков:
Как видите, всё достаточно просто. Думаю данный процесс не займёт у вас много времени и сил.
Быстрый доступ к настройкам
Для осуществления операций по настройке уведомлений или знаков системного трея, достаточно воспользоваться универсальным идентификатором ресурсов.
- Для того, чтобы его запустить, одновременно нажмите на клавиши «Win + R»;
- В появившемся окне без ошибок введите команду «ms-settings:notifications», нажмите ОК или Enter:
- В результате выполненных действий перед вами откроется окно настроек:
- Здесь вы можете управлять выводом сообщений в целом (а не для конкретных приложений).
Отключение при помощи редактора реестра
Есть ещё один довольно неплохой способ для отключения. Сделать это можно следующим образом:
- Осуществите запуск редактора реестра при помощи клавиш «Win + R» и команды «regedit»:
- В списке, который должен появится слева, найдите раздел
HKEY_CURRENT_USER. \CurrentVersion\ PushNotifications
- В правой части редактора кликните ПКМ и выберете команду «Создать параметр DWORD»;
- Присвойте новому элементу имя «ToastEnabled» и значение — «0» (ноль):
- Закройте редактор реестра и обязательно перезагрузите компьютер.
Если всё сделано верно, то в 99% случаев уведомления больше никогда не будут вас беспокоить.
Как полностью удалить центр уведомлений из системы
После осуществления данного процесса, вы больше не увидите иконку системных значков на панели задач. Здесь вам пригодятся некоторые навыки работы с редактором локальной групповой политики.
Для того, чтобы скрыть системный трей при помощи редактора локальной групповой политики:
- Перейдите в консоль «Выполнить» (нажав Win + R), введите «gpedit.msc»:
- В списке найдите раздел «Конфигурация пользователя», затем» Административные шаблоны» и в самом конце — «Меню Пуск и панель задач». Найдите параметр «Удалить уведомления и значок центра уведомлений» и два раза кликните по нему:
- Поменяйте значение на «Включено»:
- Перезапустите ПК и, если всё сделано верно, центр уведомлений полностью исчезнет.
На этом хотел бы завершить статью. В ней я попытался подробно описать наиболее распространённые и проверенные лично мною способы для решения данной проблемы. Очень надеюсь, что они вам помогли. Буду благодарен за подписку на мой блог и шаринг моего сайта в социальных сетях.
Содержание
- как убрать ненужные иконки в правом нижнем углу
- Прикрепленные изображения
- Как отключить микрофон в Windows 10.
- Чтобы отключить микрофон в Windows 10, выполните следующие действия.
- С помощью Диспетчера устройств
- Отключите микрофон, используя «Параметры».
- Отключите микрофон, используя классический апплет «Звук».
- Отключите микрофон с помощью настройки реестра.
- Как отключить микрофон (камеру) на ноутбуке Windows 10: настройка параметров конфиденциальности
- Отключаем микрофон используя диспетчер устройств
- отключаем микрофон при помощи панели управления Параметры
- отключим микрофон в разделе «Звук» в трее — на панели задач
- отключить микрофон в ОС Windows 10 в Редакторе реестра
- отключаем/включаем микрофон в Редакторе реестра — опция: DeviceState
- Микрофон в нижнем правом углу
- Содержание:
- Введение
- Как определить, используется ли микрофон непосредственно в данный момент?
- Как узнать, какие приложения ранее использовали ваш микрофон?
- Не доверяйте полностью значкам уведомлений о доступе приложений к микрофону
- Заключение
- Дубликаты не найдены
- Комментарий дня
- Windows 7
- Windows 10
- Windows 8
- Программы и приложения для подключения на компьютере
- Персонализация в Realtek HD Audio
- Конфигурация Free Sound Recorder
- Усиление микрофона в Sound booster
- Как настраивать звук в Скайп
- Видео по теме
как убрать ненужные иконки в правом нижнем углу
Прикрепленные изображения
Модов, говорит, не было, ага
для начала удали все моды
потом разговор будет
Берегите в себе человека
ЭТО не в игре, это Nvidia
У меня то же самое
спс мил человек а то достало ета ***, незнал где откл.
Открываешь NVIDIA GeForce Experience
все должно отключится
Открываешь NVIDIA GeForce Experience
все должно отключится
спасибо, отключил иконки, а то во время игры прямо на миникарте отображаются и мешают обзору.
Источник
Публикация: 18 October 2018 Обновлено: 9 July 2020
Наличие камеры и микрофона позволяет использовать их в приложениях VoIP такими как Skype, Viber и др. Однако многие пользователи беспокоятся о приложениях, службах или вредоносных программах, которые могут без вашего ведома использовать микрофон. Вы можете отключить его по соображениям конфиденциальности и безопасности, дабы избежать возможных проблем.
Сегодня мы рассмотрим простые способы, включения или отключения микрофона в Windows 10, включая Диспетчер устройств, приложения Параметры, апплета «Запись» и редактора реестра.
Чтобы отключить микрофон в Windows 10, выполните следующие действия.
С помощью Диспетчера устройств
Вы можете при необходимости включить микрофон снова, выбрав «Включить устройство» в контекстном меню.
Кроме того, вы можете использовать приложение «Параметры» для отключения микрофона.
Отключите микрофон, используя «Параметры».
Существует альтернативный способ, который позволяет отключить или включить микрофон с помощью классического апплета «Звук». Давайте посмотрим, как его использовать.
Отключите микрофон, используя классический апплет «Звук».
Теперь устройство отключено.
Наконец, вы можете применить настройку реестра для отключения микрофона. Вот как.
Отключите микрофон с помощью настройки реестра.
Примечание: Даже если вы используете 64-битную Windows, вы все равно должны создать параметр DWORD (32 бита).
Источник
Как отключить микрофон (камеру) на ноутбуке Windows 10: настройка параметров конфиденциальности
Вопрос гостя: как отключить на ноутбуке (с ОС Windows) микрофон? Настроить параметры конфиденциальности.
Чтобы отключить микрофон, например, для того, чтобы исключить использование микрофона ноутбука внешними программами, существует множество вариантов и инструментов ОС Виндовс. Рассмотрим наиболее важные из них.
По тексту инструкции узнаем — как отключить микрофон на ноутбуке с операционной системой Windows 10. …а также коснёмся настроек инструментов конфиденциальности…
…отключаем микрофон разными способами и шагам (подробности в видео) и помимо прочего отключим веб камеру (в Параметрах конфиденциальности):
Есть такие вирусы, которые, проникнув в систему, пытаются заполучить контроль аппаратных компонентов ПК (причём даже когда те или иные субмодули в спящем режиме). Однако, по поводу этих обстоятельств в сети много споров…
…но как бы там ни было, думаю, имеет смысл, отключить работу подобных медиаустройств, тем паче, если те редко используются…
Отключаем микрофон используя диспетчер устройств
По тексту ниже описано Включение и Отключение встроенного в устройство микрофона (а также внешних).
Для доступа ко всевозможным инструментам управления ОС Виндовс существуют полезные так называемые «горячие клавиши» 
В статье будет дан список наиболее распространённых комбинаций клавиш компьютера (так называемых — Горячих клавиш) — те используются для быстрого доступа к определённым инструментам той или другой системной программы, да и самой Виндовс. Также рассмотрим важные запросы (команды) к ОС Windows через Командную строку :
…и сегодня будем использовать эти полезные сочетания клавиш:
Прижимаем « Wn+X » и среди прочего в выпавшем меню выбираем «Диспетчер устройств».
…откроется модуль настроек в диспетчере устройств.
Отыскиваем, как на картинке ниже, параметры «Звуковые, игровые и видеоустройства»… кликаем по левому «уголочку», откроется подменю (зеленые стрелки).
Далее выбираете имя вашего микрофона и кликаете правой кнопкой мыши (если не знаете имя микрофона, пробуйте отключать по порядку, запоминайте…).
ну и… в выпавшем контекстном меню нам требуется «Отключить устройство»…
( кстати, здесь же возможно отключить и камеру — подробнее в видео )
…система может потребовать перезагрузку компа…
вернуться к оглавлению ↑
отключаем микрофон при помощи панели управления Параметры
Чтобы открыть Параметры, прижимаем « Win+I » в разделе настроек тюкаем по…
На панели Параметры (картинка выше) отключение Камеры осуществляется в разделе «Конфиденциальность» — видео.
В новом окне требуется вкладка «Звук»…
…кликаем по «Микрофон»… и, как понимаете (в зависимости от требований), Включаем или Отключаем микрофон.
следующий простой способ:
вернуться к оглавлению ↑
отключим микрофон в разделе «Звук» в трее — на панели задач
Наводим на значок «регулировка громкости», тюкаем правой кнопкой мыши… выбираем «Звук».
откроется такое симпатичное окно. в котором нужно перейти во вкладку «Запись»…
Выбираем имя требуемого микрофона (клик правой кнопкой) и Включаем Отключаем.
ниже описан более изящный способ отключения микрофона (для более продвинутого пользователя, либо того, который желает учиться):
вернуться к оглавлению ↑
отключить микрофон в ОС Windows 10 в Редакторе реестра
Работаем с утилитой Выполнить. Очень полезная утилита!! кому интересно, можно в подробностях ознакомиться в статье (по ссылкам) Подробнее о конфигурации системы — утилита «Выполнить».Полезные команды для утилиты Выполнить 
Команды, которые будут расписаны в статье, а их порядка 150 — отработают в различных версиях операционных систем Windows: от Windows 7, до Windows 10.
Лучшие бесплатные программы 
В статье рассмотрим 14 полезнейших и абсолютно бесплатных программ, которые непременно потребуются каждому пользователю! Об этих и многих других (в статье даны полезные ссылки) программах просто необходимо знать, чтобы полноценно пользоваться личным программным обеспечением (компьютером) на каждый день — 14 штук!
Открываем утилиту Выполнить: « Win+R » — в окно поиска впишите команду — regedit (копируйте).
Откроется окно — Редактор реестра.
Проходим по такому пути (картинка ниже):
Открываем папку Capture.
Почему поочередно? потому что редактор реестра у всех пользователей имеет некоторые отличия. На то он и редактор реестра: данные изменяются.
Коричневая стрелка — Микшер.
Как только отыскали параметры в значении Микрофон… вновь нужно вернуться в соответствующую главную «цифровую» папку раздела (скрин ниже).
вернуться к оглавлению ↑
отключаем/включаем микрофон в Редакторе реестра — опция: DeviceState
Чтобы отключить микрофон : кликните дважды по «DeviceState» введите 10000003 (или просто — 3 — /смотрите какие данные у вас — в некоторых версиях ОС могут быть или 1 или 0 — вводите в соответствии как у вас/ ) и нажмите «ОК».
000001 (1) — включено!
000003 (3) — выключено!
Чтоб снова включить вводим 10000001 (или просто — 1) и… …нажмите «ОК», чтобы сохранить правки редактора реестра…
Закрывать редактор реестра. Проверяйте. (в некоторых случаях, возможно, потребуется перезагрузка ПК)
«Микрофон» на ноутбуке будет «Включен» или «Отключен» в соответствии с нашими правками…
Видео о том, как отключить микрофон и веб-камеру. ОС Виндовс 10.
Источник
Микрофон в нижнем правом углу
Читайте, как ознакомиться со списком приложений, способных использовать микрофон в Windows 10, проверить дату и время последнего взаимодействия и применить к каждой программе определенные действия или ограничения, в зависимости от потребностей.
Содержание:
Введение
Помимо различных элементов управления системой, «Windows 10» позволяет в легкой форме осуществлять подключение разнообразных сторонних компонентов, таких как внешние запоминающие устройства, камеры, наушники, микрофоны, акустические системы и т.д.
Операционная система «Windows 10» осуществляет автоматическую настройку и автономно готовит каждое из устройств к полноценному применению, а также позволяет отслеживать не только его корректное функционирование, но и дополнительно вести учет всех приложений, которые имеют доступ или непосредственно управляют устройством.
Довольно часто пользователи компьютеров, стремясь улучшить качество коммуникации друг с другом или повысить уровень создаваемых звуковых материалов, подключают более продвинутые модели микрофонов. И различные приложения, на основании собственных настроек и внутренних системных приоритетов, мгновенно получают к ним доступ.
Такой подход к управлению внешним устройством с одной стороны значительно облегчает пользователям дальнейшее использование подключенного устройства, не требуя дополнительно выполнять процессы установки и настройки для каждого приложения. Однако часто к микрофону, помимо разрешенных доверенных приложений, могут подключаться и вредоносные зловредные программы, нацеленные на причинение вреда, или количество приложений слишком велико и пользователям необходимо уменьшить число возможных приложений, владеющих привилегией пользования микрофоном.
Поэтому в операционной системе «Windows 10», получившей официальное обновление до версии «1903» в мае 2019 года, существует возможность быстро ознакомиться со списком приложений, способных использовать микрофон, проверить дату и время последнего взаимодействия и применить к каждой программе определенные действия при необходимости, в зависимости от личных потребностей.
Как определить, используется ли микрофон непосредственно в данный момент?
В операционной системе «Windows 10» учету и контролю за деятельностью установленных приложений уделяется особое внимание. И пользователи могут в любой момент ознакомиться с нужными данными, представленными как в виде значков и напоминаний, так и в текстовом уведомлении.
Если приложение непосредственно сейчас использует микрофон, то система отобразит миниатюрное схематическое изображение значка микрофона в области уведомлений на «Панели задач» в нижнем правом углу рабочего стола. Он представлен в черных тонах, если пользователь использует светлую тему «Windows 10», и наоборот, будет выполнен в белом цвете, если пользователи используют вариант темной темы операционной системы.
Если на «Панели задач» в области уведомлений значок микрофона не отображается, то необходимо проверить панель «Отображать скрытые значки», представленную в виде схематической стрелки и указывающей направление представления вложенной панели. Нажмите на значок стрелки, расположенную в крайне левой стороне области уведомлений, и проверьте всплывающую панель. Если значок микрофона расположен здесь и возникла необходимость его отображения на «Панели задач», то можно переместить его в область уведомлений. Нажмите на значок микрофона левой кнопкой мыши и выполните процедуру обычного перетаскивания, удерживая кнопку в зажатом состоянии, в конечное местоположение в область уведомлений на «Панели задач».
Наведите курсор на значок микрофона, и система «Windows» всплывающим сообщением уведомит, какое приложение в данный момент использует ваш микрофон. Если в настоящее время микрофон используется более чем одним приложением, то в сообщении системы будет отображено, сколько приложений с ним взаимодействуют.
Сигнальный значок микрофона появляется только в том случае, если приложение непосредственно в данный момент использует, воздействует, контактирует или любым образом влияет на микрофон. Если значок не отображается, то ни одно приложение прямо сейчас микрофон не задействует.
При необходимости определить, какое из приложений использует микрофон, в случае, когда приложений несколько, нажмите на значок в области уведомлений или в панели отображения скрытых значков для перехода к параметрам устройства. Во всплывающем окне будет представлен список приложений, которым ограничен и разрешен доступ к микрофону. Используя бегунок полосы прокрутки или колесо перемещения компьютерной мыши отыщите приложения, маркированные надписью красного цвета: «В данный момент используется».
Примечание. Обратите внимание, что здесь присутствует два списка – один список содержит приложения «Интернет-магазина Microsoft Store», а другой состоит из традиционных классических приложений для персональных компьютеров. Обязательно проверьте оба списка.
Как узнать, какие приложения ранее использовали ваш микрофон?
Даже если ни одно приложение в настоящий момент не использует микрофон, о чем свидетельствует отсутствие схематического миниатюрного изображения значка микрофона в ответственных областях, пользователи в любом случае могут проверить, какие из возможных приложений ранее использовали микрофон. Для получения необходимых сведений, пользователям потребуется перейти к настройкам микрофона в системном приложении «Параметры».
Открыть главное приложение операционной системы можно разными способами. Мы покажет только три простых и удобных способа быстро осуществить доступ к приложению «Параметры» в «Windows 10».
Способ 1. Щелкните правой кнопкой мыши по кнопке «Пуск», расположенной на «Панели задач» в нижнем левом углу рабочего стола, или выполните совместное нажатие сочетания клавиш «Windows + X» и откройте всплывающее контекстное меню, в котором из перечня вариантов доступных действий выберите раздел «Параметры».
Способ 2. Нажмите на «Панели задач» в области уведомлений в правом нижнем углу экрана на значок отображения панели «Центр уведомлений Windows». Затем во всплывающей боковой панели нажмите, в самой нижней ее части, на кнопку быстрого действия «Все параметры», и приложение будет открыто.
Способ 3. Максимально простой вариант добиться мгновенного отображения окна приложения «Параметры», заключающийся в одномоментном совместном нажатии комбинации клавиш «Windows + I» и способствующий непосредственно прямому быстрому вызову соответствующего приложения.
После запуска приложения любым удобным и приемлемым способом перейдите в конец списка представленных вариантов параметров системы, используя колесо перемещения компьютерной мыши или бегунок полосы прокрутки, и выберите раздел «Конфиденциальность».
В левой боковой панели новой страницы в подпункте «Разрешения приложений» отыщите и нажмите на раздел параметра «Микрофон». Затем в правой панели окна в разделе «Выбрать приложения Microsoft Store, которые могут получать доступ к микрофону» прокрутите общий список приложений, включающий перечень как владеющих разрешениями на доступ, так и ограниченных в праве использования микрофона, и найдите под каждым из них строку – описание «Последний доступ». Система сообщит точную дату и время, когда конкретное приложение в последний раз взаимодействовало с вашим микрофоном.
Примечание. Если в левой боковой панели основного раздела «Конфиденциальность» выбрать параметр «Камера», то в правой панели пользователи смогут отследить, когда приложения в последний раз обращались к веб-камере вашего компьютера. Однако аналогичного миниатюрного значка уведомлений на «Панели задач» и в области скрытых значков о доступе приложений к веб-камере нет. Возможно, разработчики корпорации «Microsoft» считают, что на компьютере достаточно индикатора работающей веб-камеры и в дублировании уведомлений нет необходимости.
Не доверяйте полностью значкам уведомлений о доступе приложений к микрофону
Как отмечают представители корпорации «Microsoft», отдельные классические приложения могут напрямую использовать оборудование подключенных микрофона или веб-камеры, и обходить средства слежения и контроля службы конфиденциальности операционной системы «Windows 10».
Другими словами, вполне возможно, что классическое приложение может получить доступ к микрофону или веб-камере, но в списке данное приложение отображено не будет. И как следствие, приложение будет полноценно взаимодействовать с микрофоном в режиме низкоуровневого доступа, а схематический значок микрофона не появится.
В большинстве случаев операционная система «Windows 10» способна обнаруживать скрытый доступ к микрофону у подавляющего количества классических приложений. Однако специальное закодированное вредоносное программное обеспечение умеет выходить за рамки элементов управления конфиденциальности и избегать последующего обнаружения, подвергая возможной угрозе безопасность персональных данных.
Заключение
Массовое использование современных персональных компьютерных устройств, с одной стороны, значительно облегчает пользователям возможность полноценно вести свою ежедневную деятельность, а с другой стороны, требует проявлять повышенное внимание учету и контролю за всеми происходящими процессами и запущенными приложениями.
В операционной системе «Windows 10» пользователи могут быстро просмотреть, используется ли их оборудование, в частности, микрофон, какими-либо приложениями, а также получить сведения о дате и времени последнего взаимодействия для каждого из приложений.
Однако отдельный вид классических приложений или вредоносных зловредных программ может обходить параметры конфиденциальности системы, заданные на компьютере, и пользователям необходимо более внимательно следить за разрешенными приложениями, и принудительно ограничивать их возможности при угрозе потенциального вреда.
Дубликаты не найдены
А как мелодию будильника сменить со штатной на скачанную на XS? Пошагово расскажите, пожалуйста. Честно, задолбались с половинкой моей пытаться. Это не стёб.
а по делу – могу помочь когда/если андроид купите. яблоки никогда не покупал.
неудобные они. а терпеть неудобства за свои деньги неохота.
У меня андроид. Жена яблочница.
Я матери купил SE. Для нетребовательных людей самое то. Бабушкофон по сути.
Настройки, Универсальный доступ, Управление голосом – выключить. И и все 😀
Посмотреть какие приложения имеют доступ к микрофону и выключить их. Конкретно это похоже на что то типа гуглопоиска или еще какого ассистента (не сири).
Комментарий дня
Уже 5 лет меняешь местами фотки “до и после”)
Алгоритм настройки устройств записи схож для большинства операционных систем. Рассмотрим наиболее популярные из них.
Windows 7
Алгоритм действий следующий:
Windows 10
Чтобы настроить микрофон, следуйте инструкции:
Windows 8
Последовательность действий следующая:
Программы и приложения для подключения на компьютере
Если качество звука на выходе по-прежнему не устраивает, рекомендуем скачать одну из профессиональных программ для корректировки настроек микрофона из предложенного списка:
Персонализация в Realtek HD Audio
Конфигурация Free Sound Recorder
Усиление микрофона в Sound booster
Как настраивать звук в Скайп
Такой способ настройки микрофона в Скайпе подходит не только для ПК версии, но и для мобильных приложений на андроид и iOS.
Видео по теме
Источник