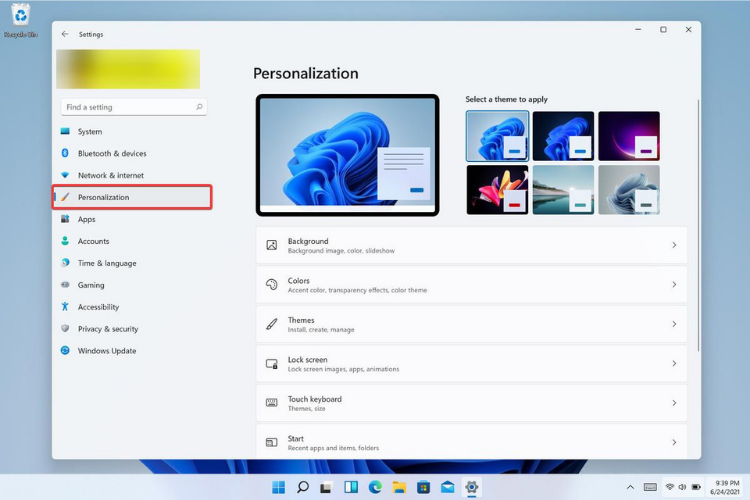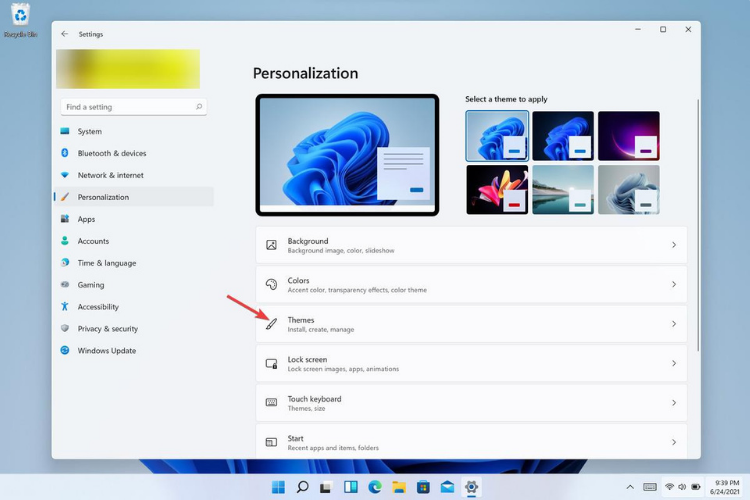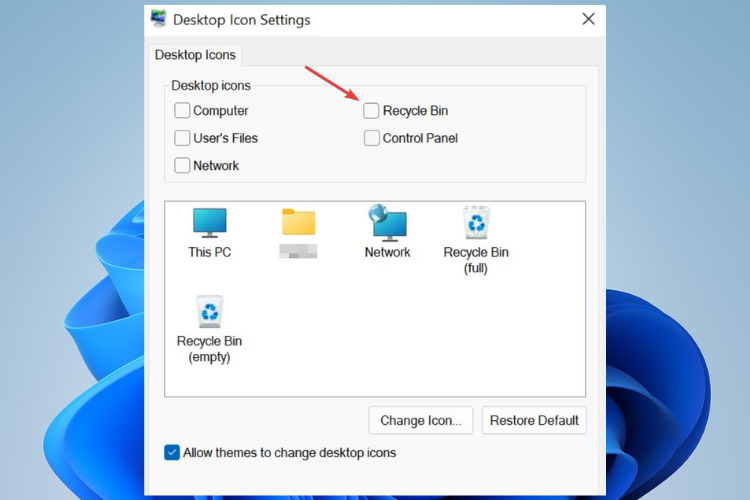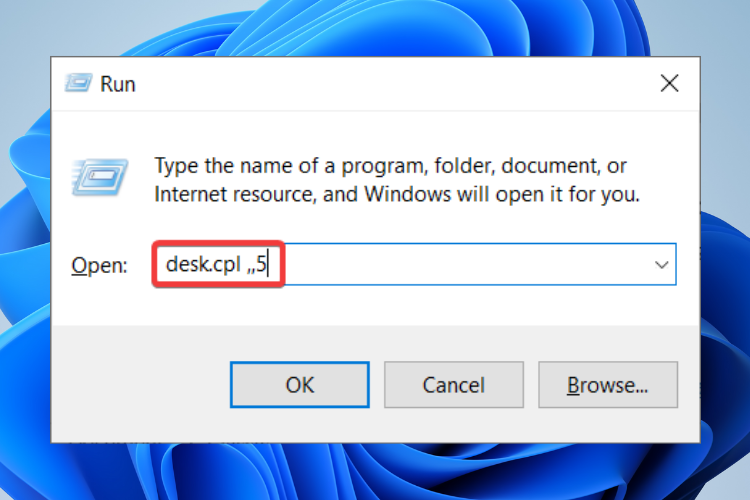Вот как можно получить корзину на рабочем столе в Windows 10:
-
Нажмите кнопку » Пуск » и выберите » Параметры » .
-
Последовательно выберите элементы Персонализация > Темы > Параметры значков рабочего стола.
-
Установите флажок для пункта Корзина, а затем нажмите кнопку Применить.
Примечания:
-
Чтобы перейти к параметрам значков на рабочем столе в Windows 8.1, проведите пальцем от правого края экрана и нажмите кнопку Поиск. Введите в поле поиска значков на рабочем столе, а затем выберите элемент Отображение или скрытие обычных значков на рабочем столе.
-
Чтобы перейти к параметрам значков на рабочем столе в Windows 7, нажмите кнопку Пуск , введите значки рабочего стола в поле поиска, а затем на рабочем столе нажмите кнопку Показать или скрыть обычные значки.
Нужна дополнительная помощь?
Нужны дополнительные параметры?
Изучите преимущества подписки, просмотрите учебные курсы, узнайте, как защитить свое устройство и т. д.
В сообществах можно задавать вопросы и отвечать на них, отправлять отзывы и консультироваться с экспертами разных профилей.
Найдите решения распространенных проблем или получите помощь от агента поддержки.

В этой пошаговой инструкции подробно о том, как убрать корзину с рабочего стола в Windows 11 и Windows 10, а также в более ранних версиях системы — 8.1 и 7. А при необходимости — полностью отключить (удалить) корзину таким образом, чтобы удаляемые любым способом файлы и папки не помещались в нее, а также немного о настройке корзины. Очень близкая тема: Как добавить значок Этот компьютер на рабочий стол Windows 11, Как включить значок компьютера на рабочем столе Windows 10.
Как убрать корзину с рабочего стола Windows 11 и Windows 10 последних версий
Для того, чтобы корзина не показывалась на рабочем столе в Windows 11 и 10, достаточно выполнить следующие простые шаги:
- Нажмите правой кнопкой мыши по кнопке «Пуск» и выберите пункт «Выполнить» в контекстном меню, либо нажмите сочетание клавиш Win+R на клавиатуре.
- Введите desk.cpl ,5 (пробел перед запятой обязателен) в диалоговое окно «Выполнить» и нажмите Enter.
- Снимите отметку «Корзина» в окне настроек значков рабочего стола и примените настройки.
В результате корзина перестанет отображаться на рабочем столе. Дополнительно следует отметить следующие нюансы:
- Несмотря на то, что корзина показываться не будет, работать она продолжит, то есть файлы всё так же будут удаляться в неё по умолчанию. Чтобы отключить это поведение, можно нажать правой кнопкой мыши по корзине, открыть её свойства, а затем отметить пункт «Уничтожать файлы сразу после удаления, не помещая их в корзину», подробнее об этом и дополнительных способов — далее в инструкции.
- Попасть в настройки значков рабочего стола, чтобы убрать корзину, можно и через «Параметры». В Windows 11 и 10 расположение одинаковое: Параметры — Персонализация — Темы — пункт «Параметры значков рабочего стола» в разделе «Сопутствующие параметры».
- Вы можете отключить показ всех значков на рабочем столе Windows: нажмите правой кнопкой мыши по пустому месту рабочего стола и снимите отметку с «Отображать значки рабочего стола» в пункте «Вид».
- Если вы убрали корзину с рабочего стола, но вам потребовалось в неё попасть, способ для этого описан в конце статьи.
Как удалить корзину с рабочего стола в ранних версиях Windows
В ранних версиях Windows 10, а также в Windows 8.1 или Windows 7 убрать корзину с рабочего стола можно через Панель управления. При этом она продолжает функционировать (т.е. файлы, удаляемые через «Удалить» или клавишу «Delete» будут помещаться в нее), но не отображается на рабочем столе.
- Зайдите в панель управления (в пункте «Просмотр» вверху справа установите крупные или мелкие «Значки», а не «Категории») и откройте пункт «Персонализация». На всякий случай — Как зайти в панель управления.
- В окне персонализации, слева, выберите пункт «Изменение значков рабочего стола».
- Снимите отметку с пункта «Корзина» и примените настройки.
Готово, теперь корзина не будет отображаться на рабочем столе.
Как полностью отключить корзину в Windows
Если ваша задача — отключить удаление файлов в корзину, то есть сделать так, чтобы при удалении они действительно удалялись (как по Shift+Delete при включенной корзине), сделать это можно несколькими способами.
Первый и самый простой способ — изменить настройки корзины:
- Нажмите по корзине правой кнопкой мыши и выберите пункт «Свойства».
- Для каждого диска, для которого включена корзина выберите пункт «Уничтожать файлы сразу после удаления, не помещая их в корзину» и примените настройки (если опции не активны, то, судя по всему, параметры корзины изменены политиками, о чем — далее в руководстве).
- При необходимости, очистите корзину, так как то, что уже было в ней на момент изменения настроек, продолжит в ней оставаться.
В большинстве ситуаций этого достаточно, однако есть и дополнительные способы удалить корзину в Windows 11, 10, 8.1 или Windows 7 — в редакторе локальной групповой политики (только для Windows Профессиональная и выше) или с помощью редактора реестра.
Отключение корзины в редакторе локальной групповой политики
Данный способ подойдет только для систем Windows редакций Профессиональная, Корпоративная и Максимальная.
- Откройте редактор локальной групповой политики (нажмите клавиши Win+R, введите gpedit.msc и нажмите Enter).
- В редакторе перейдите к разделу Конфигурация пользователя — Административные шаблоны — Компоненты Windows — Проводник.
- В правой части выберите параметр «Не перемещать удаляемые файлы в корзину», нажмите по нему дважды и в открывшемся окне задайте значение «Включено».
- Примените настройки и при необходимости очистите корзину от файлов и папок, находящихся в ней на настоящий момент времени.
Как отключить корзину в редакторе реестра Windows
Для систем, в которых не представлен редактор локальной групповой политики, проделать то же самое можно с помощью редактор реестра.
- Нажмите клавиши Win+R, введите regedit и нажмите Enter (откроется редактор реестра).
- Перейдите к разделу
HKEY_CURRENT_USER\SOFTWARE\Microsoft\Windows\CurrentVersion\Policies\Explorer
- В правой части редактора реестра кликните правой кнопкой мыши и выберите пункт «Создать» — «Параметр DWORD» и укажите имя параметра NoRecycleFiles
- Дважды нажмите по этому параметру (или кликните правой кнопкой мыши и выберите пункт «Изменить» и укажите значение 1 для него.
- Закройте редактор реестра.
После этого файлы не будут перемещаться в корзину при удалении.
Как открыть корзину, если она не показывается на рабочем столе
Если корзина просто убрана с рабочего стола и её потребовалось открыть, то попасть в нее можно следующими способами:
- Включить показ скрытых и системных файлов и папок в проводнике, а затем зайти в папку $Recycle.bin (либо просто вставить в адресную строку проводника C:\$Recycle.bin\Корзина\ и нажать Enter).
- В Windows 11 и Windows 10 — в проводнике в адресной строке нажать по стрелке рядом с указываемым «корневым» разделом текущего местоположения (см. скриншот) и выбрать пункт «Корзина».
На этом всё. Если же остаются какие-либо вопросы, имеющие отношение к Корзине, задавайте в комментариях, буду стараться предложить рабочее решение.
Вам полезна корзина windows 11 pro 64? Нет, а она после первоначальной установки ОС та единственная из значков.
Мне нет, и я ее всегда убираю с рабочего стола, но так как иногда, все-таки может понадобится я ее закрепляю.
Не на панели задач естественно, а прячу в трущобах начального экрана. Сделать это легко, и я вам покажу как.
ВАЖНАЯ ИНФОРМАЦИЯ
Если у вас долго загружается виндовс 11, то можете значительно ускорить включение: за 5 секунд — вот инструкция.
Давайте прежде, чем писать, как убрать корзину с рабочего стола виндовс 11, я вам расскажу, как ее настроить, а то потом после удаления не получится.
Как переместить корзину на начальный экран
Вы можете закрепить корзину windows 11 на начальном экране, чтобы в случае чего быстро ее найти и восстановить удаленный файл или очистить ее. Для этого щелкните по ней ПКМ и там будет такой параметр.
Если же уверенны что восстанавливать ничего не придется, то можете выберите свойства. Там переместите птичку напротив строки удалять файлы напрямую. Так возможно и лучше, так как пока она даже глючит.
Если поместите на начальный экран, то раздражать она вас не будет, так как будет находится на втором окне начального экрана.
Незначительный недостаток использования этого местоположения заключается в том, что оно не предоставляет обычные параметры контекста, когда щелкаете значок ПКМ (например, возможность очистить), и вместо этого нужно перейти в корзину.
Почему они не могли позволить людям просто щелкнуть правой кнопкой мыши и выбрать «Удалить», как они делали это в Vista, я этого не знаю не узнаю.
Чтобы с рабочего стола windows 11 убрать корзину жмите пуск перебазируйтесь в «Параметры».
Затем в «Персонализация».
Потом в «Темы»
Теперь жмите на строку «Параметры значков рабочего стола». Низу, на панели появится новый значок — нажмите на него.
Остался последний шаг — снять птичку с объекта «Корзина» и иконка с рабочего стола будет удалена.
Предпочитая содержать рабочий стол чистым вы поступите, правильно удаляя значок.
Только потом, если уберете значок перед тем, как сделать его доступным в другом месте, вам, будет сложно снова найти корзину, не вернувшись, чтобы повторно включить ее на рабочий стол.
Правда всегда есть резервный способ, найти ее, независимо от того, включена она или отключена на вашем рабочем столе или закреплена в каких-либо меню, или даже если вы находитесь в режиме планшета.
Можно через проводник и даже через командную строку «Выполнить», но это уже тема другой записи. Успехов.
Clean your desktop by hiding the Recycle Bin’s icon
by Vladimir Popescu
Being an artist his entire life while also playing handball at a professional level, Vladimir has also developed a passion for all things computer-related. With an innate fascination… read more
Updated on
- Users have been searching for a way to customize their computer desktop and hide the Recycle Bin on Windows 11.
- If you permanently delete files that you don’t need, you might not even use this Windows feature.
- You can hide not only the Recycle Bin icon but also other desktop icons in just a few seconds.
- In that regard, all you have to do is to use the Settings app as described in the procedure below.
Months before the final version of Windows 11 was available, users had already been testing the preview build 22000.65.
Some said it’s the best Windows version yet, and some said they’re waiting for the final version to make a decision, but everyone was looking to find out more about its features and how to enjoy it.
One of the things users are curious about when it comes to Windows 11 is how exactly to hide the Recycle Bin from their desktops.
To make things easier for those who need a little customization here and there, today we’ll show you how to keep your desktop clean and hide the Recycle Bin icon.
What is the purpose of the Recycle Bin?
The Recycle Bin is a location where deleted items such as folders and even shortcuts are temporarily stored. It occupies a predetermined amount of storage space on your computer’s hard disk, but you can adjust some settings to your needs.
You can delete unwanted files manually or with the help of your keyboard. Moreover, there are some excellent Recycle Bin cleaners worthy of your attention.
How we test, review and rate?
We have worked for the past 6 months on building a new review system on how we produce content. Using it, we have subsequently redone most of our articles to provide actual hands-on expertise on the guides we made.
For more details you can read how we test, review, and rate at WindowsReport.
How to remove Recycle Bin from Desktop in Windows 11
1. Use the Settings app
1. Press the Windows + I keys at the same time to open the Settings app.
2. Select the Personalization option from the menu on the left.
3. Click on Themes.
4. Go to Desktop icon settings.
5. A window containing desktop icons will open.
6. From this window, unselect the checkbox next to the Recycle Bin to hide it.
7. Now click on Apply and OK to save the changes.
The easiest method to hide the Recycle Bin icon is via Settings. From the Desktop Icon Settings, you can choose which icons to be visible on the desktop. All you need to do is uncheck the box for Recycle Bin, and it will be removed from your desktop.
- Microsoft Paint Cocreator: A complete guide on the new AI tool
- Windows 11 adds more apps to the share links feature
2. Remove the Recycle Bin using Run
- Open the Desktop Icon Settings window by presssing Windows + R keys and typing the following command: desk.cpl ,,5
- This simple command will open the Desktop Icon Settings interface.
- As before, uncheck the Recycle Bin option.
- Click on Apply, then OK to save the settings.
Note that while here, you can customize your desktop to your liking. Those who want to have a clean desktop can hide all desktop icons. As for others who want everything on display, they can choose to do so just by following the steps above.
If you want to know how to get the restored files from Recycle Bin if they are missing, then read this guide.
In case you accidentally deleted files and cannot retrieve them, check out our article to find out what to do.
If you’re interested in more information about the new OS and all its new features, you should take a look at how Windows 11 compares to Windows 10.
Do you prefer to have the Recycle Bin icon on your desktop or hide every icon on sight? Don’t hesitate to tell us in the comments section below.
Некоторым пользователям нужно убрать корзину с рабочего стола Windows 10 или Windows 11. Например, пользователю необходимо, чтобы на рабочем столе не было ничего лишнего, в том числе и иконок.
Элемент «Корзина» рабочего стола Windows сразу отображается на экране компьютера после установки операционной системы. Корзина предназначена для временного хранения удаленных файлов, папок и других объектов.
Содержание:
- Закрепление корзины на начальном экране
- Как в Windows 11 убрать корзину с рабочего стола
- Как удалить корзину с рабочего стола Windows 10
- Как удалить корзину с рабочего стола Windows 10 (видео)
- Как получить доступ к корзине после удаления с рабочего стола
- Как отключить функцию корзины в Windows
- Как отключить корзину в групповых политиках
- Как отключить корзину в редакторе реестра
- Выводы статьи
- Как убрать корзину с рабочего стола Windows 11 (видео)
Корзина представляет из себя особое хранилище, в котором хранятся данные перед их полным удалением с ПК. Благодаря наличию этого элемента интерфейса системы, пользователь может быстро восстановить необходимые файлы, если они ранее были ошибочно или намеренно удалены.
Несмотря на пользу от выполнения важных функций, часть пользователей ищет ответ на вопрос о том, как убрать корзину с рабочего стола. Это решаемая задача, при которой вы можете скрыть корзину с рабочего стола Windows 10 или Windows 11.
После удаления с экрана Корзина не перестанет работать на компьютере, она просто исчезнет с рабочего стола. Вы даже можете полностью отключить функции корзины, чтобы сразу удалять ненужные файлы с компьютера напрямую, без использования этого промежуточного хранилища.
Из этого руководства вы узнаете, как убрать корзину с рабочего стола Windows. Инструкции этой статьи предназначены для операционных систем Windows 11 и Windows 10. Подобные настройки — как скрыть корзину с рабочего стола — можно применять в операционных системах Windows 8 и Windows 7.
Закрепление корзины на начальном экране
Сначала мы закрепим корзину на начальном экране. Это нужно для того, чтобы в случае необходимости получить быстрый доступ к корзине из меню «Пуск».
Выполните следующие действия:
- Щелкните по корзине правой кнопкой мыши.
- В контекстном меню нажмите на пункт «Закрепить на начальном экране».
В Windows 10, помимо начального экрана, корзину можно закрепить на панели задач, закрепив в Проводнике. После клика правой кнопкой мыши по значку Проводник на панели задач, откроется меню, из которого можно открыть Корзину.
Как в Windows 11 убрать корзину с рабочего стола
Сейчас мы рассмотрим вопрос, как убрать ярлык корзины с рабочего стола в операционной системе Windows 11.
Чтобы скрыть корзину с рабочего стола Windows 11, выполните следующие действия:
- Кликните правой кнопкой мыши по меню «Пуск».
- В открывшемся меню запустите приложение «Параметры».
- В окне «Параметры» откройте вкладку «Персонализация».
- В параметрах персонализации нажмите на кнопку «Темы».
- В следующем окне в разделе «Сопутствующие параметры» нажмите на «Параметры рабочего стола».
- В окне «Параметры рабочего стола», в опции «Значки рабочего стола» снимите флажок в пункте «Корзина», чтобы удалить значок корзины с рабочего стола.
- Нажмите на кнопки «Применить» и «ОК».
В результате мы смогли удалить корзину с рабочего стола Windows 11.
Как удалить корзину с рабочего стола Windows 10
Теперь посмотрим, как убрать иконку корзины с рабочего стола в операционной системе Windows 10.
Пройдите несколько шагов, чтобы удалить корзину с рабочего стола Windows 10:
- Войдите в меню «Пуск», нажмите на «Параметры».
- В окне приложения «Параметры» нажмите на раздел «Персонализация».
- Откройте вкладку «Темы».
- В разделе «Сопутствующие параметры» нажмите на «Параметры значков рабочего стола».
- В открывшемся окне снимите галку в пункте «Корзина».
- Нажмите на «Применить» и «ОК».
Открыть параметры значков рабочего стола Windows можно из окна «Выполнить»:
- Нажмите на клавиши «Win» + «R».
- В диалоговое окно «Выполнить введите команду:
Rundll32 shell32.dll,Control_RunDLL desk.cpl,,5
- Нажмите на «Enter».
Как удалить корзину с рабочего стола Windows 10 (видео)
Как получить доступ к корзине после удаления с рабочего стола
Если значок корзины отсутствует на рабочем столе Windows, к содержимому корзины можно получить доступ другими способами.
Щелкните левой кнопкой по меню «Пуск» Windows 11, чтобы увидеть закрепленные приложения, и среди них находится «Корзина».
В ОС Windows 10 вы можете открыть корзину на начальном экране, если она была там закреплена.
Можно использовать другие методы для доступа к скрытой корзине с помощью поиска Windows или Проводника.
Введите слово «корзина» в поле поиска Windows, а затем, когда элемент будет найден нажмите «Открыть».
Откройте Проводник, а затем нажмите на стрелку в адресной строке. В выпадающем списке вы увидите расположение «Корзина», которое вы можете открыть.
Как отключить функцию корзины в Windows
У вас есть возможность отключить функцию корзины в Windows. В этом случае, все файлы будут удаляться с компьютера минуя корзину. Вы не сможете восстановить удаленные по ошибке или оплошности данные, потому что их нет в корзине. Поэтому лучше не использовать эту возможность.
При этом, Корзина может оставаться на рабочем столе или ее оттуда можно убрать, как было показано выше.
Проделайте следующее:
- Щелкните правой кнопкой мыши по значку «Корзина» на рабочем столе.
- В открывшемся контекстном меню выберите пункт «Свойства».
Если корзина уже убрана с рабочего стола Windows, то войдите в свойства этого элемента интерфейса из Проводника.
- В окне «Свойства: Корзина» выделите диск.
- Установите флажок в пункте «Уничтожать файлы сразу после удаления, не помещая их в корзину».
- Нажмите «Применить» и «ОК».
Если нужно, проделайте эту операцию других дисков данного компьютера.
Теперь все файлы будут удаляться с ПК мгновенно без использования корзины.
Как отключить корзину в групповых политиках
Пользователи Профессиональной и Корпоративной версий операционной системы Windows могут воспользоваться встроенным инструментом — локальной групповой политикой для отключения корзины.
Пройдите шаги:
- Откройте Редактор локальной групповой политики.
- В окне редактора пройдите по пути:
Конфигурация пользователя ➜ Административные шаблоны ➜ Компоненты Windows ➜ Проводник
- Кликните два раза по параметру «Не перемещать удаляемые файлы в корзину».
- В окне «Не перемещать удаляемые файлы в корзину» установите значение «Включено».
- Нажмите на кнопку «ОК».
Как отключить корзину в редакторе реестра
Для пользователей всех выпусков Windows, в том числе Домашней версии, доступен метод, при котором поставленная задача решается внесением изменений в системный реестр.
Сделайте следующее:
- Откройте редактор реестра Windows.
- В окне «Редактор реестра» пройдите по пути:
HKEY_CURRENT_USER\SOFTWARE\Microsoft\Windows\CurrentVersion\Policies\Explorer
- Щелкните правой кнопкой мыши по свободному месту в «Explorer», сначала выберите «Создать», а потом «Параметр DWORD (32 бита)».
- Назовите параметр именем «NoRecycleFiles».
- Нажмите на параметр «NoRecycleFiles» правой кнопкой мыши, а в контекстном меню выберите «Изменить…».
- В окне «Изменение параметра DWORD (32 бита)», в поле «Значение:» установите «1».
- Нажмите на кнопку «ОК».
Выводы статьи
Некоторые пользователи хотят узнать, как убрать значок корзины с рабочего стола в операционной системе Windows. При желании пользователь может скрыть корзину в Windows 11 и Windows 10 в настройках. Кроме того, есть возможности для отключения корзины. В этом случае файлы будут удалятся с компьютера без предварительного помещения в корзину. Эту возможность лучше не использовать, чтобы случайно не потерять важные данные.
Как убрать корзину с рабочего стола Windows 11 (видео)
Похожие публикации:
- Как изменить расстояние между значками на рабочем столе в Windows 11/10
- Как исправить зависания Проводника Windows
- Как переустановить DirectX в Windows
- Как заблокировать USB-флешки в Windows
- Как показать скрытые файлы и папки в Windows