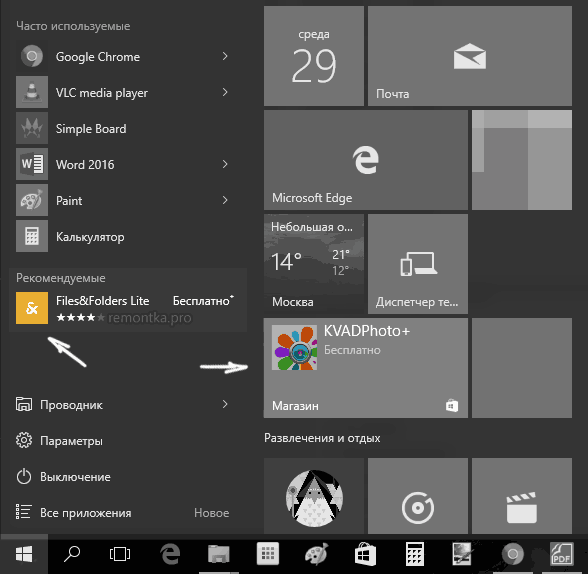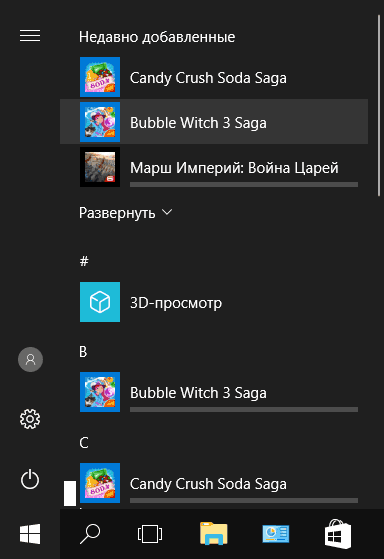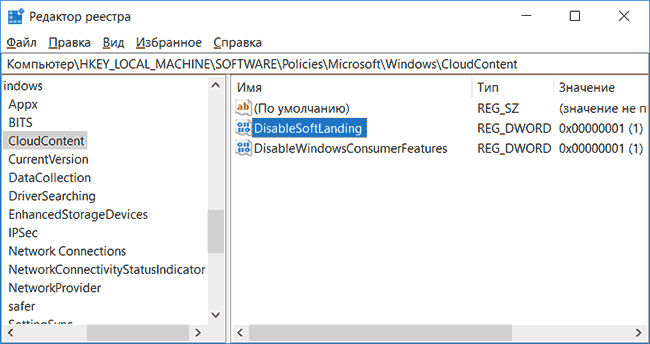Как удалить лишние папки и ярлыки приложений из меню «Пуск» в Windows 10
Памятка и ответ 
Если Вы не хотите держать там ничего лишнего и тратить клики, есть вариант поступить как я.
Папки и ярлыки из алфавитного списка приложений в меню «Пуск»
можно убрать удалением соответствующих им папок вместе с их содержимым
в следующих расположениях:
C:\ProgramData\Microsoft\Windows\Start Menu\Programs
— отображаемые для всех;C:\Users\ИмяПользователя\AppData\Roaming\Microsoft\Windows\Start Menu\Programs— отображаемые для вашего профиля.
Удаление папок приведет к исчезновению из меню «Пуск» значков .lnk, которые были в этих папках. Перед удалением можно
переместить нужные ярлыки из удаляемых папок уровнем выше,
тогда они будут отображаться в общем списке программ.
Часть папок в путях — скрытые, так что пользуйтесь нормальным двухпанельным файл-менеджером (Far Manager, Total Commander и т.д.). Работать нужно из-под учётной записи администратора.
Ничего лишнего в «Пуск», друг!
06.11.2021, 15:08 [6674 просмотра]

В этой инструкции подробно о том, как отключить рекомендуемые приложения в меню Пуск, а также сделать так, чтобы Candy Crush Soda Saga, Bubble Witch 3 Saga и другой мусор не устанавливался снова после удаления в Windows 10.
Выключение рекомендаций меню Пуск в параметрах
Отключение рекомендуемых приложений (такие как на скриншоте) выполняется сравнительно просто — с помощью соответствующих параметров персонализации меню Пуск. Порядок действий будет следующим.
- Зайдите в Параметры — Персонализация — Пуск.
- Отключите параметр Иногда показывать рекомендации в меню «Пуск» и закройте параметры.
После указанного изменения настроек, пункт «Рекомендуемые» в левой части меню Пуск больше отображаться не будет. Однако, предложения в виде плиток в правой части меню все равно будут показываться. Чтобы избавиться и от этого, придется полностью отключить вышеупомянутые «Возможности потребителя Майкрософт».
Как отключить автоматическую переустановку Candy Crush Soda Saga, Bubble Witch 3 Saga и других ненужных приложений в меню Пуск
Отключение автоматической установки ненужных приложений даже после их удаления несколько сложнее, но тоже возможно. Для этого потребуется отключить Microsoft Consumer Experience в Windows 10.
Отключение Microsoft Consumer Experience в Windows 10
Отключить функции Microsoft Consumer Experience (Возможности потребителя Майкрософт), направленные на поставку вам рекламных предложений в интерфейсе Windows 10 можно с помощью редактора реестра Windows 10.
- Нажмите клавиши Win+R и введите regedit после чего нажмите Enter (или введите regedit в поиске Windows 10 и запустите оттуда).
- В редакторе реестра перейдите к разделу (папки слева)
HKEY_LOCAL_MACHINE\SOFTWARE\Policies\Microsoft\Windows\
а затем кликните правой кнопкой мыши по разделу «Windows» и выберите в контекстном меню «Создать» — «Раздел». Укажите имя раздела «CloudContent» (без кавычек).
- В правой части редактора реестра при выбранном разделе CloudContent, кликните правой кнопкой мыши и выберите в меню Создать — Параметр DWORD (32 бита, даже для 64-битной ОС) и задайте имя параметра DisableWindowsConsumerFeatures после чего кликните по нему дважды и укажите значение 1 для параметра. Также создайте параметр DisableSoftLanding и также задайте значение 1 для него. В результате все должно получиться как на скриншоте.
- Зайдите в раздел реестра HKEY_CURRENT_USER\Software\Microsoft\Windows\CurrentVersion\ContentDeliveryManager и создайте там параметр DWORD32 с именем SilentInstalledAppsEnabled и установите значение 0 для него.
- Закройте редактор реестра и либо перезапустите проводник, либо перезагрузите компьютер, чтобы изменения вступили в силу.
Важное примечание: после перезагрузки ненужные приложения в меню Пуск могут снова установиться (если их добавление туда было инициализировано системой еще до того, как вы произвели изменение настроек). Дождитесь, когда они будут «Загружены» и удалите их (в меню по правому клику есть пункт для этого) — после этого они не появятся повторно.
Всё, что описано выше можно сделать, создав и выполнив простой bat файл с содержимым (см. Как создать bat файл в Windows):
reg add "HKEY_LOCAL_MACHINE\SOFTWARE\Policies\Microsoft\Windows\CloudContent" /v "DisableWindowsConsumerFeatures" /t reg_dword /d 1 /f reg add "HKEY_LOCAL_MACHINE\SOFTWARE\Policies\Microsoft\Windows\CloudContent" /v "DisableSoftLanding" /t reg_dword /d 1 /f reg add "HKEY_CURRENT_USER\Software\Microsoft\Windows\CurrentVersion\ContentDeliveryManager" /v "SilentInstalledAppsEnabled" /t reg_dword /d 0 /f
Также, если у вас Windows 10 Профессиональная и выше, вы можете использовать редактор локальной групповой политики для отключения возможностей потребителя.
- Нажмите Win+R и введите gpedit.msc для запуска редактора локальной групповой политики.
- Перейдите к разделу Конфигурация компьютера — Административные шаблоны — Компоненты Windows — Содержимое облака.
- В правой части дважды кликните по параметру «Выключить возможности потребителя Майкрософт» и задайте «Включено» для указанного параметра.
После этого также перезапустите компьютер или проводник. В дальнейшем (если Майкрософт не внедрит что-то новенькое), рекомендуемые приложения в меню пуск Windows 10 не должны будут вас побеспокоить.
Обновление 2017: то же самое можно сделать не вручную, а с помощью сторонних программ, например, в Winaero Tweaker (опция находится в разделе Behavior).
Download Windows Speedup Tool to fix errors and make PC run faster
PC users can display and use the Start menu with a feature called Show App List In Start Menu. The Show App List In Start Menu is enabled by default. In this post, we will show you the thre ways on how to Add or Remove All Apps List in Start Menu on Windows 11/10.
We can add or remove All Apps List in Start Menu in Windows 11/10 in 3 quick and easy ways. We’ll explore this topic under the methods outlined below in this section as follows.
1] Via Settings app
To add or remove All Apps List in Start Menu in Windows 11/10 via Settings app, do the following:
- Press the Windows key + I to open Settings.
- Click Personalization.
- Click Start on the left pane.
- On the right pane, toggle the button for Show app list in Start menu to On or Off per requirement.
Alternatively, you can achieve the same result by following these steps:
- Right-click on the Taskbar and select Taskbar Settings.
- On the Taskbar page, select the Start tab on the left pane.
- On the Start page, toggle the button for Show app list in Start menu to On or Off per requirement.
Now, when you access the Start menu, just the tiles will be displayed – this is called the Pinned Tiles view. In the upper left, you’ll see two new buttons that allow you to switch between the Pinned Tiles view, which is the default, and the All Apps view.
1] Via Local Group Policy Editor
To add or remove All Apps List in Start Menu in Windows 11/10 via Group Policy, do the following:
- Press Windows key + R to invoke the Run dialog.
- In the Run dialog box type gpedit.msc and hit Enter to open Group Policy Editor.
- Inside the Local Group Policy Editor, use the left pane to navigate to the path below:
User Configuration > Administrative Templates > Start Menu and Taskbar
- On the right pane, scroll, locate and double-click on Remove All Programs list from the Start menu policy to edit its properties.
- In the policy properties window, set the radio button to either Not Configured (Default setting) or Disabled to Add All Apps List to Start Menu.
- To hide All Apps List on Start Menu, select the radio button for Enabled, and select Collapse and disable setting from the Choose one of the following actions drop-down menu under Options section.
- Click Apply > OK to save the changes.
- Exit Local Group Policy editor.
- Restart PC.
For Windows 10/11 Home users, you can add Local Group Policy Editor feature and then carry out the instructions as provided above or you can do the registry method below.
3] Via Registry Editor
To add or remove All Apps List in Start Menu in Windows 11/10 via Registry Editor, do the following:
Since this is a registry operation, it is recommended that you back up the registry or create a system restore point as necessary precautionary measures. Once done, you can proceed as follows:
- Press Windows key + R to invoke the Run dialog.
- In the Run dialog box, type regedit and hit Enter to open Registry Editor.
- Navigate or jump to the registry key path below:
HKEY_LOCAL_MACHINE\SOFTWARE\Microsoft\Windows\CurrentVersion\Policies\Explorer
- At the location, right-click on the blank space on the right pane and then select New > DWORD (32-bit) Value to create the registry key and then rename the key as NoStartMenuMorePrograms and hit Enter.
- Double-click on the new entry to edit its properties.
- Input 1 in the Value data field to remove All Apps List in Start Menu.
The key initially not available is the default setting – it adds the All Apps List in Start Menu. Similarly, deleting the key you created will add the All Apps List in Start Menu.
- Click OK or hit Enter to save the change.
- Exit Registry Editor.
- Restart PC.
That’s it on the 3 ways to Add or Remove All Apps List in Start Menu in Windows 11/10!
Random read: How to browse and edit the Registry from Explorer.
Obinna has completed B.Tech in Information & Communication Technology. He has worked as a System Support Engineer, primarily on User Endpoint Administration, as well as a Technical Analyst, primarily on Server/System Administration. He also has experience as a Network and Communications Officer. He has been a Windows Insider MVP (2020) and currently owns and runs a Computer Clinic.
Вы хотите удалить ярлыки для установленных программ из меню «Пуск» в Windows 10, но вы не хотите удалять целые игры и программы?
Существует способ удалить или переименовать программы и папки из меню «Пуск». Как это сделать?
Когда устанавливаете программу или игру, в пуске создается значок для запуска приложения.
Иногда новые появления не ограничиваются одним ярлыком, а также добавляются отдельные ссылки на настройки программ.
Программы создают целые папки в меню, в которых вы найдете не только ярлыки для запуска приложения, но также файлы справки, ссылки на регистрацию или текстовые файлы с документацией.
Короче говоря, через некоторое время «Пуск» ужасно переполняется хламом. Очевидным способом наведения порядка является удаление лишнего.
[info]Вы также можете значительно улучшить удобство меню «Пуск» применив эти настройки[/info]
Для этого щелкаем ПКМ по выбранному ярлыку и уже хотим выбрать опцию «Удалить», и вдруг оказывается, что такой функции просто не существует. Мы можем только удалить программу, которую больше не хотим или удалить только значок.
Все содержимое списка приложений в «Пуск» в виндовс 10 хранится в специальной папке, содержащей все значки.
Вам достаточно получить туда доступ, затем изменить имена ярлыков и папок или полностью удалить их. Любые изменения, внесенные вами, немедленно отобразятся в меню. Это очень просто сделать.
Все, что вам нужно сделать, это открыть «Пуск», а затем в списке приложений найти значок для программы или игры, которые хотите удалить.
Затем вы должны щелкнуть правой кнопкой мыши по аббревиатуре, а затем выбрать «Дополнительно» -> «Открыть расположение файла» в раскрывающемся меню.
Откроется окно, в котором указывается путь, содержащий ярлыки и папки, отображаемые в «Пуск». В Windows 10 имеется несколько таких папок. Это может быть один из следующих путей:
- C: / ProgramData / Microsoft / Windows / Start menu / Programs /
- C: / Users / Ваше имя пользователя / AppData / Roaming / Microsoft / Windows / Start menu / Programs /
Некоторые ярлыки хранятся в одном разделе, а часть — в другом. Система автоматически выберет для вас нужное место после выбора опции «Дополнительно» -> «Открыть расположение файла».
В открытой папке есть ярлыки для программ и игр, которые отображаются в меню на Windows 10.
Исключение составляют только приложения, загруженные из хранилища Windows 10 — они здесь не отображаются, и единственный способ удалить их — это их полная деинсталляция.
Если вы хотите изменить имя ярлыка или папки, просто щелкните его правой кнопкой мыши и выберите «Переименовать».
Затем введите новое имя для элемента и подтвердите его, нажав клавишу Enter. Изменения будут применены, а значок / папка в «Пуск» также изменит свое имя на то же.
В свою очередь, если хотите удалить что-то из меню, достаточно удалить выбранный ярлык или папку из открытого каталога.
Удаление значка или папки не приведет к удалению приложения — единственное, что мы удалим, это ссылки в «Пуск».
После удаления ярлыков и папок изменения будут обновлены, а удаленные элементы также исчезнут из меню в Windows 10. Успехов.
@mrusklon
Не получается? Яростно гугли!
Как удалить папку программы из панели пуск и ярлык удаление из программ?
в семерке можно было просто в пуске ПКМ-> удалить , в 10ке если нажать на удаление из пуска то запрашивает удаление программы, как удалить только папку?
и как скрыть удаление из: Панель управления -> Программы и компоненты ?
-
Вопрос задан
-
13410 просмотров
С помощью команды regedit, ввести ее можно в диалог который появится по нажатию Win+R
В ветке HKLM\Software\Microsoft\Windows\CurrentVersion\Uninstall можете найти весь список программ и удалить не нужные.
А папки из меню пуск можно удалить выполнив команду shell:start menu через тот же диалог из Win+R
Пригласить эксперта
Папка, где расположен ярлык программы: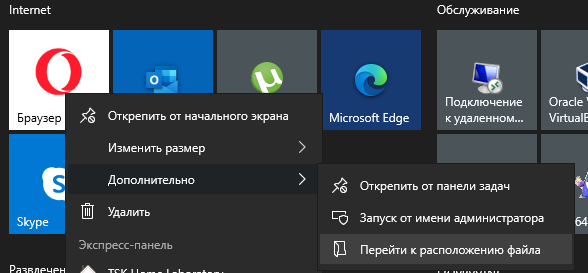
-
Показать ещё
Загружается…
09 окт. 2023, в 17:39
1000 руб./за проект
09 окт. 2023, в 17:28
300 руб./за проект
09 окт. 2023, в 17:25
2000 руб./за проект