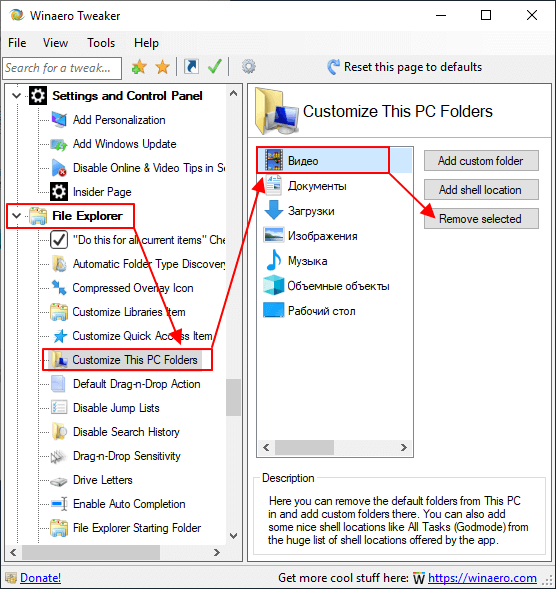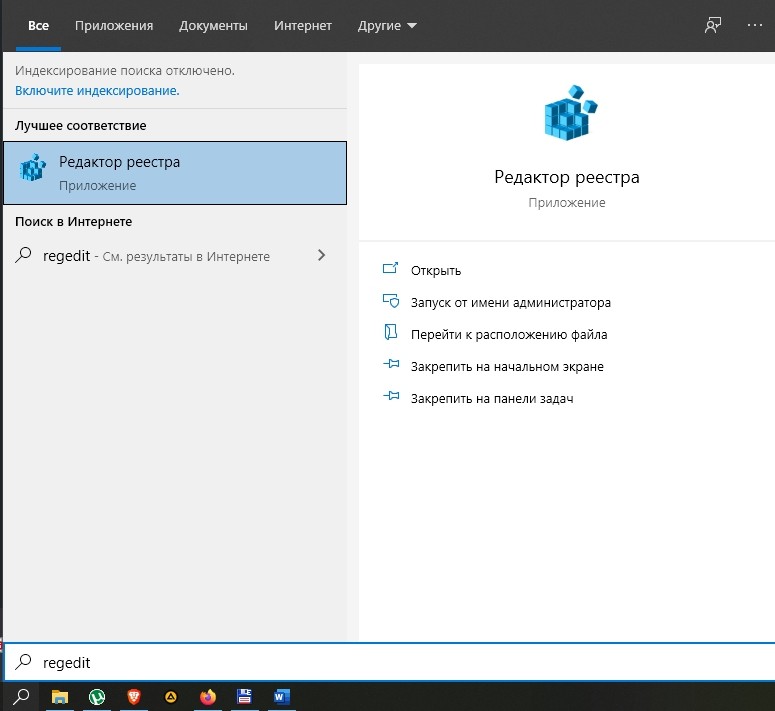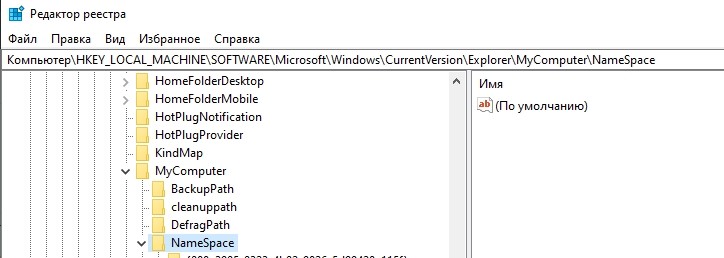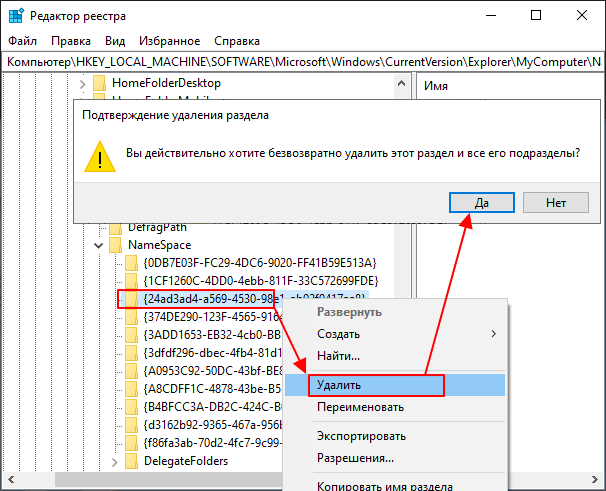Вы можете удалить папки из Этот компьютер в Windows 10, все или какие-то определенные, если вы ими не пользуетесь и они вам мешают. Если открыть в ОС Windows 10 в Проводнике раздел — «Этот компьютер», кроме вашего диска С:, в директории будут папки «Видео, Документы, Загрузки, Изображения, Музыка, Объёмные объекты, Рабочий стол».
Они являются ссылками на директории, расположенные в вашем профиле пользователя. Это довольно удобно, так как вы можете быстро получить доступ к своим файлам, просто открыв Проводник, например, используя комбинацию клавиш Win+E.
Чтобы изменить состав папок в расположении «Этот компьютер», нужно немного поправить реестр. Однако, прежде приступить, я хотел бы отметить более быстрое решение — вы можете воспользоваться Winaero Tweaker. В левой части под категорией «File Explorer» выберите «Customize This PC Folders» как показано на скриншоте ниже:
Просто выберите папки, которые вы хотите убрать и нажмите «Remove selected».
Вы можете скачать приложение здесь: Скачать Winaero Tweaker.
Если же вы предпочитаете удалять папки вручную, вы можете сделать это с помощью настройки реестра.
- Откройте Редактор реестра.
- Перейдите в следующую ветку реестра:
HKEY_LOCAL_MACHINE\SOFTWARE\Microsoft\Windows\CurrentVersion\Explorer\MyComputer\NameSpace. Можно выполнить переход одним кликом. - Здесь удалите следующие подразделы:
Готово!
Значения подразделов указаны ниже.
- Объемные объекты:
{0DB7E03F-FC29-4DC6-9020-FF41B59E513A} - Рабочий стол:
{B4BFCC3A-DB2C-424C-B029-7FE99A87C641} - Документы:
{A8CDFF1C-4878-43be-B5FD-F8091C1C60D0}и{d3162b92-9365-467a-956b-92703aca08af} - Загрузки:
{374DE290-123F-4565-9164-39C4925E467B}и{088e3905-0323-4b02-9826-5d99428e115f} - Музыка:
{1CF1260C-4DD0-4ebb-811F-33C572699FDE}и{3dfdf296-dbec-4fb4-81d1-6a3438bcf4de} - Изображения:
{3ADD1653-EB32-4cb0-BBD7-DFA0ABB5ACCA}и{24ad3ad4-a569-4530-98e1-ab02f9417aa8} - Видео:
{A0953C92-50DC-43bf-BE83-3742FED03C9C}и{f86fa3ab-70d2-4fc7-9c99-fcbf05467f3a}
Если вы пользуетесь 64-х битной версией Windows, повторите пункты выше в следующей ветке реестра:
HKEY_LOCAL_MACHINE\SOFTWARE\Wow6432Node\Microsoft\Windows\CurrentVersion\Explorer\MyComputer\NameSpace
Готовые файлы Реестра
Для экономии времени вы можете скачать готовые *REG файлы:
Скачать файлы реестра
В архиве вы найдете следующие файлы.
Папка Windows 10 32-bit\ <— здесь находятся файлы для 32-битной Windows 10
- This PC — remove all folders.reg — удалить все папки разом
- This PC — Add all folders.reg — восстановить все удалённые папки
Папка Windows 10 32-bit\Remove Certain Folders <— здесь находятся файлы для удаления отдельных папок в 32-битной Windows 10
- This PC — Remove Videos.reg — удалить папку «Видео»
- This PC — Remove Pictures.reg — удалить папку «Изображения»
- This PC — Remove Music.reg — удалить папку «Музыка»
- This PC — Remove Downloads.reg — удалить папку «Загрузки»
- This PC — Remove Documents.reg — удалить папку «Документы»
- This PC — Remove Desktop.reg — удалить папку «Рабочий стол»
- This PC — Remove 3D Objects.reg — удалить папку «Трехмерные объекты»
А также файлы, чтобы вернуть всё, как было.
- This PC — Add Videos.reg — восстановить папку «Видео»
- This PC — Add Pictures.reg — восстановить папку «Изображения»
- This PC — Add Music.reg — восстановить папку «Музыка»
- This PC — Add Downloads.reg — восстановить папку «Загрузки»
- This PC — Add Documents.reg — восстановить папку «Документы»
- This PC — Add Desktop.reg — восстановить папку «Рабочий стол»
- This PC — Add 3D Objects.reg — восстановить папку «Трехмерные объекты»
В папке Windows 10 64-bit находится всё то же самое, но для 64-разрядной операционной системы.
Параметр ThisPCPolicy в реестре
В новейших сборках Windows 10, если я не ошибаюсь, начиная с версии 1607 «Anniversary Update», Microsoft добавила новый метод отображения или скрытия папок оболочки в «Этот компьютер» с использованием значения реестра ThisPCPolicy, который хранится в следующей ветви:
HKEY_LOCAL_MACHINE\SOFTWARE\Microsoft\Windows\CurrentVersion\Explorer\FolderDescriptions\{GUID}\PropertyBag
{GUID} — это название подразделов, которые указаны выше.
Значение реестра «ThisPCPolicy» принимает два значения:
- Если оно установлено равным Show (Показать), соответствующая папка отображается s «Этом компьютере»
- значение Hide (Скрыть) прячет папку.
💡Узнавайте о новых статьях быстрее. Подпишитесь на наши каналы в Telegram и Twitter.
Судя по тому, что вы читаете этот текст, вы дочитали эту статью до конца. Если она вам понравилась, поделитесь, пожалуйста, с помощью кнопок ниже. Спасибо за вашу поддержку!
В десятой Виндовс стандартное название «Мой компьютер» было изменено, однако функционал сохранился. Иногда пользователи обнаруживают внутри, кроме установленных дисков и основных блоков, дополнительные файлы, которые требуется удалить. Юзерам подойдет инструкция, поясняющая, как убрать лишние папки из раздела «Этот компьютер» в операционке Windows 10.
Специальная программа
Удалить ненужные файлы из блока можно с помощью стороннего приложения Winaero Tweaker.
Этапы действий пользователя:
- скачать программу с официального сайта разработчика, распаковать архив, запустить процесс установки, по завершении – запустить утилиту;
- в открывшемся рабочем окне перейти к разделу «Fire Explorer»;
- затем – в блок «Customize This PC Folders»;
- в открывшемся разделе необходимо выбрать папки, которые требуется ликвидировать.
Для проверки правильности выполнения действий требуется заново открыть Проводник, нажать клавишу «F5» на клавиатуре персонального компьютера и просмотреть отображаемую информацию.
Внимание! Скачивать установочные файлы можно только с официальной страницы разработчика софта. Использование сторонних сайтов может привести к заражению ПК вредоносными файлами.
Правки реестра
Редактор файлового реестра – это встроенный инструмент операционной системы Виндовс, который позволяет корректировать настройки ОС изнутри. Для того чтобы отключить отдельные объекты в разделе «Этот компьютер», необходимо выполнить следующие шаги:
- открыть меню «Пуск», набрать «regedit» (либо через инструмент «Выполнить», в пустом поле ввести ту же команду). Внимание! Редактор запускается от имени юзера с расширенным доступом – правами Администратора. В противном случае внесенные изменения не сохранятся;
- для работы с папками раздела «Этот компьютер» необходимо перейти по пунктам в левой части рабочего окна – «Hkey_Local_Machine, Software, Microsoft, Windows, CurrentVersion, Explorer, MyComputer, NameSpace».
В правой части действующего окна отобразится список, каждый пункт которого обозначает отдельную папку. Обозначения соответствуют следующим параметрам:
- отдел «Изображения» – 0ddd015d-b06c-45d5-8c4c-f59713854639;
- вариант «Видео» – 35286a68-3c57-41a1-bbb1-0eae73d76c95;
- блок «Рабочий стол» – B4BFCC3A-DB2C-424C-B029-7FE99A87C641;
- папка «Музыка» – a0c69a99-21c8-4671-8703-7934162fcf1d;
- отдел «Загрузка» – 7d83ee9b-2244-4e70-b1f5-5393042af1e4;
- подраздел «Документы» – f42ee2d3-909f-4907-8871-4c22fc0bf756.
Пользователю необходимо выбрать пункт, который требуется удалить, выделить курсором. В правой части отобразится список характеристик, доступных к редактированию. Кликнуть дважды по строке «ThisPCPolicy», установить значение «Hide» (переводится с английского как «скрыть»).
С помощью файлов реестра
Чтобы сэкономить время на удалении папок, можно использовать заблаговременно подготовленные твики – небольшие утилиты с расширением .reg, которые нужно скачать и установить на персональный компьютер (стационарный, портативный). Заранее сформированные софты позволяют моментально внести корректировки в Редактор файлового реестра. Файлы для отмены выполненного действия обычно идут в комплекте.
Чтобы удалить отдельные файлы из подраздела «Этот компьютер», необходимо использовать один из представленных вариантов – сторонний сервис, настройки редактора вручную или с помощью предварительно подготовленных твиков. Последние два способа доступны к исполнению только от имени Администратора.
Вам помогло? Поделитесь с друзьями — помогите и нам!


Способ №1
1. Нажимаем сочетание клавиш «Win + R», в открывшемся окне вводим «regedit» и нажимаем клавиш ввод.
2. Переходим в раздел «HKEY_LOCAL_MACHINE\SOFTWARE\Microsoft\Windows\CurrentVersion\Explorer\MyComputer\NameSpace». Проще всего скопировать путь и вставить в адресную строку под основным меню.
3. Сделать резервную корпию раздела реестра который будете редактировать, следуя инструкциям из статьи «Как сделать резервную копию реестра Windows», на случай, на случай если удаленные папки нужно будет вернуть назад или удалите что-то лишнее. Как делать копию реестра .
4. Удаляет нужный раздел реестра. В зависимости от того какую папку в проводнике нужно спрятать нужно удалить:
- Загрузки — {088e3905-0323-4b02-9826-5d99428e115f}
- Изображения – {24ad3ad4-a569-4530-98e1-ab02f9417aa8}
- Музыка – {3dfdf296-dbec-4fb4-81d1-6a3438bcf4de}
- Документы – {d3162b92-9365-467a-956b-92703aca08af}
- Видео – {f86fa3ab-70d2-4fc7-9c99-fcbf05467f3a}
- Рабочий стол — {B4BFCC3A-DB2C-424C-B029-7FE99A87C641}
- Объемные объекты – {0DB7E03F-FC29-4DC6-9020-FF41B59E513A}
5. Перезагружаете компьютер, чтоб изменения вступили в силу.
Способ №2
1. Запускаем редактор реестра, нажав клавиши «Win + R», вводим «regedit» и нажимаем кнопку «ОК».
2.Переходим в раздел реестра «HKEY_LOCAL_MACHINE\SOFTWARE\Microsoft\Windows\CurrentVersion\Explorer\FolderDescriptions».
3. Делаем резервную копию реестра воспользовавшись методом предложенным в «Как сделать резервную копию реестра Windows», на случай если сделает ошибку нужно будет откатит значение параметров к первоначальным.
4. В зависимости от того какую папку хотим спрятать в проводнике переходим в раздел:
- Загрузки – {7d83ee9b-2244-4e70-b1f5-5393042af1e4}
- Изображения – {0ddd015d-b06c-45d5-8c4c-f59713854639}
- Музыка – {a0c69a99-21c8-4671-8703-7934162fcf1d}
- Документы – {f42ee2d3-909f-4907-8871-4c22fc0bf756}
- Видео – {35286a68-3c57-41a1-bbb1-0eae73d76c95}
- Рабочий стол — {B4BFCC3A-DB2C-424C-B029-7FE99A87C641}
- Объемные объекты – {31C0DD25-9439-4F12-BF41-7FF4EDA38722}
5. Переходим в раздел «PropertyBag», находим параметр «ThisPCPolicy» задаем значение «Hide», чтоб спрятать папку. Если папку нужно показать то «ThisPCPolicy» нужно присвоить значение «Show».
Если раздел «PropertyBag» отсутствует то создаем его, зайдя в раздел, где его нужно создать, это первую очередь это касается Рабочего Стола, где он обычно отсутствует. Кликнув правой кнопкой по пустому месту в основной панели, в появившемся контекстном меню жмем «Создать -> Раздел». Созданный раздел называем «PropertyBag».
Аналогично поступаем если параметр «ThisPCPolicy» отсутствует (Рабочий стол и Объемные объекты). Только переходим в раздел, где его нужно создать. Вызываем контекстное меню, кликнув правой кнопкой мыши в основном окне по свободному месту, переходим «Создать -> Строковый параметр». Новый параметр называем «ThisPCPolicy» и присваиваем ему значение «Hide» или «Show», в зависимости от того хотите спрятать или показать папку.
6. Перезагружаем компьютер.
Оба способа делают одно и тоже и не удаляют папки содержащие файлами с диска, а только пряча ссылки на них из «Этот компьютер».
Если открыть в ОС Windows 10 в Проводнике раздел — «Этот компьютер», в дополнение к вашему диску С:, проводник также покажет полдюжины файлов, папок, среди которых есть папки «Видео, Документы, Загрузки, Изображения, Музыка, Объёмные объекты, Рабочий стол».
В итоге мы получаем несколько дублей данных папок, может кому-то из пользователей это нравится, но я решил навести порядок и настроить папки, удалив лишние — Видео, Документы, Загрузки, Изображения, Музыка, Объёмные объекты, Рабочий стол.
Многие с радостью избавились бы от этих папок. Есть хороший способ скрыть эти папки в Windows 10.
Способы, которые работали в 8.x, основанные на реестре Windows больше не работают поскольку Корпорация Microsoft изменила ключи в реестре. Но зная новые ключи, возможность скрыть папки «Изображения, Рабочий стол, Документы, Музыка и др.» с помощью реестра Windows 10 все таки осталась.
Два способа — Как удалить папки Видео, Документы, Загрузки, Изображения, Музыка, Объёмные объекты, Рабочий стол -из Этот компьютер в Windows 10
Способ 1
Как удалить папки из Этот компьютер в Windows 10
1. Откройте редактор реестра.
Перейдите в следующую ветку реестра:
HKEY_LOCAL_MACHINE\SOFTWARE\Microsoft\Windows\CurrentVersion\Explorer\MyComputer\NameSpace
Примечание: Рекомендуем сделать резервную копию реестра перед внесением изменений.
2. Ниже перечислены разделы реестра для папок, которые отображаются в Этот компьютер
Удалить папку «Загрузки»:
HKEY_LOCAL_MACHINE\SOFTWARE\Microsoft\Windows\CurrentVersion\Explorer\MyComputer\NameSpace\{088e3905-0323-4b02-9826-5d99428e115f}
Удалить папку «Изображения»:
HKEY_LOCAL_MACHINE\SOFTWARE\Microsoft\Windows\CurrentVersion\Explorer\MyComputer\NameSpace\{24ad3ad4-a569-4530-98e1-ab02f9417aa8}
Удалить папку «Музыка»:
HKEY_LOCAL_MACHINE\SOFTWARE\Microsoft\Windows\CurrentVersion\Explorer\MyComputer\NameSpace\{3dfdf296-dbec-4fb4-81d1-6a3438bcf4de}
Удалить папку «Документы»:
HKEY_LOCAL_MACHINE\SOFTWARE\Microsoft\Windows\CurrentVersion\Explorer\MyComputer\NameSpace\{d3162b92-9365-467a-956b-92703aca08af}
Удалить папку «Видео»:
HKEY_LOCAL_MACHINE\SOFTWARE\Microsoft\Windows\CurrentVersion\Explorer\MyComputer\NameSpace\{f86fa3ab-70d2-4fc7-9c99-fcbf05467f3a}
Удалить папку «Рабочий стол»:
HKEY_LOCAL_MACHINE\SOFTWARE\Microsoft\Windows\CurrentVersion\Explorer\MyComputer\NameSpace\{B4BFCC3A-DB2C-424C-B029-7FE99A87C641}
Удалить папку «Объёмные объекты»:
HKEY_LOCAL_MACHINE\SOFTWARE\Microsoft\Windows\CurrentVersion\Explorer\MyComputer\NameSpace\{0DB7E03F-FC29-4DC6-9020-FF41B59E513A}
3. После удаления выбранных вами разделов реестра, практически мгновенно, соответствующая папка исчезнет из проводника, но останется в левой панели Этот компьютер, пока вы не перезагрузите проводник или ваш ПК.
Способ 2
Как скрыть папки в навигационном меню Этот компьютер в Проводнике Windows 10.
1 Шаг: Откройте редактор реестра, нажав на клавиатуре сочетание клавиш Win + R и введя в диалоговом окне Выполнить — regedit нажмите Enter.
2 Шаг: В редакторе реестра перейдите или скопируйте и вставьте следующий путь:
HKEY_LOCAL_MACHINE\SOFTWARE\Microsoft\Windows\CurrentVersion\Explorer\FolderDescriptions\
3 Шаг: В разделе реестра «FolderDescriptions», вы увидите папки с длинными именами, например {0ddd015d-b06c-45d5-8c4c-f59713854639} – данная отвечает за папку Изображения.
Для того чтобы включить или отключить отображение папок в пункте Этот компьютер
Необходимо изменить Параметры для следующих папок.
▪ Изображения: {0ddd015d-b06c-45d5-8c4c-f59713854639} \PropertyBag
▪ Видео: {35286a68-3c57-41a1-bbb1-0eae73d76c95} \PropertyBag
▪ Рабочий стол: {B4BFCC3A-DB2C-424C-B029-7FE99A87C641} \PropertyBag
▪ Музыка: {a0c69a99-21c8-4671-8703-7934162fcf1d} \PropertyBag
▪ Загрузка: {7d83ee9b-2244-4e70-b1f5-5393042af1e4} \PropertyBag
▪ Документы: {f42ee2d3-909f-4907-8871-4c22fc0bf756} \PropertyBag
4 Шаг: Найдите и перейдите в необходимый раздел согласно указанным названиям
5 Шаг: В папке PropertyBag найдите запись ThisPCPolicy, дважды кликните на ней и установите значение Show или Hide, в зависимости что вы хотите — показать или скрыть данную папку.
Примечание: Вы должны знать, что для папки рабочего стола необходимо создать новый Строковой параметр с именем запись ThisPCPolicy
и установить его значение Show или Hide, чтобы показать или скрыть папку Рабочий стол.
Надеюсь это поможет.
Рекомендуем: Как в Windows 10 удалить папку «Объемные объекты»
В операционной системе Windows 10 при открытии окна «Этот компьютер» отображаются пользовательские папки: «Видео, Загрузки, Музыка, Документы, Изображения, Рабочий стол». Доступ к личным каталогам стал более удобным и быстрым, тем не менее, некоторые пользователи их не используют вообще и хотели бы их удалить. Если вы относитесь к их числу, то в этой инструкции вы узнаете как убрать (восстановить) папки пользователя в окне «Этот компьютер».
Как убрать (восстановить) папки пользователя в окне «Этот компьютер» используя редактор реестра
Для того чтобы убрать пользовательские папки, воспользуемся редактором реестра. Перед тем как редактировать реестр Windows, создайте точку восстановления системы
Нажмите на клавиатуре сочетание клавиш + R и в открывшемся окне Выполнить введите regedit и нажмите клавишу Enter ↵.
В открывшемся окне Редактора реестра перейдите в следующий раздел:
HKEY_LOCAL_MACHINE\\SOFTWARE\\Microsoft\\Windows\\CurrentVersion\\Explorer\\FolderDescriptions
Далее, например чтобы скрыть пользовательскую папку «Изображения», найдите раздел {0ddd015d-b06c-45d5-8c4c-f59713854639} и перейдите в подраздел PropertyBag. В подразделе PropertyBag дважды щёлкните по параметру ThisPCPolicy и установите значение Show или Hide, в зависимости что вы хотите — скрыть или показать данную папку.
Стоить отметить что для пользовательской папки Рабочий стол необходимо создать строковый параметр ThisPCPolicy и установить значение Hide для того чтобы её скрыть.
Чтобы скрыть пользовательскую папку Объемные объекты, в разделе {31C0DD25-9439-4F12-BF41-7FF4EDA38722} необходимо создать подраздел PropertyBag и затем в этом подразделе создать строковый параметр ThisPCPolicy и установить в качестве его значения Hide.
Разделы для пользовательских папок:
- Видео — {35286a68-3c57-41a1-bbb1-0eae73d76c95}\\PropertyBag
- Загрузки — {7d83ee9b-2244-4e70-b1f5-5393042af1e4}\\PropertyBag
- Музыка — {a0c69a99-21c8-4671-8703-7934162fcf1d}\\PropertyBag
- Рабочий стол — {B4BFCC3A-DB2C-424C-B029-7FE99A87C641}\\PropertyBag
- Документы — {f42ee2d3-909f-4907-8871-4c22fc0bf756}\\PropertyBag
- Изображения — {0ddd015d-b06c-45d5-8c4c-f59713854639}\\PropertyBag
- Объемные объекты — {31C0DD25-9439-4F12-BF41-7FF4EDA38722}\\PropertyBag
Как убрать (восстановить) папки пользователя в окне «Этот компьютер» с помощью файлов реестра
Ниже представлены листинги файлов реестра для удаления пользовательских папок в окне «Этот компьютер».
Вы можете по отдельности создать и применить файл реестра чтобы скрыть нужную папку.
Скрыть (убрать) папку Видео:
Windows Registry Editor Version 5.00.
[HKEY_LOCAL_MACHINE\\SOFTWARE\\Microsoft\\Windows\\CurrentVersion\\Explorer\\FolderDescriptions\\{35286a68-3c57-41a1-bbb1-0eae73d76c95}\\PropertyBag].
«ThisPCPolicy»=»Hide»
Скрыть (убрать) папку Загрузки:
Windows Registry Editor Version 5.00.
[HKEY_LOCAL_MACHINE\\SOFTWARE\\Microsoft\\Windows\\CurrentVersion\\Explorer\\FolderDescriptions\\{7d83ee9b-2244-4e70-b1f5-5393042af1e4}\\PropertyBag].
«ThisPCPolicy»=»Hide»
Скрыть (убрать) папку Музыка:
Windows Registry Editor Version 5.00.
[HKEY_LOCAL_MACHINE\\SOFTWARE\\Microsoft\\Windows\\CurrentVersion\\Explorer\\FolderDescriptions\\{a0c69a99-21c8-4671-8703-7934162fcf1d}\\PropertyBag].
«ThisPCPolicy»=»Hide»
Скрыть (убрать) папку Рабочий стол:
Windows Registry Editor Version 5.00.
[HKEY_LOCAL_MACHINE\\SOFTWARE\\Microsoft\\Windows\\CurrentVersion\\Explorer\\FolderDescriptions\\{B4BFCC3A-DB2C-424C-B029-7FE99A87C641}\\PropertyBag].
«ThisPCPolicy»=»Hide»
Скрыть (убрать) папку Документы:
Windows Registry Editor Version 5.00.
[HKEY_LOCAL_MACHINE\\SOFTWARE\\Microsoft\\Windows\\CurrentVersion\\Explorer\\FolderDescriptions\\{f42ee2d3-909f-4907-8871-4c22fc0bf756}\\PropertyBag].
«ThisPCPolicy»=»Hide»
Скрыть (убрать) папку Изображения:
Windows Registry Editor Version 5.00.
[HKEY_LOCAL_MACHINE\\SOFTWARE\\Microsoft\\Windows\\CurrentVersion\\Explorer\\FolderDescriptions\\{0ddd015d-b06c-45d5-8c4c-f59713854639}\\PropertyBag].
«ThisPCPolicy»=»Hide»
Скрыть (убрать) папку Объемные объекты:
Windows Registry Editor Version 5.00.
[HKEY_LOCAL_MACHINE\\SOFTWARE\\Microsoft\\Windows\\CurrentVersion\\Explorer\\FolderDescriptions\\{31C0DD25-9439-4F12-BF41-7FF4EDA38722}\\PropertyBag].
«ThisPCPolicy»=»Hide»
Ниже представлен листинг файла реестра который скрывает (убирает) сразу все пользовательские папки.
Windows Registry Editor Version 5.00.
;Hide Videos Folder
[HKEY_LOCAL_MACHINE\\SOFTWARE\\Microsoft\\Windows\\CurrentVersion\\Explorer\\FolderDescriptions\\{35286a68-3c57-41a1-bbb1-0eae73d76c95}\\PropertyBag].
«ThisPCPolicy»=»Hide»
;Hide Downloads Folder
[HKEY_LOCAL_MACHINE\\SOFTWARE\\Microsoft\\Windows\\CurrentVersion\\Explorer\\FolderDescriptions\\{7d83ee9b-2244-4e70-b1f5-5393042af1e4}\\PropertyBag].
«ThisPCPolicy»=»Hide»
;Hide Music Folder
[HKEY_LOCAL_MACHINE\\SOFTWARE\\Microsoft\\Windows\\CurrentVersion\\Explorer\\FolderDescriptions\\{a0c69a99-21c8-4671-8703-7934162fcf1d}\\PropertyBag].
«ThisPCPolicy»=»Hide»
;Hide Desktop Folder
[HKEY_LOCAL_MACHINE\\SOFTWARE\\Microsoft\\Windows\\CurrentVersion\\Explorer\\FolderDescriptions\\{B4BFCC3A-DB2C-424C-B029-7FE99A87C641}\\PropertyBag].
«ThisPCPolicy»=»Hide»
;Hide Documents Folder
[HKEY_LOCAL_MACHINE\\SOFTWARE\\Microsoft\\Windows\\CurrentVersion\\Explorer\\FolderDescriptions\\{f42ee2d3-909f-4907-8871-4c22fc0bf756}\\PropertyBag].
«ThisPCPolicy»=»Hide»
;Hide Pictures Folder
[HKEY_LOCAL_MACHINE\\SOFTWARE\\Microsoft\\Windows\\CurrentVersion\\Explorer\\FolderDescriptions\\{0ddd015d-b06c-45d5-8c4c-f59713854639}\\PropertyBag].
«ThisPCPolicy»=»Hide»
;Hide 3D Objects Folder
[HKEY_LOCAL_MACHINE\\SOFTWARE\\Microsoft\\Windows\\CurrentVersion\\Explorer\\FolderDescriptions\\{31C0DD25-9439-4F12-BF41-7FF4EDA38722}\\PropertyBag].
«ThisPCPolicy»=»Hide»
Чтобы восстановить по отдельности нужную папку, создайте и примените соответствующий файл реестра.
Показать (восстановить) папку Видео:
Windows Registry Editor Version 5.00.
[HKEY_LOCAL_MACHINE\\SOFTWARE\\Microsoft\\Windows\\CurrentVersion\\Explorer\\FolderDescriptions\\{35286a68-3c57-41a1-bbb1-0eae73d76c95}\\PropertyBag].
«ThisPCPolicy»=»Show»
Показать (восстановить) папку Загрузки:
Windows Registry Editor Version 5.00.
[HKEY_LOCAL_MACHINE\\SOFTWARE\\Microsoft\\Windows\\CurrentVersion\\Explorer\\FolderDescriptions\\{7d83ee9b-2244-4e70-b1f5-5393042af1e4}\\PropertyBag].
«ThisPCPolicy»=»Show»
Показать (восстановить) папку Музыка:
Windows Registry Editor Version 5.00.
[HKEY_LOCAL_MACHINE\\SOFTWARE\\Microsoft\\Windows\\CurrentVersion\\Explorer\\FolderDescriptions\\{a0c69a99-21c8-4671-8703-7934162fcf1d}\\PropertyBag].
«ThisPCPolicy»=»Show»
Показать (восстановить) папку Рабочий стол:
Windows Registry Editor Version 5.00.
[HKEY_LOCAL_MACHINE\\SOFTWARE\\Microsoft\\Windows\\CurrentVersion\\Explorer\\FolderDescriptions\\{B4BFCC3A-DB2C-424C-B029-7FE99A87C641}\\PropertyBag].
«ThisPCPolicy»=»Show»
Показать (восстановить) папку Документы:
Windows Registry Editor Version 5.00.
[HKEY_LOCAL_MACHINE\\SOFTWARE\\Microsoft\\Windows\\CurrentVersion\\Explorer\\FolderDescriptions\\{f42ee2d3-909f-4907-8871-4c22fc0bf756}\\PropertyBag].
«ThisPCPolicy»=»Show»
Показать (восстановить) папку Изображения:
Windows Registry Editor Version 5.00.
[HKEY_LOCAL_MACHINE\\SOFTWARE\\Microsoft\\Windows\\CurrentVersion\\Explorer\\FolderDescriptions\\{0ddd015d-b06c-45d5-8c4c-f59713854639}\\PropertyBag].
«ThisPCPolicy»=»Show»
Показать (восстановить) папку Объемные объекты:
Windows Registry Editor Version 5.00.
[HKEY_LOCAL_MACHINE\\SOFTWARE\\Microsoft\\Windows\\CurrentVersion\\Explorer\\FolderDescriptions\\{31C0DD25-9439-4F12-BF41-7FF4EDA38722}\\PropertyBag].
«ThisPCPolicy»=»Show»
Ниже представлен листинг файла реестра который восстанавливает сразу все пользовательские папки.
Windows Registry Editor Version 5.00.
;Show Videos Folder
[HKEY_LOCAL_MACHINE\\SOFTWARE\\Microsoft\\Windows\\CurrentVersion\\Explorer\\FolderDescriptions\\{35286a68-3c57-41a1-bbb1-0eae73d76c95}\\PropertyBag].
«ThisPCPolicy»=»Show»
;Show Downloads Folder
[HKEY_LOCAL_MACHINE\\SOFTWARE\\Microsoft\\Windows\\CurrentVersion\\Explorer\\FolderDescriptions\\{7d83ee9b-2244-4e70-b1f5-5393042af1e4}\\PropertyBag].
«ThisPCPolicy»=»Show»
;Show Music Folder
[HKEY_LOCAL_MACHINE\\SOFTWARE\\Microsoft\\Windows\\CurrentVersion\\Explorer\\FolderDescriptions\\{a0c69a99-21c8-4671-8703-7934162fcf1d}\\PropertyBag].
«ThisPCPolicy»=»Show»
;Show Desktop Folder
[HKEY_LOCAL_MACHINE\\SOFTWARE\\Microsoft\\Windows\\CurrentVersion\\Explorer\\FolderDescriptions\\{B4BFCC3A-DB2C-424C-B029-7FE99A87C641}\\PropertyBag].
«ThisPCPolicy»=»Show»
;Show Documents Folder
[HKEY_LOCAL_MACHINE\\SOFTWARE\\Microsoft\\Windows\\CurrentVersion\\Explorer\\FolderDescriptions\\{f42ee2d3-909f-4907-8871-4c22fc0bf756}\\PropertyBag].
«ThisPCPolicy»=»Show»
;Show Pictures Folder
[HKEY_LOCAL_MACHINE\\SOFTWARE\\Microsoft\\Windows\\CurrentVersion\\Explorer\\FolderDescriptions\\{0ddd015d-b06c-45d5-8c4c-f59713854639}\\PropertyBag].
«ThisPCPolicy»=»Show»
;Show 3D Objects Folder
[HKEY_LOCAL_MACHINE\\SOFTWARE\\Microsoft\\Windows\\CurrentVersion\\Explorer\\FolderDescriptions\\{31C0DD25-9439-4F12-BF41-7FF4EDA38722}\\PropertyBag].
«ThisPCPolicy»=»Show»
Также можно скачать файл реестра убирающий все пользовательские папки.
Вы можете скачать файл реестра восстанавливающий все пользовательские папки.
После применения файлов реестра или при ручном редактировании указанных параметров в реестре, изменения вступают в силу сразу, но если изменения не применились, то перезапустите проводник Windows или выполните выход из системы.