Windows 10 – это универсальная ОС, которая легко адаптируется под любые сборки компьютера. Причем относится это не только к аппаратным комплектующим, напрямую подключенным к материнской плате, но и к установленному монитору. К примеру, Винда будет корректно отображаться как на лэптопе с диагональю 14 дюймов, так и на экране на 21 дюйм. Однако иногда это масштабирование работает неправильно, и рабочий стол Windows 10 начинает выходить за рамки монитора.
Ручное изменение разрешения экрана
На деле возникшая проблема объясняется только одной причиной – несоответствие заданных настроек и действительного размера дисплея. Увы, решить это двумя кликами не всегда получается, ведь размеры и пропорции регулируются сразу в нескольких разделах настроек, которые никак не связаны между собой.
Для настройки экрана вручную следуйте инструкциям ниже:
- Откройте рабочий стол. Для этого зажмите сочетание клавиш «Win» + «M».
- Кликните ПКМ по свободному месту и в открывшемся контекстном меню выберите пункт «Параметры экрана».
- Найдите параметр «Разрешение» и измените его значение.
Чтобы не гадать с размерами, предлагаем заранее узнать разрешение экрана, а после ориентироваться по данным ниже.
| Диагональ | Разрешение |
| Обычный, 13-15” | 1400 X 1050 |
| Широкий, 13-15” | 1280 X 800 |
| Широкий, 17” | 1680 X 1050 |
| Обычный, 19” | 1280 X 1024 |
| Обычный, 20” | 1600 X 1200 |
| Широкий, 20-22” | 1680 X 1050 |
| Широкий, 24” | 1920 X 1200 |
Настройки будут применены автоматически, но после этого появится окно, в котором необходимо подтвердить изменения. Если этого сделать, то через 20 секунд экран вернется в исходное состояние.
Установка графических драйверов
Этот метод будет более практичным, если не нашлось нужного формата в методе выше, либо если настройки постоянно «слетают» через время.
Первый способ:
- Откройте «Диспетчер устройств». Для этого откройте окно «Выполнить» сочетанием клавиш «Win» + «R» и введите команду «devmgmt.msc».
- В разделе «Видеоадаптеры» найдите устройство с названием вашей видеокарты.
- Кликните ПКМ и выберите «Обновить драйвер». Выберите поиск через интернет.
Второй способ:
- Узнайте серию видеокарты и версию ОС.
- Откройте официальный сайт производителя видеоадаптера.
- Укажите запрашиваемые данные. Сайт в автоматическом режиме подберет нужный драйвер.
- Установите его как обычную программу.
Для большей надежности перезагрузите компьютер.
Отключение автоматической установки устройств
Даже если все починилось после правильной настройки, через некоторое время установленные размеры могут снова сбиться. Это происходит из-за автоматической установки, когда ОС самостоятельно обновляет драйвер на неподходящий. Метод решения проблемы:
- Откройте панель управления. Для этого зажмите сочетание клавиш «Win» + «R» и введите команду «control panel».
- Перейдите в раздел «Оборудование и звук», а после – в подраздел «Устройства и принтеры».
- Кликните ПКМ по названию вашего устройства (обычно первое в подразделе «Устройства») и выберите «Параметры установки устройств».
- В открывшемся окне установите переключатель напротив пункта «Нет».
Подтверждаем действия вводом пароля администратора. Метод довольно рисковый, особенно если вы часто подключаете сторонние устройства. Если какие-то устройства стали отключаться, то верните настройки в исходное состояние.
Проверка настроек дисплея
Windows способна поддерживать сразу несколько профилей дисплея, а также проецировать картинку на несколько экранов сразу. Довольно часто сбой в профиле или проецировании приводит к некорректному отображению на одном из дисплеев.
Простейшее решение – это отключение проекции. Для этого зажмите сочетание клавиш «Win» + «P» и с помощью стрелок переключитесь на «Только экран компьютера». Возможно, система распознает текущий экран вторым, а не первым. В таком случае нужно снова нажать «Win» + «P» и выбрать «Только второй экран».
Настройка масштабирования в панели управления видеокартой
Как мы и говорили выше, настраивать отображение можно как через возможности ОС, так и через параметры видеоадаптера. Для этого откройте рабочий стол, кликните ПКМ по свободной области и выберите пункт «Панель управления *Название производителя видеокарты*». В открывшемся меню доступны настройки:
- Масштабирования.
- Разрешения.
- Размера элементов.
Отрегулируйте эти параметры до тех пор, пока не получите нужный результат. Примечательно, что работает этот метод только на компьютерах с дискретной видеокартой.
Настройка экрана через меню монитора
Если не получилось объяснить Винде нужные настройки, то можно решить проблему от обратного, то есть настроить монитор под систему. Этот метод работает только на персональных компьютерах с отдельным монитором или моноблоках, где есть функциональные кнопки. На ноутбуке такой функционал встречается редко.
Для каждого монитора есть отдельная инструкция. Но, если вкратце, вам необходимо найти кнопку автоматического выравнивания. Например, на некоторых мониторах LG достаточно дважды нажать первую функциональную клавишу. О начале настройки сообщит двигающаяся картинка на экране.
Когда вы работаете на компьютере с операционной системой Windows 10, вам могут быть известны различные способы настройки внешнего вида рабочего стола. Однако, многие люди не знают, как убрать нежелательные рамки вокруг окон приложений или программ. Эти рамки могут вызывать раздражение и отвлекать вас от работы. В этой статье мы рассмотрим подробную инструкцию по устранению рамок на мониторе в системе Windows 10.
Прежде всего, важно заметить, что мониторы имеют свои собственные настройки, и у каждого пользователя может быть своя конфигурация экрана. Однако, есть несколько общих шагов, которые вы можете предпринять, чтобы избавиться от нежелательных рамок.
Шаг 1: Для начала, проверьте наличие обновлений системы Windows 10. Часто такие обновления могут включать исправления ошибок и улучшения, которые могут помочь вам в устранении проблемы с рамками. Чтобы проверить наличие обновлений, откройте «Настройки» (Settings), затем перейдите в раздел «Обновление и безопасность» (Update & Security) и выберите «Проверить наличие обновлений» (Check for updates).
Шаг 2: Если обновления не помогли, то вы можете попробовать изменить настройки отображения. Для этого откройте «Настройки» (Settings), затем выберите «Система» (System) и перейдите в раздел «Отображение» (Display). Здесь вы можете изменить масштабирование, разрешение и ориентацию экрана. Попробуйте изменить эти параметры и проверьте, устраняются ли нежелательные рамки.
Подсказка: Если в настройках отображения не помогли, вы можете также попробовать изменить настройки видеокарты. Для этого откройте «Панель управления» (Control Panel), выберите «Аппаратное и звуковое оборудование» (Hardware and Sound), затем перейдите в раздел «Видео» (Video) или «Видеокарты» (Display adapter) и настройте параметры там.
Шаг 3: Если предыдущие шаги не помогли, вы можете попробовать изменить настройки темы оформления системы. Для этого откройте «Настройки» (Settings), выберите «Пользовательские настройки» (Personalization) и перейдите в раздел «Тема» (Theme). Здесь вы можете выбрать новую тему или настроить существующую. Иногда изменение темы может помочь устранить нежелательные рамки.
Итак, в этой статье мы рассмотрели несколько способов убрать рамки на мониторе в системе Windows 10. Каждый пользователь может столкнуться с разными проблемами, поэтому важно провести несколько экспериментов и найти самый подходящий способ для вашего конкретного случая. Надеемся, что эта инструкция поможет вам создать более комфортное рабочее пространство на вашем компьютере.
Содержание
- Монитор Windows 10: рамки и их влияние
- Почему убрать рамки на мониторе Windows 10 важно?
- Как убрать рамки на мониторе Windows 10: шаг за шагом
- Проверка наличия драйверов
- Изменение настроек отображения
- Отключение рамок на мониторе Windows 10 при помощи сторонних программ
- Программа #1
Монитор Windows 10: рамки и их влияние
Рамки на мониторе Windows 10 играют важную роль при работе с компьютером. Они определяют границы экрана и влияют на визуальный опыт пользователя. Размер и цвет рамок могут быть настроены в системных настройках, что позволяет каждому пользователю выбрать наиболее удобный и приятный внешний вид.
Рамки на мониторе выполняют несколько функций. Во-первых, они служат ориентиром для глаз пользователя, помогая сосредоточить внимание на содержимом экрана. Кроме того, они предотвращают размытие изображения и перекрытие контента другими окнами или элементами интерфейса.
Пользователи могут изменить размер рамок, чтобы улучшить свой комфорт работы с компьютером. Большие рамки могут оказаться полезными для пользователей с ограниченным зрением, так как они облегчают чтение текста и просмотр изображений. Маленькие рамки дают больше места для отображения контента и увеличивают видимую площадь экрана.
Цвет рамок также имеет значение. Он может помочь пользователям лучше различать окна и элементы интерфейса, что делает работу с компьютером более удобной и эффективной. Некоторые пользователи предпочитают яркие и насыщенные цвета, в то время как другие предпочитают более нейтральные и спокойные оттенки.
В Windows 10 можно легко настроить рамки монитора в соответствии с личными предпочтениями. Для этого необходимо перейти в раздел настроек «Персонализация» и выбрать раздел «Цвета». Здесь можно изменить размер и цвет рамок, применить выбранные настройки и наслаждаться новым внешним видом монитора.
Таким образом, рамки на мониторе Windows 10 имеют большое значение для пользователей. Они влияют на визуальный опыт работы с компьютером и могут быть настроены в соответствии с личными предпочтениями. Изменение размера и цвета рамок поможет улучшить комфортность и эффективность использования монитора.
Почему убрать рамки на мониторе Windows 10 важно?
Убрать рамки на мониторе Windows 10 очень важно, так как это позволяет максимально эффективно использовать пространство на экране и облегчает работу с открытыми окнами и приложениями.
Во-первых, рамки окон занимают значительную часть экрана и визуально сужают рабочую область. Убрав рамки, вы освободите дополнительное пространство на мониторе, которое можно использовать для отображения большего количества информации или увеличения размеров окон приложений.
Во-вторых, убирая рамки окон, вы можете легко переключаться между открытыми приложениями и окнами, используя горячие клавиши или жесты. Это упрощает навигацию и повышает производительность, так как вы можете быстро переключаться между задачами, не тратя время на перемещение и изменение размеров окон.
Кроме того, убранные рамки окон создают более эстетичный и современный внешний вид рабочего стола, делая использование компьютера более приятным и комфортным.
В целом, убирание рамок на мониторе Windows 10 способствует повышению производительности работы, увеличению пространства на экране и улучшает визуальный опыт пользователя. Это делает операционную систему более удобной и эффективной в использовании.
Как убрать рамки на мониторе Windows 10: шаг за шагом
Шаг 1: Нажмите правой кнопкой мыши на рабочем столе и выберите «Персонализация» из контекстного меню.
Шаг 2: В окне «Настройки персонализации» выберите «Цвета» в левой панели.
Шаг 3: Прокрутите вниз до раздела «Выберите цвет акцента» и уберите галочку с опции «Акцентное окно».
Шаг 4: Закройте окно «Настройки персонализации».
Шаг 5: Перезапустите компьютер для применения изменений.
Поздравляю! Вы успешно убрали рамки на мониторе в операционной системе Windows 10.
Проверка наличия драйверов
Перед тем, как приступить к изменению настроек монитора, необходимо убедиться в наличии актуальных драйверов для вашей видеокарты.
Чтобы проверить наличие драйверов, выполните следующие шаги:
Шаг 1: Нажмите комбинацию клавиш Win + X и выберите пункт «Диспетчер устройств» в открывшемся контекстном меню.
Шаг 2: В открывшемся окне «Диспетчер устройств» найдите раздел «Адаптеры дисплея» и разверните его.
Шаг 3: В списке адаптеров дисплея найдите вашу видеокарту. Если рядом с ней отображается знак вопроса или восклицательный знак, это указывает на отсутствие драйверов или проблему с установкой.
Если драйверы установлены и работают корректно, значит проблема с рамками на мониторе скорее всего не связана с драйверами. В этом случае рекомендуется обратиться к другим методам решения данной проблемы.
Изменение настроек отображения
Для изменения настроек отображения и убирания рамок на мониторе в Windows 10 следуйте этим шагам:
|
Шаг 1: Нажмите правой кнопкой мыши на пустом месте на рабочем столе и выберите «Параметры дисплея». |
|
Шаг 2: В открывшемся окне «Параметры дисплея» выберите вкладку «Разрешение экрана». |
|
Шаг 3: Настройте разрешение экрана на оптимальное значение для вашего монитора. В большинстве случаев это будет значением «Рекомендуется». |
|
Шаг 4: Нажмите кнопку «Применить», чтобы сохранить изменения. |
|
Шаг 5: Если после применения изменений рамки на мониторе все еще присутствуют, попробуйте изменить масштаб отображения. Для этого нажмите правой кнопкой мыши на пустом месте на рабочем столе, выберите «Настроить масштабирование текста и других элементов» и измените значение масштаба. |
|
Следуя этим простым шагам, вы сможете изменить настроек отображения в Windows 10 и убрать рамки на мониторе. |
Отключение рамок на мониторе Windows 10 при помощи сторонних программ
Если встроенные средства Windows 10 не позволяют вам полностью убрать рамки на мониторе, вы можете воспользоваться сторонними программами для достижения желаемого результата. Ниже представлены некоторые из наиболее популярных программ, которые помогут вам убрать рамки на мониторе в Windows 10.
1. Borderless Gaming
Borderless Gaming представляет собой удобную программу, которая позволяет запускать игры в полноэкранном режиме без рамок. Это очень полезно, так как многие игры по умолчанию открываются в оконном режиме с рамками. Borderless Gaming позволяет вам настроить игры таким образом, чтобы они запускались в полноэкранном режиме без ненужных рамок.
2. FancyZones
FancyZones является частью пакета PowerToys от Microsoft и предназначен для пользователей, которым требуется гибкое расположение окон на рабочем столе. Эта программа позволяет создавать настраиваемые зоны на рабочем столе, в которые можно размещать окна приложений. FancyZones также обеспечивает более точное позиционирование окон и позволяет их располагать возле границ монитора, что создает иллюзию отсутствия рамок.
3. WindowManager
WindowManager — это приложение, которое позволяет автоматически управлять размерами и расположением окон на рабочем столе. Оно предлагает множество функций, включая возможность убрать рамки окон и игнорировать границы монитора при размещении. WindowManager также обеспечивает возможность сохранять и восстанавливать рабочие сессии, что удобно для тех, кто работает с различными наборами окон и должен иметь быстрый доступ к ним.
Указанные программы предлагают различные подходы к устранению рамок на мониторе в Windows 10. Вы можете выбрать ту, которая больше всего соответствует вашим потребностям и предпочтениям. Не забывайте, что использование сторонних программ может потребовать некоторого времени на изучение и настройку, поэтому имейте в виду этот аспект перед их установкой и использованием.
Программа #1
Сначала вам нужно скачать и установить программу с официального сайта (https://www.autohotkey.com). После установки запустите программу.
Далее, создайте новый скрипт, нажав правой кнопкой мыши на рабочем столе и выбрав пункт «New» — «AutoHotkey Script». Это откроет файл с расширением .ahk в текстовом редакторе по умолчанию.
В этом файле, напишите следующий код:
#MaximizeWindow(HWND)
{
WinID := WinExist("A")
SystemParametersInfo(97, true, WinID)
WinGetPos,,,Width,Height, ahk_id %WinID%
DllCall("DwmExtendFrameIntoClientArea", "UInt", WinID, "UInt*", 0, "UInt",32)
WinMove, ahk_id %WinID%,, 0, 0, Width, Height
}
#F1::MaximizeWindow()
return
Сохраните файл и перезапустите AutoHotkey.
Теперь, когда нажимаете клавишу Win + F1 на клавиатуре, окно активного приложения растянется на весь экран без рамок.
Примечание: после изменения размера окна, рамки можно вернуть, нажав сочетание клавиш Win + F1 снова.
AutoHotkey — это удобная и гибкая программа для управления окнами в Windows 10, которая позволяет убрать рамки на мониторе и модифицировать поведение окон по вашему усмотрению.
Как настроить границы и тени окон в Windows 10
Гайд в разделе Windows Как настроить границы и тени окон в Windows 10 содержит информацию, советы и подсказки, которые помогут изучить самые важные моменты и тонкости вопроса….
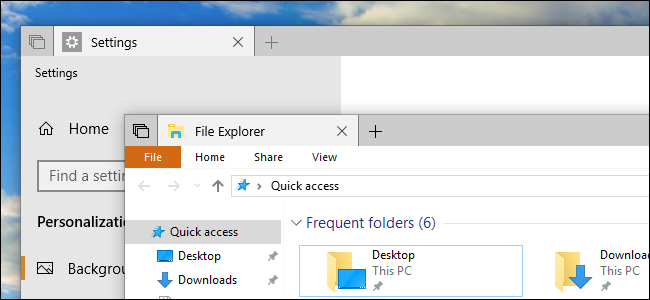
В Windows 10 каждое окно имеет цветную границу и тень. Вы можете изменить цвет границ окна и даже отключить тень, если хотите.
В сборках Insider Preview Redstone 5 цвет границы по умолчанию изменяется на серый, чтобы он сливался с тенью, но вы можете изменить цвет. -включить цветные границы окон и на Redstone 5.
Как выбрать цвет границы
В обновлении за апрель 2018 г. и более ранних версиях Windows 10 Windows автоматически выбирает цвет окна, соответствующий фону рабочего стола.
Чтобы выбрать пользовательский цвет границы окна, перейдите в Настройки & gt, Персонализация & gt, Цвета. В разделе «Выберите свой цвет» отключите параметр «Автоматически выбирать акцентный цвет на моем фоне» и вместо этого выберите предпочтительный цвет.
Windows предлагает здесь несколько предлагаемых цветов, но вы можете щелкнуть опцию «Custom Color» внизу списка, чтобы выбрать любой понравившийся цвет.
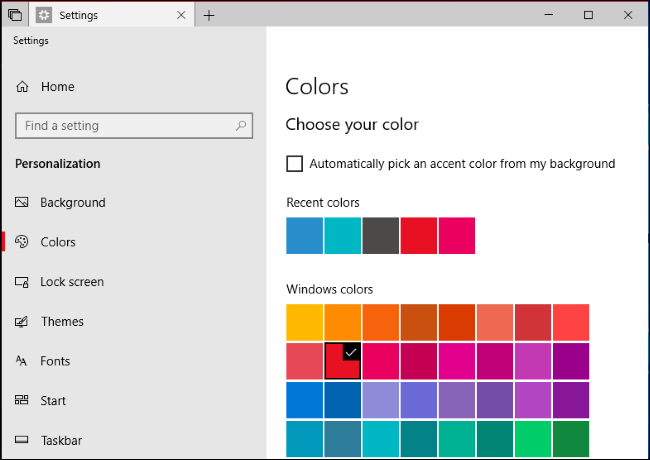
Обновление Windows 10 Redstone 5, которое будет выпущено для стабильной сборки Windows осенью 2018 г., по умолчанию использует серую границу окна.Чтобы применить акцентный цвет к границам окна, прокрутите вниз до раздела «Показать акцентный цвет на следующих поверхностях», а затем включите параметр «Строки заголовка и границы окна».
Вы увидите цветные вкладки в заголовках вместо полноцветных заголовков благодаря функции «Наборы».
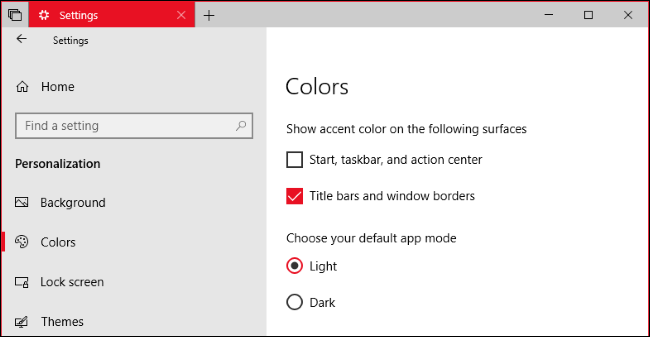
Как отключить (или включить) тени
Windows 10 позволяет отбрасывать тени для каждого окна по умолчанию. Однако вы можете отключить эти тени, если хотите.Windows 8 не использовала тени и, например, имела чистый плоский вид с цветными границами окон.
Этот параметр доступен в старом окне дополнительных параметров системы. Чтобы открыть его, нажмите «Пуск», введите «Дополнительные параметры системы» в поле поиска и нажмите Enter. Вы также можете перейти в Панель управления & gt, Система и безопасность & gt, Система & gt, Расширенные настройки системы, чтобы запустить его.
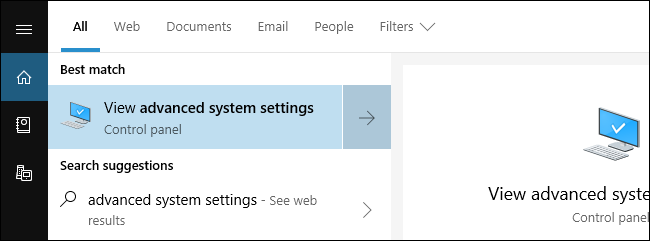
На вкладке «Дополнительно» окна «Свойства системы» нажмите кнопку «Настройки» в разделе «Производительность».
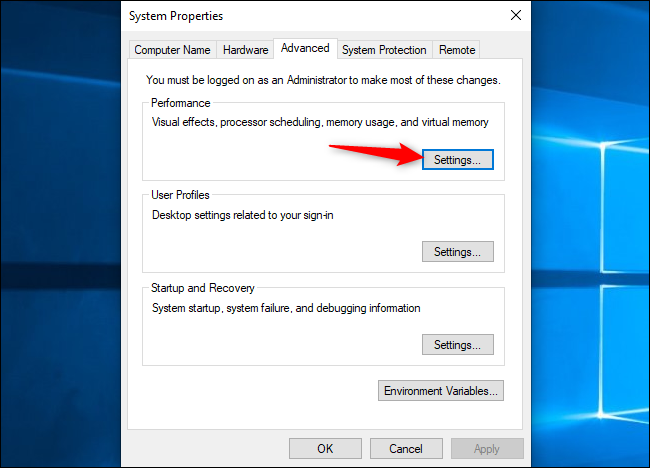
В списке визуальных эффектов выберите параметр «Пользовательский», отключите параметр «Тени под окнами» и нажмите кнопку «ОК».
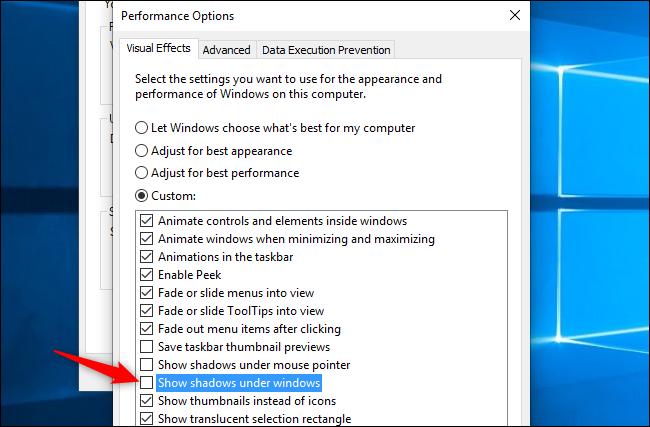
Тени от окон мгновенно исчезнут. Вы можете вернуться сюда, если когда-нибудь захотите снова их включить.
Как настроить границы и тени окон в Windows 10
41
Настройка границ экрана в операционной системе Windows 10 может быть важной задачей для улучшения комфорта работы с компьютером. Неправильная конфигурация границ может привести к отсутствию видимости определенных элементов пользовательского интерфейса или сужению пространства для отображения приложений и рабочих процессов. В этой статье мы рассмотрим пошаговую инструкцию по настройке границ экрана Windows 10, чтобы помочь вам достичь наилучшего пользовательского опыта.
Первый шаг в настройке границ экрана в Windows 10 — открытие панели управления. Для этого щелкните правой кнопкой мыши по кнопке «Пуск» в левом нижнем углу экрана и выберите пункт «Панель управления» в контекстном меню. Затем в появившемся окне найдите раздел «Внешний вид и персонализация» и щелкните на нем, чтобы открыть его.
Далее щелкните по разделу «Настроить границы экрана» и выберите одну из доступных опций. Вы можете выбрать «Рекомендуемые параметры» для автоматической настройки границ экрана в соответствии с характеристиками вашего монитора и наилучшими настройками Windows 10. Альтернативно, вы можете настроить границы экрана вручную, используя ползунок «Размер текста, приложений и других элементов» или выпадающее меню «Разрешение экрана».
Важно помнить, что правильные настройки границ экрана могут отличаться в зависимости от характеристик вашего монитора и личных предпочтений. Используйте функцию предварительного просмотра, чтобы увидеть, как будут выглядеть измененные настройки, и настройте их соответствующим образом.
После выбора желаемых настроек границ экрана нажмите кнопку «Применить», чтобы сохранить изменения. Windows 10 позволит вам протестировать новые настройки на 15 секунд, чтобы вы могли убедиться, что они соответствуют вашим ожиданиям. Если вам не нравятся новые настройки, вы можете вернуться к предыдущим, щелкнув «Вернуть» в появившемся окне.
В заключение, правильная настройка границ экрана в Windows 10 может значительно повысить комфорт работы с компьютером. Следуйте этой пошаговой инструкции, чтобы найти оптимальные настройки для вашего монитора и предпочтений.
Содержание
- Получение доступа к настройкам границ экрана в Windows 10
- Активация «Персонализации» через контекстное меню «Рабочий стол»
- Переход в раздел «Экран» в настройках Windows 10
- Изменение размеров границ экрана в Windows 10
- Использование функции «Изменить размеры текста и других элементов»
- Ручная настройка размера границ через панель управления NVIDIA или AMD
- Изменение толщины границ экрана в Windows 10
- Персонализация толщины границ с помощью настроек Windows 10
Получение доступа к настройкам границ экрана в Windows 10
Настройки границ экрана в Windows 10 позволяют пользователям изменять размеры отображаемой области и настроить положение окон и панелей. Чтобы получить доступ к этим настройкам, следуйте инструкциям ниже:
Шаг 1: Щелкните правой кнопкой мыши на панели задач и выберите пункт «Настройки».
Шаг 2: В открывшемся окне «Настройки» выберите пункт «Система».
Шаг 3: В боковом меню «Система» выберите пункт «Дисплей».
Шаг 4: В разделе «Масштаб и разрешение» найдите настройку «Размер границ экрана» и щелкните по ней.
Шаг 5: В появившемся окне вы можете изменить значения границ экрана, установив нужные величины.
Шаг 6: Когда вы внесли нужные изменения, нажмите кнопку «Применить».
Шаг 7: Закройте окно «Настройки» и проверьте результаты настроек границ экрана.
Следуя указанным выше шагам, вы получите доступ к настройкам границ экрана в Windows 10 и сможете изменить их в соответствии с вашими предпочтениями. Помните, что эти настройки позволяют вам улучшить визуальный комфорт и удобство работы на компьютере.
Активация «Персонализации» через контекстное меню «Рабочий стол»
1. Щелкните правой кнопкой мыши на свободном месте на рабочем столе. Откроется контекстное меню.
2. В контекстном меню выберите пункт «Персонализация».
3. Откроется окно «Настройки». Здесь вы можете настраивать различные параметры отображения вашего рабочего стола.
| Настройки | Описание |
| Фон | Выберите изображение или цвет фона для рабочего стола. |
| Цвет панели задач | Измените цвет панели задач для создания уникального внешнего вида. |
| Заставка | Выберите заставку для блокировки экрана во время простоя компьютера. |
| Темы | Выберите готовую тему или создайте собственную, чтобы быстро изменить общий вид рабочего стола. |
4. Внесите необходимые изменения в настройках, а затем закройте окно «Настройки». Изменения будут применены сразу.
Теперь вы можете настроить границы экрана и другие параметры отображения вашего рабочего стола через активацию «Персонализации» через контекстное меню «Рабочий стол».
Переход в раздел «Экран» в настройках Windows 10
Чтобы настроить границы экрана в Windows 10, вам понадобится перейти в специальный раздел настроек под названием «Экран». В этом разделе вы сможете изменить масштаб и разрешение экрана, а также настроить положение рабочего стола.
Для того чтобы перейти в раздел «Экран» в настройках Windows 10, выполните следующие шаги:
- Щелкните правой кнопкой мыши по кнопке «Пуск» в левом нижнем углу экрана.
- В контекстном меню выберите пункт «Параметры».
- Откроется окно настроек Windows. Нажмите на пункт «Система».
- В боковой панели выберите вкладку «Экран».
Теперь вы находитесь в разделе «Экран» настроек Windows 10 и можете приступать к настройке границ экрана с помощью доступных опций.
Изменение размеров границ экрана в Windows 10
Шаг 1: Откройте Панель управления и выберите категорию «Оборудование и звук».
Шаг 2: В разделе «Устройства и принтеры» выберите «Настройка экрана».
Шаг 3: В открывшемся окне «Настройка экрана» выберите вкладку «Разрешение экрана».
Шаг 4: В этом разделе вы увидите ползунок, позволяющий изменять разрешение экрана. Передвигайте ползунок вправо или влево, чтобы увеличить или уменьшить размер границ экрана.
Шаг 5: Когда вы настроили желаемые размеры границ экрана, нажмите кнопку «Применить».
Шаг 6: Появится всплывающее окно с запросом подтверждения изменений. Если экран стал отображаться правильно, нажмите «ОК». Если что-то пошло не так, нажмите «Отмена» и повторите процедуру с шага 4.
Примечание: Некоторые компьютеры и мониторы могут иметь дополнительные настройки границ экрана в своих собственных меню. Рекомендуется проконсультироваться с инструкцией пользователя или производителем, чтобы использовать эти дополнительные возможности.
Вот и все! Теперь у вас должны быть правильно настроены размеры границ экрана в Windows 10, и вы можете наслаждаться оптимальным отображением контента на своем компьютере.
Использование функции «Изменить размеры текста и других элементов»
Windows 10 предоставляет функцию «Изменить размеры текста и других элементов», которая позволяет настроить масштабирование содержимого экрана для удобного чтения и навигации.
Чтобы использовать эту функцию, выполните следующие шаги:
- Откройте «Панель управления» и выберите категорию «Отображение».
- Нажмите на ссылку «Изменить размеры текста и других элементов» в левой части окна.
- В открывшемся окне выберите нужный размер масштабирования, перетаскивая ползунок вправо или влево.
- После выбора желаемого размера нажмите на кнопку «Применить» и закройте окно.
Теперь текст и другие элементы на экране Windows 10 будут отображаться с выбранным размером, делая их более читабельными и удобными для использования.
Ручная настройка размера границ через панель управления NVIDIA или AMD
Если у вас на компьютере установлена видеокарта от NVIDIA или AMD, вы также можете воспользоваться панелью управления этих производителей для ручной настройки размера границ экрана. Вот шаги, которые нужно выполнить:
Для видеокарты NVIDIA:
- Нажмите правой кнопкой мыши на любом свободном месте на экране и выберите пункт «Панель управления NVIDIA».
- В открывшемся окне панели управления, найдите вкладку «Дисплей» и выберите её.
- В появившемся меню слева выберите пункт «Изменение разрешения».
- В разделе «Изменение размера границ экрана» вы увидите ползунок, с помощью которого можно регулировать размер границ экрана.
- Перемещайте ползунок вправо или влево, пока не достигнете желаемого размера границ экрана.
- Нажмите кнопку «Применить» для сохранения изменений.
- Подтвердите изменения, нажав кнопку «Сохранить» во всплывающем окне.
Для видеокарты AMD:
- Нажмите правой кнопкой мыши на любом свободном месте на экране и выберите пункт «Центр управления AMD Catalyst (или AMD Radeon Settings)».
- В открывшемся окне центра управления найдите раздел «Мой цифровой план» и выберите его.
- В разделе «Настройки цифрового плана» найдите пункт «Области размещения» и выберите его.
- В появившемся окне вы увидите ползунки для настройки размера границ экрана по горизонтали и вертикали.
- Перемещайте ползунки вправо или влево, чтобы изменить размер границ экрана.
- Нажимайте кнопку «Применить», чтобы сохранить изменения.
- Подтвердите изменения, если вас об этом попросят.
После выполнения этих шагов, размер границ экрана должен быть настроен в соответствии с вашими предпочтениями.
Изменение толщины границ экрана в Windows 10
Вот пошаговая инструкция о том, как изменить толщину границ экрана в Windows 10:
- Щелкните правой кнопкой мыши на рабочем столе и выберите пункт «Персонализация».
- В открывшемся окне «Настройки» выберите вкладку «Цвет».
- Прокрутите страницу вниз до раздела «Дополнительные настройки цвета» и кликните на ссылке «Цвет окна и панелей задач».
- В открывшемся окне выберите пункт «Цвет акцента» в левой колонке.
- Настройте ползунок «Толщина границ окна» в соответствии с вашими предпочтениями.
- После внесения изменений вы можете закрыть окно настроек и увидеть новую толщину границ экрана.
Теперь вы знаете, как изменить толщину границ экрана в Windows 10. Эта функция позволяет вам настроить операционную систему так, чтобы она была удобной для вас. Попробуйте разные настройки и найдите идеальное соотношение.
Персонализация толщины границ с помощью настроек Windows 10
Вот как персонализировать толщину границ в Windows 10:
| Шаг | Действие |
|---|---|
| 1 | Кликните правой кнопкой мыши на свободной области рабочего стола и выберите «Настроить» |
| 2 | В открывшемся окне перейдите на вкладку «Персонализация» |
| 3 | Выберите «Цвета» в меню слева |
| 4 | Прокрутите страницу вниз и найдите раздел «Дополнительные параметры цвета» |
| 5 | Прокрутите полосу прокрутки в разделе «Сплайновая толщина» для изменения толщины границ. Двигайте ползунок вправо, чтобы увеличить толщину, или влево, чтобы уменьшить ее. |
| 6 | Когда вы достигнете желаемой толщины границ, закройте окно настроек. Изменения вступят в силу сразу же после закрытия окна. |
Персонализация толщины границ в Windows 10 позволяет адаптировать внешний вид системы к вашему стилю и предпочтениям. Попробуйте различные значения толщины границ, чтобы найти оптимальный вариант, который будет соответствовать вашим потребностям и предпочтениям.
В Windows 10 каждое окно имеет цветную границу и тень. Вы можете изменить цвет границ окна и даже отключить тень, если хотите. В сборках Windows 10 version 1903 (19H1) цвет границы окна по умолчанию серый, как и тень, но вы можете включить цветные границы окна.
Как выбрать цвет границы окна
В апрельском обновлении и более ранних версиях Windows 10, система автоматически выбирает цвет окна, в зависимости от фона рабочего стола. Чтобы выбрать цвет границы пользовательского окна, откройте «Параметры» → «Персонализация» → «Цвета». В разделе «Выбор цвета элементов» отключите опцию «Автоматический выбор главного цвета фона» и выберите нужный цвет.
Система предлагает ряд готовых цветов, но вы можете кликнуть опцию «Дополнительный цвет» в нижней части списка, чтобы выбрать любой цвет, который вам нравится.
Обновление Windows 10 version 1903 (19H1), которое будет выпущено в этом году, использует по умолчанию серый цвет. Чтобы применить свой цвет акцента к границам окна, прокрутите вниз до раздела «Отображать цвет элементов на следующих поверхностях», а затем включите опцию «Заголовки окон и Границы окон».
Как отключить (или включить) тени окна.
Windows 10 создает тени для каждого окна по умолчанию. Однако вы можете отключить эту опцию, если хотите. Например — Windows 8 не использовала тени и имела чистый, плоский вид с цветными границами окон.
На момент написания статьи, данный параметр доступен в классическом окне системных настроек. Чтобы открыть его, откройте приложение «Параметры», перейдите в «Система» → «О Системе» и в разделе «Сопутствующие параметры» нажмите на ссылку «Сведения о системе».
Вы также можете зайти в «Панель управления» → «Система и безопасность» → «Система» → «Дополнительные параметры системы».
На вкладке «Дополнительно», нажмите кнопку «Параметры» в разделе «Быстродействие».
В списке «Визуальные эффекты», выберите «Особые эффекты», теперь найдите и отключите опцию «Отображение теней, отбрасываемых окнами» и нажмите кнопку «ОК».
Все! Тени окна исчезнут. Вы можете вернуться, если захотите снова включить их.

















