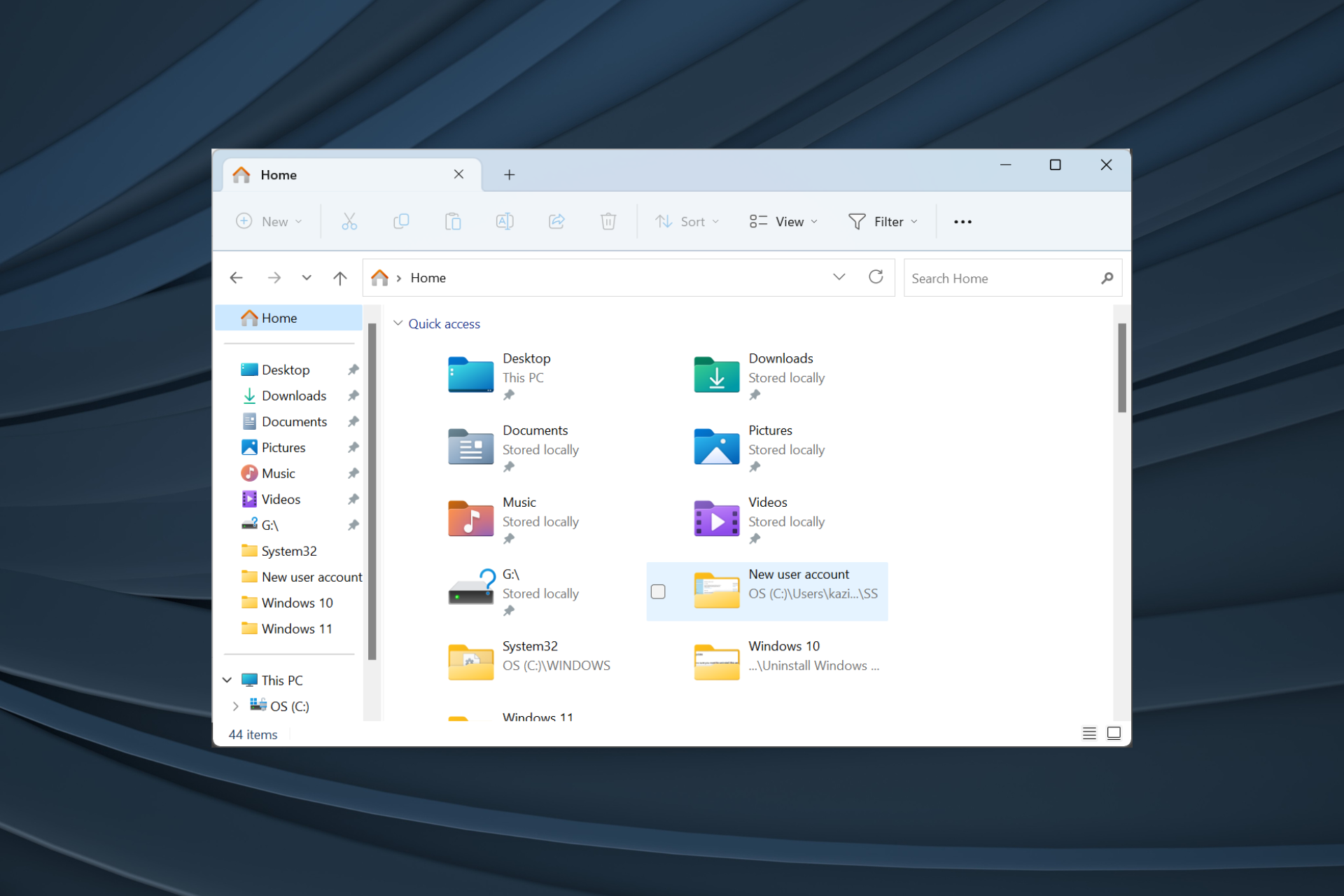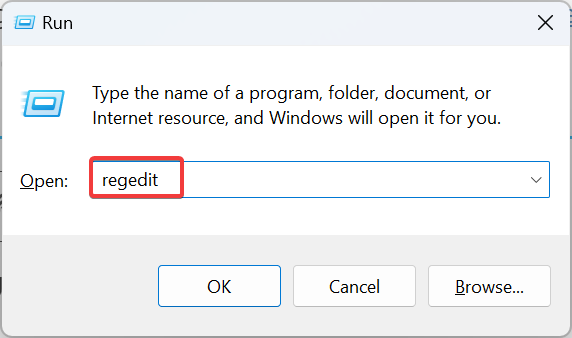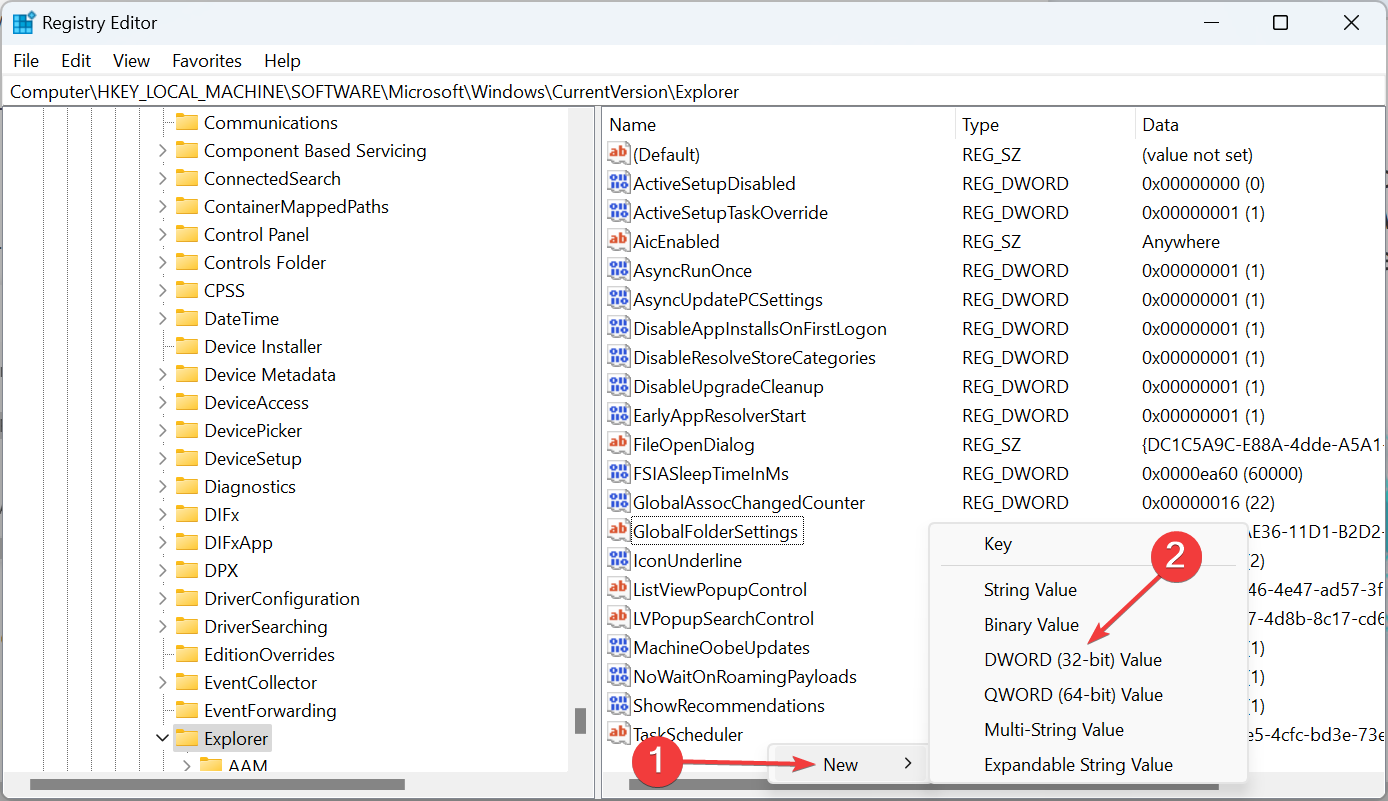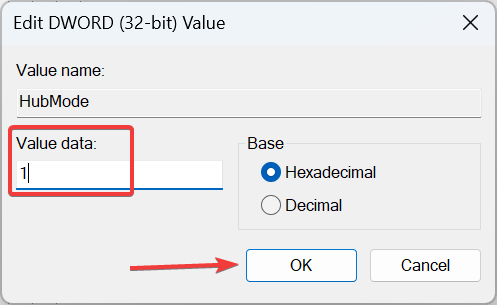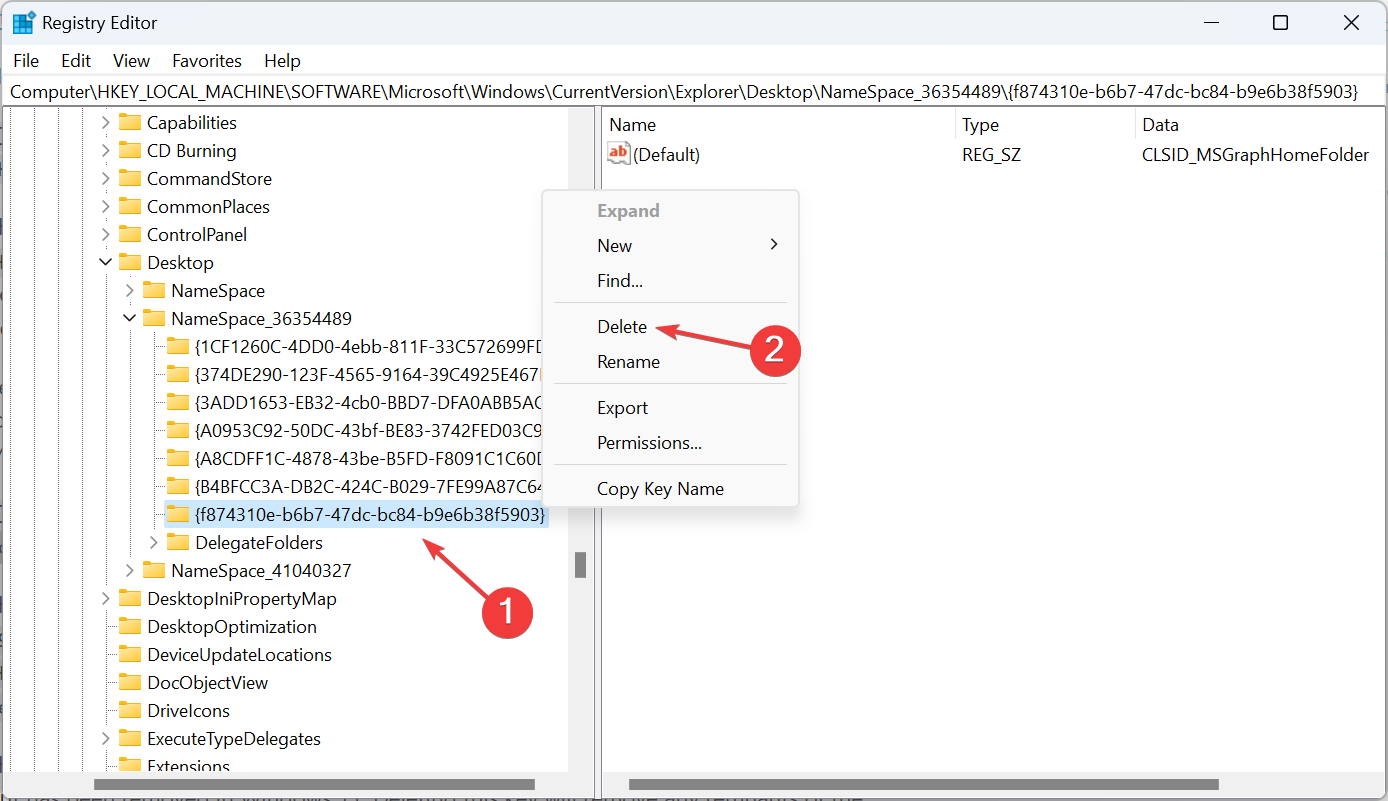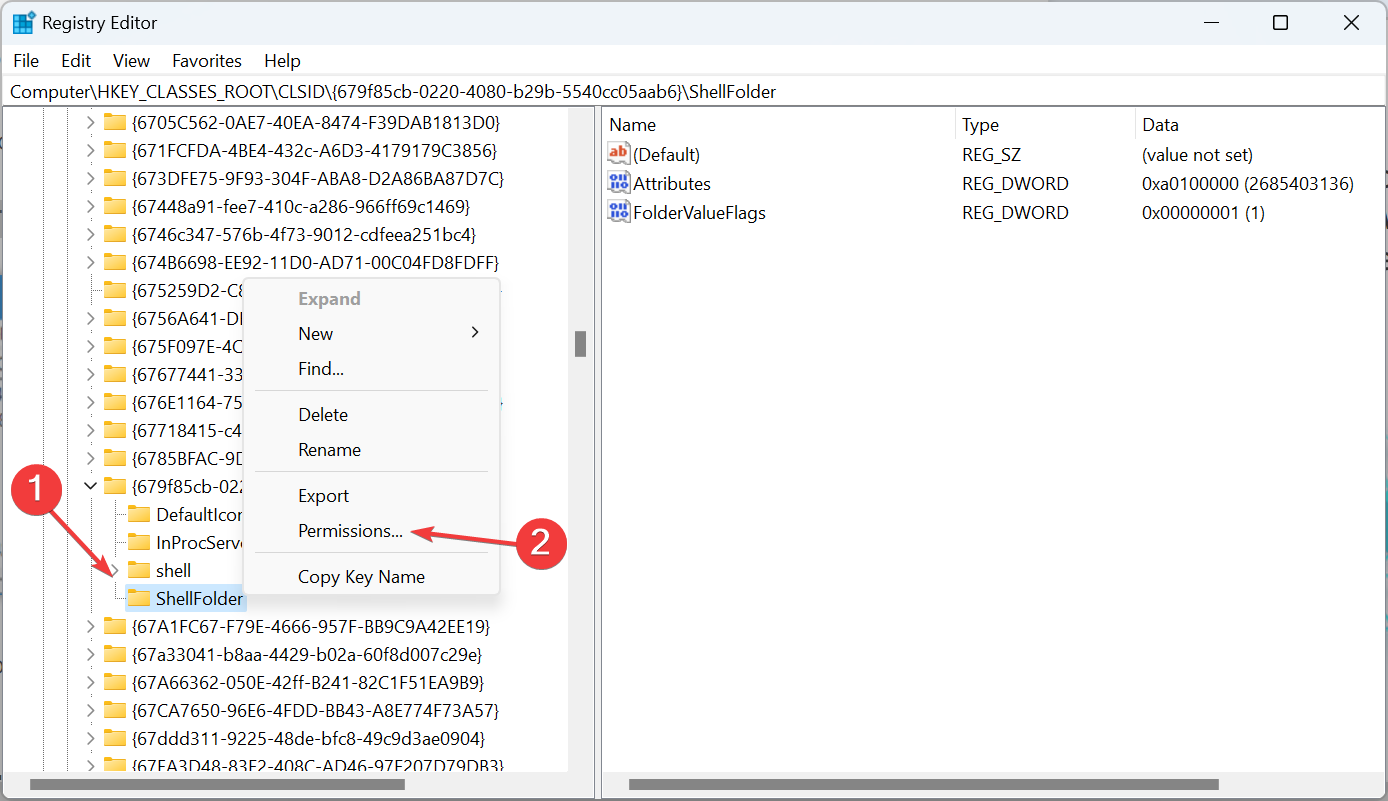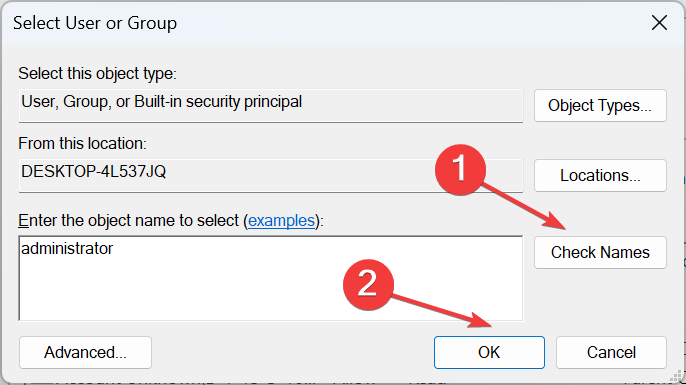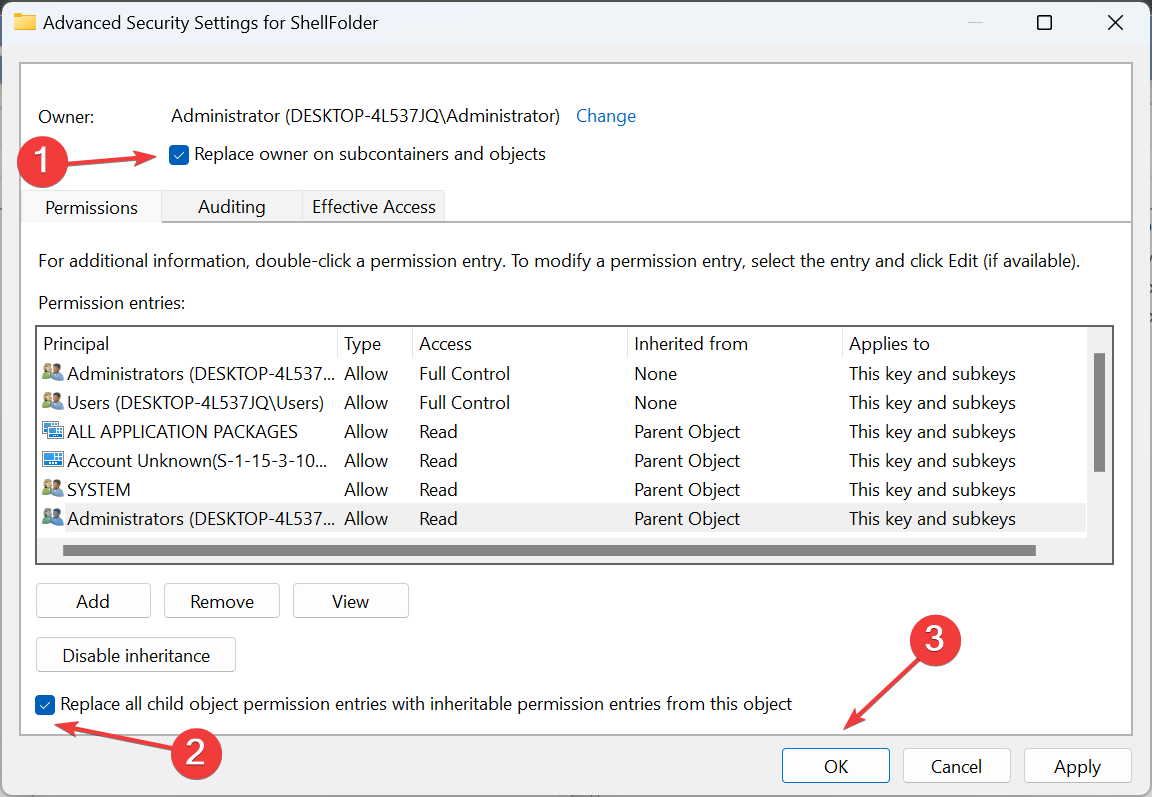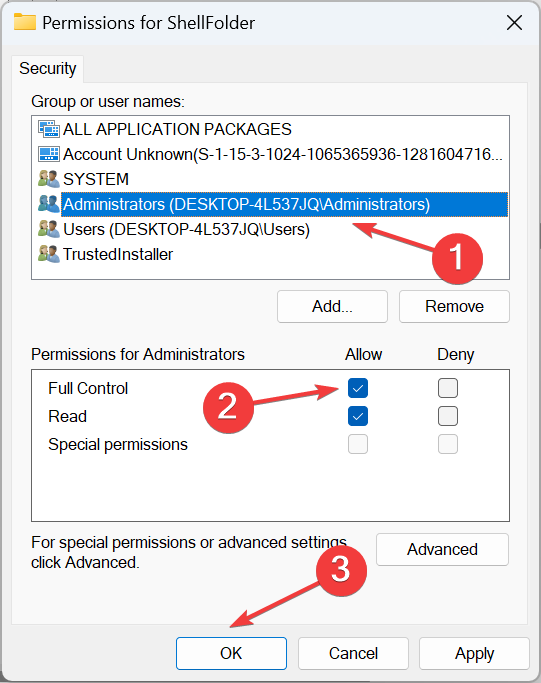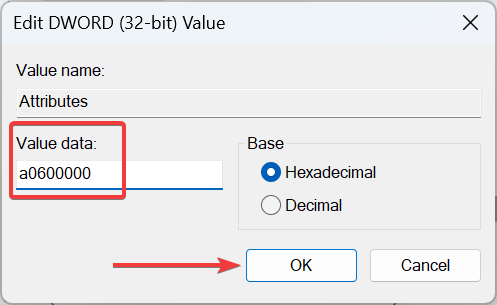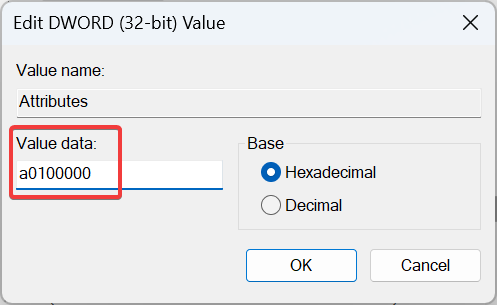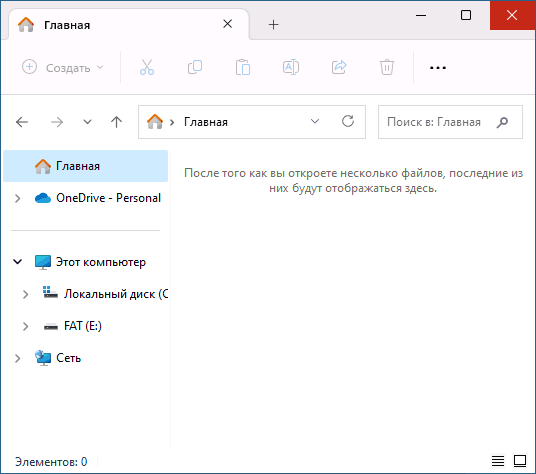Use the Registry Editor for concrete changes
by Kazim Ali Alvi
Kazim has always been fond of technology, be it scrolling through the settings on his iPhone, Android device, or Windows. And at times, unscrewing the device to take… read more
Updated on
Reviewed by
Alex Serban
After moving away from the corporate work-style, Alex has found rewards in a lifestyle of constant analysis, team coordination and pestering his colleagues. Holding an MCSA Windows Server… read more
- The new Windows 11 File Explorer has a Home icon, but that’s not necessarily needed by most.
- The Home tab lists several default folders, Favorites, and Recent items.
- Check this guide for the steps to remove the Home tab in Windows Explorer.
The File Explorer in Windows 11 received a major overhaul and now offers a friendlier user interface. Among these changes was the introduction of OneDrive and the Home icon in the left pane. But you can remove the Home from the Windows 11 File Explorer.
As a matter of fact, users can also remove the OneDrive entry. Simply unlink the OneDrive account, and it should be gone. But things aren’t as simple with the Home tab in Quick Access, though you can still remove it. Keep reading to find out the methods!
How do I remove the Home icon from File Explorer in Windows 11?
Tip
The steps listed below require modifying the Registry. We recommend creating a restore point beforehand to revert to a stable state in case things go wrong during or after the process.
1. Add the HubMode DWORD in the Registry
- Press Windows + R to open Run, type regedit in the text field, and hit Enter.
- Click Yes in the UAC prompt.
- Paste the following path in the address bar at the top, and hit Enter:
HKEY_LOCAL_MACHINE\SOFTWARE\Microsoft\Windows\CurrentVersion\Explorer - Right-click on the empty portion, hover the cursor over New, select DWORD (32-bit) Value, and name it HubMode.
- Double-click the entry you just created, enter 1 under Value data, and click on OK to save the changes.
- Now, navigate to the following path:
HKEY_LOCAL_MACHINE\SOFTWARE\Microsoft\Windows\CurrentVersion\Explorer\Desktop\NameSpace_36354489 - Locate the {f874310e-b6b7-47dc-bc84-b9e6b38f5903} registry key, right-click on it, and select Delete.
- Click Yes in the dialog box.
- Once done, restart the computer for the changes to come into effect.
Creating the HubMode DWORD and deleting the registry file related to the HomeGroup feature will also remove the Quick Access feature from File Explorer in Windows 11.
How we test, review and rate?
We have worked for the past 6 months on building a new review system on how we produce content. Using it, we have subsequently redone most of our articles to provide actual hands-on expertise on the guides we made.
For more details you can read how we test, review, and rate at WindowsReport.
2. Modify Attributes
- Press Windows + S to open the Search menu, type Registry Editor in the text field, and then click the relevant result.
- Head down the following path using the navigation pane on the left:
HKEY_CLASSES_ROOT\CLSID\{679f85cb-0220-4080-b29b-5540cc05aab6}\ShellFolder - Right-click on the ShellFolder key, and select Permissions from the context menu.
- In the Security tab, click the Advanced button.
- Click the Change button.
- Now, enter administrator in the text field, click Check Names, and then on OK.
- Tick the checkboxes for Replace owner on subcontainers and objects and Replace all child object permission entries with inheritable permission entries from this object, and click OK.
- Finally, make sure the Administrator group has full control, and again, click OK to save the changes.
- Double-click the Attributes DWORD on the right, enter a0600000 in the text field, and click OK.
- Restart the File Explorer process or the PC for the changes to come into effect.
- To get back the Home icon, change the Value data for Attributes to a0100000.
Though slightly complex, modifying the Attributes DWORD will remove the Home tab in File Explorer on Windows 11 for good.
And if you find the Windows 11 File Explorer’s Home crashing, it’s likely the corrupted system files to blame. In this case, running the DISM commands and the SFC scan should fix things.
- How to Type Accents on Windows 11
- How to Disable the Insert Your Security Key Into the USB Port popup
- DTS Sound Unbound for Windows 11: Download & Install
- Fix: EXCEPTION_ILLEGAL_INSTRUCTION Error on Windows 11
How do I change icons in File Explorer’s Navigation Pane?
- Remove items: Press Windows + E to open File Explorer > identify icons to remove > right-click and select Unpin from Quick Access.
- Remove frequently opened folders: Right-click on the folder and select Remove from Quick Access.
Now that you know how to remove the Home tab from the navigation pane in Windows 11, there are a few other customizations to speed up File Explorer you might be interested in.
And for enhanced clarity and better sorting of frequent folders and files, you might want to disable grouping in File Explorer.
Do not forget to share whether the steps worked and any more methods you may be aware of, in the comments section below.

При желании вы можете убрать Быстрый доступ в Windows 11, если нужно — и панель слева, а также отключить сбор сведений о часто используемых папках для автоматического их добавления в панель быстрого доступа. В этой инструкции подробно о том, как это сделать.
Как убрать быстрый доступ в настройках Проводника
Первый способ — использовать те возможности, которые доступны в параметрах самого Проводника. Шаги будут следующими:
- В проводнике нажмите по кнопке «Параметры», если она не отображается, то по трем точкам в верхней панели справа, а затем выберите пункт «Параметры».
- На вкладке «Общие» выберите «Открыть проводник для Этот компьютер», в разделе «Конфиденциальность» отключите показ часто используемых папок, при желании — и часто используемых файлов, также можно очистить журнал проводника (историю открывавшихся папок и файлов), нажмите «Ок».
- Вернитесь на страницу «Главная» в проводнике, выделите все папки из раздела «Быстрый доступ», нажмите по ним правой кнопкой мыши и выберите пункт «Удалить из панели быстрого доступа», можно удалять их и по одной.
- При необходимости убрать всю левую панель в проводнике, нажмите по кнопке «Просмотреть» или по кнопке меню, а затем — «Просмотреть» и отключите «Область навигации» в разделе «Показать».
Готово, панели быстрого доступа нет, папки в неё не добавляются.
При открытии проводника сразу будет открываться папка «Этот компьютер»:
Если же зайти во вкладку «Главная», вы увидите там следующую картину (при условии, что в параметрах проводника было отключено сохранение истории последних используемых файлов):
Папки «Главная» и «OneDrive» также можно убрать из боковой панели проводника, об этом — в следующем разделе инструкции.
Действия с быстрым доступом в реестре или командной строке
Если прибегнуть к редактору реестра Windows 11, можно не только убрать быстрый доступ, но и дополнительные элементы, такие как раздел «Главная»
- Нажмите клавиши Win+R на клавиатуре, введите regedit и нажмите Enter.
- В редакторе реестра перейдите к разделу
HKEY_LOCAL_MACHINE\SOFTWARE\Microsoft\Windows\CurrentVersion\Explorer
- Нажмите правой кнопкой мыши в пустом месте правой панели редактора реестра и создайте новый параметр DWORD (32-бит) с именем HubMode
- Дважды нажмите по параметру и задайте значение 1 для него, нажмите Ок.
- Для того, чтобы убрать вкладку «Главная» создайте раздел реестра
HKEY_CURRENT_USER\Software\Classes\CLSID\{f874310e-b6b7-47dc-bc84-b9e6b38f5903}а в нем — параметр DWORD с именем System.IsPinnedToNameSpaceTree и значением 0.
- Закройте редактор реестра и перезагрузите компьютер или перезапустите проводник.
- Открепите все папки из панели быстрого доступа и отключите ведение истории часто используемых папок (шаги 1-2 из предыдущего способа).
Действия по добавлению параметров в редактор реестра можно выполнить с помощью командной строки, запущенной от имени администратора, достаточно по порядку ввести следующие две команды:
reg add HKLM\SOFTWARE\Microsoft\Windows\CurrentVersion\Explorer /v HubMode /d 1 /t REG_DWORD /f
reg add HKCU\Software\Classes\CLSID\{f874310e-b6b7-47dc-bc84-b9e6b38f5903} /v System.IsPinnedToNameSpaceTree /d 0 /t REG_DWORD /f
Если требуется убрать OneDrive из панели навигации, используйте команду:
reg add HKCU\Software\Classes\CLSID\{018D5C66-4533-4307-9B53-224DE2ED1FE6} /v System.IsPinnedToNameSpaceTree /d 0 /t REG_DWORD /f
Итоговый результат:
Если остаются вопросы или требуется внести какие-то дополнительные изменения, опишите задачу в комментариях, я постараюсь предложить решение.
Option 2 from the following link worked for me. Option 1 «Always show menus» was not available in my current Win 11 Pro version 22621.675:
Add or Remove File Explorer Menu Bar using REG file
(Contents of REG file for reference) Code:
Windows Registry Editor Version 5.00
[HKEY_CURRENT_USER\Software\Microsoft\Windows\CurrentVersion\Explorer\Advanced]
"AlwaysShowMenus"=dword:00000000
1 Create a new .reg file with the above content and save the file to your desktop.
2 Double click/tap on the .reg file to execute it.
3 When prompted, click/tap on Run, Yes (UAC), Yes, and OK to approve.
4 You can now delete the downloaded .reg file.
Source: Add or Remove Menu Bar in File Explorer in Windows 11
Версия винды 22H2. Так и не нашёл способ удалить этот пункт, надеюсь вы мне с этим поможете.

02.10.2022
Никак.

02.10.2022
Можно! Но от этого рухнет ТЫСЯЧИ ссылок реестра системы, которые привязаны к этому слову.

02.10.2022
Это бывший «Быстрый доступ».
- Установил 3 ос на разные разделы, Windows 10 (самая главная и основная) Windows 8.1 после windows 10 и windows 7 после windows 8.1, на windows 7 и 8.1 установил старые программы, а на 10 самые новые. Вот в чём вопрос можно ли 3 разных антивируса установить на разные ос?
- При нажатии кнопки F4 появляется лишь один пункт Windows 7 , а мне нужен второй пункт Samsung Recovery Solution Нужно сросно сбросить настройки на ноутбуке, по информации в интернете нужно при включении нажать кнопку F4, но когда нажимаю появляется лишь один пункт «Windows 7», подскажите пожалуйста почему нету воторого пункта и как можно ещё сбросить ноутбук до заводских настроек?
- Как удалить файлы восстановления в Win7 c диска D? Права дал, жму удалить. Не удаляется. Как удалить? Восстановлением не пользуюсь. Отключено. Пользуюсь Акронисом.
- Как удалить пункт — Показать дополнительные параметры из контекстного меню windows 11. БЕЗ ВОЗВРАЩЕНИЯ НА СТАРОЕ Есть ли возможность не сделать старое контекстное меню в windows 11, а просто убрать из нового контекстного меню кнопку — «Показать дополнительные параметры» которая для перехода на старое контекстное меню. Чтобы в итоге было полностью новое контекстное меню windows 11.
Убираем быстрый доступ из Проводника Windows 11 и удаляем лишние закрепленные папки
Выборочное удаление ненужных папок может существенно облегчить работу с Проводником в Windows 11 и сделать его более удобным для использования. А зачастую одной из первых вещей, которые пользователи хотят изменить в Проводнике, это быстрый доступ к часто используемым папкам, который по умолчанию расположен слева на панели навигации.
Чтобы убрать быстрый доступ из Проводника Windows 11, достаточно нажать правой кнопкой мыши на иконке быстрого доступа и выбрать «Открепить». Это удалит соответствующую папку из списка быстрого доступа.
Чтобы удалить ненужные закрепленные папки, достаточно кликнуть по закрепленной папке правой кнопкой мыши и выбрать «Открепить от панели задач». После этого выбранная папка будет удалена с панели навигации.
Если вы хотите полностью убрать раздел Главная и панель навигации, то вам нужно выполнить следующие действия: кликнуть правой кнопкой мыши на панели навигации, выбрать «Параметры» и снять галочку напротив «Показывать панель навигации». После этого у вас будет чистый Проводник, без раздела Главная и панели навигации.
Как убрать быстрый доступ в Проводнике Windows 11?
Быстрый доступ – это функция, которая отображает последние использованные файлы и папки в верхней части окна Проводника. Но что делать, когда эти элементы приводят вас в замешательство и мешают работе? Вот несколько способов, как можно убрать быстрый доступ в Проводнике Windows 11.
- Переключение в режим «Папки» – выберите «Папки» в главном меню Проводника, чтобы скрыть быстрый доступ;
- Отключить быстрый доступ полностью – нажмите правой кнопкой мыши на любой папке в Проводнике и выберите «Свойства». Затем перейдите на вкладку «Настройки» и снимите галочку с опции «Показывать быстрый доступ»;
- Удалить папки из быстрого доступа – щелкните правой кнопкой мыши на любой папке в быстром доступе и выберите «Открепить этот элемент». Ненужные папки будут удалены из отображения;
Также вы можете перетащить любой файл или папку на панель «Папки» в левой части окна Проводника, чтобы закрепить его там. Это может быть полезно, если вы хотите быстро получить доступ к определенным файлам или папкам.
Итак, вы знаете несколько способов, как можно убрать быстрый доступ в Проводнике Windows 11. Примените эти простые действия, чтобы настроить свой интерфейс Проводника по своему вкусу и упростить свою работу.
Удаляем ненужные папки
Когда мы используем Проводник Windows 11, мы часто сталкиваемся с ненужными папками, которые занимают место на нашем компьютере и мешают найти нужные файлы. Чтобы избавиться от этих ненужных папок, мы можем удалить их из панели навигации Проводника Windows 11.
Первым шагом для удаления ненужных папок является открытие Проводника Windows 11. После этого нужно щелкнуть правой кнопкой мыши на папке, которую вы хотите удалить, и выбрать опцию «Открепить из закрепленных».
Кроме того, возможно, вы захотите удалить папки, которые находятся в разделе «Быстрый доступ». Чтобы удалить папки, щелкните правой кнопкой мыши на папку и выберите опцию «Удалить из быстрого доступа». После этого папка пропадет из раздела «Быстрый доступ».
Теперь вы знаете, как удалить ненужные папки из раздела «Быстрый доступ» и панели навигации Проводника Windows 11. Это позволит вам очистить панель навигации и быстрый доступ от ненужных папок и сделать работу с Проводником Windows 11 более эффективной и удобной.
Раздел «Главная» и панель навигации
Раздел «Главная» и панель навигации являются важными элементами Проводника Windows 11. С их помощью пользователь может быстро находить нужные файлы и папки, а также выполнить различные операции с ними.
Однако, в некоторых случаях, эти элементы могут быть не нужны и мешать работе. Если вы хотите убрать раздел «Главная» и панель навигации, вы можете сделать это легко и быстро.
Для удаления раздела «Главная» и панели навигации, необходимо выполнить несколько простых шагов. Сначала нужно нажать правой кнопкой мыши на панели навигации и выбрать пункт «Настройки панели навигации». Затем необходимо отключить переключатели для разделов «Главная» и «Мини-проводник», которые расположены в разделе «Изменение содержимого панели навигации».
Если вы хотите оставить раздел «Главная», но удалить ненужные закрепленные папки, то вам нужно нажать на иконку «Прикрепить папку к Проводнику», выбрать папку, которую вы хотите удалить, нажать на нее правой кнопкой мыши и выбрать пункт «Открепить от Проводника».
Также можно определить порядок отображения элементов в панели навигации, с помощью функции перетаскивания их между разделами в окне настройки панели навигации.
Как скрыть раздел «Главная»
Раздел «Главная» в Проводнике Windows 11 показывает список недавно открытых файлов и папок, что может быть удобно для быстрого доступа. Однако, если вы не хотите, чтобы другие пользователи видели эти элементы, вы можете скрыть раздел «Главная».
Чтобы скрыть раздел «Главная», нужно открыть Проводник, нажать правой кнопкой мыши на заголовке «Главная», выбрать опцию «Отключить». Раздел «Главная» будет скрыт в Проводнике.
Если вы захотите показать раздел «Главная» снова, нужно открыть Проводник, нажать правой кнопкой мыши на любой из имеющихся разделов (например, «Этот компьютер»), выбрать опцию «Настроить Проводник», затем в разделе «Общее» отметить опцию «Показать раздел Главная».
Как скрыть панель навигации в Проводнике Windows 11
Если вам не нужна панель навигации в Проводнике Windows 11, то вы можете легко ее скрыть. Вместо того, чтобы удалять ее, как таковую, вы можете просто скрыть ее.
Чтобы скрыть панель навигации, щелкните по пиктограмме «Обзор» в верхней части окна Проводника. Затем выберите «Панель навигации» и снимите флажок рядом с «Показывать панель навигации».
Теперь панель навигации будет скрыта, и вы можете просматривать содержимое вашего компьютера без нее.
Если вам нужно снова отобразить панель навигации, просто повторите этот процесс, но на этот раз поставьте флажок рядом с «Показывать панель навигации».