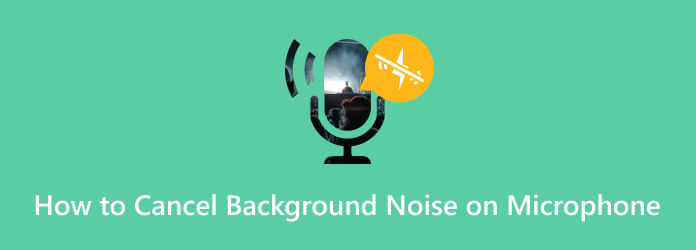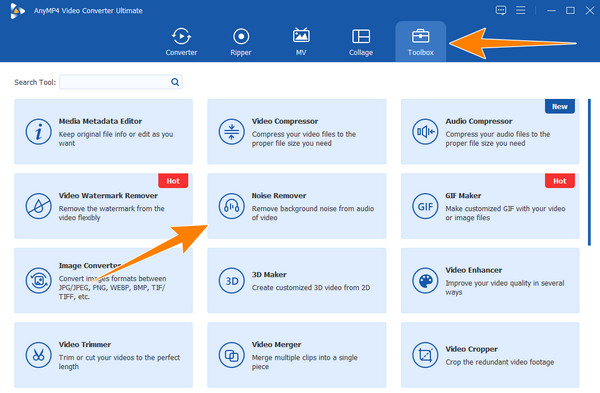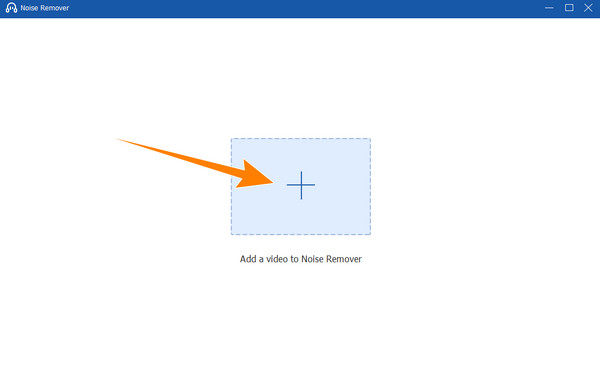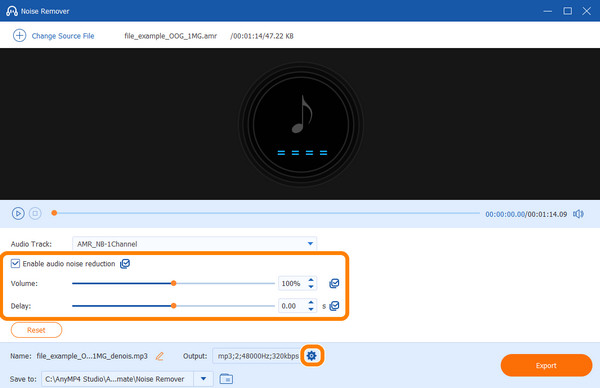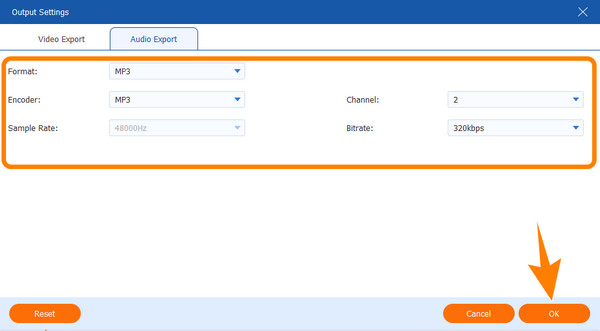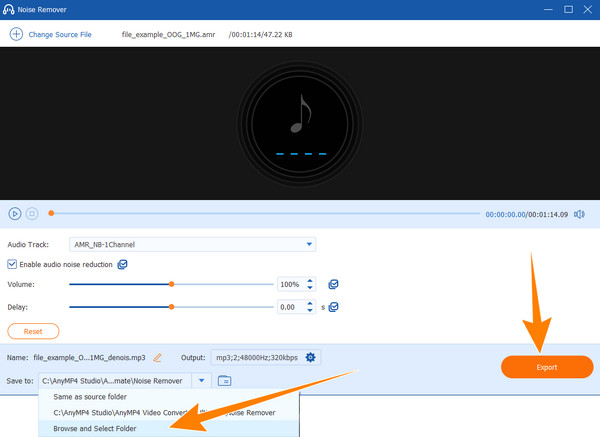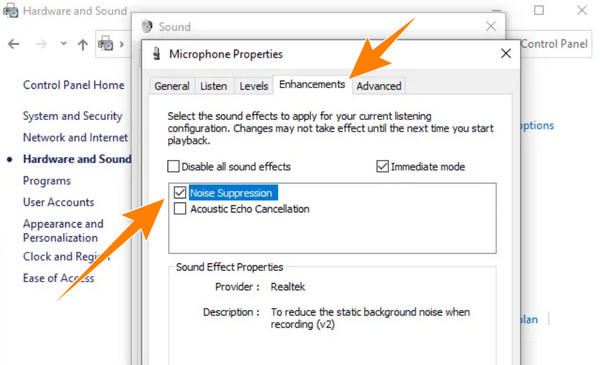Очень неприятно слышать статический шум, исходящий из микрофона. И это даже после того, как вы установили его на максимум; тем не менее, странный шум присутствует. Фоновый шум доставит вам немало хлопот, особенно при постобработке, который необходимо устранить для очистки записи. Иногда, даже используя гарнитура с микрофоном и фоновым шумоподавлением не гарантирует, что вы не уловите никаких шумов, особенно окружающих. К счастью, в этой статье есть эффективные советы по снижению шума микрофона. Итак, без лишних слов, читайте дальше, чтобы увидеть решения и советы ниже.
- Часть 1. Лучшие микрофонные гарнитуры с фоновым шумоподавлением
- Часть 2. Используйте программное обеспечение для шумоподавления микрофона
- Часть 3. Настройки компьютера и советы по снижению фонового шума микрофона
- Часть 4. Часто задаваемые вопросы об подавлении шума микрофона
Часть 1. Лучшие микрофонные гарнитуры с фоновым шумоподавлением
Несмотря на то, что даже микрофон с функцией шумоподавления все равно может вносить некоторый шум. Хотя расширенное программное обеспечение для редактирования, такое как Adobe Audition, может помочь удалить или уменьшить шум в процессе постобработки, все же рекомендуется использовать его, чтобы предотвратить более серьезную проблему с шумом. Таким образом, если вы еще не ищете хорошую гарнитуру с микрофоном, который подавляет фоновый шум, вы можете положиться на лучшие гарнитуры, которые вы можете выбрать.
1. USB-гарнитура Logitech H390.
Logitech может обеспечить вам четкую и аккуратную беседу, минимизируя нежелательный фоновый шум и окружающую среду. Он оснащен жестким микрофоном с функцией шумоподавления на левой стороне оборудования. А простые, но встроенные элементы управления позволяют регулировать громкость звука и даже отключать его. Кроме того, он предлагает работу по принципу «подключи и работай», когда вы можете просто подключить его разъем и быть готовым к работе.
2. ЭКСА Е900
Если вы хотите использовать удобный и гуманный дизайн для лучшего микрофона, который не улавливает фоновый шум, то EKSA E900 — хороший следующий выбор. Это игровая гарнитура с легким и удобным дизайном. И, конечно же, он оснащен высокочувствительным микрофоном, оснащенным всенаправленной технологией, специально предназначенной для подавления шумов.
Часть 2. Используйте программное обеспечение для шумоподавления микрофона
Если вам довелось записывать с помощью вашего лучшего микрофона с шумоподавлением, но он все равно оказался шумным, то у вас есть возможность просто устранить записанный шум с помощью программного обеспечения. Одно из лучших программ, которые мы настоятельно рекомендуем, это Видео конвертер Ultimate, выбор номер один среди Blu-ray Master. Это универсальная программа для редактирования видео с функцией Noise Remover в дополнение к множеству инструментов на панели инструментов и во всем интерфейсе.
Этот инструмент уменьшает фоновый шум микрофона в Windows 11, более ранних версиях и Mac. Более того, это позволяет вам уменьшить сильный шум в аудиозаписях, например эхо. Кроме того, он помогает вам заблокировать все ненужные фоновые звуки, кроме голоса говорящего. К такому шуму, который он снижает, относятся звуки животных, шум улиц, щебетание, ветер, звуки дорожного движения и другие. Кроме того, вы можете перемещаться по регулятору громкости, чтобы установить лучший уровень звука для ваших файлов. Что еще? Вы можете настроить задержку, чтобы синхронизировать всю прикрепленную музыку с соответствующим видео.
Ключевые особенности:
- 1. Метод удаления звука в один клик.
- 2. Передовая технология искусственного интеллекта, ускоряющая процедуру.
- 3. Свободно настраивайте формат, кодировщик, канал и битрейт.
- 4. Соответственно увеличьте громкость звука.
Как устранить фоновый шум в микрофонах при записи
Шаг 1
Запустите программное обеспечение после его правильной установки на свой компьютер. Затем наведите курсор на Ящик для инструментов программного обеспечения найдите Средство для удаления шума инструмент и ударьте по нему.
Шаг 2
После нажатия на инструмент появится новое окно. Оттуда нажмите кнопку Дополнительная и загрузите аудиофайл, который хотите очистить.
Шаг 3
После того, как аудиофайл загружен, вы уже можете проверить наличие удаленного шума, так как программа автоматически его удаляет. Кроме того, вы можете перемещаться по Объём и задержка варианты соответственно.
Шаг 4
Кроме того, помимо исправления фонового шума микрофона, вы можете перемещаться по настройкам, представленным с помощью Зубчатый кнопка. Нажав на нее, вы попадете в следующее окно, где сможете редактировать Формат, кодировщик, Канал, и Поток, Затем нажмите OK кнопку, чтобы сохранить изменения.
Шаг 5
После этого выберите нужную папку, в которую вы назначите вывод. Для этого нажмите кнопку Обзор и выбор папки кнопку, когда вы нажимаете кнопку Arrow раскрывающийся список Сохранить вариант. Затем нажмите на Экспортировать кнопку, чтобы сохранить файл.
Часть 3. Настройки компьютера и советы по снижению фонового шума микрофона
Вы довольны своей гарнитурой с микрофоном и у вас нет времени устанавливать какое-либо программное обеспечение, чтобы избавиться от фонового шума микрофона? Вот советы и настройки, которыми вы можете воспользоваться на своем компьютере и телефонах, чтобы как-то уменьшить или уменьшить убрать фоновый звуковой шум это может помешать шуму испортить вашу запись.
Используйте специальный микрофон с шумоподавлением
Если вы подключаете внешний микрофон, убедитесь, что он имеет функцию подавления шума. Многие встроенные микрофоны обычно не имеют этой функции.
Во время записи перейдите в тихую комнату
Запись желательно проводить в удаленном месте. Закрытие дверей и окон и отстранение от окружающего шума очень помогут.
Мобилизация настроек шумоподавления на ПК
Большинство компьютеров, особенно ноутбуков, имеют встроенную функцию шумоподавления в настройках встроенного микрофона, которые они предлагают. См. инструкции ниже, чтобы мобилизовать настройки.
1. К Start меню и запустите Панель управления. Оказавшись там, наведите курсор на Оборудование и звук и нажмите Звук кнопку.
2. В новом окне звука перейдите к параметру «Запись», нажмите кнопку Микрофон выделение и нажмите кнопку Объекты вкладка, за которой следует OK кнопку.
3. Теперь перейдите к Уровни вкладку и отрегулируйте громкость микрофона, затем перейдите к Улучшения вкладка Оттуда отметьте Шумоподавление or Отмена шума опцию.
Часть 4. Часто задаваемые вопросы об подавлении шума микрофона
Есть ли микрофон, который подавляет фоновый шум?
Да. Существуют микрофоны с функцией шумоподавления. Эта функция подавляет фоновый шум.
Снижают ли динамические микрофоны фоновый шум?
Да. Фактически, динамические микрофоны гораздо эффективнее снижают фоновые шумы, чем конденсаторные микрофоны.
Есть ли в микрофоне iPhone шумоподавление?
По умолчанию в iPhone есть функция шумоподавления, которая работает при телефонных звонках. Однако при записи видео и аудио это может работать не так хорошо.
Что такое микрофон с шумоподавлением?
Микрофон с шумоподавлением — это разновидность микрофона, предназначенная для уменьшения фоновых шумов. Он работает для улучшения разборчивости и четкости передаваемого звука.
Что такое пассивное шумоподавление?
Пассивное шумоподавление — это метод блокировки внешних звуков. Он работает без использования активных электронных устройств и в основном опирается на физические материалы и конструкцию динамиков.
Заключение
Вы видели два лучших микрофона с функцией фонового шумоподавления, которые уменьшают потенциальные шумы, которые вы, вероятно, можете получить. Также вам были представлены советы и настройки, которые вы можете применить на своем компьютере. И самое главное, вам также было предоставлено лучшее программное обеспечение, позволяющее устранить записанные шумы и сохранить их так, как будто в них не проник никакой шум. В этом вся мощь инструмента Noise Remover. Видео конвертер Ultimate.
Are you getting an echo effect in the sound recorded by your microphone? If yes, here are some suggestions for you. Due to the echo effect, users are not getting the desired quality in the recorded audio. In this article, we will see some solutions to fix the MIC echo effect on Windows 11/10.
You can try the following suggestions to fix the MIC echo effect on WIndows 11/10. Before you proceed, check where you have placed your microphone to record the audio. If it is placed near a wall or another reflective surface, you will experience the echo effect in the audio output. Also, increase the distance between your speakers and the microphone if you have kept your microphone near the speakers. This is because the output sound from speakers may feed into the microphone and generate the echo effect.
- Run the Recording Audio troubleshooter
- Disable Microphone Boost
- Disable the Listen to this device option
- Disable Stereo Mix
- Disable all sound effects in Enhancements
- Update or reinstall your mic driver
Below, we have explained all these fixes in detail.
1] Run the Recording Audio troubleshooter
Troubleshooters are the automated tools in Windows operating system that help users fix some common problems on their devices. You are experiencing issues with your microphone. Therefore, running the Recording Audio troubleshooter can fix the problem. The steps to run the Recording Audio troubleshooter are as follows:
- Click on Windows Search and type Control Panel.
- Select the Control Panel from the search results.
- In the search bar of the Control Panel, type troubleshooting.
- Click Troubleshooting.
- Now, click Hardware and Sound.
- Click Recording Audio to launch the Recording Audio troubleshooter.
- Click Next and let the troubleshooter detect and fix the problems.
2] Disable Microphone Boost
If the sound card installed on your laptop supports Microphone Boost, disabling it may help you fix the problem. The steps for the same are written below:
- Click on Windows Search and type control panel. Select the Control Panel from the search results.
- In the Control Panel, make sure that the View by mode is set to Category.
- Click Hardware and Sound.
- Now, click Sound. The Sound dialog box will appear.
- Select the Recording tab and right-click on your Microphone.
- Select Properties.
- Select the Levels tab and uncheck the Microphone Boost checkbox (if available). If there is a slider instead of the checkbox, move the slider to the point where it shows 0 dB.
Check if the issue is fixed. If not, try the next solution.
3] Disable the Listen to this device feature
If the problem still persists, disabling the Listen to this device feature may help. A lot of users found this method effective to fix the echo effect on their microphones. You should also try this. The steps to disable the Listen to this device feature are written below.
- Open the Sound dialog box by following the steps described in the previous method.
- Click on the Recording tab and then select your Microphone.
- Click on the Properties button on the bottom right side.
- In the Microphone Properties window, select the Listen tab.
- Uncheck the Listen to this device checkbox.
- Click Apply and then click OK to save the changes.
Read: Microphone not working on Windows
4] Disable Stereo Mix
If you still experience the same issue on your microphone, disable the Stereo Mix feature. Some sound cards support the Stereo Mix feature. Check if this feature is enabled. If you find it enabled, disable it and check if this fixes the mic echo effect. The steps to disable Stereo Mix are written below:
- Open the Control Panel.
- Type Sound in the search field and click on Sound.
- Click on the Recording tab and see if the Stereo Mix feature is enabled. If yes, right-click on it and select Disable.
Read: Microphone not working in Microsoft Teams
5] Disable all sound effects in Enhancements
Audio Enhancement or Sound Enhancement is a feature in Windows 11/10 devices that help improve the sound or audio quality. Users who are not happy with the current audio quality can enable this feature. If you are experiencing the echo effect in the sound recorded by your microphone, disabling all sound effects in Enhancements for your microphone can fix the issue. The steps for the same are listed below:
- Open the Control Panel.
- Type Sound in the search field and click on Sound.
- When the Sound dialog box appears, click on the Recording tab.
- Right-click on your microphone and select Properties.
- Under the Enhancements tab, select the Disable all sound enhancements checkbox.
- Click Apply and then click OK.
Read: How to fix Echo in Headphones in Windows.
6] Update or reinstall your MIC driver
The problem may also be associated with your microphone driver. If a driver is outdated or corrupted, the respective device does not work properly. Such types of issues can be fixed by updating or reinstalling the device driver.
- You can use the Windows Optional Update feature to update the driver of your microphone.
- You can update your microphone driver from the Device Manager. After opening the Device Manager, expand the Audio inputs and outputs node. You will find your microphone driver there.
If the above methods did not help, uninstall your microphone driver from the Device Manager. After that, visit the official website of your microphone manufacturer and download the latest version of your mic driver. Double-click on the installer file to run it. Follow the on-screen wizard to install the mic driver manually.
Read: Fix Discord Mic not working in Windows 11/10.
How do I stop Mic from echoing in Windows 11?
To stop your mic from echoing on Windows 11, check if the Microphone Boost feature for your microphone is enabled. If you find this feature enabled, disable it. If your computer does not have an option to disable the Microphone Boost, move the slider to 0 dB. This will disable the Microphone Boost.
Other effective ways to stop the mic from echoing are to disable the following features:
- Listen to this Device
- Stereo Mix
- All sound effects in Enhancements
Can you remove echo from the audio?
While recording the audio, we may not always get a silent place. Due to this, the recorded audio contains some disturbance in the form of background noise. If your recorded audio has background noise or an echoing effect, you can remove it with some free noise cancellation software. If you search online, you will find a lot of free noise cancellation software and online tools.
Hope this helps.
Read next: Fix Bluetooth sound delay in Windows 11/10.
Вы сталкивались с наличием посторонних шумов при записи аудио или видео? Это раздражает. Рассмотрим способы, позволяющие убрать фоновый шум микрофона.
Содержание
- Почему так происходит
- Тип устройства
- Поврежденный кабель
- Бытовая техника
- Как убрать фоновый шум микрофона штатными средствами ОС
- Проблема с драйверами
- Как убрать фоновый шум микрофона на ноутбуке если активирован режим экономии электропитания
- Как убрать фоновый шум микрофона при записи
- Настройка REAPER
- Настройка
- Как пользоваться
- Как убрать фоновый шум микрофона Windows 10
- Вывод
Почему так происходит
Помехи появляются из-за:
- некачественного микрофона;
- неправильных настроек ОС;
- повреждения кабеля устройства;
- помех, вызванных наличием поблизости электронных приборов;
- неправильно установленного софта.
Часто проблема возникает из-за совокупности нескольких факторов. Рассмотрим, как убрать фоновые шумы микрофона подробнее.
Тип устройства
Микрофоны делятся на: конденсаторные, электретные, динамические. Первые два — используются для подключения к ПК без дополнительного оборудования. Третий тип подключается через усилитель. Если его включить напрямую к звуковой карте, звук будет плохого качества. Потому что голос имеет низкий уровень в сравнении с посторонними помехами. Его нужно усиливать
Конденсаторные устройства благодаря фантомному питанию (передача по проводам постоянного тока и информационных сигналов) обладают высокой чувствительностью. Поэтому усиливается не только голос, но и звуки окружающей обстановки. Решение проблемы — уменьшить уровень записи в настройках, поместить микрофон ближе к источнику звука. Второй способ решение проблемы — программный. Рассмотрим подробнее что предпринять чтобы убрать фоновые помехи.
Поврежденный кабель
Неисправность провода (перелом) становится причиной появления треска. Как это проверить? Пошевелите кабель, гнезда и штекера. Посмотрите диаграмму сигнала в программе для записи звука. Например, Audacity.
Бытовая техника
Оборудование, подключенное к электрической сети, передает туда помехи. Например, холодильник. Это актуально, если бытовые приборы и ПК подключены через одну розетку. Что предпринять? Включите ПК в отдельный источник питания. Используйте сетевой фильтр, а не удлинитель.
Как убрать фоновый шум микрофона штатными средствами ОС
Найдите в системном трее иконку динамика. Далее:
Если это ноутбук, кроме микрофона отобразится устройство, встроенное в ПК. Открываем вкладку «Запись», нажимаем используемое устройство.
Далее:
Отрегулируйте уровень громкости произнося слова в микрофон. Откройте закладку «Уровни»:
Далее откройте вкладку «Дополнительно»:
Отрегулируйте качество звучания (было описано выше). Теперь вопрос как убрать фоновый шум микрофона веб камеры возникать не будет.
Проблема с драйверами
На ПК нет необходимых драйверов, или установленные некорректно работают. Как это проверить? Нажмите «Win+X» далее, как на скриншоте:
Далее:
Рекомендую выбрать автоматическое обновление.
Как убрать фоновый шум микрофона на ноутбуке если активирован режим экономии электропитания
При активированном режиме экономии, звуковой карте не хватает питания. Поэтому появляются помехи. Что предпринять? Нажмите «Win+R», пропишите команду «control»:
Далее:
Нажмите ссылку «Создание схемы».
Выберите режим «Высокая производительность».
Как убрать фоновый шум микрофона при записи
Убираем помехи в режиме реального времени. Например, для стрима?
Возьмем звук, и обработаем REAPER. Еще понадобится утилита «Виртуальный кабель» Загрузите и проинсталлируйте их на ПК.
Настройка REAPER
Перейдите:
Выберите раздел Device:
- Отметьте версию ОС в поле «Audio»;
- Микрофон определите в «Input»;
- Наушники — «Output».
 Настройка
Настройка
Внизу приложения нажмите на свободной области для появления дополнительной панели. Далее:
Кликните на кнопку «FX». Установите значения как на скриншоте:
Установите такие настройки:
Приложение построит график помех:
Уберите галочку с пункта «Automatically». Скажите несколько слов в микрофон. Если помехи остались, сделайте описанные выше действия. Активируйте и через некоторое время отключите чекбокс «Automatically build».
Подайте звук на виртуальный кабель, тогда другие приложения смогут его использовать. Перейдите в раздел Device. В «Output» установите значение «Line1».
Сохраните проект, чтобы не настраивать его при следующем использовании, нажав комбинацию клавиш «Ctr+Alt+S».
Как пользоваться
Откройте REAPER с сохраненного файла. Откройте нужную программу, укажите значение «Line 1». Например, откройте Skype, перейдите в настройки, далее:
Как убрать фоновый шум микрофона Windows 10
Если описанные выше способы не помогли, в системном трее кликните по значку звука (было описано выше). Выберите пункт «Устранение неполадок».
Автоматически активируется поиск неисправности. Далее ОС напишет причину ошибки и попытается исправить самостоятельно
Вывод
Часто помехи появляются из-за некорректных настроек устройства. Поэтому вначале попробуйте воспользоваться штатными средствами ОС. Проверьте кабель подключения микрофона к ПК, обновите драйвер. Если это не помогло, установите дополнительный софт. Рекомендую использовать все описанные выше способы.
Пользователи нередко подключают к ПК сторонние устройства. Например, микрофон. Он выполняет функцию передачи звука, и в этой ситуации становится крайне важным качество записи. Если у вас фонит микрофон, и вы не понимаете, что делать на ПК с Windows 10 для устранения подобного рода неполадок, то инструкция, представленная ниже, обязательно поможет. Кроме того, мы расскажем, как исправить ошибку низкого уровня громкости рекордера во время разговора.
Что делать, если микрофон фонит
Когда говорят о том, что микрофон фонит, обычно подразумевается ситуация, при которой ваш голос заглушается посторонними шумами, и собеседник получает крайне некачественный звуковой сигнал. То же самое касается осуществления записи через рекордер.
Вне зависимости от того, используете ли вы встроенный микрофон ноутбука, внешнее устройство или рекордер в составе гарнитуры, проблема чаще всего имеет программный характер. Несмотря на это, перед поиском решения проблемы рекомендуется проверить исправность оборудования, и только потом переходить к настройкам.
Включение шумоподавления
Первое, что можно сделать для подавления фонящего эффекта – активировать функцию шумоподавления на компьютере. Она поможет исправить некачественную запись путем программного отсечения фоновых звуков:
- Щелкните ЛКМ по иконке «Пуск» для запуска одноименного меню.
- Откройте параметры нажатием на значок с шестеренкой.
- Перейдите в раздел «Система», а затем – «Звук».
- Кликните ЛКМ по надписи «Панель управления звуком».
- Откройте вкладку «Запись».
- Кликните ПКМ по названию своего микрофона и перейдите в «Свойства».
- Во вкладке «Улучшения» отметьте галочкой пункт «Подавление шума».
- Нажмите на кнопку «Применить» для сохранения настроек.
На заметку. Чтобы быстрее получить доступ к необходимому разделу настроек, необходимо кликнуть ПКМ по значку динамика в панели задач и выбрать «Звуки».
После выполнения указанных действий проверьте, изменилось ли качество передачи звука. В большинстве случаев опция шумоподавления позволяет решить проблему фонящего рекордера. Если же неполадки остались, то рассмотрите один из альтернативных вариантов.
Убираем программное усиление цифрового аудиосигнала
Бывает, что звук на ноутбуке или стационарном компьютере шипит из-за активации функции программного усиления громкости рекордера. Жужжание исправляется следующим образом:
- Выполните шаги 1-6 из предыдущей инструкции.
- Теперь нам нужна настройка, которая скрывается во вкладке «Уровни».
- Передвиньте ползунок «Усиление микрофона» влево.
Скорее всего, после изменения параметров проблема будет исчерпана. Но, если рекордер все равно гудит, то можно будет выйти из ситуации, воспользовавшись встроенным средством устранения неполадок.
Устранение неисправностей
Убрать шумы и другие помехи можно при помощи стандартного инструмента Windows 10:
- Кликните ПКМ по значку динамика в панели задач.
- Выберите «Устранение неполадок со звуком».
- В качестве проблемного устройства укажите микрофон.
Далее система начнет автоматический поиск неисправностей. В большинстве случаев Windows 10 самостоятельно решает проблему, но иногда пользователю выдаются рекомендации для исправления ошибок в ручном режиме.
Как поступить, если меня тихо слышно
Бывает и обратная ситуация, когда микрофон не фонит, а наоборот, слишком тихо записывает звук. Для устранения подобного рода неполадок необходимо действовать в противоположном порядке. Более подробно об этом будет рассказано далее.
Включение усиления цифрового аудиосигнала
Если микрофон тихо работает, а собеседник даже в наушниках слышит вас едва-едва, то можно попробовать усилить цифровой сигнал. Делается это следующим образом:
- Откройте свойства рекордера. О том, как это сделать, уже говорилось ранее в материале.
- Перейдите в раздел «Уровни».
- Передвиньте ползунок «Усиление…» вправо.
Важно. Также не забудьте увеличить громкость записывающего устройства. Операция выполняется через аналогичный раздел «Уровни», а сам переключатель располагается над ползунком с усилением.
Активируя данную опцию, будьте внимательны, ведь она может вылиться в обратную проблему, когда звук на записи начинает фонить. Впрочем, теперь вы знаете, как устранить и эту неисправность.
Отключение шумоподавления
Опция шумоподавления очень полезна, если вы разговариваете в помещении, где очень шумно. Но иногда Windows 10 вместе с посторонними звуками отсекает голос говорящего человека. Поэтому данную настройку рекомендуется отключить:
- Откройте свойства устройства записи.
- Перейдите во вкладку «Улучшения».
- Снимите галочку напротив шумоподавления.
- Нажмите на кнопку «Применить».
Аналогичным образом вы можете включить подавление шума, поставив соответствующую отметку. Но, опять же, функцию нужно использовать по назначению. В противном случае высока вероятность ошибочного отсечения звука.
Другие методы решения
Бегущей строкой рассмотрим альтернативные способы устранения неисправности, которая заключается в тихом звуке на выходе. Отдельные варианты наверняка помогут вам и вашему собеседнику решить проблему:
- Попросите собеседника, чтобы он проверил громкость своих динамиков, а также исправность.
- Внимательно осмотрите рекордер на предмет наличия загрязнений. Если используется встроенное устройство записи, то с вероятностью в 90 % можно говорить о том, что причиной проблемы является именно попадание грязи в микрофон.
- При использовании внешнего рекордера рекомендуется проверить состояние кабелей и других соединительных проводов. Даже небольшое повреждение сказывается на качестве записи.
- Запустите средство устранения неисправностей точно так же, как это было показано при решении проблемы фонящего звука.
- Обновите драйверы звуковой карты, скачав дистрибутив с официального сайта производителя. Также стоит попробовать обновиться через «Диспетчер устройств».
Если вдруг выяснится, что проблема связана с аппаратной частью рекордера, то придется его заменить. При этом не забывайте о гарантийном обслуживании, которое обычно длится 1 год.