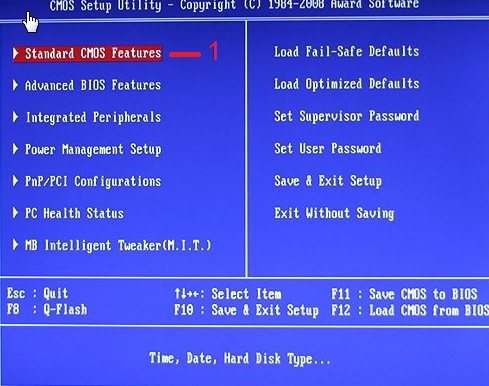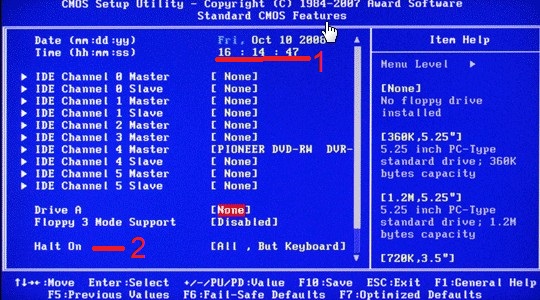Неисправности бывают разными. Иной раз мы знаем причину появления неполадок в работе ПК, но гораздо «больнее» пользователям в тех случаях, когда исправно функционирующий комп в один момент просто отказывается нормально работать. Особенно это плохо, когда проблема обнаруживается при загрузке Виндовс, препятствуя нормальному запуску ОС и устранению причины на программном уровне.
Довольно распространённой неполадкой можно считать ситуацию, при которой система нас просит нажать f1 при загрузке Windows (версия последней не имеет значения). Корень проблемы подобного может быть разным. Если разобраться в происходящем вы сразу поймете, что причин бить тревогу, переустанавливать ОС, или вызывать мастера на дом нет. Однако игнорирование ситуации в будущем может не слабо аукнуться.
В этом материале вы узнаете все нюансы того, почему ПК требует нажать f1. Параллельно в тексте вы будете сталкиваться с разъяснениями причин подобного явления и методами корректного их устранения.
Сохранить настройки
Прежде, чем переходить к разбору полетов конкретной проблемы и изучать методы того, как убрать неисправность, следует понимать, что ваш компьютер просит нажать f1 только в случае наличия неполадок на уровне БИОС. Никаким образом это сообщение не касается установленной у вас ОС (будь то Виндовс 10, 7, ХР или даже Linux). «Виновата» лишь материнская плата, а если быть точным — система, установленная в ней.
Чаще всего сообщение о необходимости нажать клавишу f1 пользователи встречают после некорректного завершения предыдущего сеанса. Отключение ПК от питания, или перебои в электричестве могут сбить настройки BIOS. Лучшим решением в подобной ситуации будет сохранить настройки. Сделать это можно следующим методом:
- Запустите компьютер. Перед попыткой загрузить ОС выполните вход в меню BIOS Setup (сделать это можно нажав на клавишу F1, F2, F10 либо Delete).
- Находясь в меню нажмите клавишу F10, а затем подтвердите действие выбрав «Оk».
- При последующей перезагрузке ПК назойливая надпись должна не появляться.
Изменить приоритетность загрузки
Иной раз, запрос о нажатии F1 вы можете встретить после подключения нескольких жестких дисков. В таком случае, система может запутаться какое устройство запустить первым (в приоритете должно быть то, где установлена ваша ОС). Исправить это можно задав правильный порядок загрузки вручную.
- Входим в BIOS Setup (см. пункт 1, раздела «Сохранить настройки»).
- Клавишей со стрелкой «вправо» переходим на вкладку «Boot».
- Находясь на строке «1st Boot Device» нажимаем на «Enter», а затем указываем значение «Hard Drive».
- Нажимаем F10, инициировав перезагрузку компьютера. При следующем запуске проблема должна быть устранена.
Отключить Floppy дисковод
Нередко требование нажать F1 сопровождается сообщением «A: Driver Error». Это может быть причиной сразу нескольких процессов, одним из которых является несанкционированный поиск Floppy-дисковода на вашем ПК. Причем встречается она даже на тех компьютерах, где привода для чтения 3,5-мм дискет уже и в помине нет.
Способов справиться с проблемой сразу два. Во-первых, вы, благодаря инструкции описанной выше, можете изменить приоритетность загрузки сменив значение «Floppy Drive» на «Hard Drive». Второй вариант завязан на полном отключении функции и редакции BIOS.
- Запускаем компьютер. Перемещаемся в BIOS Setup (см. пункт 1, раздела «Сохранить настройки»).
- В зависимости от типа БИОС выполняете следующие действия:
- В AMI ищете раздел «Main», с помощью стрелок выбираете сегмент «Legacy Diskette A». Нажимаем «Enter» открываем окно управления функцией и выбираем «Disabled» в появившемся следом окне. Сохраняем результат нажатием клавиши F10.
- В Award BIOS нас интересует вкладка «Standard CMOS Features», а в ней параметр «Drive A». Выставляем значение «None» и успешно выходим из меню благодаря нажатию клавиши F10.
Сбросить настройки БИОС
Иной раз сохранить настройки BIOS после некорректного завершения работы ПК недостаточно. Злополучная надпись не пропадает, а терпение от постоянных запросов нажать F1 уже на пределе. Эффективным исправлением проблемы в подобных случаях принято считать сброс настроек БИОС.
Методы, благодаря которым этого можно добиться, не требуют применения профессиональных навыков. Выполнить сброс настроек можно как программным методом (в меню BIOS Setup, или ввода определенных команд в командную строку), так и с помощью манипуляций с аппаратной составляющей компьютера. Более подробно о вариантах устранения неполадки вы можете прочитать в посвященной этому статье, указанной по ссылке выше.
Анализ сообщений над строкой «Press F1»
В начале статьи я упоминал, что причины вызова строки перед загрузкой Windows могут быть разными. Пришло время разобраться с теми, которые вызваны неполадками на аппаратном уровне. Выявить корень проблемы в подобных случаях помогает информация в виде текста, появляющаяся вместе с требованием нажать F1. Вот расшифровка наиболее распространённых строк:
- CMOS Checksum Error (Bad)
Подобная надпись указывает на севший заряд батарейки, питающей системную плату (именно она отвечает за сохранение настроек BIOS). Убедиться в этом можно еще и по сбившимся времени и дате. Не трудно догадаться, что решить дилемму можно заменой батарейки на новую.
- CPU Fan Error
Наличие этой надписи означает то, что система не может распознать кулер, охлаждающий процессор. Случаться это может в результате повреждения контактов/разъема, или в следствии загрязнения пылью лопастей вентилятора. Советуем внимательно осмотреть кулер и очистить его (и другие комплектующие). Если желаемого результата эта мера не даст, возможно стоит задуматься о покупке и замене неисправного вентилятора.
- Floppy disk fail
Если вы видите эту надпись с предшествующем ей требованию нажать F1, значит система пытается считать данные с 3,5-мм дисковода. В этой статье мы уже подробно разбирали методы устранения сего конфликта в разделе «Отключить Floppy дисковод».
- No Keyboard Detected (Present)
Встречается в тех случаях, когда система не может обнаружить подключение к клавиатуре. Выполнить требования «Press F1 to Resume» в таких случаях невозможно, ввиду итак понятных причин. Ситуацию может исправить сброс настроек BIOS, проверка подключения к «системнику», или покупка нового устройства ввода.
- Intel CPU uCode loading error
Эту надпись наблюдают пользователи, попытавшиеся установить новый процессор в компьютер с устаревшей системной платой. Подобный конфликт проявляется несовместимостью на программном уровне (с нераспознанным процессором система иной раз просто не начнет работу).
Выхода из ситуации два. Для начала стоит попробовать перепрошить свою BIOS, обновив её до наиболее актуальной версии (в надежде на улучшение совместимости с новой комплектующей). Процедура не проста, однако вооружившись гайдами и пошаговыми инструкциями вполне решаема. Второй вариант заключается в покупке новой «материнки». Учтите, что выбирать плату придется с учетом уже имеющихся комплектующих, дабы не сталкиваться с проблемами несовместимости в будущем.
Проверить жесткий диск на ошибки
Вследствие работы вредоносного ПО, неправильной эксплуатации, перегрева HDD или его механических повреждений на нем могут появляться так называемые «битые сектора», или бэд-блоки. Как правило, данные на них уже не могут воспроизвестись. Невозможна и последующая запись какой-либо информации на этот сегмент жесткого диска. Если возникают проблемы с жестким диском, он начинает издавать звуки, о том, что они значат, можно прочесть в отдельной статье.
Подобное явление может нарушать работу системы, вплоть до вызова требования нажать F1 на клавиатуре во время запуска ПК. Причина тому проста: на одном из битых секторов мог находиться системный файл. Чтобы выявить наличие «проблемных участков» советуем воспользоваться специализированной утилитой. Помочь обнаружить битые сектора может программа Victoria и Crystal Disk Info. Вторую давайте разбирать более подробно. Скачать утилиту и прочитать про ее установку и использование, можно по приведенной выше ссылке.
- Также скачать программу вы сможете и на сайте разработчика — https://crystalmark.info/en/software/crystaldiskinfo/
- Открываем приложение. При первом запуске оно автоматически начинает работу, в информативной форме предоставляя сводку о состоянии компонентов вашего компьютера. Статус «Хорошо» в секции Техсостояние сообщает о нормальном функционировании моего ПК. В случае, если вы столкнетесь с проблемами (в том числе, при наличии «битых секторов»), в панели внизу вы будете наблюдать красный круг, сообщающий о неисправности конкретной составляющей. О наличии бэд-блоков говорят пункты «Нестабильные сектора» и «Неисправимые ошибки секторов».
В тех случаях, если запустить ПК после нажатия запрашиваемой клавиши не удается, рекомендуем выполнить загрузки ОС в безопасном режиме и провести необходимую диагностику.
Вход в безопасный режим в Windows XP и 7
Безопасный режим в Windows 8
Как зайти в безопасный режим в Windows 10
Заменить блок питания
Нестабильная подача питания к компьютеру может стать причиной не только появления злополучной надписи перед запуском, но и серьезнейших поломок, которые чреваты дорогостоящим ремонтом, а то и вовсе – покупкой новых комплектующих.
В первую очередь, проверьте источник электропитания. Оголенные участки кабеля, повреждения вилки сообщают нам о необходимости замены шнура подключения блока питания. При должной сноровке и наличии требуемого оборудования, можете проверить работоспособность проблемного БП на другом компьютере. Специалисты, в подобных случаях, используют мультиметр (он же «тестер»), или рукотворные перемычки. Однако предупреждаем, что без необходимых для этого знаний и опыта, подобное «вмешательство» чревато риском для здоровья.
При обнаружении каких-либо неисправностей советуем их немедленно устранить, либо задуматься о покупке нового блока питания с дальнейшей его заменой.
Как мы могли разобраться, тревожное для многих сообщение о необходимости нажать клавишу F1 во время запуска компьютера – это сигнал для юзеров быть предельно аккуратными. На ранних этапах крайне важно найти и ликвидировать причину, вызвавшую сие требование. Помните, что даже самая незначительная неполадка способна стать причиной серьезнейшей проблемы и последовавшим за ней денежным тратам.
Загрузка…
Об авторе: Олег Каминский
Вебмастер. Высшее образование по специальности «Защита информации». Создатель портала comp-profi.com. Автор большинства статей и уроков компьютерной грамотности
Если при каждой загрузке компьютер включается через F1 это означает, что у вас компьютер выключается с какой-то ошибкой или не хватает мощности батарейки на материнской плате, чтобы продолжительное время сохранять параметры компьютера.
Как убрать при загрузке F1
Когда появится кнопка F1 при загрузке компьютера нужно нажать её и войти в BIOS нажав на специальную клавишу на клавиатуре.
Зайдя в BIOS нужно открыть раздел STANDARD CMOS и установить правильно время и дату .
В этом же окне нужно найти параметр Halt On. Этот параметр указывает нужно ли останавливать запуск компьютера в случае обнаружения некоторых ошибок. Этот параметр может принимать следующие значения:
- All Errors (все ошибки) — выбор этого значения приводит к остановке при любой ошибке.
- No Errors (без ошибок) — выбор этого значения не вызывает остановки при любой ошибке.
- All but Keyboard (все ошибки, кроме клавиатуры) — выбор этого значения приводит к остановке при любой ошибке, кроме отсутствия или неисправности клавиатуры.
- All but Disk (все ошибки, кроме диска) — выбор этого значения приводит к остановке при любой ошибке, кроме отсутствия или неисправности жесткого диска.
- All but Disk/Keyboard (все ошибки, кроме клавиатуры и диска) — выбор этого значения приводит к остановке при любой ошибке, кроме отсутствия или неисправности клавиатуры и диска.
Чтобы отключить стоп сигнал F1 нужно у параметра Halt On установить значение «No Errors» и нажать на клавиатуре клавишу F10 (Save & Exit Setup). Нажав на клавишу F10 произойдёт сохранение установленных параметров и выход из BIOS Setup. Теперь компьютер должен будет загружаться без нажатия кнопки F1, а если не помогло замените батарейку.
При включении компьютера некоторые пользователи могут случайно нажимать клавишу F1, что приводит к включению режима помощи в BIOS. Это может быть неприятным и отвлекающим, поэтому существуют несколько способов отключения этой функции.
1. Использование BIOS
Перейдите в раздел BIOS на вашем компьютере. Найдите настройки «Boot Options» или «Boot Sequence». Отключите опцию «Prompt on F1 Key» или «Problem Notification on F1 Key». Это должно отключить включение по F1 в биосе на вашем компьютере.
2. Обновление BIOS
Следующий шаг, который можно попробовать, это обновление BIOS вашего компьютера. Зайдите на сайт производителя вашего компьютера и найдите последние обновления BIOS. Обычно после обновления, функция включения по F1 отключится.
3. Сброс настроек BIOS
Если обновление BIOS не помогло, то попробуйте сбросить все настройки BIOS до заводских. Это может помочь отключить функцию включения по F1. В зависимости от модели компьютера, процедура сброса может отличаться.
4. Использование программного обеспечения
Если вы не хотите решать проблему через BIOS, то можете установить соответствующее программное обеспечение. Варианты могут быть разные — от стороннего программного обеспечения до программ, предоставляемых производителем вашего компьютера.
5. Изменение настроек операционной системы
В большинстве операционных систем есть настройки для BIOS. Вы можете попробовать отключить функцию включения по F1 через установку этих настроек. Перейдите в настройки системы и найдите раздел, отвечающий за настройки BIOS.
6. Использование реестра
В операционной системе Windows можно внести изменения в реестр, чтобы отключить включение по F1. Введите «regedit» в командной строке и откройте редактор реестра. Найдите следующий ключ реестра: HKEY_LOCAL_MACHINE\SYSTEM\CurrentControlSet\Services\kbdhid\Parameters. Создайте новое значение «CrashOnCtrlScroll» и установите его значение 0.
7. Отключение клавиши F1
Некоторые клавиатуры имеют возможность отключения клавиши F1. Эта функция может быть доступна через программу управления клавиатурой или драйвером. Отключение клавиши F1 полностью решит проблему включения по этой клавише.
8. Использование специализированной клавиатуры
Существуют специализированные клавиатуры, которые позволяют отключить определенные клавиши. Использование такой клавиатуры может быть хорошим решением, если вы не хотите менять настройки вашего компьютера.
9. Использование сменных клавиатур
Если вы работаете на компьютере в офисе, можете попробовать использовать сменную клавиатуру. Если вы не многословный в работе на компьютере, то такую клавиатуру можете использовать для отправки коротких сообщений, а обычную клавиатуру нужно держать рядом, чтобы переключаться на неё, когда вам потребуется вводить большой объем текста.
10. Использование программы автоматизации
Существуют программы автоматизации, которые позволяют выполнять определенные действия при запуске компьютера. Вы можете создать такую программу, которая отключает включение по F1. При запуске системы, ваша программа автоматически выполнит эту функцию.
Итог
Отключение включения по F1 может быть произведено различными способами: зайдите в BIOS, обновите BIOS, сбросьте настройки BIOS, установите специализированное программное обеспечение, измените настройки операционной системы, введите изменения в реестр, отключите клавишу F1, используйте специализированную клавиатуру, используйте сменную клавиатуру или создайте программу автоматизации. Используйте тот способ, который наиболее удобен и лучше всего подходит для ваших потребностей.
Когда вы включаете свой компьютер, возможно, что при загрузке появляется запрос на нажатие клавиши F1 для продолжения процесса. Это может быть раздражающим и мешать быстрой загрузке операционной системы. Однако, есть способы отключить этот запрос в BIOS.
Сначала вам нужно войти в BIOS, для чего при включении компьютера нужно нажать определенную клавишу (обычно это Del, F2 или F10) во время появления логотипа производителя. Когда вы попадете в BIOS, вам нужно найти вкладку Boot или Startup.
В этой вкладке вы найдете опцию, которая называется «Halt on» или «Halt on Error». Эта опция указывает, на какие ошибки BIOS должен остановиться и запросить нажатие F1 для продолжения. Вам нужно выбрать опцию «No Errors» или «No Errors or Keyboard» (в зависимости от вашего BIOS) для отключения этого запроса.
После того как вы выберете новую опцию, сохраните изменения и выйдите из BIOS. Теперь ваш компьютер должен загружаться без запроса на нажатие F1. Однако, имейте в виду, что если ваш компьютер столкнется с какой-либо ошибкой, он может не остановиться и продолжить загрузку операционной системы.
Содержание
- Как отключить запрос F1 при загрузке компьютера в BIOS
- Проблема с запросом F1 при загрузке компьютера
- Причины появления запроса F1 при загрузке компьютера
- Варианты решения проблемы с запросом F1 при загрузке
- 1. Проверка подключения клавиатуры
- 2. Обновление BIOS
- 3. Проверка ошибок POST
- 4. Изменение настроек BIOS
- 5. Проверка целостности файловой системы
- Заключение
- Отключение запроса F1 при загрузке в BIOS
- Дополнительные способы устранения запроса F1 при загрузке
Как отключить запрос F1 при загрузке компьютера в BIOS
Когда компьютер загружается, иногда появляется запрос на нажатие клавиши F1 для продолжения процесса загрузки. Это может быть достаточно раздражающим, особенно если вы хотите, чтобы компьютер загружался автоматически без вашего участия. В BIOS можно отключить этот запрос, и в этом руководстве мы расскажем, как это сделать.
- Перезагрузите компьютер и в начале загрузки нажмите нужную клавишу, чтобы войти в BIOS. Обычно это клавиша Del, F2 или F12, но это может зависеть от производителя вашей материнской платы.
- При входе в BIOS найдите вкладку «Boot» или «Загрузка».
- В этой вкладке найдите опцию «Halt On» или «Остановка на ошибке».
- Измените значение этой опции на «No errors» или «Без ошибок».
- Сохраните изменения и выйдите из BIOS.
Теперь компьютер будет загружаться без запроса на нажатие клавиши F1. Однако, учтите, что при возникновении реальных ошибок при загрузке компьютер все равно может останавливаться и выводить сообщения об ошибках. Вы можете вернуться в BIOS и изменить настройки, если возникнут проблемы с загрузкой.
Обратите внимание:
- Процедура отключения запроса F1 при загрузке компьютера в BIOS может отличаться в зависимости от производителя и модели материнской платы.
- Внесение изменений в BIOS может повлиять на стабильность работы компьютера, поэтому будьте осторожны и имейте в виду, что внесенные изменения на свой страх и риск.
Надеемся, что эта статья помогла вам отключить запрос на нажатие клавиши F1 при загрузке компьютера в BIOS. Желаем успешной работы вашего компьютера!
Проблема с запросом F1 при загрузке компьютера
При загрузке компьютера возникает неприятная ситуация, когда система запрашивает нажатие клавиши F1 для продолжения процесса загрузки. Это может быть достаточно раздражающим, особенно если каждый раз нужно нажимать F1 для запуска операционной системы.
Данная проблема может возникать по разным причинам. Рассмотрим некоторые из них:
-
Ошибки в BIOS: Если в BIOS компьютера есть какие-то неправильные настройки или обнаружена ошибка, система может запросить нажатие F1 для устранения проблемы.
-
Проблемы с жестким диском: Если на жестком диске обнаружены ошибки или проблемы, система может запрашивать нажатие клавиши F1 для обнаружения и исправления этих проблем.
-
Проблемы с операционной системой: Если операционная система была установлена неправильно или есть проблемы с некоторыми системными файлами, компьютер может запросить нажатие F1 для продолжения загрузки.
Если вы столкнулись с подобной проблемой, рекомендуется принять следующие шаги для ее решения:
-
Проверьте и обновите BIOS: Зайдите в BIOS компьютера и проверьте наличие ошибок или неправильных настроек. Если все выглядит нормально, попробуйте обновить BIOS до последней версии. Это может помочь исправить проблемы с запросом F1 при загрузке компьютера.
-
Проверьте жесткий диск: Запустите проверку жесткого диска на наличие ошибок и исправьте их, если они обнаружены. Это можно сделать с помощью программы для диагностики жесткого диска.
-
Переустановите операционную систему: Если проблема связана с операционной системой, попробуйте переустановить ее с нуля. Убедитесь, что у вас есть правильная копия операционной системы и следуйте инструкциям по установке.
Если после выполнения этих шагов проблема с запросом F1 при загрузке компьютера не исчезает, рекомендуется обратиться в сервисный центр или к специалисту, который сможет более подробно проанализировать ситуацию и помочь вам решить проблему.
Причины появления запроса F1 при загрузке компьютера
При загрузке компьютера иногда пользователи сталкиваются с запросом на нажатие клавиши F1. Это может вызывать некоторое беспокойство и создавать неудобства. Ниже перечислены несколько причин, по которым может появляться такой запрос.
-
Проблемы с BIOS
Одной из возможных причин появления запроса F1 при загрузке компьютера являются проблемы с BIOS. BIOS (Basic Input/Output System) — это программное обеспечение, которое отвечает за инициализацию всех компонентов компьютера во время его загрузки. Некоторые настройки BIOS могут приводить к появлению сообщений или запросов, включая запрос на нажатие F1.
-
Обнаружение изменений в аппаратной конфигурации
Когда компьютер обнаруживает изменения в аппаратной конфигурации, такие как новое оборудование или изменения в настройках, он может запросить подтверждение пользователя перед продолжением загрузки. Это может быть причиной появления запроса на нажатие F1.
-
Проблемы совместимости
При использовании несовместимых компонентов, например, процессора или памяти, BIOS может не смочь правильно определить эти компоненты и запросит подтверждение пользователя для продолжения загрузки.
-
Неправильно установленные настройки
Если в BIOS установлены неправильные настройки, например, неверные даты или времена, то компьютер может запросить подтверждение пользователя для продолжения загрузки.
В каждом конкретном случае необходимо проанализировать и исследовать причины появления запроса на нажатие F1 при загрузке компьютера. При возникновении такой ситуации рекомендуется обратиться к документации компьютера или к производителю для получения инструкций по устранению данной проблемы.
Варианты решения проблемы с запросом F1 при загрузке
Когда вы включаете компьютер, иногда может возникать проблема, когда система запрашивает нажатие клавиши F1 для продолжения загрузки. Это может быть вызвано различными причинами, и в этой статье мы рассмотрим несколько вариантов решения этой проблемы.
1. Проверка подключения клавиатуры
Первым шагом в решении этой проблемы должно быть проверка подключения клавиатуры к компьютеру. Убедитесь, что клавиатура подключена к правильному порту USB или PS/2 и что соединение надежно. Если клавиатура подключена неправильно или не надежно, это может привести к запросу нажатия F1 при загрузке.
2. Обновление BIOS
Если проблема с запросом нажатия F1 при загрузке компьютера возникает после обновления или изменения BIOS, то возможно потребуется обновление самой BIOS. Проверьте сайт производителя вашей материнской платы на наличие новых версий BIOS и следуйте его инструкциям для обновления.
3. Проверка ошибок POST
Ошибки POST (Power-On Self-Test) могут вызывать запрос нажатия F1 при загрузке. При включении компьютера обычно появляется экран POST, на котором отображаются сообщения об ошибках. Запишите эти сообщения и исследуйте их значения, чтобы определить, какая проблема вызывает запрос F1. Это может быть связано с определенным оборудованием или настройками BIOS.
4. Изменение настроек BIOS
Если проблема с запросом нажатия F1 возникает после изменения настроек BIOS, попробуйте вернуть настройки BIOS к значениям по умолчанию или провести другие необходимые корректировки. Возможно, что некоторые параметры влияют на процесс загрузки и вызывают запрос F1.
5. Проверка целостности файловой системы
Если проблема появляется только на определенной операционной системе или после изменений в файловой системе, может потребоваться проверка целостности файловой системы. Программы, такие как chkdsk для Windows или fsck для Linux, могут помочь восстановить поврежденные или неправильно настроенные файлы системы.
Заключение
Если ни один из вышеупомянутых методов не помогает решить проблему с запросом F1 при загрузке компьютера, возможно, потребуется обратиться за помощью к специалисту или службе поддержки производителя вашего компьютера или материнской платы. Они смогут предложить более конкретные рекомендации или возможно решить проблему с подключением или настройкой вашего оборудования.
Отключение запроса F1 при загрузке в BIOS
Когда компьютер загружается, BIOS (Basic Input/Output System, система базового ввода/вывода) проверяет конфигурацию и настройки компьютера. Иногда может возникнуть ситуация, когда BIOS выдает запрос на нажатие клавиши F1 для продолжения загрузки системы. Это может произойти, например, из-за изменения настроек или оборудования в компьютере.
Чтобы отключить запрос на нажатие клавиши F1 при загрузке в BIOS, следуйте этим шагам:
- Перезагрузите компьютер и нажмите нужную клавишу (например, Del, F2, F10 или Esc) для входа в BIOS. Эта клавиша зависит от модели вашего компьютера, поэтому обращайтесь к руководству пользователя или сайту производителя для получения точной информации.
- После входа в BIOS найдите раздел, отвечающий за настройки загрузки. Обычно он называется «Boot» или «Boot settings».
- Внутри раздела настройки загрузки найдите пункт «Halt on» или «Halt on errors».
- После этого выберите опцию «No errors» или «No halt».
- Сохраните изменения и выйдите из BIOS. Для сохранения изменений обычно используется клавиша F10 или указание на соответствующий пункт меню.
После этого компьютер больше не будет запрашивать нажатие F1 при загрузке в BIOS.
Обратите внимание, что сделанные изменения в BIOS могут повлиять на работу вашего компьютера, поэтому будьте осторожны и, если не уверены, лучше обратитесь за помощью к профессионалу.
Дополнительные способы устранения запроса F1 при загрузке
Если стандартные методы для отключения запроса на нажатие F1 при загрузке компьютера в BIOS не сработали, можно рассмотреть следующие дополнительные способы устранения данной проблемы:
- Обновление BIOS: Периодически выпускаются обновления BIOS, которые могут содержать исправления для проблем, связанных с запросом на нажатие F1 при загрузке компьютера. Проверьте сайт производителя вашей материнской платы или компьютера на предмет наличия новых версий BIOS и установите их, если они доступны.
- Перенастройка параметров BIOS: В BIOS может быть настроена опция, которая требует подтверждения нажатием F1 при изменении определенных параметров. Перейдите в раздел BIOS, связанный с параметрами загрузки, и проверьте наличие такой опции. Если она включена, попробуйте отключить ее и сохраните изменения.
- Сброс настроек BIOS: Попробуйте выполнить сброс настроек BIOS до значений по умолчанию. Для этого может потребоваться удаление батарейки CMOS на некоторое время или использование специального джампера на материнской плате. После сброса настроек BIOS попробуйте установить соответствующие параметры загрузки без запроса на нажатие F1.
Если ни один из указанных способов не помог решить проблему с запросом F1 при загрузке компьютера в BIOS, рекомендуется обратиться за помощью к профессионалам или специалистам по обслуживанию компьютерной техники.