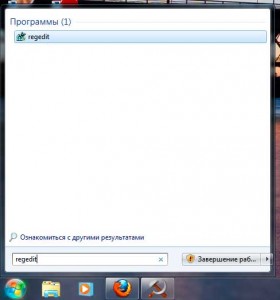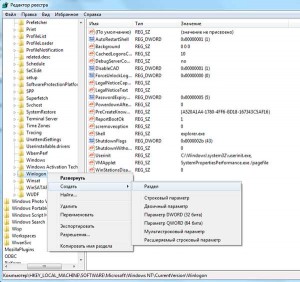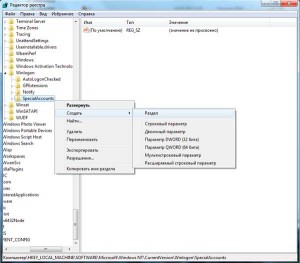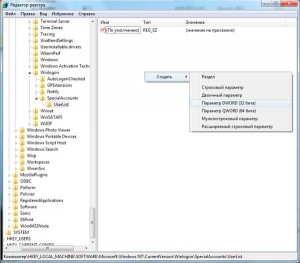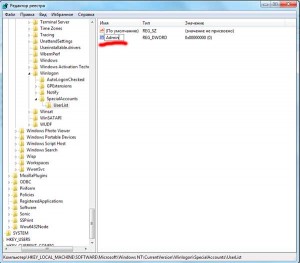В Windows 10/11 и Windows Server 2019/2016/2012R2 на экране входа в систему (logon screen, экран приветствия) по-умолчанию отображается только учетная запись последнего пользователя, который логинился на компьютере. Вы можете настроить различное поведение этой функции на экране приветствия: можно показать имя пользователя, скрыть его или даже вывести список всех локальных или активных доменных пользователей компьютера (сервера).
Содержание:
- Как скрыть имя последнего пользователя на экране приветствия Windows?
- Показать список всех локальных пользователей на экране входа в Windows
- Вывести список доменных пользователей на экране входа в Windows
- Как скрыть пользователя на экране приветствия Windows?
Как скрыть имя последнего пользователя на экране приветствия Windows?
Конечным пользователям удобно, когда на экране входа в Windows отображается имя учетной записи и его не нужно набирать вручную. Но это облегчает задачу злоумышленнику, получившему доступ к компьютеру. Для входа в систему ему нужно только подобрать правильный пароль. Для этого есть различные способы социальной инженерии, брутфорса или банального приклеенного листочка с паролем на мониторе.
Вы можете отключить отображение имени последнего пользователя на экране входа Windows через GPO. Откройте редактор доменных
(gpmc.msc
) или локальных политик (gpedit.msc) и перейдите в раздел Конфигурация компьютера -> Конфигурация Windows -> Параметры безопасности -> Локальные политики -> Параметры безопасности (Computer Configuration -> Windows Settings -> Security Settings -> Local Policies -> Security Options). Включите политику “Интерактивный вход в систему: Не отображать учетные данные последнего пользователя” (Interactive logon: Do not display last user name). По умолчанию эта политика отключена.
Вы можете скрыть имя последнего пользователя на экране входа через реестр. Для этого в ветке HKEY_LOCAL_MACHINE\SOFTWARE\Microsoft\Windows\CurrentVersion\Policies\System создайте параметр dontdisplaylastusername типа DWORD и значением 1.
Имя пользователя также отображается на компьютере, если его экран заблокирован (нажатием Win+L или через GPO блокировки экрана). Вы можете скрыть имя пользователя на заблокированном компьютере. Для этого в этом же разделе GPO нужно включить политику “Интерактивный вход в систему: отображать сведения о пользователе, если сеанс заблокирован” (Interactive logon: Display user information when the session is locked) и выбрать значение “Не отображать сведения о пользователе” (Do not display user information).
Этой политике соответствует ключ реестра в той же ветке DontDisplayLockedUserId со значением 3.
Другие возможные значения этого параметра:
- 1 — показывать отображаемое имя, домен и имя пользователя;
- 2 — показывать только отображаемое имя;
- 3 — не отображать сведения о пользователе.
Теперь на экране входа в компьютер и на экране блокировки Windows отображаются пустые поля для ввода имени пользователя и пароля.
Показать список всех локальных пользователей на экране входа в Windows
По умолчанию современные версии Windows (проверено на Windows 11 21H2 и Windows 10 21H1) всегда показывают список включенных локальных пользователей в левом нижнем углу. Не отображаются только скрытые (см. ниже) или отключенные пользователи.
Чтобы авторизоваться на компьютере, пользователю достаточно лишь щелкнуть по нужной учетной записи и указать ее пароль. Это работает только на компьютерах, не включенных в домен Active Directory.
Если для учетной записи пользователя не задан пароль, то будет выполнен автоматический вход систему, даже если не настроен автологон.
Если список локальных пользователей не отображается на экране входа компьютере, проверьте настройки следующих локальных политик (в редакторе локальной GPO
gpedit.msc
должны быть заданы следующие политики).
- Interactive Logon: Do not display last signed-in =
Disabled
(Computer Configuration -> Windows Settings -> Security Settings -> Local Policies -> Security Options) - • Enumerate local users on domain-joined computers (Перечислить локальных пользователей на компьютерах, подключенных к домену) =
Enabled
(Computer Configuration -> Administrative Templates -> System -> Logon /Конфигурация компьютера -> Административные шаблоны -> Вход в систему) – политика позволяет вывести список локальных пользователей на доменных компьютерах - Do not enumerate connected users on domain-joined computer =
Disabled/Not Configured
(в этом же разделе GPO)
Перезагрузите компьютер, чтобы применить новые настройки групповых политик.
В некоторых старых билдах Windows 10 (от 1609 до 1903), была другая проблема с отображением всех локальных пользователей на экране приветствия Windows.
Чтобы показать список пользователей нужно в ветке реестра HKEY_LOCAL_MACHINE\SOFTWARE\Microsoft\Windows\CurrentVersion\Authentication\LogonUI\UserSwitch изменить значение параметра Enabled на 1. Эта опция разрешает сменить текущего пользователя на экране приветствия Windows 10. Однако при каждом входе Windows меняла значение этого параметра на 0.
Чтобы исправить эту проблему, нужно было создать задание планировщика, который при каждом входе менял значение параметра на 0.
Новое задание планировщика можно создать с помощью PowerShell.
$Trigger= New-ScheduledTaskTrigger -AtLogOn
$User= "NT AUTHORITY\SYSTEM"
$Action= New-ScheduledTaskAction -Execute "PowerShell.exe" -Argument "Set-ItemProperty -Path HKLM:\SOFTWARE\Microsoft\Windows\CurrentVersion\Authentication\LogonUI\UserSwitch -Name Enabled -Value 1"
Register-ScheduledTask -TaskName "UserSwitch_Enable" -Trigger $Trigger -User $User -Action $Action -RunLevel Highest –Force
Убедитесь, что новое задание появилось в планировщике Windows (
taskschd.msc
).

get-ItemProperty -Path 'HKLM:\SOFTWARE\Microsoft\Windows\CurrentVersion\Authentication\LogonUI\UserSwitch' -Name Enabled
Вывести список доменных пользователей на экране входа в Windows
Если одним компьютером пользуется несколько пользователей, вы можете отобразить на экране приветствия список пользователей с активными сессиями. Активная сессия подразумевает, что пользователи выполнили вход на компьютер. Это может быть общий компьютера (работает в режиме переключения пользователей), кассы, киоски, Windows Server RDS хосты или его аналоги на десктопных версия Windows 11 и 10).
Проверьте, что в разделе GPO Computer Configuration -> Windows Settings -> Security Settings -> Local Policies -> Security Options отключены политики:
- Interactive logon: Don’t display last signed-in: Disabled
- Interactive logon: Don’t display username at sign in: Disabled
Затем отключите политики в разделе Computer Configuration -> Administrative Templates -> System -> Logon:
- Block user from showing account details on sign-in: Disabled
- Do not enumerate connected users on domain-joined computer: Disabled
После этого на экране приветствия будет отображаться список пользователей, которые выполнили вход в систему. Здесь будут отображаться как активные сессии, так и сессии пользователей со статусом disconnected (например по RDP таймауту). Пользователю достаточно один раз выполнить вход, а после этого просто выбрать учетную запись из списка и ввести пароль.
Обратите внимание, что на доменных компьютерах настройками групповых политик могут управлять администраторы домена. Если к компьютеру не применяется один из параметров локальной GPO, проверьте, возможно она переопределена доменными GPO. Для получения результирующих настроек групповых политик используйте
rsop.msc
или gpresult.
Как скрыть пользователя на экране приветствия Windows?
На экране входа в Windows всегда отображаются пользователи, которые входят в одну из следующих локальных групп: Администраторы, Пользователи, Опытные пользователи, Гости.
Отключенные пользователи не отображаются на экране приветствия.
Однако вы можете скрыть определенных пользователей в списке на экране входа в систему через реестр. Для этого нужно создать ветку реестра
HKLM\SOFTWARE\Microsoft\Windows NT\CurrentVersion\Winlogon\SpecialAccounts\UserList
. Для каждого пользователя, которого вы хотите скрыть нужно создать DWORD параметр с именем пользователя и значением 0.
Список локальных пользователей можно вывести в PowerShell или cmd:
Net user
Или:
Get-LocalUser | where {$_.enabled –eq $true}
Чтобы скрыть определенного пользователя на экране приветствия Windows 11 или 10 (например, user1), выполните команду:
reg add "HKLM\SOFTWARE\Microsoft\Windows NT\CurrentVersion\Winlogon\SpecialAccounts\UserList" /t REG_DWORD /f /d 0 /v user1
Если нужно опять показать пользователя на экране входа, нужно удалить это параметр реестра или изменить его значение на 1.
Если на компьютере включен аккаунт встроенного администратора Windows, и это не единственный аккаунт с правами локального администратора на компьютере (!!!), вы можете скрыть его:
reg add "HKLM\SOFTWARE\Microsoft\Windows NT\CurrentVersion\Winlogon\SpecialAccounts\UserList" /t REG_DWORD /f /d 0 /v administrator
Если вы хотите скрыть всех пользователи, кроме последнего вошедшего на компьютер, настройте следующие параметры GPO в разделе Computer Configuration -> Administrative Templates -> System -> Logon:
- Enumerate local users on domain—joined computers =
Disabled
(Computer Configuration -> Administrative Templates -> System -> Logon /Конфигурация компьютера -> Административные шаблоны -> Вход в систему) – политика позволяет вывести список локальных пользователей на доменных компьютерах - Do not enumerate connected users on domain-joined computer =
Enabled
1. Нажимаете на кнопку «Пуск» для открытия меню;
2. В поле поиска вводите netplwiz и выбираете найденный объект
3.Откроется диалог «Учетные записи пользователей», в нем перейдите на
учетную запись, для которой хотите сделать автоматический вход в
систему;
4. Снимите чекбокс «Требовать ввод имени пользователя и пароля»;
5. ОК
SSH, android, bat, bat запуск файла, bat копирование файла, bat расширение файла, bat удалить файл, bat файл, bat файл команды, bat файлы в windows, cms, corel, design, excel, htaccess редирект, html, http редирект, iOS, iPhone, kali linux, mac, mining, mql4, os, photoshop, rdp, safari, seo, space, windows 7, windows bat файл, windows server 2003, windows server 2012, word, веб камеры, видео, деньги, закладки, как запустить bat файл, как сделать bat файл, как сделать редирект, как создать bat файл, командный файл bat, космос, музыка, оптимизация, пригодится, редирект, редирект на https, редирект сайта, редирект страницы, рисунки, самоделки, скрипт, создание bat файла, софт, спорт, ссылки, фотошоп, шахматы, юмор, юмор-фото-видео
Как часто возникают случаи когда необходимо убрать созданную учетную запись с экрана приветствия в в Windows. Например если необходимо спрятать учетку Администратора, чтобы компьютер и рабочий стол сразу загружались с учетной записи пользователя и ему не было необходимости постоянно выбирать свою учетную запись на экране приветствия.
Как это сделать?
Необходимо добавить запись в реестр. Для этого открываем редактор реестра, выполнив команду regedit
И в открывшемся окне проходим по пути HKEY_LOCAL_MACHINESOFTWAREMicrosoftWindows NTCurrentVersionWinlogon и нажатием правой кнопки мыши на папке Winlogon создаем в нем новый раздел SpecialAccounts (в большинстве случаев по умолчанию его не существует)
По той же схеме создаем раздел UserList в разделе SpecialAccounts
В итоге у нас получился следующий путь: HKEY_LOCAL_MACHINESOFTWAREMicrosoftWindows NTCurrentVersionWinlogonSpecialAccountsUserList
В разделе UserList создаем новый параметр DWORD с именем учетной записи которую вы хотите скрыть
Все, теперь при перезагрузке Windows учетная запись с экрана приветствия исчезнет.
Главная » windows 7 » Как убрать пользователя при входе в windows 7
Как убрать окно выбора пользователя при загрузке windows 7 — Сказки Старого Юзера
Подробности Опубликовано 04.11.2014 16:35 Просмотров: 1169
Дорогие друзья!
Часто бывает так, что на компьютере пользователь всего один, но тем не менее при загрузке системы windows, а также при выходе из спящего режима или режима гибернации всегда по умолчанию появляется окно выбора пользователя и ждет вашего решения. А решать тут и нечего. Просто надо нажать по иконке с изображением пользователя (т.е. никаких паролей вводить не надо) и дальше окончательно грузится windows. Это лишнее телодвижение и задержка загрузки порядком надоедает.
Как же убрать появление этого окна? Очень просто.
1. Нажмите сочетание клавиш «Win+R» или последовательно Старт – Все программы — Стандартные – Выполнить…
2. В открывшемся окне Выполнить введите команду
control userpasswords2
3. Нажмите ОК. Откроется окно параметров учетных записей пользователей.
4. В окне Учетные записи пользователей щелкните в списке по нужному пользователю (обычно он из группы Администратор), снимите флажок Требовать ввод имени пользователя и пароля и нажмите ОК. Откроется окно Автоматический вход в систему.
5. Введите пароль и нажмите ОК.Примечание. Если учетная запись не имеет пароля, оставьте поле Пароль пустым.
Все сделано, больше окно выбора пользователя вас не побеспокоит. Если захотите вернуть его, снова повторите действия, но в пункте 4 поставьте птичку в поле Требовать ввод имени пользователя и пароля.
geodum.ru
Как удалять пользователя на компьютере windows 7
windows 7 и все остальные современные операционные системы, была задумана как многопользовательская. То есть можно создать собственную учетную запись, а также профиль для мамы, брата или еще кого-нибудь. Это очень удобно, поскольку сейчас не приходится постоянно искать, куда запрятать свои личные файлы от тех, кто тоже сидит за компьютером. Установка пароля обеспечивает ещё больше безопасности для всего того, что не хотелось бы показывать кому-либо ещё.
Однако иногда может потребоваться удалить чей-нибудь профиль. Например, после покупки не нового устройства хочется, чтобы оно было чистым от чужой информации. Поэтому следует уничтожить весь лишний «мусор» от прошлого владельца.
Как уничтожить запись
На сегодня известно несколько простых способов удаления пользователя с компьютера, на который была установлена windows 7. Все они выполняются достаточно просто и не потребуют особенной подготовки и знания компьютера. Единственное, что нужно:
- Аккаунт того, кто удаляет чей-то профиль, должен быть администраторским.
- Немного терпения и желания разбираться в компьютере.
Первый способ
Чтобы его применить, надо войти в Панель управления. Делается это легко и просто – сначала открывается удобный инструмент под названием «Командная строка» (надо нажать на клавиатуре одновременно две кнопки Win+R) и ввести в нее слово control.
Следующий шаг – выбрать раздел «Учетные записи пользователей». Среди всего обилия функций по управлению придётся отыскать надпись «Управление другой учетной записью».
Здесь необходимо выбрать, какого именно пользователя удалить. Для этого надо кликнуть по его имени мышкой. После этого действия появится новое окошко, в котором есть строка «Удаление учетной записи» – именно то, что нам требуется для достижения цели.
Посмотрите ещё: Компьютер стал сильно тормозить на системе windows 7
После нажатия на эту функцию windows 7 спросит, нужно ли сохранить имеющиеся личные файлы с аккаунта. Если они ещё могут пригодиться владельцу – следует нажать на «Сохранение файлов». Все файлы будут перенесены в профиль администратора (станут храниться на Рабочем столе в отдельной папке под именем удаленного аккаунта). В противном случае следует кликнуть на «Удалить». Затем подтвердить решение избавиться от профиля нажатием на кнопку «Удаление учетной записи».
Способ второй
Для удаления чьего-нибудь аккаунта на компьютере можно также применить консоль «Управление компьютером». Чтобы ее открыть, необходимо найти на Рабочем столе часто используемую иконку с именем «Мой компьютер», а затем задействовать правую клавишу мыши, чтобы открыть привычную менюшку, в которой и требуется выбрать пункт «Управление компьютером». В новом окне надо найти список слева и в нем кликнуть на «Служебные программы». В следующем подсписке найти «Локальные пользователи или группы». А затем кликнуть на «Пользователи».
В основном рабочем поле чуть правее появится список всех профилей, созданных на данном компьютере. Требуется выделить нужный и кликнуть на красный крестик слева на панели с инструментами. Либо же просто и банально кликнуть правой клавишей компьютерной мышки по необходимой вам строке и выбрать в меню пункт «Удалить». А затем подтвердить свое решение в новом окне.
Способ третий
Для того, чтобы удалить лишнего пользователя из операционки windows 7, можно применить и специальный инструмент «Менеджер учетных записей». Чтобы в него войти, необходимо вызвать Командную строку, а затем вписать команду control userpasswords2, и потом нажать на Enter. В появившемся после этого окне нужно выбрать пользователя, которого необходимо удалить из системы windows 7, а затем кликнуть на кнопку «Удалить».
Посмотрите ещё: Как снять пароль с компьютеров windows 7
Затем потребуется подтвердить действие, согласившись с удалением.
Получение администраторских прав
Для каждого из действий, которые могут потребоваться для удаления чьего-то профиля с ПК, требуются администраторские права. Они не всегда есть по умолчанию у владельца, поэтому их нужно получить.
Для начала надо вызвать командную строку сочетанием клавиш Win+R, потом ввести в новое окошко «Выполнить» команду control userpasswords2. Будет открыто новое окно, где необходимо проследовать во вкладку «Дополнительно», а после этого найти и нажать на кнопку с аналогичной надписью.
Вас автоматически перенесет в раздел «Управление локальными пользователями и группами». Здесь необходимо выбрать отмеченную стрелкой папку и дважды быстро нажать на пользователя под названием «Администратор».
Откроется новое окно со свойствами данной учётки, где можно её включить. Нужно убрать галочку с выделенного пункта, а потом сохранить изменения.
Для вступления изменений в силу потребуется перезагрузка.
(Visited 6 262 times, 1 visits today)
windowsprofi.ru
Настройка экрана приветствия windows
Настройка автоматического входа пользователя
В windows XP, открываем «Пуск», «Выполнить», набираем: «control userpasswords2», нажимаем Enter
В windows 7, 8, 10, открываем меню «Пуск», в поле поиска набираем: «netplwiz», нажимаем Enter.

В диалоге «Автоматический вход в систему», вводим имя пользователя, пароль и подтверждение пароля.
Настройка завершена. Выполняем тестовую перезагрузку.
Для настройки автовхода с доменной учетной записью используем утилиту Autologon от Марка Руссиновича.
Отключить запрос пароля при выходе системы из спящего режима можно в панели управления. Открываем Пуск, Панель управления, Оборудование и звук. В категории «Электропитание», открываем «Запрос пароля при выходе из спящего режима».
Скрыть пользователя на экране приветствия windows XP — windows 7
На экране приветствия отображаются пользователи, входящие в одну из следующих групп: Администраторы, Пользователи, Опытные пользователи, Гости. Если пользователь не входит в вышеперечисленные группы, на экране он не отображается.
Чтобы скрыть пользователя на экране приветствия добавляем в реестр параметр DWORD с именем пользователя и значением 0 в раздел HKEY_LOCAL_MACHINE\SOFTWARE\Microsoft\windows NT\CurrentVersion\Winlogon\SpecialAccounts\UserList.
Можно воспользоваться редактором реестра:
Либо командной строкой от имени администратора:
reg add «HKLM\SOFTWARE\Microsoft\windows NT\CurrentVersion\Winlogon\SpecialAccounts\UserList» /t REG_DWORD /f /d 0 /v UserName
Вместо параметра UserName задаем имя пользователя.
Чтобы отобразить скрытого пользователя обратно, удалим параметр командой:
reg delete «HKLM\SOFTWARE\Microsoft\windows NT\CurrentVersion\Winlogon\SpecialAccounts\UserList» /v UserName
Отключение отображения списка пользователей на экране приветствия в windows 7 и windows Vista
Чтобы скрыть список пользователей на экране приветствия и заставить вводить имя пользователя вручную в редакторе групповой политики (gpedit.msc) включаем параметр «Интерактивный вход в систему: не отображать последнее имя пользователя» в разделе Конфигурация компьютера, Конфигурация windows, Параметры безопасности, Локальные политики, Параметры безопасности.
Также можно задать значение реестра в командной строке от имени администратора.
Команда отключения списка пользователей:
reg add «HKLM\SOFTWARE\Microsoft\windows\CurrentVersion\Policies\System» /t REG_DWORD /f /v dontdisplaylastusername /d 1
Команда для включения списка пользователей:
reg add «HKLM\SOFTWARE\Microsoft\windows\CurrentVersion\Policies\System» /t REG_DWORD /f /v dontdisplaylastusername /d 0
Изменение языка по умолчанию для ввода имени пользователя и пароля windows 2000 — windows 7
Параметры раскладки клавиатуры экрана приветствия задаются в разделе реестра HKEY_USERS\.DEFAULT\Keyboard Layout\Preload. Английской раскладке соответствует шестнадцатеричный код 409, русской — 419.
Скорректировать настройку можно вручную редактором реестра:
Либо импортом соответствующего reg-файла.
В windows XP изменения вступают в силу после перезагрузки.
Настройку раскладки текущего пользователя можно посмотреть в разделе реестра HKEY_CURRENT_USER\Keyboard Layout\Preload.
Список всех раскладок системы: HKEY_LOCAL_MACHINE\SYSTEM\CurrentControlSet\Control\Keyboard Layout\DosKeybCodes
itadept.ru
Смотрите также

Как в Windows 10 удалить одну лишнюю учетную запись при загрузке системы?
Как убрать лишнюю учетную запись при входе в Windows 10?
Некоторые пользователи Windows 10 сталкиваются с неудобством выбора учетной записи каждый раз при включении своего компьютера или ноутбука. При этом одна из этих записей лишняя и совершенно не нужна. Чтобы упростить и ускорить запуск системы можно лишнюю учетную запись убрать. Как это сделать мы расскажем в данной статье.
Управление учетными записями в Windows 10
Для того, чтобы удалить одну из учетных записей, сперва нужно зайти в параметры системы. Для этого откройте “Пуск” и нажмите на значок шестеренки, который называется “Параметры”.
Вход в параметры Windows 10
В открывшемся окне параметров выбираем “Учетные записи”.
Управление учетными записями в Windows 10
Далее в меню слева нажимаем “Семья и другие люди”.
Перечень всех пользователей компьютера
В разделе “Другие люди” будут отображены все дополнительно созданные пользователи, которых можно удалить.
Удаление лишнего пользователя в Windows 10
Для удаления достаточно кликнуть по учетной записи и нажать кнопку “Удалить”. Далее останется лишь подтвердить удаление.
Следует отметить, что все выше и ниже описанные действия можно выполнять только под учетной записью с правами администратора!
Второй способ описан ниже.
Что делать, если отображается два одинаковых пользователя при входе?
Данная ситуация возможна после обновления системы. Windows 10 каким – то образом начинает думать, что в системе появился еще один пользователь с таким же именем, хотя по факту пользователь один.
Для решения данной проблемы нужно запустить окно “Выполнить”. Для этого нажмите комбинацию кнопок на клавиатуре “WIN” + “R”.
Комбинация клавиш Win+R на клавиатуре
В появившемся окне наберите команду netplwiz и нажмите “Enter”.
Команда открытия окна учетных записей пользователей
Отобразятся все учетные записи пользователей, имеющиеся на вашем компьютере. (Отсюда можно провести удаление ненужной учетки).
Установка параметров пользователя
Выделяем кликом мышкой ту запись, которая дублируется на экране ввода, и устанавливаем для нее вверху галочку “Требовать ввод имени пользователя и пароля”.
После этого нажмите “Ок” и перезагрузите компьютер. Проблема будет решена. А запрос пароля можно будет снова отключить.