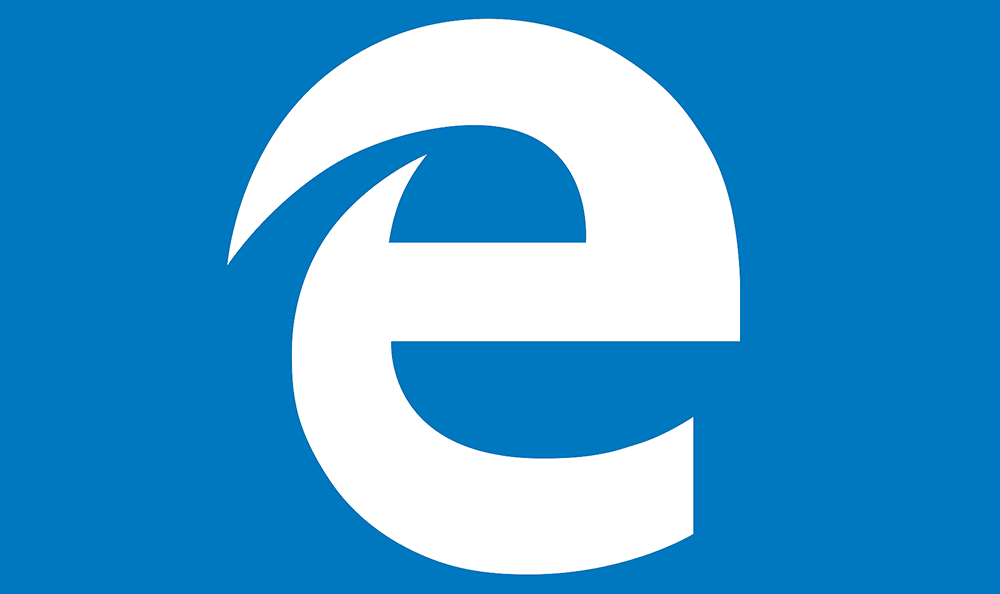
Если в том же контекстном меню перейти к пункту «Дополнительно», из него вы сможете сразу же удалить иконку Edge с «Панели задач», если вы не сделали это ранее. Чтобы дать браузеру еще один шанс, найдите его значок в списке «Все приложения» меню «Пуск». Оттуда перетяните его в виде плитки на начальный экран и при необходимости добавьте на «Панель задач» через соответствующую команду контекстного меню.
- Remove From My Forums
-
Question
-
Hello,
I want to remove Microsoft Edge from Start Menu (it is already «unpinned» from taskbar and Start Menu, but still shows in the complete Start menu list).
So far I have:
1- deleted the Edge app folder (Windows/Systemapps)
2- deleted two folders in the windows registry that may had led to «Microsoft Edge» in the start menu (simply searching «Microsoft Edge» inside the registry). This folder/lines were regenerated itself on each start until I deleted the resources.pri
file inside the Edge folder in Systemapps.But «Microsoft Edge» still shows in Start menu.
May be I need to «refresh» the Start Menu?
Or is there any other line in the registry containing the Microsoft Edge Start Menu reference?I do not want any 3rd party application to hack the Start Menu.
Thanks.
На чтение 2 мин Просмотров 236 Опубликовано
Edge появляется в рекламе в меню «Пуск», вот как от него избавиться
Microsoft недавно выпустила версию браузера Edge на основе Chromium. В настоящее время компания использует рекламу в меню «Пуск» для продвижения приложения среди пользователей Windows 10.
Дизайн браузера был изменен с нуля, поэтому вы обнаружите, что он работает не так, как устаревший Microsoft Edge, и больше как Google Chrome и другие браузеры. Он имеет встроенную защиту от отслеживания, видео «картинка в картинке», поддержку видео 4K для потоковых веб-сайтов и многое другое. Переход на Chromium является ключевым – он позволил Microsoft поддерживать Windows 7, 8.1 и 10, а также macOS, Linux (в будущем) и мобильные приложения на iOS и Android. Браузер намного универсальнее, проще и быстрее в использовании, и он совместим с большим количеством веб-сайтов.

Microsoft Edge по-прежнему поддерживает ряд устаревших версий Windows, включая Windows 7, поддержка которой недавно закончилась. Ознакомьтесь с версиями Windows, поддерживаемыми Microsoft Edge Chromium. Начиная с версии 80, стабильная версия Edge изначально доступна для устройств ARM64.
Заинтересованные пользователи могут загрузить установщики MSI для развертывания и настройки.
Теперь Microsoft продвигает новое приложение Edge для пользователей Windows 10, показывая как рекомендуемое приложение.


Если вы видите это продвижение, но я не рад ее видеть, вот быстрое исправление.
Чтобы удалить предложения Microsoft Edge из меню «Пуск»,
- Откройте приложение “Настройки”.
- Перейдите в раздел “Персонализация” -> “Пуск”.
- Отключите параметр Время от времени показывать предложения в меню “Пуск” , как показано ниже:
- Кроме того, для этого есть настройка реестра.
Для предварительных версий Microsoft в настоящее время использует три канала для доставки обновлений Edge Insiders. Канал Canary получает обновления ежедневно (кроме субботы и воскресенья), канал Dev получает обновления еженедельно, а канал Beta обновляется каждые 6 недель. Microsoft собирается поддерживать Edge Chromium в Windows 7, 8.1 и 10, а также macOS, Linux (в будущем) и мобильные приложения на iOS и Android.
Версии Actual Edge
Фактические версии Edge Chromium на момент написания этой статьи следующие:
- Стабильный канал: 80.0.361.48
- Бета-канал: 80.0.361.45
- Канал разработки: 81.0.410.1 (изменения)
- Канарский канал: 81.0.418. 0
В следующем сообщении вы найдете множество приемов и функций Edge:
Руки- с новым Microsoft Edge на основе Chromium
Также просмотрите следующие обновления.
В этой статье я покажу вам 2 реально рабочих способа, как удалить Microsoft Edge в Windows 10, 11, 8 полностью, с удалением всех файлов, а также как временно отключить его и в любой момент вернуть работоспособность. Варианты подходят для любых выпусков: Pro, Home (домашняя), где есть обозреватель «Edge».
Проверено на последних сборках Win 10 / 11 2023 года. С 2021 года браузер не восстанавливается в системе после обновлений.
Ниже есть видеоинструкция для удобства, но в тексте регулярно обновляю некоторые важные моменты в связи с изменениями Windows, поэтому рекомендую прочитать до конца.
На все вопросы с радостью отвечу внизу страницы в комментариях! 😊 Также сообщите, пожалуйста, получилось ли удалить браузер? Это поможет мне оперативно вносить обновления в материал.
Как удалить Microsoft Edge из Windows 10 / 11 / 8 навсегда
Подробное видео с актуальные на 2023 год способами удаления и полной блокировки MS Edge
Обратите внимание: если у вас Windows корпоративной сборки LTSC, то Edge в нем можно попробовать удалить стандартным способом, как любое другое приложение. Подробная инструкция по удалению любых программ.
Как быстро отключить Edge приложением Edge Blocker
Если вам не принципиально, чтобы встроенный в винду браузер Microsoft Edge был прямо полностью вычищен из системы до последнего файла, то отлично подойдет этот вариант.
Настоятельно рекомендую использовать его, нежели более «варварский» метод из способа 2, поскольку: так вы полностью избавитесь от влияния браузера на Windows, полностью будут остановлены все службы и процессы, относящиеся к нему. Браузер станет будто мертвым, но при этом физически с компьютера не удалится, чтобы не причинить возможный вред другим компонентам системы. При этом данный метод надежнее, его ломают новые крупные обновления системы.
Инструкция:
- Загрузите Edge Blocker для Windows с официальной страницы » Кликните по ссылке и скачивание начнется автоматически через несколько секунд
(запасная ссылка, если тут сайт вдруг перестанет работать). Рекомендую отключить любой работающий антивирус, включая встроенный в Windows защитник. Как его временно выключить, рассказал в обзоре здесь » Потому что иногда подобные утилиты блокируются системой защиты или программа вовсе может быть удалена.
- Если Майкрософт Эдж у вас открыт, закройте его.
- Распакуйте скачанный архив, кликнув по нему правой кнопкой мыши и выбрав пункт распаковки в указанную или текущую папку (либо будет кнопка «Извлечь все»).
- Вместо архива появится простая папка, в которой запустите файл
EdgeBlock_x64от имени администратора (или просто «EdgeBlock», если x64 не запускается из-за ошибки). Для запуска от админа, кликните по файлу правой кнопкой мыши и выберите «Запуск от имени администратора». - Если вдруг при запуске программы появляется синее окно «Система защитила ваш компьютер», нажмите ссылку «Подробнее» и затем кнопку «Выполнить в любом случае».
- Обязательно измените стандартный браузер (по умолчанию), если это на данный момент Microsoft Edge. Это можно сделать прямо через открытую программу, нажав «Default Browser». Также показал инструкцию в последней главе. Если же у вас ничего кроме Edge вовсе не установлено, обязательно установите новый браузер перед выполнением следующих шагов! Иначе не будет возможности затем скачать что-либо с интернета из-за удаления единственного обозревателя.
- В окне программы поставьте галочку на пункт «Block Webview2» и снимите с «EDGE Shortcut» (если хотите чтобы автоматически удалился ярлык с рабочего стола). Нажмите кнопку Block. Буквально на секунду в названии окна мелькнет сообщение «Please Wait». Подождите еще несколько секунд и закройте программу.
Готово, браузер Microsoft Edge теперь полностью отключен, его невозможно будет запустить и можно считать, что он удален.
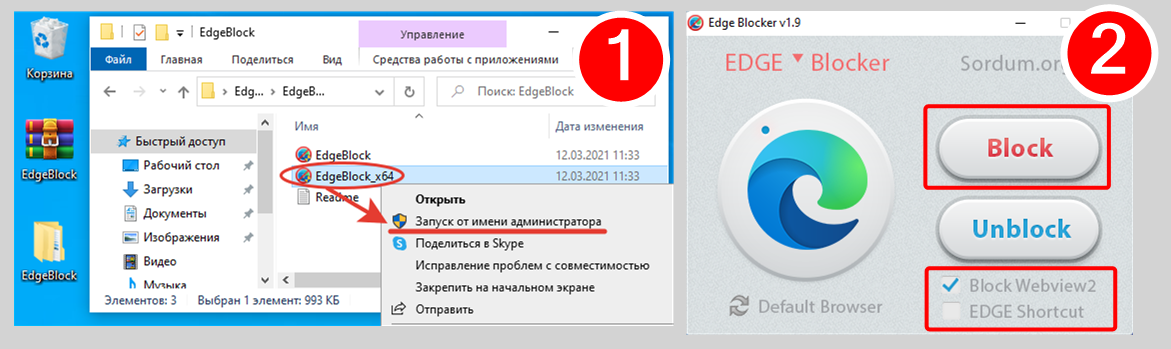
От него останутся лишь иконки (ярлыки) на рабочем столе (если не убрали через утилиту), в панели задач и меню «Пуск». Их вы можете легко удалить вручную.
Отличить то, когда браузер у вас отключен в программе, а когда нет, можно по значку: если не заблокирован, то значок будет яркий, в ином случае — тусклым. Также, если навести курсор мыши на иконку Microsoft Edge в программе, то появится сообщение, где «Unblocked» = «Разблокирован».

Соответственно, чтобы снова активировать его в Windows, в той же программе кликните на кнопку «Unblock».
Полное удаление браузера Microsoft Edge вручную
Этот вариант для тех, кого не устраивает простая блокировка через программу, как описал выше и хотите совсем удалить его.
Сразу предупреждаю, что нужно обязательно проверить, что у вас точно установлен в Windows другой браузер, потому что после отключения Microsoft Edge, скачать новый на замену будет слишком проблематично. Поэтому, если вдруг другой не установлен, то поставьте прямо сейчас, пока не удалили стандартный. И сразу после этого, рекомендую сделать его обозревателем по умолчанию (рассказал об этом в финальной главе).
Также рекомендуется создать точку восстановления, чтобы быть уверенным что вы сможете легко вернуть систему в рабочее состояние. Руководство по точкам восстановления для Windows 11 (в 10-й аналогично).
Инструкция:
- На всякий случай отключите на время антивирус.
- Скачайте скрипт «Remove Edge» от автора Dave Kirkwood. Он автоматически удаляет все файлы браузера из папок и добавляет в реестр Windows запись «DoNotUpdateToEdgeWithChromium», запрещающую повторную установку браузера при последующих обновлениях Windows. Код скрипта открытый, ничего лишнего не делает. Каждый желающий может его посмотреть, кликнув правой кнопкой мыши по файлу и нажав «Изменить».
- Кликните правой кнопкой по скачанному файлу .bat и выберите «Запуск от имени администратора».
- Откроется черное окно командной строки, где будет отображаться ход выполнения. Дождитесь окончания (сообщение «Для продолжения нажмите любую клавишу»). Нажмите Enter для выхода из программы.
- Перезагрузите компьютер / ноутбук.
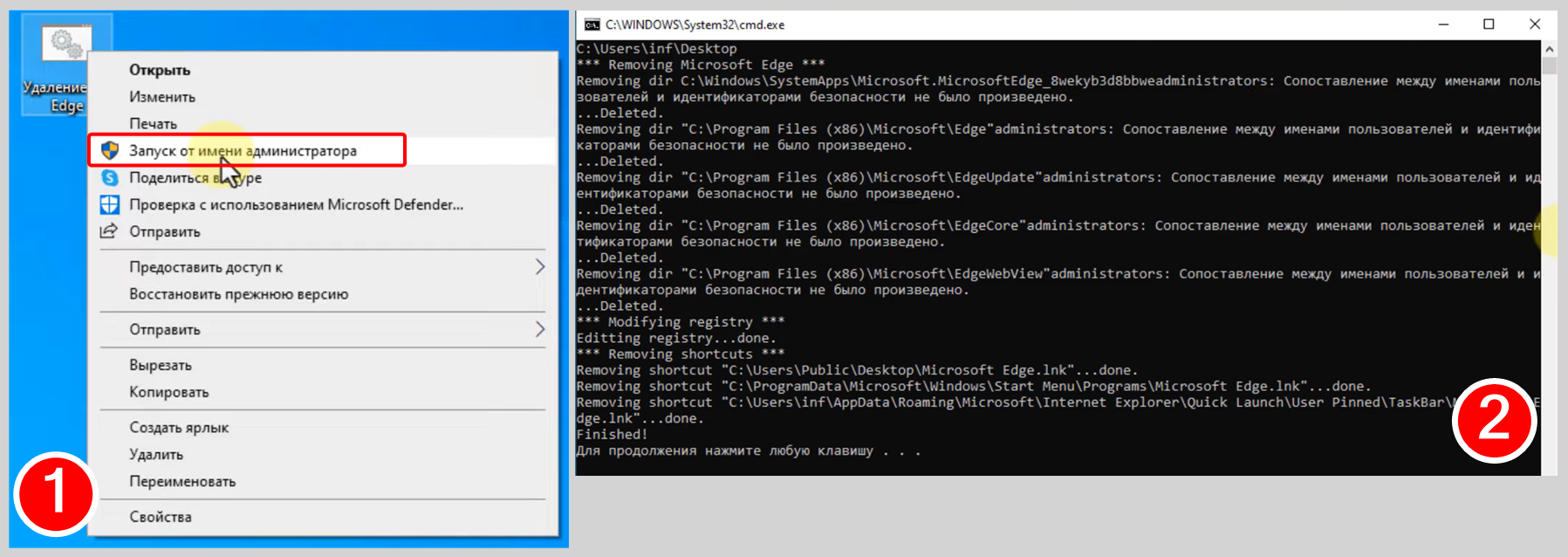
Ярлыки могут остаться на местах, но при попытке через них открыть браузер появится сообщение, что элемент не найден. Вы можете вручную убрать их.
Все те же действия можно выполнить и без скрипта, но потратив на это более 10 минут (у неопытного пользователя ПК займет и 20-30 мин.).
Единственный нюанс: после удаления вручную, записи о Microsoft Edge могут остаться в списке всех программ (раздел «Приложения и возможности» Windows). При попытке убрать их оттуда появится ошибка. Если не мешают, можно ничего не делать, со временем могут сами пропасть после обновлений. Если же хотите убрать, то нужно сделать правки в реестре по инструкции ниже.
Перед началом не забудьте создать точку восстановления системы! Чтобы уберечь себя от случайных правой реестра из-за чего могут возникать непредсказуемые последствия.
- Запустите реестр (отдельная статья «как открыть реестр Windows»). Простой способ — зажмите комбинацию клавиш
Win+R, введитеregeditи нажмите «ОК». - Переходите в раздел по пути
HKEY_LOCAL_MACHINE\SOFTWARE\WOW6432Node\Microsoft\Windows\CurrentVersion\Uninstall(можете скопировать отсюда и вставить строку адреса вверху окна реестра). - Удалите разделы «Microsoft Edge», «Microsoft Edge Update», «Microsoft EdgeWebView», щелкая по ним по очереди правой кнопкой мыши и выбирая «Удалить». Каких-то из названия у вас может не быть, это нормально.
- Перейдите в другую папку
HKEY_LOCAL_MACHINE\SOFTWARE\Microsoft\Windows\CurrentVersion\Uninstallи повторите пункт 3, если там есть какие-либо подразделы с упоминанием Microsoft Edge.
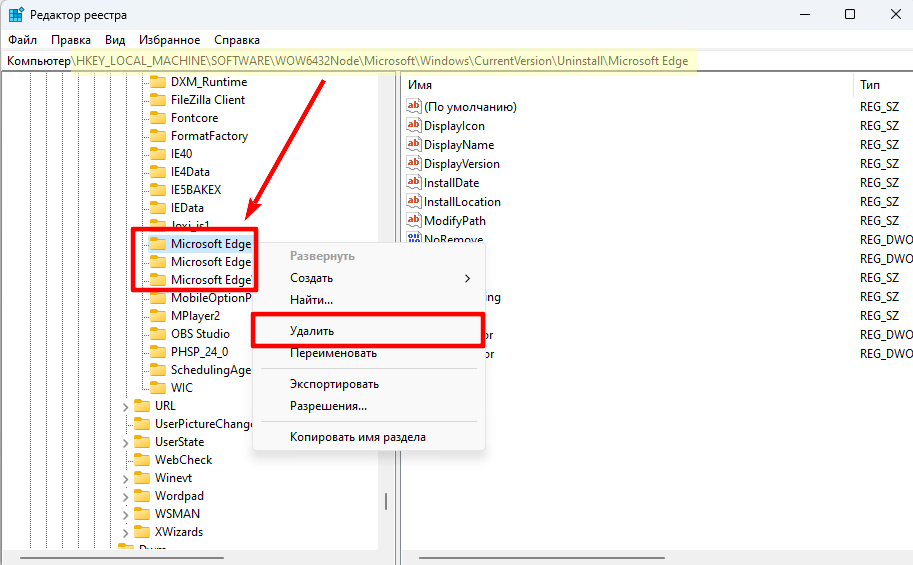
Вернувшись в список приложений, оставшиеся ошибочные записи пропадут.
Как изменить браузер по умолчанию вместо Microsoft Edge
А теперь я покажу как можно быстро сменить браузер, установленный в системе по умолчанию на тот, который вам нужен (каким вы постоянно пользуетесь).
Думаю, что некоторым пользователям этого даже будет достаточно, чтобы стандартный обозреватель от Microsoft вас больше не беспокоил и никакие ссылки в нем сами не открывались. Ну и не придется удалять его или отключать по описанным выше методам.
Инструкция для Windows 10:
- Кликните правой кнопкой мыши по меню «Пуск» Windows и выберите пункт «Приложения и возможности».
- Перейдите в раздел «Приложения по умолчанию» и кликните по текущему веб-браузеру Microsoft Эдж, после чего выберите из списка тот, которым постоянно пользуетесь.

Инструкция для Windows 11:
- Кликните правой кнопкой мыши по меню «Пуск», выберите «Параметры».
- Перейдите в раздел «Приложения».
- Выберите «Приложения по умолчанию».
- Найдите в списке другой установленный браузер и откройте его.
- Нажмите кнопку «По умолчанию».
Вопрос / ответ
Для чего удаляют MS Edge и когда это не требуется?
Все перечисленное относится и к встроенному Internet Explorer (до Windows 11).
1. Если процессы / службы браузера занимают много ресурсов компьютера (оперативной памяти, процессора), что можно отследить через диспетчер задач. Если система действительно работает медленнее из-за Edge, то все равно есть смысл сначала разобраться, в чем причина, прежде чем удалять. Потому что при нормальной работе он не должен замедлять ПК.
2. Пользователям не нравится браузер, но через него открываются все ссылки, некоторые файлы, в том числе из других приложений.
3. Ярые противники веб-браузера, которые просто не хотят чтобы он где-либо был виден в Windows.
Обращаю внимание, что если ваша причина №3, то удалять не нужно! Стоит просто изменить соответствующие настройки «по умолчанию» в параметрах операционной системы (описал в последней главе)
Я находил другие способы в интернете, уже не работают?
Верно, для более старых версий Microsoft Edge был актуален еще вариант удаления через деинсталлятор setup.exe командами в консоли CMD или терминале PowerShell с последующим созданием в реестре раздела «EdgeUpdate» и добавлением в него ключа «DoNotUpdateToEdgeWithChromium» для запрета восстановления браузера при последующих апдейтах Windows.
В новых версиях Ms Edge, начиная со 116, эти варианты не срабатывают.
Основные выводы и рекомендации
К сожалению политика Microsoft буквально заставляет пользоваться своим браузером. Во всех последних сборках Виндовс, Microsoft Edge уже поставляется через центр обновления Майкрософт с движком Chromium (вместо старого HTML — EdgeHTML) и удалить его через привычный компонент «Приложения и возможности» или «Установка и удаление программы» (в старой панели управления Windows) теперь невозможно без дополнительных утилит и скриптов, которые показал в статье.
От себя посоветую воспользоваться самым первым вариантом, поскольку так вы ничего не затрагиваете в системе и в любой момент сможете снова включить Edge парой кликов.
Если же вы все-таки удалили браузер через скрипт, то восстановить его при желании можно двумя способами:
- Скачать файл с сайта Microsoft и выполнить установку;
- Вернуть в созданном ключе реестра значение «0» и дождаться очередного обновления Windows, которое вернет Edge в вашу систему.
Пожалуйста, сообщите внизу в комментариях если у вас все получилось или если способ не сработал. Во-первых, это позволяет мне оперативно узнавать о способах, которые перестали работать, и как можно скорее обновлять статью. Во-вторых, если я вижу, что у вас получилось, значит инструкция актуальна. Это займет у вас пару минут и вы заодно участвуете в развитии ресурса!
🎁Cсылка на донат https://donate.stream/vladimir-belev, если есть у Вас желание поблагодарить материально. Средства идут в первую очередь на развитие блога и связанных с ним ресурсов: инструменты для подготовки контента; оборудование для съемки; оплата подписок и программ, которые необходимо протестировать для создания обзора на своем сайте; на рекламу…

В этой пошаговой инструкции подробно о том, как отключить автоматический запуск Edge при входе в Windows несколькими способами и для разных сценариев появления рассматриваемой проблемы.
Простые способы отключить автозапуск браузера Edge
Далее рассмотрены варианты отключения самопроизвольного запуска Microsoft Edge при отсутствии вредоносного ПО на компьютере. Если же браузер запускается как при включении, так и в произвольные моменты времени с открытыми сомнительными сайтами или рекламой, сам открывает вкладки, то методы будут другими: Что делать, если сам открывается браузер с рекламой.
Сначала — несколько простых способов, один из которых с большой вероятностью поможет решить проблему:
- Нажмите правой кнопкой мыши по кнопке «Пуск», выберите пункт «Выполнить», введите shell:startup в окно «Выполнить» и нажмите Enter. Если в открывшейся папке будет ярлык Microsoft Edge, удалите его.
- Откройте Параметры Windows и перейдите в раздел «Учетные записи» — «Варианты входа», отключите пункт «Автоматически сохранять мои перезапускаемые приложения из системы и перезапускать их при повторном входе». Разделы в параметрах будут одинаковы для Windows 11 и Windows 10, несмотря на разное визуальное оформление.
- Зайдите в Настройки Microsoft Edge (три точки справа вверху — Настройки), в меню параметров (три полосы слева вверху) откройте пункт «Система и производительность» и отключите пункт «Ускорение запуска».
- Если вы включали автозапуск панели Edge, это также может привести к автоматическому запуску браузера. Можно попробовать отключить её. Подробнее: Как настроить и использовать панель Edge.
После того, как описанные действия были выполнены, попробуйте выполнить перезагрузку, либо завершить работу и снова включить компьютер, наблюдая, продолжает ли Edge запускаться сам по себе.
Дополнительные способы решить проблему
В случае, если предыдущие 4 шага не привели к нужному результату, попробуйте изменить параметры автозапуска Edge в реестре:
- Нажмите правой кнопкой мыши по кнопке Пуск, выберите пункт «Выполнить», введите regedit и нажмите Ок или Enter.
- В открывшемся редакторе реестра в строку «адреса» вставьте путь
HKEY_LOCAL_MACHINE\SOFTWARE\WOW6432Node\Microsoft\EdgeUpdate\Clients\{56EB18F8-B008-4CBD-B6D2-8C97FE7E9062}\Commands\on-logon-autolaunchи нажмите Enter для перехода в соответствующий раздел реестра.
- В правой панели редактора реестра нажмите в пустом пространстве правой кнопкой мыши и создайте параметр DWORD с именем AutoRunOnLogon и значением 0 (для изменения значения дважды нажимаем по параметру и вводим нужное).
- В том же расположении в реестре загляните в раздел on-logon-startup-boost, если там присутствует параметр AutoRunOnLogon равный 1, измените его значение на 0.
- В подразделе on-os-upgrade присутствует параметр AutoRunOnOSUpgrade. Без необходимости его изменять не следует, но, если изменить на значение на 0, это должно отключить запуск Edge после обновления системы.
И ещё несколько возможностей:
- Внимательно изучите элементы автозагрузки. Подробнее: Как убрать программы из автозагрузки Windows 11, Автозагрузка программ Windows 10.
- Попробуйте проверить, запускается ли Edge, если использовать чистую загрузку Windows. Если в этом случае запуск не происходит, можно предположить, что какие-то сторонние службы или программы выполняют запуск браузера.



