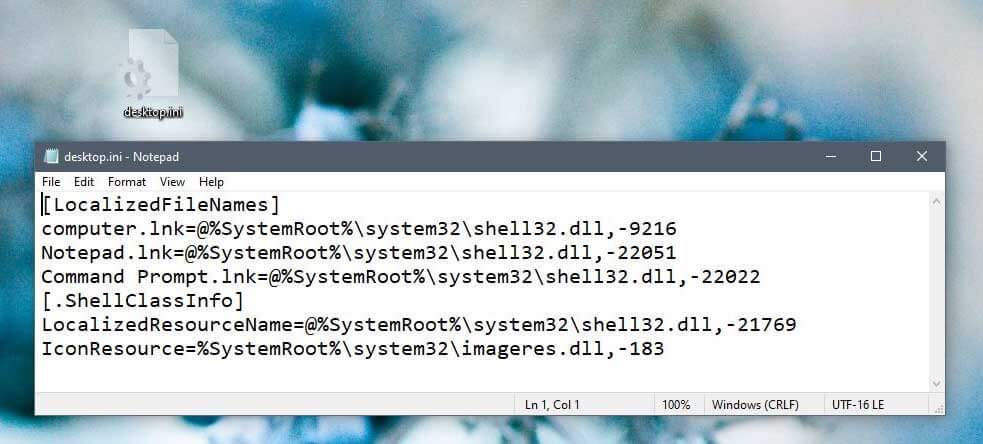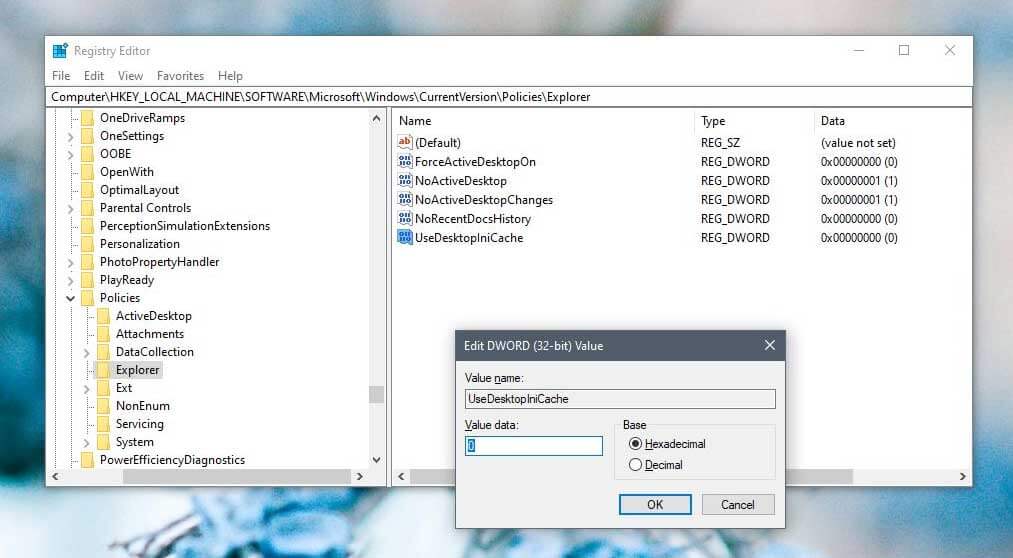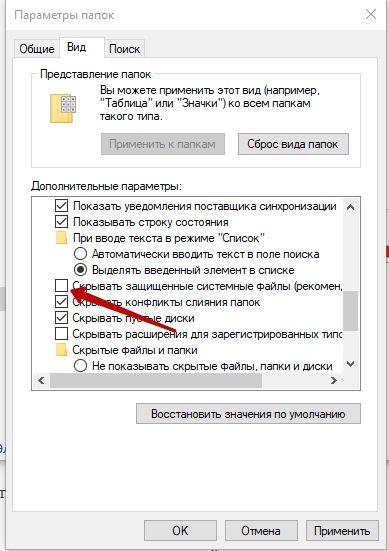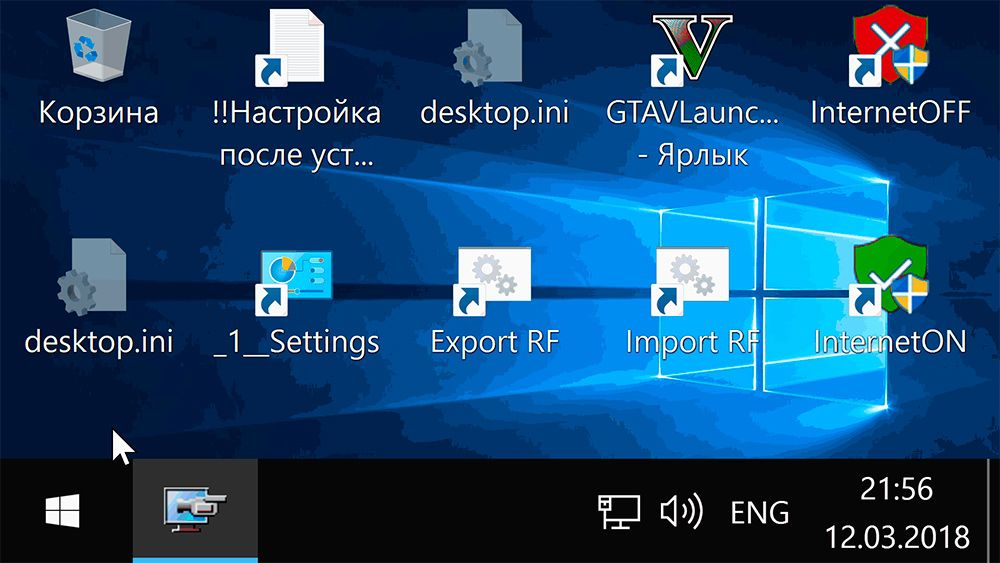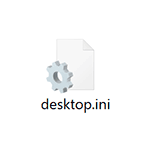
В этой инструкции подробно о том, что представляет собой файл desktop.ini в Windows 10, а также о том, что с ним можно сделать, в том числе и метод удаления файла таким образом, чтобы он снова не появлялся.
- Что за файл desktop.ini
- Как удалить desktop.ini или отключить его создание
Зачем нужен файл desktop.ini
Скрытый системный файл desktop.ini автоматически создается на рабочем столе Windows 10, а также в большинстве других папок. Причем в некоторых случаях вы можете увидеть сразу два таких файла с одинаковым именем в одном расположении.
Desktop.ini представляет собой файл конфигурации и содержит параметры отображения текущей папки и некоторых ярлыков в ней (рабочий стол тоже является папкой).
Как правило, какой-либо критичной для работы системы информации в этом файле нет и, если вы его удалите обычными средствами Windows 10, проблем не будет — это безопасно. Однако, с большой вероятностью, через некоторое время после удаления файл появится в этом расположении снова.
Как скрыть или полностью удалить файл desktop.ini
Как было отмечено выше, файл desktop.ini является скрытым и системным, и вы можете его видеть лишь в случае, если у вас в системе включено отображение таких файлов. При желании вы можете отключить их показ, что является параметрами Windows 10 по умолчанию:
- Зайдите в проводник, в меню нажмите «Вид» — «Параметры». Либо зайдите в панель управления — Параметры проводника — вкладка «Вид».
- Отметьте пункт «Скрывать защищенные системные файлы» и установите отметку «Не показывать скрытые файлы, папки и диски». Подробнее на тему: Как показать и скрыть системные файлы и папки Windows 10.
В результате указанных действий desktop.ini останется в своем расположении, но видеть вы его больше не будете.
Если же требуется полностью отключить создание файлов desktop.ini, сделать это тоже можно:
- Нажмите клавиши Win+R на клавиатуре, введите regedit и нажмите Enter — откроется редактор реестра.
- В редакторе реестра перейдите к разделу
HKEY_LOCAL_MACHINE\SOFTWARE\Microsoft\Windows\CurrentVersion\Policies\Explorer
- В правой панели редактора реестра нажмите правой кнопкой мыши, выберите «Создать» — Параметр DWORD (32 бита), даже для 64-бит Windows Задайте имя параметра UseDesktopCache, а его значение не меняйте — оставьте равным 0.
- Закройте редактор реестра.
Теперь, после удаления файла desktop.ini в различных расположениях, файлы не будут создаваться снова. На работу с Windows 10 это, как правило, не влияет.
Из этой статьи вы узнаете, что такое файл desktop.ini, можно ли его удалить и как убрать desktop.ini с рабочего стола и другой папки.
В Windows 10 есть функция скрытия файлов и папок. С помощью данной функции операционная система скрывает важные системные файлы и папки, в работу которых пользователь не должен вносить изменения. Они находятся в определенных каталогах, на диске C или в папке AppData пользователя.
Когда вы отключаете функцию сокрытия файлов, вы можете увидеть несколько файлов с именем desktop.ini на рабочем столе и в других папках жесткого диска. Это системные файлы Windows, с которым не связанно ни одно установленное приложение, и это конечно же не вирус.
Содержание
- Что такое файл desktop.ini?
- Удалить файлы desktop.ini
- Отключить создание файлов desktop.ini
- Заключение
Файл desktop.ini — это системный файл конфигурации ОС. В нем хранится информация о настройке папки. Настройки касаются внешнего вида папки и некоторых других ее атрибутов. Файл desktop.ini не находится в каждой папке Windows, но он всегда находится на рабочем столе, если включено отображение скрытых файлов и папок.
Если вы хотите узнать, что находится в файле desktop.ini, вы можете открыть его в Блокноте.
Вы сможете внести изменения без каких-либо проблем, поэтому будьте осторожны и ничего не меняйте, если вы не знаете, что делаете.
РЕКОМЕНДУЕМ:
Отключить пароль при входе в Windows 10
Удалить файлы desktop.ini
Удалить файл desktop.ini можно, но у этой операции есть последствия. Если вы удалите файл desktop.ini из определенной папки, все настройки папки, которые вы произвели, например, какие столбцы видны, как оптимизирована папка, будут сброшены. Вы можете снова выполнить все эти настройки, но при этом файлы desktop.ini вернутся. Эти файлы создаются автоматически.
Если вам не хочется видеть эти системные файлы, вы можете скрыть их, выбрав не показывать скрытые файлы. Но я не рекомендую это делать и вот почему.
Зачастую вирусы и другие вредоносные программы скрывают себя таким образом. Я всегда рекомендую включать отображение скрытых и системных файлов. Но что же делать с файлом desktop.ini на рабочем столе?
Есть способ убрать desktop.ini в определенных папках, не отключая функцию полностью. Вот как это сделать.
Отключить создание файлов desktop.ini
Если вы хотите, чтобы эти файлы перестали создаваться, вы можете изменить скрытые настройки в реестр Windows.
Шаг 1: Нажмите сочетание клавиш Win + R, чтобы открыть окно «Выполнить».
Шаг 2: В окне «Выполнить» введите «regedit» и нажмите Enter.
Шаг 3: Это откроет редактор реестра. Перейти к следующему ключу.
|
HKEY_LOCAL_MACHINE\SOFTWARE\Microsoft\Windows\CurrentVersion\Policies\Explorer |
Шаг 4: Найдите параметр UseDesktopIniCache. Дважды щелкните по нему и измените его значение на 0.
Шаг 5: Если параметр не существует, щелкните правой кнопкой мыши и выберите «Создать» —> «DWORD (32-разрядное) значение» и назовите его «UseDesktopIniCache».
Шаг 6: Значение должно быть установлено на 0.
Теперь вы можете удалить файлы desktop.ini, и они больше не будут генерироваться, но все еще сможете настроить вид папок.
Заключение
Большинство пользователей могут никогда не увидеть файл desktop.ini на своем рабочем столе или внутри папки. Это просто потому, что файл появляется только тогда, когда вы внесли в него определенные изменения, такие как изменение значка или способа отображения файлов. Если вы всегда позволяете Проводнику выбирать способ отображения файлов и никогда ничего не менять в используемых значках, вы не увидите эти файлы.
РЕКОМЕНДУЕМ:
Как удалить дубликаты файлов в Windows
Эти файлы легко копируются при копировании целых папок. Вы можете даже извлечь заархивированный файл и обнаружить, что в папках внутри него есть файл desktop.ini. Еще раз повторяюсь это не вирус, вы может быть спокойны! Даже если архив получен от другого пользователя.
*Updated script. Experimental Inheritance safe script. This will not destroy usability of your desktop. Anyone who already lost inheritance run
ICACLS "C:\Users\<username>\Desktop" /reset /t
to get back full functionality.
It is not possible to prevent Windows from creating desktop.ini because it is not actually Windows that is doing it. Some other third-party service is triggering the creation of that file, and clearly, Windows allows that in spite of UseDesktopIniCache=0.
Desktop.ini was driving me insane so I came up with a ragtag solution. I observed that the desktop.ini file gets created a few seconds after boot. I took advantage of that. Using Task Scheduler, I temporarily disable write permission on Desktop upon boot. That stops third-party services from performing shenanigans with my desktop. Then one minute after boot, another task reinstates write permission on Desktop.
Here I have shared a set of sample XML files for Task Scheduler to do the job.
This one is for disabling write permission on boot:
<?xml version="1.0" encoding="UTF-16"?>
<Task version="1.4" xmlns="http://schemas.microsoft.com/windows/2004/02/mit/task">
<RegistrationInfo>
<Date>2018-01-09T18:21:14.9818893</Date>
<Author>spero_LAPTOP\spero</Author>
<URI>\Desktop Write Permission disable</URI>
</RegistrationInfo>
<Triggers>
<LogonTrigger>
<ExecutionTimeLimit>PT1M</ExecutionTimeLimit>
<Enabled>true</Enabled>
</LogonTrigger>
</Triggers>
<Principals>
<Principal id="Author">
<UserId>##################################</UserId>
<LogonType>Password</LogonType>
<RunLevel>HighestAvailable</RunLevel>
</Principal>
</Principals>
<Settings>
<MultipleInstancesPolicy>IgnoreNew</MultipleInstancesPolicy>
<DisallowStartIfOnBatteries>false</DisallowStartIfOnBatteries>
<StopIfGoingOnBatteries>true</StopIfGoingOnBatteries>
<AllowHardTerminate>true</AllowHardTerminate>
<StartWhenAvailable>false</StartWhenAvailable>
<RunOnlyIfNetworkAvailable>false</RunOnlyIfNetworkAvailable>
<IdleSettings>
<StopOnIdleEnd>true</StopOnIdleEnd>
<RestartOnIdle>false</RestartOnIdle>
</IdleSettings>
<AllowStartOnDemand>true</AllowStartOnDemand>
<Enabled>true</Enabled>
<Hidden>true</Hidden>
<RunOnlyIfIdle>false</RunOnlyIfIdle>
<DisallowStartOnRemoteAppSession>false</DisallowStartOnRemoteAppSession>
<UseUnifiedSchedulingEngine>true</UseUnifiedSchedulingEngine>
<WakeToRun>false</WakeToRun>
<ExecutionTimeLimit>PT1M</ExecutionTimeLimit>
<Priority>7</Priority>
</Settings>
<Actions Context="Author">
<Exec>
<Command>ICACLS</Command>
<Arguments>"C:\Users\spero\Desktop" /deny "spero":(WD)</Arguments>
</Exec>
</Actions>
</Task>
This one is for reinstating the permission a minute later:
<?xml version="1.0" encoding="UTF-16"?>
<Task version="1.4" xmlns="http://schemas.microsoft.com/windows/2004/02/mit/task">
<RegistrationInfo>
<Date>2018-01-09T18:19:03.2968461</Date>
<Author>spero_LAPTOP\spero</Author>
<URI>\Desktop Write Permission</URI>
</RegistrationInfo>
<Triggers>
<LogonTrigger>
<ExecutionTimeLimit>PT1M</ExecutionTimeLimit>
<Enabled>true</Enabled>
<Delay>PT1M</Delay>
</LogonTrigger>
</Triggers>
<Principals>
<Principal id="Author">
<UserId>######################################</UserId>
<LogonType>Password</LogonType>
<RunLevel>HighestAvailable</RunLevel>
</Principal>
</Principals>
<Settings>
<MultipleInstancesPolicy>IgnoreNew</MultipleInstancesPolicy>
<DisallowStartIfOnBatteries>false</DisallowStartIfOnBatteries>
<StopIfGoingOnBatteries>true</StopIfGoingOnBatteries>
<AllowHardTerminate>true</AllowHardTerminate>
<StartWhenAvailable>false</StartWhenAvailable>
<RunOnlyIfNetworkAvailable>false</RunOnlyIfNetworkAvailable>
<IdleSettings>
<StopOnIdleEnd>true</StopOnIdleEnd>
<RestartOnIdle>false</RestartOnIdle>
</IdleSettings>
<AllowStartOnDemand>true</AllowStartOnDemand>
<Enabled>true</Enabled>
<Hidden>true</Hidden>
<RunOnlyIfIdle>false</RunOnlyIfIdle>
<DisallowStartOnRemoteAppSession>false</DisallowStartOnRemoteAppSession>
<UseUnifiedSchedulingEngine>true</UseUnifiedSchedulingEngine>
<WakeToRun>false</WakeToRun>
<ExecutionTimeLimit>PT1M</ExecutionTimeLimit>
<Priority>7</Priority>
</Settings>
<Actions Context="Author">
<Exec>
<Command>ICACLS</Command>
<Arguments>"C:\Users\spero\Desktop" /grant "spero":F /r</Arguments>
</Exec>
</Actions>
</Task>
Please note that my boot drive is an SSD, albeit not a very fast one. The timings might vary depending on how fast your OS boots.
Also, you can’t import these scripts directly because of the presence of Author and User ID fields. You need to manually replace those with proper values. The Author is simply computername\username. The UserId for the currently logged in user can be obtained by opening a Command Prompt and entering wmic useraccount where name=’%username%’ get sid. The first line of the response will be SID, the next line will look something like X-#-#-##-##########-##########-##########-#### — that’s your UserId. And replace «spero» with your username.
You need to save this as an xml file, then import it from Task Scheduler.
Многие пользователи ОС Windows неоднократно замечали на рабочем столе элемент «неизвестного» формата — desktop.ini. Что это за файл? Почему он появляется, как удалять и стоит ли это делать вообще? Ответы — в продолжении статьи.
Примечательно, что даже если отправить объект в «Корзину», то после очередного перезапуска ПК, файл снова окажется на своем прежнем месте. А в некоторых случаях он способен дублироваться бесконечное количество раз, превращая Рабочий стол в захламленную помойку. Наша задача – не только разобраться Десктоп ини что это такое, но и корректно убрать его с системы.
Обзор файла Desktop.ini
Как ни странно, мы имеем дело с конфигурационным набором системы Майкрософт, который присутствует в каждой версии ОС, начиная с Windows 95. Desktop.ini нужен для корректного функционирования Виндовс. Обычно он является скрытым и не доставляет неудобств пользователям. В нём содержится служебная информация о стилистическом оформлении значка папки (иконки) – размер, шрифт названия, картинка и т.д. Эти данные представлены в виде строгой разметки (можно увидеть на первом скриншоте вверху страницы) с разделением на секции, включающие параметры со значениями. Именно так выглядит практически каждый конфигурационный файл с расширением «ini».
Хотите знать, как открыть подобный file? Достаточно воспользоваться стандартным приложением «Блокнот», которое способно отображать контент подобного типа.
Причиной проблем с отображением «Десктоп ини» чаще всего является элементарный системный сбой или же невнимательность юзеров, которые сами в настройках включают показ скрытых файлов и папок. Банально и неинтересно, никаких вирусов и мировых заговоров. Перейдем к «лечению»!
Автор рекомендует:
- Яндекс.Строка — как пользоваться, отключить или удалить
- Отключаем автоматический перезапуск Windows 10
- «Pythonw.exe» что за процесс и как с ним бороться?
- Mshta.exe что это за процесс?
Desktop.ini как убрать в Windows 10
Инструкция актуальна не только для «десятки», но и для Виндовс 8, более ранних версий ОС.
Сначала нам нужно проверить опции отображения скрытых элементов. По умолчанию их показ должен быть заблокирован, но сбой системы или постороннее вмешательство могли привести к изменению настроек.
- Идем в панель управления, попасть в которую можно разными способами. Чаще всего я использую поисковую строку Виндовс 10:
- Пользователи Windows 7 могут запросто получить доступ к ПУ и через меню «Пуск»:
- Теперь выбираем тип просмотра «Мелкие значки» (в правом верхнем углу окна) и открываем раздел «Параметры проводника (папок)»:
- Далее переходим на вкладку «Вид» и пролистываем перечень почти в самый конец, пока не увидим значения: «Скрывать защищенные системные файлы…» и «Показывать скрытые файлы и папки»:
- Снимаем отметку напротив первой опции и активируем видимость «невидимых» элементов (как показано на скриншоте выше).
- Теперь как удалить Desktop.ini, если появляется файл на рабочем столе Windows? Достаточно выделить ненужные объекты и нажать Del на клавиатуре.
- Затем нужно снова перейти к настройкам вида и поставить «галочку» возле пункта «Скрывать…» и выбрать режим «Не показывать…» (с точностью да наоборот, как мы делали выше).
Когда лишние Десктоп ини будут устранены, следует перезапустить компьютер, и в 99% случаем ошибка больше не проявиться.
Вирусная угроза
Известны редкие случаи, когда злоумышленники маскировали вредоносный код внутри файлом, названия которых были похожи на desktop – «desсtop», «destop» и т.д. Если заметили нечто подобное, то стоит сразу же запустить антивирусную проверку утилитой DrWeb Cure It:
Видео, как убрать Desktop.ini

Вот мы и разобрались, десктоп ини что это такое на рабочем столе Виндовс, как правильно удалить. Если остались вопросы – задавайте их в комментах.
Desktop.ini – один из самых загадочных файлов операционной системы Windows по мнению многих среднестатистических пользователей. Такой формат можно найти на рабочем столе, и большинство не представляют, откуда они берутся и что с ними делать. Зачастую пользователи воспринимают их как опасные вирусы и программы, требующие неотложных действий. На самом деле, файлы этого типа не несут опасности. Рассмотрим, для чего они нужны и как от них избавиться.
Удаление файла Desktop.ini с рабочего стола.
Что такое ini-файлы
Операционная система Windows даёт пользователю возможность настраивать доступ к папкам и файлам и выставлять другие параметры. О «desktop.ini» можно сказать, что это скрытые настройки конфигурации ОС, находящиеся в каждой отдельной папке. От них зависит отображение папки, её вид, установленная иконка, имя, свойства и многое другое. Вся информация о наложении разрешений сохраняется в виде текста инициализации. Каждая программа создаёт этот файл, а в случае удаления возобновляет его. Документ автоматически сохраняет все изменения в настройках в скрытом режиме. Файлы ini всегда присутствуют на компьютере, просто пользователь их не видит. Если же вы увидели их на рабочем столе, то у вас включено отображение скрытых файлов. Их можно сделать отображаемыми, задав соответствующее разрешение следующим образом:
- Заходим в «Мой компьютер» или «Этот компьютер» (в зависимости от версии Windows).
- Открываем проводник файлов. Для этого можно еще использовать клавиши Windows+Е.
- В главном меню выбираем вкладку «Вид» и переходим в «Параметры».
- Находим графу «Изменить параметры папок и поиска».
- В окне параметром заходим во вкладку «Вид».
- Убираем галочку с пункта «Скрывать защищённые системные файлы».
- Подтверждаем решение и применяем изменения.
СОВЕТ. Включать отображение скрытых составляющих не рекомендуется, так как случайное их удаление может привести к необратимым последствиям для ОС.
Почему они появляются на рабочем столе
Увидеть desktop.ini на рабочем столе можно во всех версиях Windows, в том числе и Windows 7, Windows 10. Возникает логичный вопрос – почему же рабочий стол показывает их, если эти файлы относятся к папкам? Ответ прост: рабочий стол – это тоже папка, которая создаётся индивидуально для каждого отдельного пользователя. Скажем даже больше – система создаёт две папки рабочего стола. Одна из них содержит персональные файлы пользователя, другая – общего доступа. Операционная система комбинирует их и выводит на главную страницу, которую вы видите при загрузке ПК. Именно поэтому можно видеть два документа desktop.ini.
Является ли он вирусом
Desktop.ini – это скрытый системный файл, который уж точно не опасен и не является вирусом. Это просто документ, где описаны пользовательские настройки. Однако многие вредоносные программы маскируются под системные файлы, и данный случай не исключение. Если вы видите desktop на своём компьютере и рабочем столе даже когда у вас отключено отображение скрытых элементов, то это может свидетельствовать о наличии вируса. Подобные опасности легко обнаружить при помощи любой антивирусной программы.
Можно ли удалить desktop.ini
Удалить файл desktop.ini можно, это не повлечёт за собой каких-либо опасных для системы последствий. Но все пользовательские настройки папки будут сброшены до «заводских», т.е. начнут действовать общесистемные опции по умолчанию. После каждого удаления операционная система создаёт новый текстовый документ, который снова будет сохранять все изменения. Это автоматический процесс. Лучше просто оставить документы скрытыми и не обращать на них внимания.
Как удалить с рабочего стола
Удалить файлы можно стандартным способом, через выпадающее меню при нажатии правой кнопкой мыши. Но, как уже описывалось ранее, лучше просто скрыть их через Проводник.
Как можно использовать desktop.ini
С помощью нескольких простых процедур с этими текстовыми документами можно менять базовые настройки папок:
- Назначать иконки и значки;
- Создавать подсказки о содержимом папки при наведении курсора;
- Настраивать доступ.
Изменить стиль папки можно так:
- Выбираем ту, которую хотим настроить, и на всякий случай делаем резервную копию содержимого.
- Открываем командную строку на правах администратора. Для этого нажимаем «Пуск» — «Служебные Windows» — «Командная строка». Кликаем правой кнопкой мыши по открывшемуся окну. Находим пункт «Дополнительно» и в нём будет раздел, позволяющий запустить от имени администратора.
- Система запросит разрешение на внесение изменений. Подтверждаем.
- Чтобы сделать нужную нам папку системной (активировать настройку «только чтение»), вводим в командную строку attrib +s «Расположение папки».
- Создаём там desktop.ini файл. Сделать это можно с помощью блокнота.
- Сохраняем файл под именем системного «desktop.ini». Через меню «Свойства» делаем его скрытым.
ВАЖНО. Сохраняя файл, выберете «Юникод» в пункте «Кодировка». Это позволит читать и корректировать содержимое локализированных строк самостоятельно.
Несколько полезных функций строк:
- IconFile – для установки персональной иконки. Если вам не нравится стандартная жёлтая иконка, в этой строке можно указать путь к изображению, которое будет использовано вместо неё.
- IconIndex – для выбора нужной иконки. Две эти записи работают вместе, поэтому установите значение «0» в этой строке. Если же в указанном вами пути к иконке больше, чем одно изображение, то установите нужный номер.
- InfoTip – для установки подсказки о содержимом. В строке необходимо просто прописать то, что будет выводиться при наведении курсора.
- NoSharing – ограничивает доступ. Что запретить его, прописываем «1», для разрешения – «0».
- IconArea_Text – позволяет выбрать цвет названий составляющих.
- Owner – для обозначения владельца папки. В этом же поле можно указать логин и пароль для доступа.
В итоге мы видим, что desktop.ini не является чем-то вредоносным и опасным. Это системный файл конфигурации, который может быть очень полезен. Если у вас остались какие-либо вопросы, задавайте их в комментариях.