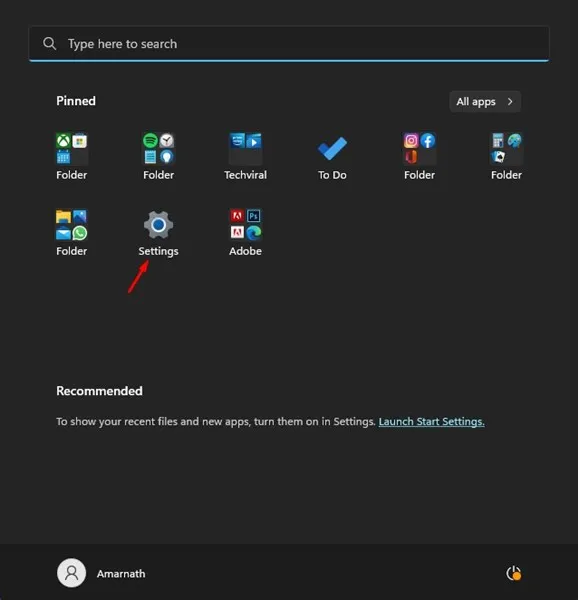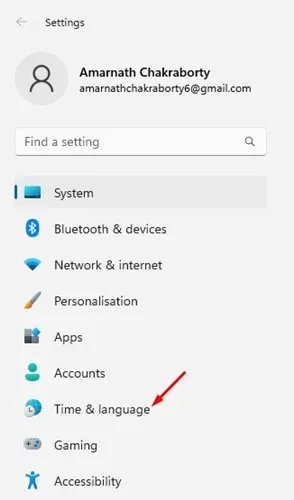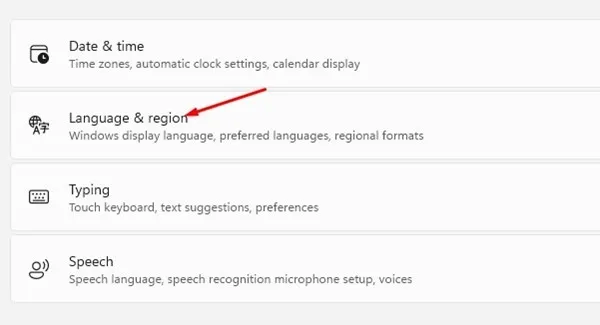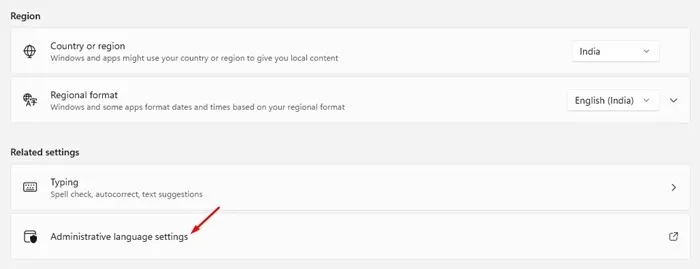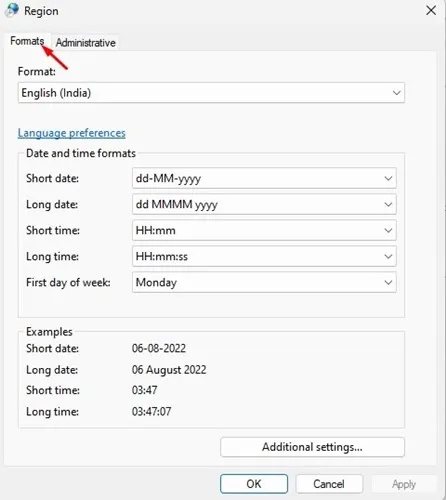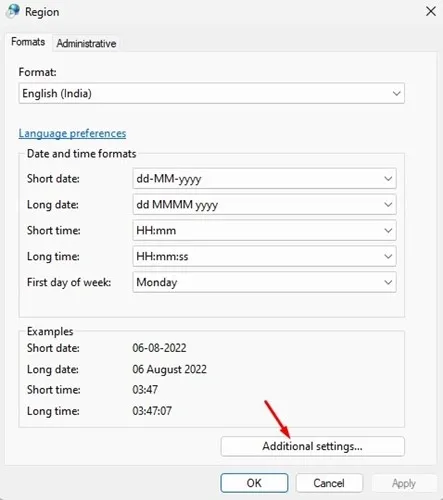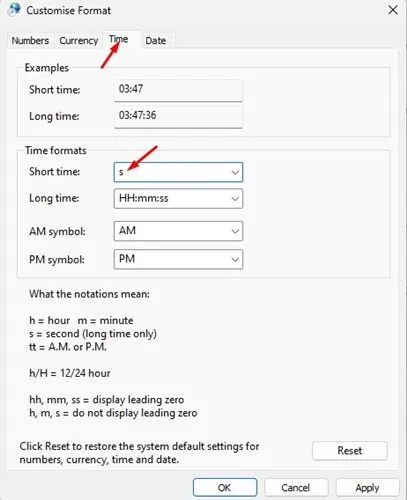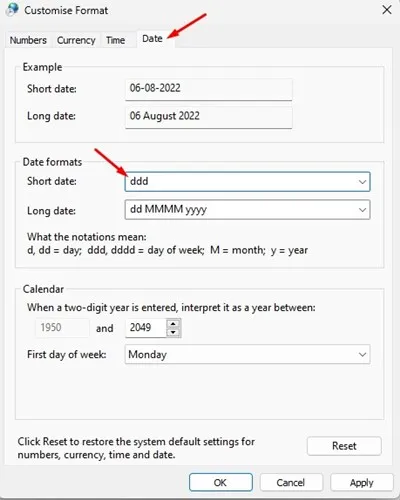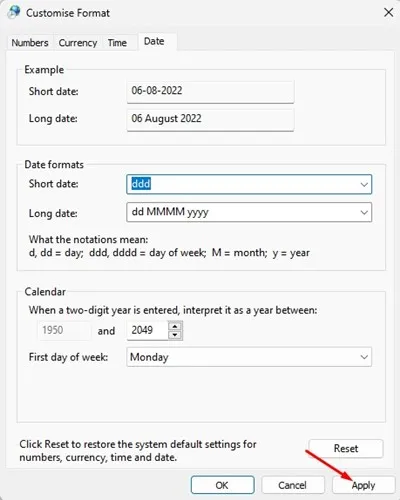Хотя новая операционная система Microsoft — Windows 11 — выглядит хорошо и предлагает множество полезных функций, в ней есть много недостатков, которые могут вынудить вас переустановить любую более старую версию Windows.
Если мы оставим ошибки и сбои позади, Microsoft также удалила некоторые важные функции из новой операционной системы. Например, страница «Информация о системе» больше недоступна, параметры настройки меню «Пуск» ограничены и т. д.
Также Microsoft убрала возможность скрывать даты и время из панели задач. Вы правильно прочитали. В Windows 11 вы не можете скрыть дату и время на панели задач.
Поскольку прямого варианта нет Чтобы скрыть часы на панели задач в Windows 11 Затем вам нужно либо использовать сторонние приложения, либо изменить настройки часов, чтобы дата и время не отображались на панели задач.
Таким образом, если вы используете Windows 11 и ищете способы Чтобы скрыть часы и дату на панели задач Вы читаете правильный мануал. Ниже мы поделились пошаговым руководством о том, как скрыть время и дату на панели задач или в системном трее Windows 11. Давайте начнем.
Мы будем использовать приложение настроек Windows 11. Чтобы удалить часы и дату из панель задач Windows 11. Вот несколько простых шагов, которые вам необходимо выполнить.
1. Сначала щелкните меню «Пуск» Windows 11 и выберите Настройки (Настройки) .
2. Щелкните на время и язык в приложении «Настройки».
3. С правой стороны нажмите Язык и регион .
4. В разделе «Язык и регион» прокрутите вниз до соответствующих настроек и коснитесь Настройки административного языка .
5. В диалоговом окне «Регион» перейдите на вкладку «Вкладка». форматы «, как показано на скриншоте ниже.
6. В правом нижнем углу нажмите Дополнительные настройки .
7. Откроется диалоговое окно «Настройка формата». Перейти на вкладку время» Как показано ниже.
8. В Форматы времени введите ‘ s ‘в поле короткое время. Сделав это, нажмите на кнопку. تطبيق . Это скроет часы в Windows 11.
9. Теперь перейдите на вкладку «История» и введите «ддд» в поле» Краткая история». Это отобразит первые три буквы текущего дня.
10. После применения изменений нажмите на кнопку « تطبيق Затем закройте диалоговое окно «Настройка формата».
Это оно! Вот как вы можете скрыть часы и дату на панели задач Windows 11.
Итак, вот несколько простых шагов, чтобы скрыть часы и дату на панели задач Windows 11. Если вы хотите показать часы и дату, вернитесь к изменениям. Если вам нужна дополнительная помощь, чтобы скрыть часы и дату на панели задач Windows 11, сообщите нам об этом в комментариях.
Статьи по теме









weranda, Сори, ошибка!
Попробуй так:
1.меню «Пуск» Windows 11 и выберите Настройки
2.Щелкните на время и язык в приложении
3. С правой стороны нажмите Язык и регион
4. В разделе «Язык и регион» прокрутите вниз до соответствующих настроек и коснитесь Настройки административного языка
5. В диалоговом окне «Регион» перейдите на вкладку «Вкладка». форматы «,
6. В правом нижнем углу нажмите Дополнительные настройки
7. Откроется диалоговое окно «Настройка формата». Перейти на вкладку «время»
8. В Форматы времени введите ‘ s ‘в поле короткое время и нажми «Применить» (это скроет часы)
9. Теперь перейдите на вкладку «История» и введите «ddd» в поле» Краткая история». Это отобразит первые три буквы текущего дня.
10. После применения изменений нажмите на кнопку «Применить»
Ну как-то так! Часы и время скрыты.
Последнее обновление 21.08.2023 —
В Windows 11 сборки 23430 теперь вы можете включить ранний предварительный просмотр параметра для удаления времени и даты на панели задач в последнем предварительном просмотре, доступном на канале разработчиков программы предварительной оценки Windows.
Возможность удалить информацию о часах и дате из системного трея панели задач не нова. Она была доступна в предыдущих версиях операционной системы, но, поскольку в Windows 11 была представлена переработанная панель задач, эта функция не вернулась в первый выпуск. Однако Microsoft работает над тем, чтобы вернуть эту опцию на страницу «Дата и время» с новой настройкой «Скрыть время и дату на панели задач».
Единственное предостережение заключается в том, что эта функция все еще находится в разработке и скрыта (через @PhantomOcean3) от основной установки, а это означает, что вам нужно включить ее вручную.
Если вы хотите отключить время и дату на панели задач, вы можете использовать сторонний инструмент под названием «ViVeTool», созданный Рафаэлем Риверой и Лукасом на GitHub, чтобы включить новый интерфейс на вашем компьютере.
В этом руководстве вы узнаете, как включить и использовать новую опцию в Windows 11.
Прежде чем вы сможете использовать эту функцию, чтобы скрыть время и дату, вы должны включить эту опцию.
Включить опцию с ViveTool
Чтобы включить новый параметр «Скрывать время и дату на панели задач» в Windows 11, выполните следующие действия:
- Откройте веб-сайт GitHub.
- Загрузите файл ViveTool-vx.xxzip, чтобы включить новую функцию интерфейса виджетов.
- Дважды щелкните ZIP-папку, чтобы открыть ее в проводнике.
- Нажмите кнопку «Извлечь все».
- Нажмите кнопку «Извлечь».
- Скопируйте путь к папке.
- Откройте Пуск.
- Найдите командную строку, щелкните правой кнопкой мыши верхний результат и выберите параметр «Запуск от имени администратора».
- Введите следующую команду, чтобы перейти к папке ViveTool, и нажмите Enter:
cd C:\Folder\Path\ViveTool
В команде не забудьте изменить путь к папке на свой путь.
- Введите следующую команду, чтобы включить новую опцию для скрытия времени и даты, и нажмите Enter:
vivetool /enable /id:41437381
- Перезагрузите компьютер.
После выполнения этих шагов на странице настроек «Дата и время» станет доступна новая опция, позволяющая отключить информацию о часах и дате на панели задач.
Если вы передумаете, вы можете отменить изменения с помощью тех же инструкций, но на шаге 10 обязательно используйте команду vivetool /disable /id:41437381 и перезагрузите устройство.
Скрыть время и дату на панели задач
Чтобы удалить часы и дату с панели задач в Windows 11, выполните следующие действия:
- Откройте «Настройки» в Windows 11.
- Нажмите Время и язык.
- Щелкните вкладку Дата и время.
- Включите тумблер «Скрыть время и дату в системном трее».
- (Необязательно) Отключите тумблер, чтобы время и дата снова отображались на панели задач.
После того, как вы выполните эти шаги, на панели задач больше не будут отображаться время и дата на панели задач в Windows 11.
In this article, we will show you the methods to hide or unhide the clock and date from Windows 11/10 Taskbar. By default, the Taskbar displays the date and time. On hovering the mouse cursor, it also displays the day. By clicking on it, you can access the Windows calendar. Apart from this, you can easily adjust the date and time by right-clicking on it without opening the Settings app from the Start menu.
Sometimes, we need to hide the date and time from the Taskbar. For example, when recording a video, giving a presentation, etc. You can hide the date and time from Taskbar directly from the Settings. But if you want to hide the clock and date permanently from the Taskbar so that no user can unhide it, you have to make changes in the Windows Registry and Group Policy settings.
There are three native options to hide Clock and Date from Windows 11/10 Taskbar. These are:
- Using the Setting app
- Using the Local Group Policy Editor
- Using the Registry Editor.
Let’s check all these options one by one.
1] Using the Settings app
The Settings app of Windows 11/10 comes with a dedicated option to hide the clock and date from the taskbar system tray. Let’s check how it can be done in Windows 11 and Windows 10 separately.
Windows 11
Earlier, no such feature was present in Windows 11, but now, you can use the Settings app to hide time and date information in the corner of the taskbar. However, do note that this option is experimental (as of now) and can be used with a supported preview build of Windows 11. But, this feature will also be available in the stable release of Windows 11 soon. Here are the steps:
- Right-click on the Start button and click on the Settings option
- When the Settings app is opened, select the Time & language category from the left section
- Access the Date & time page from the right-section
- Press the button available for Hide time and date in the System tray option (above the Additional settings option) to turn the option off/on.
In case you don’t see this option in the Settings app, then you may need to enable this option first using ViVeTool in Windows 11. Download this tool and copy the path of its EXE application file. After that, open the elevated Command Prompt, and execute the command that includes the path of the ViVeTool EXE file, enable parameter, and ID parameter for this feature. The command is:
ViVeTool.exe /enable /id:41437381
Sign out and sign in to your Windows 11 PC or restart it to save the changes. After that, use the above steps to hide the clock and date from the taskbar system tray in Windows 11.
Windows 10
The steps are as follows:
- Press the Win+I hotkey to launch the Settings app
- Click on the Personalization category
- Access the Taskbar page using the left section
- Click on the Turn system icons on or off option
- Use the toggle for Clock to turn it off/on.
2] Using the Local Group Policy Editor
Because Windows Home Edition does not have the Local Group Policy Editor, you can skip this method if you are using the Home Edition.
The steps to hide clock and date from Taskbar using gpedit are listed below:
- Press Win + R keys on your keyboard to launch the Run dialog box. Now, type
gpedit.mscin it and click OK. - In the Group Policy Editor, double-click on the User Configuration to expand it.
- Now, expand Administrative Templates and select Start Menu and Taskbar.
- Search for “Remove clock from the system notification area” in the list available on the right side.
- Double-click on it and click on the Enabled radio button.
- First click Apply and then Ok. This will save the setting.
This will hide the clock and date from the Taskbar. If you do not see any changes, restart your computer.
To bring the clock and date back to the Taskbar, repeat the first 5 steps listed above and select either Disabled or Not Configured.
Read: How to Auto-Hide the Taskbar.
3] Using the Registry Editor
Before you proceed, we recommend you export the Registry so that you can restore it in case any error occurs.
Go through the following steps to hide the clock and date from the Taskbar permanently. Please follow all the instructions carefully, as any error in the registry can cause serious problems in your system.
First of all, you have to launch the Run dialog box. Now, type regedit in it and click OK. This will open the Registry Editor. If you get the UAC prompt, click Yes.
Now, navigate to the following path:
HKEY_CURRENT_USER\Software\Microsoft\Windows\CurrentVersion\Policies
Expand the Policies key and see whether it contains the Explorer subkey or not. If the subkey is missing, you have to create it. To do so, right-click on the Explorer key and select “New > Key.” Name this newly created key as Explorer.
Select the Explorer key. Right-click on the right pane and select “New > DWORD (32-bit) Value.” Name this value as HideClock.
By default, the value data of HideClock is set to 0. To hide the clock and time, you have to change the value data from 0 to 1. For this, double-click on it and replace 0 with 1 in the Value data box.
Click OK to save all the changes.
Close the Registry Editor.
Read: How to Hide Taskbar in Windows 10 with a hotkey.
The changes will not take effect immediately. You have to restart your computer. After restarting your device, you will see that the clock and time have disappeared from the Taskbar.
You will not be able to change it from the Settings, as the toggle switch adjacent to the Clock is grayed out.
If you want to ever revert the changes, you have to replace 1 with 0 in the Value data box (see step 7 above). Alternatively, you can also delete the HideClock value. When you are done, restart your device.
That’s it.
How do I remove the day from my Taskbar in Windows 11/10?
If you want to hide or remove the date from showing in Windows 10 taskbar, then access the Personalization category in the Settings app. Open the Taskbar page and turn on the Use small taskbar buttons option to make only Time visible in the taskbar. But, Windows 11 doesn’t come with such a feature as of now. There used to be a Registry setting to make Windows 11 taskbar icons smaller so that only time can be visible, but that setting doesn’t work in the latest version.
How do I disable Taskbar Widgets in Windows 11?
To completely disable Widgets in Windows 11, open the Local Group Policy Editor. After that open the Allow Widgets setting present under the Widgets folder. Set the setting option to Disabled press the OK button to save the changes. On the other hand, if you only need to turn off or remove the Widgets icon from the taskbar in Windows 11, then open the Taskbar settings page in the Settings app, and press the Widgets button to turn it off.
Read next: How to hide Agenda from Taskbar Clock in Windows.
На чтение 2 мин Просмотров 46 Обновлено
По умолчанию дата и время отображаются в Windows в правом нижнем углу панели задач. Можно ли скрыть рекламу?
Дата отображается с первых дней существования Windows. Если информация вас беспокоит, вы можете сделать так, чтобы время и дата исчезли. Это держит панель задач в чистоте.
Windows 10: скрыть время и дату на панели задач
Если вы используете несколько экранов, вы найдете информацию обо всех мониторах в правом нижнем углу. Если вас беспокоит отображение текущего времени и даты, не обязательно полностью скрывать панель задач. Как убрать время и дату с панели задач Windows:
- Нажмите Windows кнопка и i.
- Откроются настройки Windows. Здесь ищем раздел » Системные значки » и открываем меню настроек.
- В новом окне вы можете скрыть различные символы. Вверху вы найдете пункт » Часы «.
- Установите контроллер в положение „Выкл.“. Это означает, что и время, и текущая дата исчезнут с панели задач Windows.
Помимо времени, вы можете сделать так, чтобы с панели задач исчезла различная другая информация. Например, вы также можете удалить информацию о текущем состоянии батареи, символ сети или кнопку динамика для громкости.
Как это работает в Windows 11?
В Windows 11 пока нет возможности скрыть время и дату. Однако соответствующая функция была обнаружена Windows-экспертом PhantomOfEarth в коде Windows 11 build 25300. Есть настройки „Скрыть часы на панели задач“ и » Удалить время и дату на панели задач «. Соответствующие доказательства он приводит в Twitter. Поэтому вполне возможно, что эта функция будет активирована для всех пользователей в будущем обновлении Windows.
Те, кто не может ждать так долго, пока функция разблокируется, могут попробовать инструмент Eleven Clock.
Это позволяет выполнять различные настройки времени в Windows 11. Если снять галочки с «Показать дату» и «Показать время», информация на панели задач также исчезнет в Windows 11. В зависимости от версии Windows инструмент может работать немного неровно. Щелкайте по различным меню и функциям, чтобы добиться соответствующего эффекта. Вот как это выглядит, когда время исчезло с панели задач Windows 11.