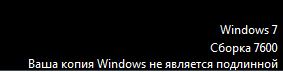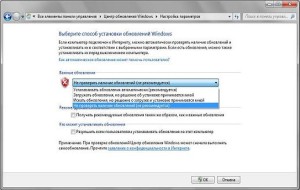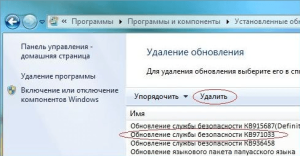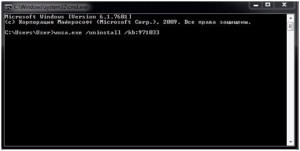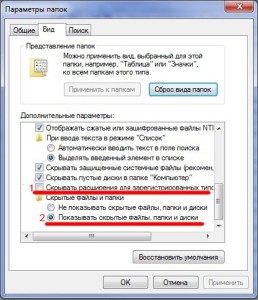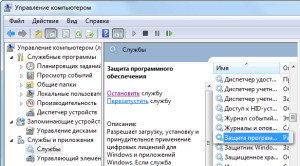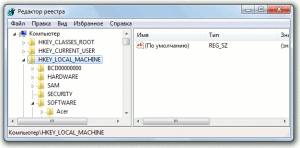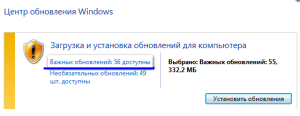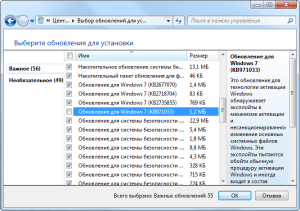Слетела активация windows 7, фон рабочего стола, стал похож на знаменитую картину художника Малевича черный квадрат? в нашем случае черный экран. Поводом этой проблеме, может послужить то, что кто-то пользуется пиратской копией операционной системы, либо лицензионной, но по каким-то причинам слетел ключ активации windows и нужно ввести его заново, но перед этим нужно проделать кое-какие действия описанные в данной статье.
Столкнувшись с данной проблемой не стоит беспокоится, т.к решается она путем небольшого количества действий. Давайте разберем вопрос, почему же так произошло. При автоматической загрузке и установке обновлений, скачивается одно, которое проверяет вашу систему на подлинность, проходит оно под кодовым название KB971033. Именно после того, как оно установится, начинается фоновая проверка и выявление пиратской копии windows.
После этого если стоит нелицензионная версия, появляется так называемый черный экран, в котором говорится о том, что ваша копия windows не является подлинной подлинной. Если же система лицензионная, но по каким-то причинам экран стал черный, значит слетел ключ активации и нужно будет его заново вбить, но после некоторых действий.
Для начало нужно удалить скаченное обновление, для этого идем в панель управления.
Система и безопасность.
Здесь нам необходимо войти в цент обновления windows.
В правой колонке в самом низу, переходим во вкладку установленные обновления.
И в списке находим то, о котором говорилось выше, а именно обновление для microsoft windows (KB971033). Кликаем по нему правой кнопкой мыши и нажимаем удалить. Но если данное обновление отсутствует в списке, возможно оно скрыто. Тогда нам потребуется войти в командную строку и попробовать избавиться от него с помощью определенной команды.
Открываем меню пуск, в поиске пишем cmd, нажимаем правой кнопкой по найденному файлу и запускаем его от имени администратора.
В строке пишем такую команду wusa.exe /uninstall /kb:971033 и жмем клавишу enter. Обновление должно удалится.
После удаления, чтобы нас эта проблема больше не беспокоила, придется найти данное обновление с помощью поиска и скрыть его от повторной установки, т.к. после удаления, оно может так же автоматически скачаться и установиться еще раз. Для этого в центр обновления windows и в правой колонке, кликаем по пункту поиск обновлений.
Ждем завершения данного процесса. Можете пока попить чайку.
После в центре обновления windows, нам будут предоставлены некоторые важные, где хранится и то которое нужно скрыть. Для этого переходим по вкладке важных обновлений, у меня их как видим целых 123.
Находим интересующие нас, нажимаем правой кнопкой мыши по нему и выбираем скрыть обновление. После того как оно скрылось, нажимаем ok. Теперь можем смело устанавливать другие предоставленные, после не забудьте перезагрузить компьютер. Далее для полной активации windows, потребуется выполнить еще несколько действий, которые описаны в статье Ваша копия windows 7 не является подлинной. Сборка 7600,7601. Для пользователей у которых операционная система установлена в разделе GPT, советую воспользоваться другим способом активации, который описан в статье Unknown boot device harddiskvolume1 или как активировать windows 7.Так же для пользователей лицензионных операционных систем, которые столкнулись с проблемой черного экрана, поможет данная статья, но вместо активатора, вводите свой лицензионный ключ повторно.
Оставляйте своё мнение о данной статье, ну и конечно же задавайте свои вопросы, если у вас что-то вдруг пошло не так.
Спасибо за внимание!
Статьи рекомендуемые к прочтению:
-
Как скрыть раздел зарезервировано системой в windows 7
(11966)
-
Как расширить раздел жесткого диска в Windows
(8034)
-
Unknown boot device harddiskvolume1 или как активировать windows 7
(36052)
-
Режим бога в windows 7
(5384)
-
Как установить Windows 7
(23641)
-
Как создать точку восстановления системы в Windows 7
(5869)
-
Таймер выключения компьютера в windows 7
(3965)
Недаром 21 век окрестили новой эпохой пиратства, только без присущего этому промыслу романтизма и духа авантюризма. К подобной, если обозначить ее таким образом, профессии можно относиться по-разному, но факт остаётся фактом: большая часть интернет–пользователей предпочитает ассоциировать себя с представителями современных флибустьеров.
Сколько бы и как не пытались власть имущие побороть интернет-пиратство, всегда находится выход и обход всех учинённых препятствий.
В том числе это относится и к проблеме в виде навязчивого уведомления с некрасивым чёрным фоном на рабочем столе, в котором говорится что «Windows 7 Сборка 7601 Ваша копия Windows не является подлинной», о решении которой и пойдёт речь в настоящей статье.
Большинство пользователей, столкнувшись такой ошибкой, пытаются решить её с помощью повторной активации, используя специализированное программное обеспечение, но неизбежно терпят неудачу.
На самом деле всё достаточно просто, и даже не требует каких-то сложных технических навыков и знаний.
Итак, чтобы исправить ошибку:
1. На время решения проблемы активации требуется отключить антивирус. В данном случае просто отключение экранов/мониторов антивируса или отключение «до перезагрузки» — не вариант, необходимо его именно отключить, а в крайнем случае — временно удалить.
Переживать не стоит: после решения проблемы можно снова вернуть штатную работу антивирусного программного обеспечения.
2. Далее следует выполнить следующие последовательные шаги:
А). «Отключение автоматического обновления»:
- Нажмите «Пуск» — «Панель управления»;
- В открывшемся окне выберите категорию «Система и безопасность»;
- Далее в списке разделов найдите «Центр обновления Windows» и нажмите «Включение или отключение автоматического обновления»;
- В новом окне из выпадающего списка выберите «Искать обновления, но решение о загрузке и установки принимается мной».
- Большинство IT-специалистов на этом шаге советуют совсем отключить обновления системы, но эта рекомендация является спорной: зачастую, своевременные обновления очень важны. Поэтому отключать обновления или нет — решать каждому за себя.
Б). «Удаление обновления KB971033»:
- В разделе «Система и безопасность» в блоке «Центр обновления Windows» выберите «Просмотр установленных обновлений»;
- В открывшемся окне в представленном списке найдите строку «KB971033», выделите её и нажмите «Удалить».
- Если в списке нет указанного обновления, удалите его вручную, используя командную строку (предварительно запущенную от имени администратора).
- Здесь выполните команду «wusa.exe /uninstall/KB:971033».
В). «Отключение службы – «Защита программного обеспечения»»:
- Нажмите комбинацию клавиш «WIN+R» и выполните команду «services.msc»;
- После выполнения команды откроется окно «Службы», в списке найдите службу с названием «Защита программного обеспечения» и разверните её;
- В блоке «Тип запуска» выберите «Отключено».
Г). «Отображение скрытых файлов и папок»:
- Откройте «Панель управления» — «Оформление и персонализация»;
- В блоке «Параметры папок» кликните по строке «Показ скрытых файлов и папок»;
- В списке найдите строку «Скрывать расширения для зарегистрированных типов файлов» и снимите галочку с данного пункта;
- В строке «Показывать скрытые файлы, папки и диски» наоборот установите флажок.
Д). «Удаление файлов»:
- Откройте проводник и в строке поиска введите «.C7483456-A289-439d-8115-601632D005A0» — это расширение;
- Все файлы с подобным расширением следует удалить вручную.
После всех вышеописанных манипуляций необходимо снова включить службу «Защита программного обеспечения».
Что делать дальше?
На следующем этапе предусмотрено несколько вариантов дальнейших действий: использование активатора или редактирование реестра.
К редактированию реестра следует подходить особенно осторожно: такое вмешательство в систему можете породить массу ошибок и сбоев в работе операционной системы.
К сожалению, ни один вариант не может гарантировать, что в дальнейшем подобная проблема не повторится: Microsoft регулярно мониторит подобные манипуляции и предпринимает соответствующие меры.
Особенно вследствие того, что в скором времени Windows 7 окончательно потеряет их поддержку, и последует «добровольно-принудительный» переход на Windows 10, который вызывает у многих пользователей скепсис и недоверие.
Известные проблемы
Итак, «Всевидящее Око Microsoft» следит за существующими обходами их ограничений, и в последнее время описанные выше способы не всегда окончательно решают проблему с активацией копии Windows.
Дело в том, что у некоторых пользователей просто нет приведённых файлов и необходимого обновления с номером «KB971033».
К сожалению, в таких условиях не существует 100% рабочего способа решения проблемы, поэтому остаётся только проводить эксперименты с имеющимися активаторами, которых в сети предостаточно: например, «KMSAuto Net» — многими рассматривается как лидер в этой категории, «Windows Loader», «Open 7 Activator» и многие другие.
В статье представлены ответы на вопросы:
- Черный экран windows 7: активация и обновление
- Черный экран windows 7: вирусы и трояны
Черный экран windows 7 — довольно неприятная ситуация. Давайте разберемся, как убрать черный экран windows 7. Сейчас в интернете очень много информации по всем проблемам и вопросам, но не всегда эта информация помогает и не во всех случаях, хочу вам рассказать, как я устранил проблему черного экрана windows 7.
В наше время практический большая часть населения пользуется интернетом и в большинстве случаев появления черного экрана происходит именно с интернета, вернее от вирусов которых мы ловим с не качественных порно сайтах, либо просто можно поймать вирус при скачивании какой-нибудь программы со смутного сайта и многое другое.
Многие пишут, что появление чёрного экрана может происходить от обновлений операционной системы, да это возможно, если ваша windows 7 ломаная, то есть активирована с помощью взломщиков. Скачайте на торрентах качественный оригинальный образ и почитайте статью легальная активация Windows 7.
Ну да ладно, давайте потихоньку начнем разбирать эту проблему.
Черный экран windows 7 — активация и обновление
Если у вас появился черный экран и в нижнем углу надпись: «Возможно, вы приобрели поддельную копию программного обеспечения. Эта копия Windows не прошла проверку подлинности», значит вы пользуетесь не лицензионной OS. У кого лицензионная версия Windows и есть ключ активации, просто активируйте повторно или позвоните в тех.службу Microsoft, если у вас ломанная винда значит вся беда от обновлений Windows KB971033, которое проверяет подлинность вашей OS. Что бы избавится от черного экрана, вам нужно удалить это обновление:
Заходим в «Панель управления», далее «Центр обновления windows», в окне Центр обновления windows кликаем на пункт «Просмотр журнала обновлений».
Откроется окно «Обзор журнала обновлений», кликаем на вкладку «Установленные обновления».
В этом окне показаны все ваши установленные обновления, найдите обновление «KB971033», для упрощения поиска, наберите в строке поиска «KB971033» и это обновление сразу отобразится в окне. Удалите его и перезагрузите компьютер.
Для предотвращения черного экрана в дальнейшем, нужно отключить обновление «KB971033», что бы оно не устанавливалось. Я конечно же, его удалять и отключать не буду, поэтому у меня на скриншоте показан пример с другим обновлением, но вы все проделайте с этим обновлением «KB971033». Зайдите опять в «Центр обновлений», далее «Поиск обновлений», когда обновление найдется, проделайте всё так, как показано на скриншоте. После всего проделанного активируйте повторно windows 7 своим активатором. Теперь сообщения в нижнем углу больше не будет появляться и вы также можете пользоваться всеми обновлениями.
Черный экран windows 7 — вирусы и трояны
Вариант №1
Пробуем вызвать Диспетчер задач, нажимаем сочетание клавиш «Ctrl+Shift+Esc», появится окно «Диспетчера задач», далее «Приложение», «Новая задача» и прописываем «regedit», смотрите скриншот.
Появится окно «Редактор реестра», в реестре вам нужно найти ветку со значением :
HKEY_LOCAL_MACHINE / SOFTWARE / Microsoft / WindowsNT / CurrentVersion / Winlogon
Кликните два раза на значение «Shell», в открывшемся окошке у вас должна присутствовать только одна запись explorer.exe, если присутствуют другие записи, удалите их, оставив только запись «explorer.exe», если других записей нет, кроме «explorer.exe», значит удалите запись»explorer.exe», а затем создайте новую запись со значением «explorer.exe», не всем конечно это помогало, но всё таки, попробовать нужно.
Вариант №2
А, что делать, если не помогает первый вариант? Не открывается диспетчер задач, потому что он заблокирован администратором, не помогает восстановление системы при очередной перезагрузке системы, не безопасный режим, ни правки в реестре, что тогда?
Все хором мне ответили, переустановка Windows. Решение есть, и оно элементарно простое — это залипание клавиши shift, я надеюсь про это знают все.
Нажмите быстро пять раз на клавишу shift, либо просто можете нажать и удерживать в течении 10 секунд, у вас появится окно, «Включить залипание клавиш?»
Перейдите в центр специальных возможностей,чтобы отключить сочетание клавиш.
Пропишите в верхнем углу, «Диспетчер задач», можете просто написать «дис».
Появится окно «Панель управления». В этом окне перейдите в пункт «система», или можете сделать через («администрирование», далее пункт «Конфигурация системы», далее «Сервис» и «Восстановление системы»).
В окне «Система» выберите пункт «Защита системы».
Появится окно «Свойства системы», далее нажимаем «Восстановление системы».
В окне «Восстановление системы», жмем кнопку «далее».
В этом окне, ставим галочку «Показать другие точки восстановления».
В развернувшимся окне выберите дату точки восстановления при которой система была работоспособна и жмем «Далее».
Завершающим этапом, нам остаётся только нажать кнопку «Готово».
После всего проделанного, я вам советую скачать бесплатно MalwareBytes Anti-malware, что бы проверить свою систему, она найдет все ваши вирусы и трояны, от которых появляется черный экран. Почему именно эта программа, потому что другие антивирусники просто не видят и игнорируют эти вирусы и трояны. Так же, рекомендую родителям, почитать статью Родительский контроль windows 7, что бы вы могли ограничить доступ ребёнку к различным не качественным веб-ресурсам, тем самым снизить риск, заразить ваш «ПК» троянами и вирусами.
Ну вот вроде и все, надеюсь, что информация была полезна. Всем удачи !!!!

Данная ошибка (впрочем это не ошибка вовсе) появляется в случае неудачной проверки лицензии Windows обновлением Activation Technologies (KB971033). Это означает, что такого ключа нет в базе Microsoft, либо он уже используется на другом компьютере. Как вы наверняка уже поняли, обновление сие служит для выявления пиратских копий Windows.
Как это убрать?
Нужно проделать некоторые манипуляции, чтобы избавиться от надписи «Ваша копия Windows не является подлинной» и от черного экрана (что вместо заставки) тоже. Если вас интересуют какие-либо конкретные шаги, то можно воспользоваться оглавлением чуть ниже для быстрого перехода к определенному пункту в статье. Для устранения же этого недоразумения рекомендуется проделать все шаги по инструкции от начала до конца статьи. Приступим.
Оглавление (нажмите для быстрого перехода):
- Отключение автоматических обновлений
- Удаление обновления KB971033
- Если не удается обнаружить обновление KB971033
- Отключение службы SPPsvc и отображение скрытых файлов
- Удаление файлов с расширением .C7483456-A289-439d-8115-601632D005A0
- Редактирование реестра
- Что делать с обновлениями Windows?
- Последние штрихи
- Использование активатора
- Заключение
Отключение автоматических обновлений Windows 7
Для начала необходимо отключить автоматические обновления Windows, но потом мы все обратно вернем и включим (или нет).
Кстати: Подробно о том, включать или нет автоматические обновления и вообще нужно ли обновлять Windows, рассмотрено в этой статье. Очень рекомендуется для ознакомления.
Пойдем дальше. Теперь собственно, инструкция по отключению автоматических обновлений:
- Заходим в Пуск — Центр обновления Windows — Настройка параметров.
- Из выпадающего списка выбираем пункт «Искать обновления, но решение о загрузке и установке принимается мной».

Удаление обновления KB971033
Теперь, когда автоматические обновления отключены, необходимо найти и удалить обновление KB971033, то самое, что не дает спокойно жить и беспокоит своей активацией при загрузке системы.
- Для этого в том же «Центре обновлений Windows», внизу нажимаем на «Установленные обновления».
- В открывшемся окне ищем обновление KB971033.
- После того как нашли нужное обновление, необходимо его выделить и сверху нажать кнопку «Удалить».
Если обновление KB971033 не удается найти в списке
Если не удается найти обновление KB971033 в списке (хотя это и не сложно, если оно там есть) можно сделать по другому, а именно найти и удалить KB971033 через командную строку:
- Запустить командную строку (Пуск — поиск — cmd).
- Запустится командная строка, в ней необходимо написать:
wusa.exe /uninstall/KB:971033 и нажать Enter. Можно просто скопировать данную строчку и вставить в окне CMD мышью (ПКМ — Вставить), сочетания клавиш Windows, типа Ctrl+C/Ctrl+V в командной строке не работают.
После этого обновление KB971033 удалится.
Но на этом еще не все, необходимо сделать еще кое-что, дабы на 100% избавиться от сообщения «Ваша копия Windows не является подлинной».
Отображение скрытых файлов и отключение службы SPPsvc
Теперь временно необходимо отключить службу «sppsvc» и отобразить скрытые файлы системы, это позволит нам удалить файлы отвечающие за сообщение о не активированной Windows 7.
- Теперь необходимо в Панели управления перейти в Параметры папок — Вид.
- Снять галочку с пункта «Скрывать расширения для зарегистрированных типов файлов».
- Поставить галочку на пункт «Показывать скрытые файлы, папки и диски». Нажать кнопку «Применить» и закрыть окошко.
- Зайти в Панель управления — Администрирование — Службы.
- В списке найти «Защита программного обеспечения».
- Нажать на ней правой кнопкой мыши и выбрать пункт «Остановить».
После того как скрытые файлы отображены и служба Защиты программного обеспечения отключена, необходимо удалить 2 файла с системной папки Виндовс (C:\Windows\System32), эти файлы так же не дают нам сменить заставку на рабочем столе и уведомляют, что копия Виндовс не является подлинной.
Удаление файлов с расширением .C7483456-A289-439d-8115-601632D005A0
Чтобы избавиться от них, достаточно скопировать — .C7483456-A289-439d-8115-601632D005A0 (не обязательно целиком, можно начало как на скриншоте ниже) и вставить в поиск под крестиком в окне системной папки (см. выше), нажать Enter.
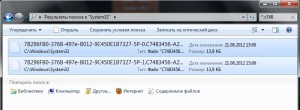
Редактирование реестра
Все что было сделано по инструкции выше, к сожалению, еще не избавит вас от проблемы с не активированной Windows 7 и сообщение «Ваша копия Windows не является подлинной» если и исчезнет, то может появиться снова, в самое неожиданное время.
Обычно, пользователи после данных манипуляций, предпочитают активировать систему с помощью специальных утилит, как например, Removewat и тому подобных, но не рекомендуется этого делать, потому что найти такую утилиту в Интернете и не подхватить вирусы, трояны или другой разновидности вредоносные программы вместе с ней практически нереально.
Для этого и написана данная инструкция, без использования активатора. Манипуляций сложных проводить не придется, к тому же чуть ниже можно найти способ внести изменения в реестр автоматически и даже не придется открывать Regedit (редактор реестра).
В прочем и в ручную никаких сложных действий не придется делать, с инструкцией все это проще чем кажется. Здесь же, в редакторе реестра, достаточно удалить один раздел, который и отвечает за проверку активации Windows.
- Зайти в Пуск, запустить диалоговое меню Выполнить.
- Ввести regedit — нажать Ок. Будет запущен редактор реестра Windows.
- Слева в колонке видны ветки, если нажать на одну из них откроется следующая ветвь, таким образом необходимо открывать ветки и дойти до раздела таким путем — «HKEY_LOCAL_MACHINE — SOFTWARE — Microsoft — Windows NT — CurrentVersion — Winlogon — Notify»
- В последней то и необходимо найти и удалить раздел WpaLogon.
После этого можно смело закрывать редактор реестра Виндовс.
Хотя в этом и нет ничего сложного, многим пользователям просто не хочется лезть в дебри реестра и что-то исправлять там вручную, по этому можно воспользоваться более простым способом — скачать этот архив, распаковать в любое место и запустить .Reg файл с распакованного архива, потребуется нажать кнопку подтверждения. Все, изменения внесены в реестр.
Но что делать с обновлениями системы?
Здесь необходимо кое-что учесть, совсем отключать автоматические обновления Windows не стоит (мы об этом уже говорили), но и пока включать их не нужно, а необходимо сделать следующее:
Открыть «Центр обновления Windows». Напоминаю: в самом начале статьи, при отключении автоматических обновлений мы выбрали пункт «Искать обновления, но решения о загрузке и установке принимается мной». Т.е. обновления будут найдены но не установятся на компьютер автоматически.
- Открыть список доступных обновлений.
- Найти среди них KB971033.
- Нажать на ней правой кнопкой мыши и выбрать пункт «Скрыть обновление».
Все, теперь можно включить автоматические обновления Windows 7. При последующих обновлениях пакет KB971033 будет игнорироваться системой.
Последние штрихи
Теперь, после всего что было сделано, а именно сделали вот что:
- Отключили автоматическое обновление Windows.
- Нашли и удалили обновление KB971033.
- Включили отображение скрытых файлов.
- Отключили службу Защиты ПО.
- Нашли и удалили 2 файла с расширением .C7483456-A289-439d-8115-601632D005A0
- Удалили раздел WpaLogon в Редакторе реестра Windows.
Так же, раз уж начали, то для профилактики удалите, либо просто переименуйте следующие файлы из директории:
C:\WINDOWS\system32\
- LegitCheckControl.dll
- WgaLogon.dll
- WgaTray.exe
И еще из этой папки, копии двух предыдущих файлов:
C:\WINDOWS\system32\DllCache\
- WgaLogon.dll
- WgaTray.exe
Переходите по папкам, находите эти самые файлы и удаляете их (или переименовываете). Если вы уже внесли изменения в реестр, то файлы из папки System32 не найти, они уже удалились, а вот во втором случае (в папке DllCache) все равно необходимо избавиться от файлов вручную.
Вот теперь необходимо перезагрузить компьютер и проверить все ли в порядке. Если надпись пропала «Сборка 7601 (7600) Ваша копия Windows не является подлинной», то пора сменить фоновое изображение с рабочего стола. Так же, включить обратно службу «Защиты ПО» (Пуск -> Панель управления -> Администрирование -> Службы -> Защита программного обеспечения -> щелкнуть левой кнопкой мыши по ней и выбрать пункт «Запустить». И радоваться успешно проделанной работе.
Использование активатора
Если же, проблему так и не удалось устранить, при загрузке система снова просит ключ, а сообщение внизу экрана вновь появилась (или не пропадала вовсе), то можно прибегнуть к крайним мерам — использовать активатор или «кряк» по другому. К сожалению, на этом сайте вам не найти ссылки на скачивание всякого рода активаторов, т.к. ОКомпах.ру не занимается распространением пиратского ПО или программ, которые могут навредить пользователям.
Будьте осторожны, при поиске активатора в сети, часто этим пользуются мошенники и вымогатели, ничего не стоит подцепить вместе с таким активатором вирусы, шпионы и другого рода вредоносные программы.
Если же решились скачать и уверены, что активатор чист, то перед запуском необходимо отключить антивирусные программы, они видят активаторы как потенциально опасное программное обеспечение, которое может нанести вред компьютеру или пользователю.
Заключение
В данной статье описан процесс избавления от прохождения активации системы Windows 7. Инструкция данная может послужить «как вариант», но ни в коем случае не призывает использовать пиратское ПО, если же у вас лицензированная система и имеется ключ, то проще его ввести в окне активации и избавиться от назойливого сообщения раз и навсегда, законным путем.
Если при включении компьютера появилась надпись «Ваша копия Виндовс не является подлинной» и картинка с рабочего стола исчезла, а сам рабочий стол стал черный — значит либо закончился пробный период, либо перестал работать активатор системы — в любом случае часто это бывает из-за обноления операционной системы.
Сбрасываем пробный период в Windows 7 32 или 64 bit.
Используя законный способ продления работы Windows 7 без использования активаторов и кряков и без переустановки Windows.
1. Нажмите одновременно кнопки «Windows» + «R» после чего в открывшемся окне напишите буквы CMD и жмем «Enter».
2. В черном окне командной строки пишем слова slmgr -rearm и нажимаем кнопку «Enter»
3. Обязательно перезагружаем компьютер и ставим любую понравившуюся картинку на рабочий стол!
Примечание: Такое сообщение возможно если вы установили не лицензионную копию операционной системы Windows. несмотря на то, что установка с лицензионного диска решит вопрос, можете продолжать использовать наш способ, который можно повторять несколько раз подряд.
Не забудьте отключить автоматическое обновление Windows 7