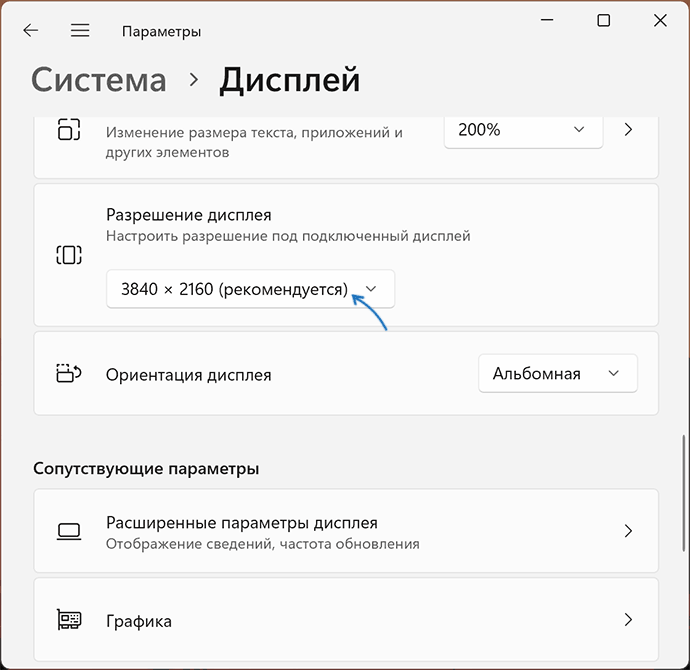Если вам нужен лучший игровой опыт, вам понадобится компьютер с операционной системой Windows 10. Это лучшее место для игр, и многие люди знают это. Если вы хотите воспользоваться преимуществами DirectX 12, Windows 10 – ваш единственный вариант.
Несмотря на все хорошие вещи, которые Microsoft приносит на стол, это не дает идеального опыта. Видите ли, время от времени люди могут сталкиваться с черными полосами, играя в свои любимые видеоигры.
Содержание
- Удалить черные полосы из игр на Windows 10
- Используйте собственное разрешение
- Обновите драйвер видеокарты
- Посмотрите на настройки графики
- Оконный полноэкранный режим
- Нажмите Ctrl + Alt + F11
- Запустите средство устранения неполадок
Удалить черные полосы из игр на Windows 10
Если вы видите черные полосы посередине, снизу или сбоку экрана или монитора, когда вы играете в игры для Windows 10/8/7, вам необходимо обновить драйверы NVIDIA, проверить настройки графики, запустить средство устранения неполадок, использовать Полноэкранный режим Windows, использование собственного разрешения и т. д. Это странная проблема, но есть способы исправить эту проблему без переустановки Windows 10.
Используйте собственное разрешение

Видеоигры и другой контент могут отображать черную полосу, если ваш компьютер не настроен на собственное разрешение и формат экрана.
Если вы хотите проверить, находитесь ли вы на правильном пути, перейдите в «Настройки»> «Дисплей» и выберите рекомендуемое разрешение и ориентацию. Имейте в виду, для большинства случаев; ориентация должна быть установлена на Пейзаж.
Наконец, перезагрузите компьютер и проверьте исправлена ли проблема. В большинстве случаев не нужно перезагружать компьютер.
Обновите драйвер видеокарты
Многие проблемы, связанные с видеоиграми, легко решаются с помощью обновления видеокарты или самой игры.
Вам необходимо обновить графический драйвер. Вы также можете отправиться на веб-сайт производителей видеокарт, чтобы узнать, есть ли новое обновление, и загрузить его. Затем проверьте, есть ли более новая версия игры, скачайте и установите.
Эти практики наверняка утомительны, но это то, что происходит в мире компьютерных игр.
Посмотрите на настройки графики
В большинстве случаев проблемы с видеоиграми во многом связаны с видеокартой или настройками графики. Для этой проблемы мы рекомендуем проверить настройки графики из игры.
Что вы хотите сделать, это убедиться, что настройки ориентации и разрешения экрана аналогичны настройкам системы. Обычно это помогает, но если это не сработает, может помочь следующее.
Оконный полноэкранный режим
Имейте в виду, что с помощью этого метода пользователи должны возвращать изменения к их исходным настройкам после каждого сеанса воспроизведения.
Чтобы перейти в полноэкранный режим с окнами, просто перейдите на панель управления, выберите программное обеспечение для графической карты и измените разрешение на разрешение 4: 3. Теперь просто запустите игру с проблемой черной полосы, перейдите в настройки видео и измените ее на оконный режим.
Нажмите Ctrl + Alt + F11
Мы пришли к выводу, что нажатие Ctrl + Alt + F11 во время игры удалит все черные полосы. Однако при этом изменяется разрешение всей системы, а не только игры. Это означает, что когда вы закончите играть, снова нажмите Ctrl + Alt + F11, чтобы вернуться к нормальному разрешению.
Запустите средство устранения неполадок
В меню Winx откройте окно «Выполнить» и выполните следующую команду:
msdt.exe/id DeviceDiagnostic
Откроется средство устранения неполадок оборудования. Запустить его. Он устраняет проблемы, связанные с оборудованием и устройствами доступа, подключенными к компьютеру.
Надеюсь, что-то здесь вам поможет!
If you want to know how to fix black bars in games, take a closer look at your display drivers first 1️⃣
by Milan Stanojevic
Milan has been enthusiastic about technology ever since his childhood days, and this led him to take interest in all PC-related technologies. He’s a PC enthusiast and he… read more
Updated on
- Getting black bars on Windows 10 while playing games is the result of video issues.
- If you want to find out how to fix black bars, try tweaking the in-game resolution a bit.
- Make sure you’re playing on the optimal graphic settings supported by your PC’s hardware.
- Finally, here’s how to remove black bars from games in Windows 10 — update the GPU drivers.
XINSTALL BY CLICKING THE DOWNLOAD
FILE
Many Windows 10 users love to relax and enjoy their favorite games, but a few of them reported certain issues while gaming. Black bars randomly popping out seem to hinder the experience quite often.
In order to be fully immersed, the game has to work flawlessly and you should not experience glitches during your playtime.
According to users, it seems that black bars are appearing while they play games on Windows 10. This sounds like an unusual problem, but let’s see what triggers it in the first place.
Why does my game have black bars?
From resolution glitches to improper in-game settings, anything can trigger these pesky black bars or lines to randomly appear and ruin your gameplay.
Unsurprisingly, outdated or otherwise compromised display drivers can also have a huge impact.
Let’s take a look at some of the most common issues reported by our readers:
- Black bars on side of screen when playing games – Black bars on side of screen Windows 10
- Black bar in middle of screen Windows 10
- Windows 11 black border around screen
- Black borders in games, black lines on screen when playing games
- Escape simulator, Forza Horizon 5, CSGO Intel, GTA 5 cutscenes black bars
- Assassin’s Creed Odyssey black bars on full screen
- Black bars when changing resolution
- Random black bar on screen Windows 10
- Steam black bars top and bottom
- Black bars from games Nvidia
How do I get rid of the black bars in Windows 10 games?
- Make sure you use the native resolution
- Update your graphics card drivers
- Check the in-game settings
- Use the Ctrl+Alt+F11 shortcut
- Check Override application settings in Intel Graphics Control Panel
- Run games in windowed fullscreen mode
- Check Override the scaling mode in Nvidia Control Panel
1. Make sure you use the native resolution
- Right-click on the Desktop and open the Display settings.
- Select the recommended resolution and suiting orientation.
- Exit Settings and restart your PC.
Since there are two known formats, standard 4:3 and widescreen 18:6, we advise you to stick to your native resolution and screen format.
By doing so, you’ll avoid possible sidebars which commonly occur if you use a non-native format or resolution. This how-to confirms that your native resolution is set to some random unfitting value.
How we test, review and rate?
We have worked for the past 6 months on building a new review system on how we produce content. Using it, we have subsequently redone most of our articles to provide actual hands-on expertise on the guides we made.
For more details you can read how we test, review, and rate at WindowsReport.
Once you’re certain that both of those are as they’re supposed to be, the problem should be resolved. However, if the issue is persistent, make sure to continue with the steps below.
2. Update your graphics card drivers
1. Press the Windows Key + S and type Device Manager.
2. In the Device Manager, expand Display Adapters.
3. Right-click on your GPU and select Update driver.
4. Wait for your OS to finish updating.
This issue can sometimes be related to your graphics card drivers, and in order to resolve this issue, it’s advised that you update your graphics card drivers.
In order to update your drivers, just go to your graphics card manufacturer’s website, find your graphics card model and download the latest drivers for it.
Update drivers automatically
If you don’t want the hassle of updating drivers manually, we strongly suggest doing it automatically by using third-party software. After several tests, our team concluded that this is the best-automatized solution.
Keeping all drivers up-to- date and error-free is the key to play intense games without any crashes, lags, or freezes.Since manual checks are challenging to do, we suggest using an automated assistant that will regularly check for new driver versions.
Here is how to use it:
- Download Outbyte Driver Updater.
- Launch it on your PC to find all the problematic drivers.
- Afterward, Click Update & Apply Selected to get new driver versions.
- Restart your PC for the changes to take effect.

Outbyte Driver Updater
Do not let a faulty driver disrupt your gaming experience, use Outbyte Driver Updater to run them without any issues.
Disclaimer: this program needs to be upgraded from the free version in order to perform some specific actions.
3. Check the in-game settings
Besides the system screen settings, we advise you to check the in-game graphics settings menu. It seems that this issue appears only with certain games and it doesn’t concern most of them.
Counter-Strike is one of those which have issues with black sidebars. In there you should find the resolution and screen orientation settings.
Make sure that they resemble the ones in system settings. Once you’re over that, and the problem is still present, one of the below-presented solutions should help you address it.
4. Set scaling to fullscreen
- Press Windows Key + S and enter Control Panel. Choose Control Panel from the list of results.
- Go to Appearance and Personalization and choose Adjust screen resolution.
- Change your resolution to a lower one and click Apply and OK.
- Next click on Advanced settings.
- Go to Intel Graphic and Media Control Panel tab.
- Locate the Scaling setting and set it to Scale Fullscreen.
- Click Apply and OK to save changes.
- Change the resolution back to its original value and click Apply and OK to save changes.
If you’re having black bars in Windows 10, you should try to set scaling to Fullscreen. How do I remove the black bars on my screen? Simply try following the steps described above.
This solution applies to owners of Intel integrated graphics, but if you have any other integrated graphics card, you should have similar options.
5. Use the Ctrl+Alt+F11 shortcut
In order to remove black bars in games, a few users suggested using the Ctrl+Alt+F11 shortcut. According to them, you just need to press Ctrl+Alt+F11 while in-game and the black bars should disappear.
We have to point out that using this shortcut will change your desktop resolution, so you’ll have to change it back after you’re done with your game.
- Goldflake Error on Warzone: 3 Ways to Quickly Fix it
- Epic Games Installer Invalid Drive Error: 6 Ways to Fix It
- MW 2 isn’t working in Windows 11 Insider, but here’s a trick
- 10 Best Minecraft Shaders for Windows 11
- Legion Go Takes the Lead: How It Stacks Up Against Steam Deck & ASUS Rog Ally
6. Run games in windowed fullscreen mode
- Go to Control Panel and change the display resolution to 4:3 resolution.
- Start the game that has issues with black bars.
- Go to video options and change the mode to windowed fullscreen.
Although this workaround can help you, you’ll have to change the resolution to the original value once you’re done playing.
7. Check Override the scaling mode in Nvidia Control Panel
- Open Nvidia Control Panel.
- Navigate to Adjust desktop size and position.
- Check Override the scaling mode set by games and programs.
- Optional: Check Full-screen scaling mode from the list of options.
- Click Apply to save changes and check if the problem still persists.
Seeing black bars while playing games on Windows 10? You might have to change a few options in Nvidia Control Panel. To do that, follow the aforementioned steps.
How do I get rid of black bars in Windows 11 games?
Since Windows 11 is really not that different from its predecessor – except for a few design and perhaps, gaming-oriented improvements – you can go ahead and apply all the fixes recommended above.
For instance, many users want to know how to remove black bars from CSGO in Windows 11, but obviously, the issue can be found in other games as well. We’re confident that these tips will also help solve your black bars while gaming issues.
Finally, if your Firewall is ruining your gaming experience, here’s how to fix Windows Defender when it is closing games. This will get rid of the issue once and for all.
Black bars in games on Windows 10 can be quite distracting, but we hope our solutions helped you solve your problems.
На чтение 5 мин. Просмотров 17.7k. Опубликовано
Многие пользователи Windows 10 любят отдыхать и наслаждаться любимыми играми, но некоторые из них сообщали об определенных проблемах во время игр. По словам пользователей, кажется, что черные черты появляются, когда они играют в игры на Windows 10. Это звучит как необычная проблема, но давайте посмотрим, как это исправить.
Как исправить черные полосы в играх Windows 10
Содержание .
- Убедитесь, что вы используете собственное разрешение
- Проверьте настройки в игре
- Используйте сочетания клавиш Ctrl + Alt + F11
- Проверьте параметры приложения «Переопределить» в панели управления графикой Intel
- Запускать игры в оконном полноэкранном режиме
- Установите флажок Переопределить режим масштабирования в панели управления Nvidia
- Обновите драйверы видеокарты
Исправлено: черные границы в играх в Windows 10
Решение 1. Убедитесь, что вы используете собственное разрешение .
Поскольку существует два известных формата: стандартный 4: 3 и широкоэкранный 18: 6, мы советуем придерживаться исходного разрешения и формата экрана. Тем самым вы избежите возможных боковых панелей, которые обычно возникают, если вы используете нестандартный формат или разрешение.
Вот как можно подтвердить, что для вашего собственного разрешения установлено какое-то случайное несоответствующее значение:
- Щелкните правой кнопкой мыши на рабочем столе и откройте настройки дисплея.
- Выберите рекомендуемое разрешение и подходящую ориентацию.
- Выйдите из настроек и перезагрузите компьютер.
После того, как вы убедитесь, что оба они являются такими, какими они должны быть, проблема должна быть решена. Тем не менее, если проблема не устранена, не забудьте продолжить с шагами ниже.
Решение 2. Проверьте настройки в игре
Помимо настроек экрана системы, мы советуем вам проверить внутриигровое меню настроек графики. Кажется, что эта проблема появляется только в определенных играх, и это не касается большинства из них. Counter-Strike – один из тех, у кого проблемы с черными боковыми панелями.
Там вы должны найти настройки разрешения и ориентации экрана. Убедитесь, что они похожи на те, что в настройках системы. Как только вы закончите с этим, и проблема все еще присутствует, одно из представленных ниже решений должно помочь вам решить ее.
Решение 3. Установите полноэкранное масштабирование .
Если у вас есть черные полосы в Windows 10, попробуйте установить масштабирование в полноэкранный режим. Для этого выполните следующие действия:
-
Нажмите Windows Key + S и войдите в Панель управления . Выберите Панель управления в списке результатов.
-
Перейдите на страницу Внешний вид и персонализация и выберите Настроить разрешение экрана .
- Измените разрешение на меньшее и нажмите Применить и ОК .
-
Затем нажмите Расширенные настройки .
- Перейдите на вкладку Панель управления Intel для графики и мультимедиа .
- Найдите параметр Масштабирование и установите для него значение Полноэкранный масштаб .
- Нажмите Применить и ОК , чтобы сохранить изменения.
- Измените разрешение на его первоначальное значение и нажмите Применить и ОК , чтобы сохранить изменения.
Это решение относится к владельцам интегрированной графики Intel, но если у вас есть любая другая встроенная видеокарта, у вас должны быть аналогичные варианты.
Решение 4. Используйте сочетания клавиш Ctrl + Alt + F11 .
Чтобы убрать черные полосы в играх, мало кто предложил использовать комбинацию клавиш Ctrl + Alt + F11. По их словам, вам просто нужно нажать Ctrl + Alt + F11 , пока в игре черные полосы не исчезают. Мы должны отметить, что использование этого ярлыка изменит разрешение вашего рабочего стола, поэтому вам придется изменить его обратно после того, как вы закончите со своей игрой.
Решение 5. Запускайте игры в полноэкранном режиме с окнами
- Перейдите в Панель управления и измените разрешение экрана на 4: 3.
- Запустите игру, которая имеет проблемы с черными полосами.
- Перейдите к параметрам видео и измените режим на полноэкранный.
Хотя этот обходной путь может помочь вам, вам придется изменить разрешение на исходное значение, как только вы закончите играть.
Решение 6. Установите флажок «Переопределить режим масштабирования» на панели управления Nvidia .
Если во время игры в Windows 10 вы видите черные полосы, возможно, вам придется изменить несколько параметров в панели управления Nvidia. Для этого выполните следующие действия:
- Откройте Панель управления Nvidia .
- Перейдите в Настроить размер и положение рабочего стола .
-
Установите флажок Переопределить режим масштабирования, установленный играми и программами .
- Необязательно . Проверьте режим полноэкранного масштабирования из списка параметров.
- Нажмите Применить , чтобы сохранить изменения и проверить, сохраняется ли проблема.
Решение 7. Обновите драйверы видеокарты .
Иногда эта проблема может быть связана с драйверами видеокарты, и для решения этой проблемы рекомендуется обновить драйверы видеокарты. Чтобы обновить драйверы, просто зайдите на сайт производителя вашей видеокарты, найдите модель вашей видеокарты и загрузите последние версии драйверов для нее.
Обновлять драйверы автоматически
Если вы не хотите, чтобы обновление драйверов выполнялось вручную, мы настоятельно рекомендуем сделать это автоматически с помощью инструмента обновления драйверов Tweakbit. Этот инструмент одобрен Microsoft и Norton Antivirus. После нескольких испытаний наша команда пришла к выводу, что это лучшее автоматизированное решение. Ниже вы можете найти краткое руководство, как это сделать:
-
-
Загрузите и установите средство обновления драйверов TweakBit .
- После установки программа начнет сканирование вашего компьютера на наличие устаревших драйверов автоматически. Driver Updater проверит установленные вами версии драйверов по своей облачной базе данных последних версий и порекомендует правильные обновления. Все, что вам нужно сделать, это дождаться завершения сканирования.
-
По завершении сканирования вы получите отчет обо всех проблемных драйверах, найденных на вашем ПК. Просмотрите список и посмотрите, хотите ли вы обновить каждый драйвер по отдельности или все сразу. Чтобы обновить один драйвер за раз, нажмите ссылку «Обновить драйвер» рядом с именем драйвера. Или просто нажмите кнопку «Обновить все» внизу, чтобы автоматически установить все рекомендуемые обновления.
-
Загрузите и установите средство обновления драйверов TweakBit .

Примечание. Некоторые драйверы необходимо устанавливать в несколько этапов, поэтому вам придется нажимать кнопку «Обновить» несколько раз, пока не будут установлены все его компоненты.
Черные полосы в играх на Windows 10 могут сильно отвлекать, но мы надеемся, что наши решения смогли решить ваши проблемы.
Примечание редактора . Этот пост был первоначально опубликован в марте 2016 года и с тех пор был полностью переработан и обновлен для обеспечения свежести, точности и полноты.
Черные полосы по бокам экрана на ПК или ноутбуке — как убрать?

В этой инструкции подробно о том, чем может быть вызвана проблема и как убрать черные полосы по бокам экрана в Windows 11, Windows 10 и других версиях системы. На близкую тему: Разноцветные полосы на экране — причины и варианты решения.
Неправильно настроенное разрешение экрана — главная причина появления черных полос по краям монитора
Экран ноутбука или компьютера имеет определенное разрешение — размер в пикселях по горизонтали и вертикали и идеальное качество картинки достигается, когда разрешение, настроенное в Windows, соответствует фактическому разрешению монитора.
Если установить разрешение, отличающееся от реального разрешения экрана, возможен один из следующих вариантов:
- Изображение будет автоматически масштабировано так, чтобы занимать весь экран, в некоторых случая при этом становясь растянутым.
- Оно будет масштабировано частично, по одной из осей с сохранением пропорций — в этом случае вы увидите полосы по бокам изображения.
- Масштабирование не будет выполнено совсем: в такой ситуации вы можете увидеть изображение, которое занимает не весь экран, а располагается по центру с черными краями со всех сторон.
Основное решение — установить правильно разрешение экрана: то есть именно то, для которого предназначен ваш монитор (и которое отмечено как «Рекомендуется» в параметрах экрана Windows).
О том, как это сделать можно подробно прочитать в инструкциях:
- Как изменить разрешение экрана в Windows 11
- Как изменить разрешение экрана в Windows 10
Возможные проблемы при настройке правильного разрешения экрана
В некоторых случаях установить правильное разрешение не удается: например, список доступных разрешений в параметрах дисплея ограничен и не содержит того, которое требуется установить для монитора.
Возможные причины и решения для такой ситуации:
- Отсутствие установленных драйверов видеокарты (например, установлены стандартные драйверы — «Базовый видеоадаптер (Майкрософт)». Решение — вручную скачать и установить оригинальные драйверы с официальных сайтов NVIDIA, AMD, Intel или сайта производителя вашего ноутбука. Причем установить следует не только драйверы для дискретной видеокарты NVIDIA или AMD, но и для интегрированной видеокарты при её наличии — отсутствие драйверов для неё также может влиять на наличие черных полос на экране.
- Использование переходников и адаптеров для подключения монитора — они могут влиять на список разрешений монитора, которые «видит» компьютер, оставляя лишь набор стандартных разрешений. Основное решение — обеспечить прямое подключение по соответствующему интерфейсу, например, DP или HDMI
- В редких случаях для «продвинутых» мониторов может потребоваться и оригинальный драйвер монитора от производителя, который обычно можно найти в разделе поддержки соответствующей модели монитора на сайте производителя.
Масштабирование изображения
Иногда даже при правильно установленном разрешении изображение может иметь черные полосы по краям. В этом случае причина может быть в настройках масштабирования изображения, которые могут задаваться отдельно в параметрах монитора и утилитах управления изображением от производителя видеокарты.
Первый вариант — меню монитора, зайти в которое обычно можно с помощью какой-либо кнопки на корпусе монитора.
Нужный пункт в настройках монитора обычно расположен в параметрах изображения (Display, Picture) и может называться по-разному:
- Image Size
- Wide Mode
- Scaling
- Масштабирование
Попробуйте найти такой пункт и изменить его значение, проверив результат.
Также на многих мониторах в меню присутствует опция сброса настроек — иногда сброс может помочь решить проблему.
Вторая возможность — настройка масштабирования в утилитах от производителя видеокарты, например:
Некоторые дополнительные нюансы, которые могут помочь в решении проблемы:
- Если проблема возникает только в отдельной игре или программе, работающей в полноэкранном режиме, изучите настройки изображения в этой игре и постарайтесь подобрать разрешение, которое будет правильно масштабироваться на экране. Учитывайте, что для некоторых очень старых игр это может не получиться и придется смириться с тем, что изображение выглядит именно так.
- При использовании двух мониторов в режиме «Дублирования» экранов, разрешение на обоих мониторах может быть выставлено только одинаковым. Если одним из мониторов разрешение не поддерживается, изображение на нем может быть искажено, в том числе проявиться рассматриваемая проблема. Решение — использовать другой режим, например «Расширить эти экраны» и установить правильное разрешение для каждого из мониторов.
- В случае, если при установке «родного» разрешения экрана полосы пропадают, но текст и другие элементы кажутся слишком мелкими, используйте параметры масштабирования в Windows 11 и Windows 10 — это решает проблему для большинства приложений (но для правильного применения параметров масштабирования следует перезагрузить компьютер).
Надеюсь, один из вариантов поможет в вашей ситуации и позволит избавиться от черных областей по бокам изображения. Если же остаются вопросы, опишите проблему в деталях в комментариях ниже, я постараюсь помочь.

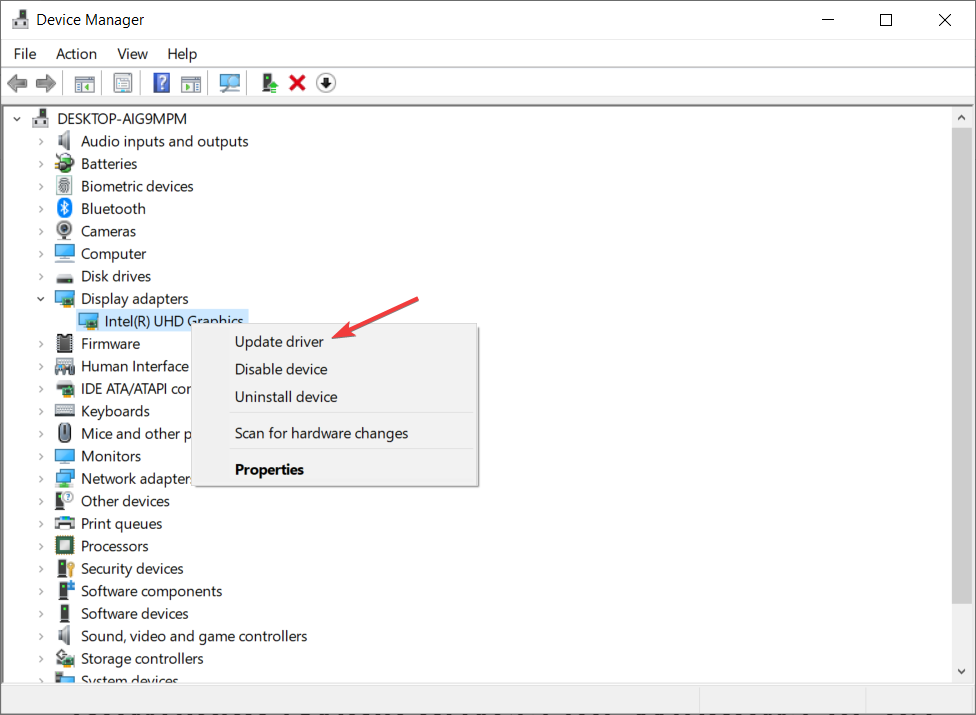

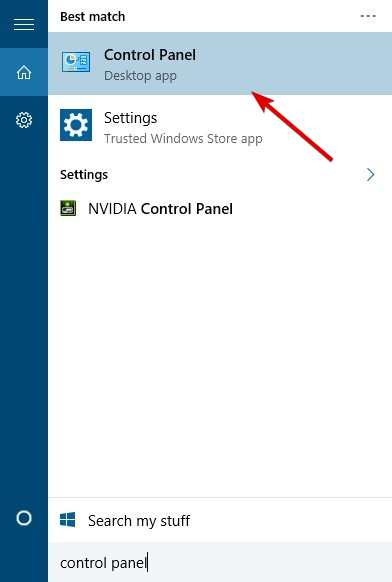
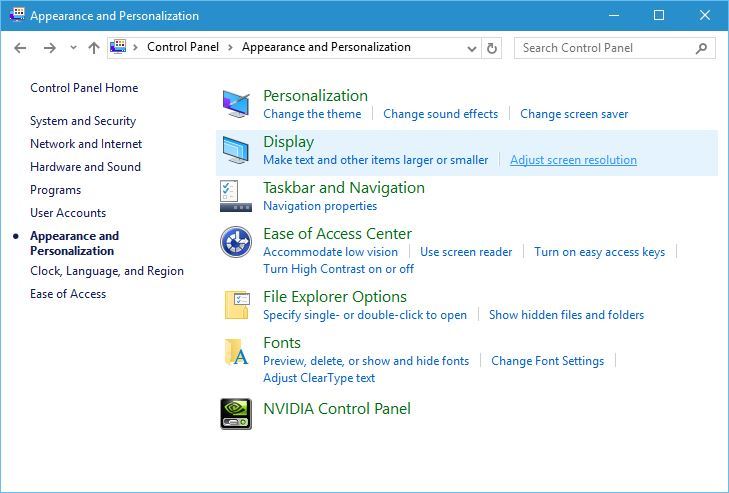

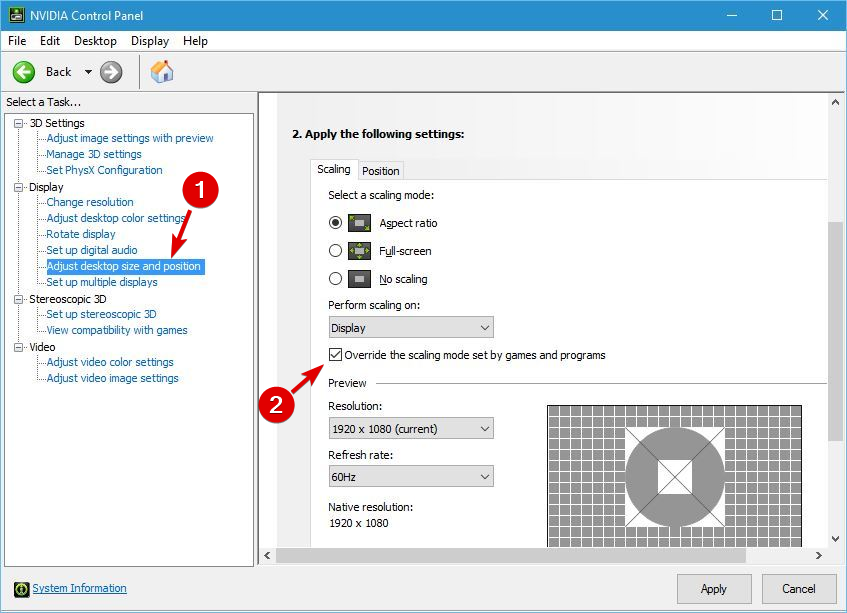





 По завершении сканирования вы получите отчет обо всех проблемных драйверах, найденных на вашем ПК. Просмотрите список и посмотрите, хотите ли вы обновить каждый драйвер по отдельности или все сразу. Чтобы обновить один драйвер за раз, нажмите ссылку «Обновить драйвер» рядом с именем драйвера. Или просто нажмите кнопку «Обновить все» внизу, чтобы автоматически установить все рекомендуемые обновления.
По завершении сканирования вы получите отчет обо всех проблемных драйверах, найденных на вашем ПК. Просмотрите список и посмотрите, хотите ли вы обновить каждый драйвер по отдельности или все сразу. Чтобы обновить один драйвер за раз, нажмите ссылку «Обновить драйвер» рядом с именем драйвера. Или просто нажмите кнопку «Обновить все» внизу, чтобы автоматически установить все рекомендуемые обновления.