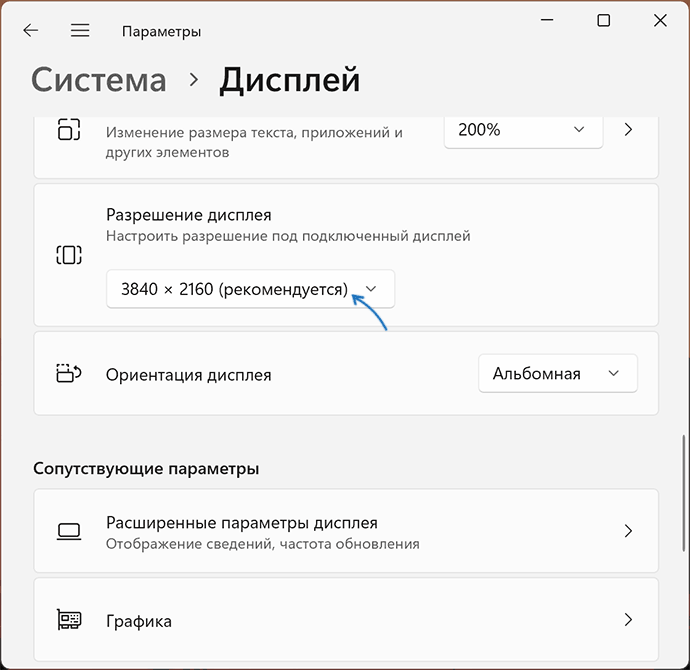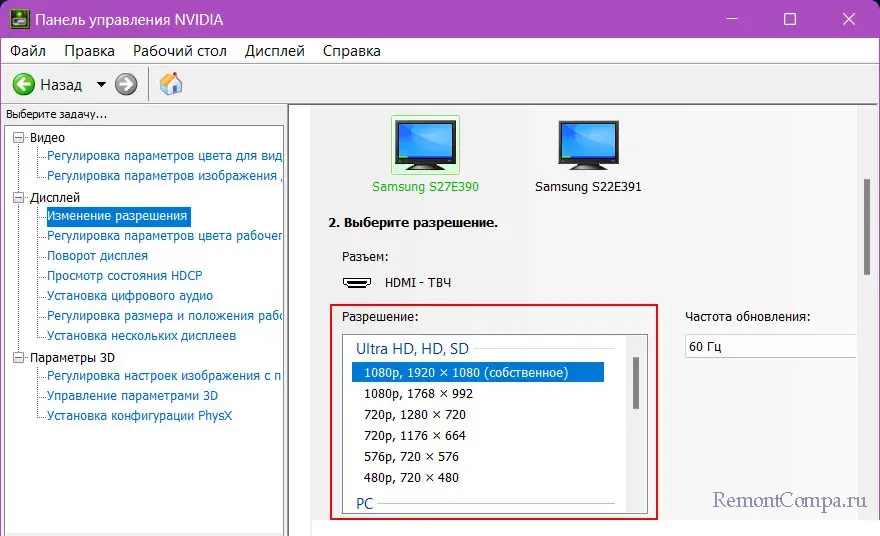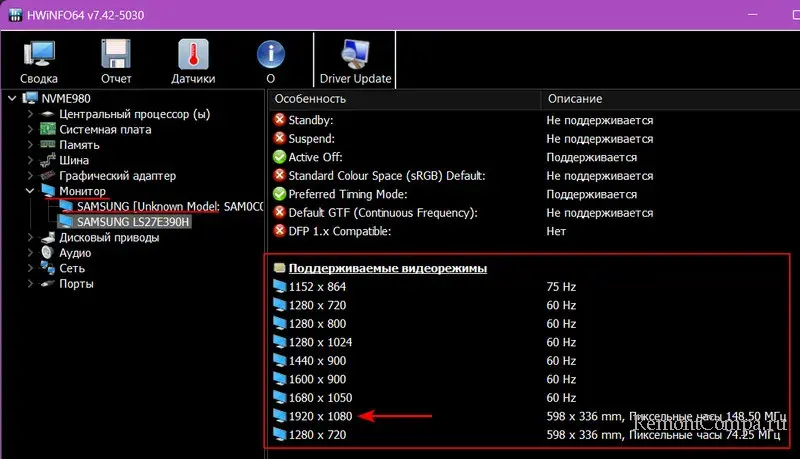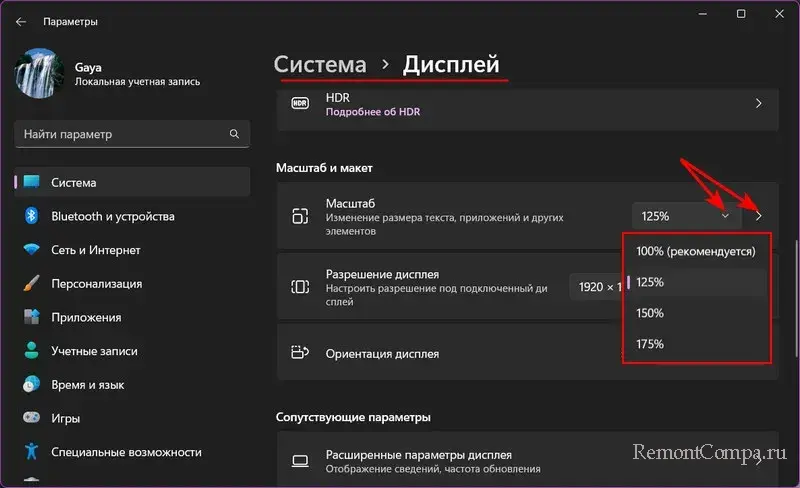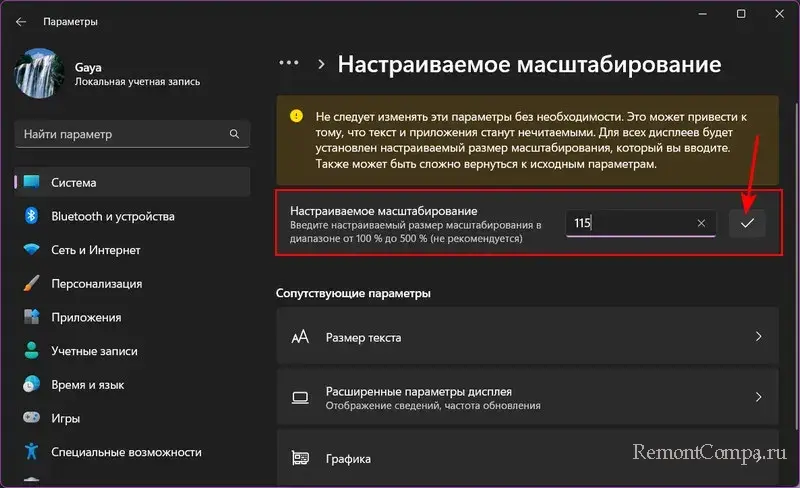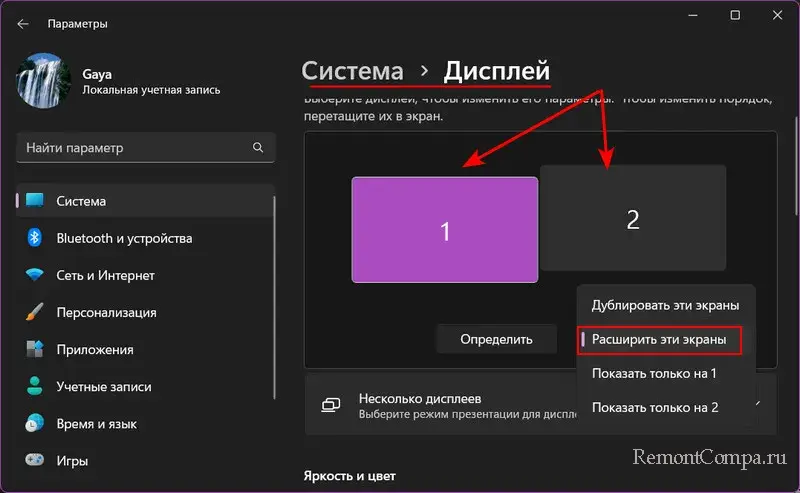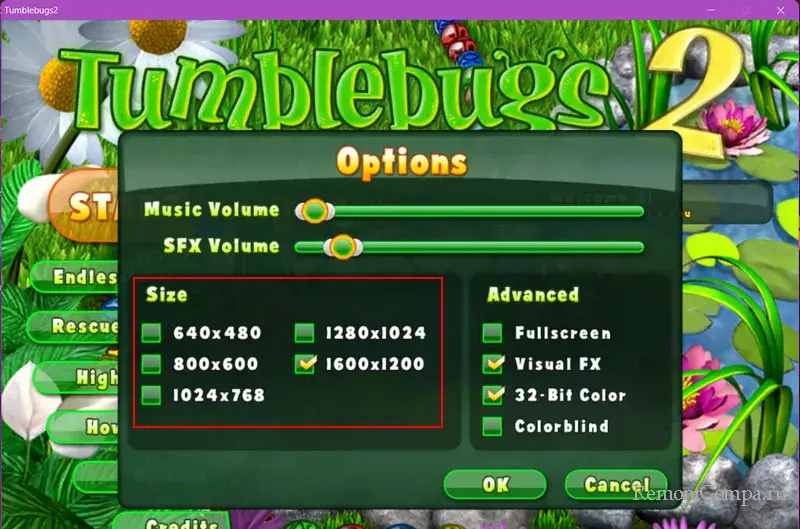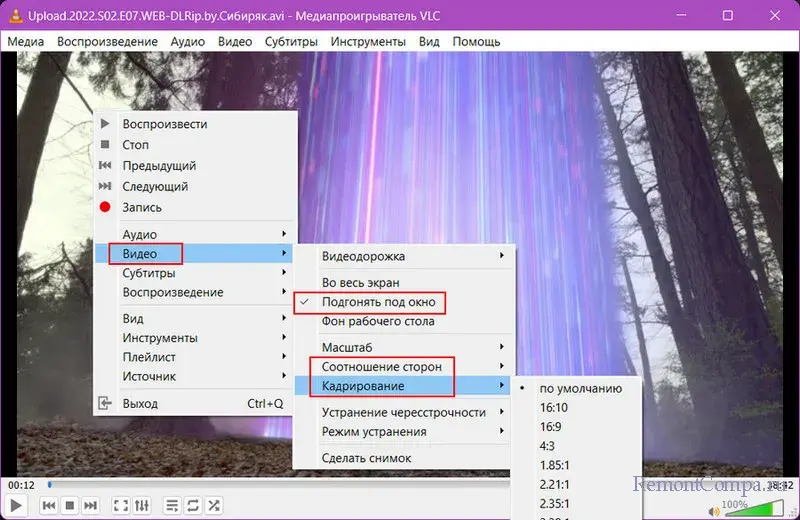Черные полосы по бокам экрана на ПК или ноутбуке — как убрать?

В этой инструкции подробно о том, чем может быть вызвана проблема и как убрать черные полосы по бокам экрана в Windows 11, Windows 10 и других версиях системы. На близкую тему: Разноцветные полосы на экране — причины и варианты решения.
Неправильно настроенное разрешение экрана — главная причина появления черных полос по краям монитора
Экран ноутбука или компьютера имеет определенное разрешение — размер в пикселях по горизонтали и вертикали и идеальное качество картинки достигается, когда разрешение, настроенное в Windows, соответствует фактическому разрешению монитора.
Если установить разрешение, отличающееся от реального разрешения экрана, возможен один из следующих вариантов:
- Изображение будет автоматически масштабировано так, чтобы занимать весь экран, в некоторых случая при этом становясь растянутым.
- Оно будет масштабировано частично, по одной из осей с сохранением пропорций — в этом случае вы увидите полосы по бокам изображения.
- Масштабирование не будет выполнено совсем: в такой ситуации вы можете увидеть изображение, которое занимает не весь экран, а располагается по центру с черными краями со всех сторон.
Основное решение — установить правильно разрешение экрана: то есть именно то, для которого предназначен ваш монитор (и которое отмечено как «Рекомендуется» в параметрах экрана Windows).
О том, как это сделать можно подробно прочитать в инструкциях:
- Как изменить разрешение экрана в Windows 11
- Как изменить разрешение экрана в Windows 10
Возможные проблемы при настройке правильного разрешения экрана
В некоторых случаях установить правильное разрешение не удается: например, список доступных разрешений в параметрах дисплея ограничен и не содержит того, которое требуется установить для монитора.
Возможные причины и решения для такой ситуации:
- Отсутствие установленных драйверов видеокарты (например, установлены стандартные драйверы — «Базовый видеоадаптер (Майкрософт)». Решение — вручную скачать и установить оригинальные драйверы с официальных сайтов NVIDIA, AMD, Intel или сайта производителя вашего ноутбука. Причем установить следует не только драйверы для дискретной видеокарты NVIDIA или AMD, но и для интегрированной видеокарты при её наличии — отсутствие драйверов для неё также может влиять на наличие черных полос на экране.
- Использование переходников и адаптеров для подключения монитора — они могут влиять на список разрешений монитора, которые «видит» компьютер, оставляя лишь набор стандартных разрешений. Основное решение — обеспечить прямое подключение по соответствующему интерфейсу, например, DP или HDMI
- В редких случаях для «продвинутых» мониторов может потребоваться и оригинальный драйвер монитора от производителя, который обычно можно найти в разделе поддержки соответствующей модели монитора на сайте производителя.
Масштабирование изображения
Иногда даже при правильно установленном разрешении изображение может иметь черные полосы по краям. В этом случае причина может быть в настройках масштабирования изображения, которые могут задаваться отдельно в параметрах монитора и утилитах управления изображением от производителя видеокарты.
Первый вариант — меню монитора, зайти в которое обычно можно с помощью какой-либо кнопки на корпусе монитора.
Нужный пункт в настройках монитора обычно расположен в параметрах изображения (Display, Picture) и может называться по-разному:
- Image Size
- Wide Mode
- Scaling
- Масштабирование
Попробуйте найти такой пункт и изменить его значение, проверив результат.
Также на многих мониторах в меню присутствует опция сброса настроек — иногда сброс может помочь решить проблему.
Вторая возможность — настройка масштабирования в утилитах от производителя видеокарты, например:
Некоторые дополнительные нюансы, которые могут помочь в решении проблемы:
- Если проблема возникает только в отдельной игре или программе, работающей в полноэкранном режиме, изучите настройки изображения в этой игре и постарайтесь подобрать разрешение, которое будет правильно масштабироваться на экране. Учитывайте, что для некоторых очень старых игр это может не получиться и придется смириться с тем, что изображение выглядит именно так.
- При использовании двух мониторов в режиме «Дублирования» экранов, разрешение на обоих мониторах может быть выставлено только одинаковым. Если одним из мониторов разрешение не поддерживается, изображение на нем может быть искажено, в том числе проявиться рассматриваемая проблема. Решение — использовать другой режим, например «Расширить эти экраны» и установить правильное разрешение для каждого из мониторов.
- В случае, если при установке «родного» разрешения экрана полосы пропадают, но текст и другие элементы кажутся слишком мелкими, используйте параметры масштабирования в Windows 11 и Windows 10 — это решает проблему для большинства приложений (но для правильного применения параметров масштабирования следует перезагрузить компьютер).
Надеюсь, один из вариантов поможет в вашей ситуации и позволит избавиться от черных областей по бокам изображения. Если же остаются вопросы, опишите проблему в деталях в комментариях ниже, я постараюсь помочь.
Вопрос от пользователя
Здравствуйте.
У меня компьютер стал как-то странно работать: сузился экран и изображение стало меньше, по бокам появились черные полосы. Также шрифт и значки стали меньшей четкости, как будто затуманены (или окутаны «легкой» дымкой).
Виню во всем одну игру, в которую накануне поиграли дети. Ее уже удалили, а изображение все равно такое же.
Думала сначала, что сломался монитор, но подключив его к другому ПК — изображение на нем показывается отличное. Что можно сделать?..
Здравствуйте.
Больше всего похоже на сбившиеся настройки разрешения и масштабирования в Windows (обычно, это удается устранить за 1-2 мин.).
Впрочем, не исключены и др. причины… Ниже рассмотрю по порядку, что нужно проверить и исправить при подобной проблеме.
Итак…
*
Картинка уехала вправо от границы экрана… появилась черная полоса // Пример проблемы крупным планом
*
Что делать, если изображение на экране сузилось и стало не четким
❶
Проверить разрешение/масштабирование в Windows
Чтобы автоматически открыть в любой версии Windows настройки задания разрешения — нажмите сочетание кнопок Win+R, и используйте команду desk.cpl.
desk.cpl — открыть свойства экрана
Далее обратите внимание на строки:
- Разрешение (в моем примере 1920 x 1080) — крайне желательно установить рекомендуемое значение для вашего монитора (Windows предлагает его автоматически). Также его еще иногда называют «родным» разрешением;
- Масштабирование (в моем примере 175%) — Windows, обычно, автоматически определяем наиболее оптимальный вариант масштабирования. Попробуйте изменить его — при выставлении 100% изображение на мониторе будет наиболее четким (но некоторые элементы могут стать слишком мелкими для восприятия).
Дисплей (параметры Windows 10)
В любом случае, и разрешение, и масштабирование подбирается опытным путем исходя из предпочтений пользователя (ну и характеристик железа, разумеется).
👉 В помощь!
Как узнать и поменять разрешение экрана — https://ocomp.info/razreshenie-ekrana.html
❷
Проверить установлены ли драйвера на видеокарту
Обычно, эта проблема возникает сразу после переустановки ОС Windows (в некоторых случаях при восстановлении ОС, чистке после вирусного заражения, при смене некоторых «железок»).
Чтобы проверить, установлены ли драйвера видеокарты — 📌откройте диспетчер устройств и перейдите во вкладку «Видеоадаптеры». Если драйвер на карту установлен — на значке устройства не будет восклицательного знака (см. пример ниже). 👇
Драйвер на видеокарту установлен (слева), драйвера нет (справа)
Также обратите внимание на трей — рядом с часами должен быть значок видеодрайвера (для входа в панель управления). Если его нет, проверьте меню ПУСК — если и там нет — то скорее всего у вас установлена «не полная» версия видеодрайвера (например, тот, который подобрала вам Windows). См. пример ниже. 👇
2 способа открыть настройки AMD Radeon видеокарты / кликабельно
📌 В помощь!
Как обновить драйвер на видеокарту AMD, nVidia и Intel HD: от А до Я
*
Кстати, в панели управления видеодрайвером также есть настройки масштабирования. Изменяя оные — можно подстроить размер изображения на экране монитора так, чтобы «картинка» была на всю плоскость (без черных полос). См. пример на скриншоте ниже.
AMD графика — настройки дисплея (масштабирование)
❸
Не сбились ли настройки монитора…?
Обратите внимание на аппаратные настройки самого монитора. В большинстве моделей есть опция по смещению изображения по вертикали/горизонтали (для центровки и калибровки картинки).
Кстати, чаще всего, если сбросить настройки в дефолтные или задействовать «Auto» режим (см. стрелка 3 на фото ниже) — изображение станет корректным, наиболее оптимальным для данной модели устройства.
Настройка монитора — положение по вертикали и горизонтали
Примечание: обычно, кнопки настройки монитора находятся на правой нижней панельке.
❹
Провести диагностику монитора
Если всё вышеперечисленное не дало результатов — рекомендую проверить сам монитор, подключив его к другому ПК/ноутбуку. Возможно, имеет место быть тех. неисправность устройства (кстати, об этом также может свидетельствовать появление различных полос, ряби, постоянное изменение ширины/высоты изображения и т.д.).
Красные полосы (артефакты)
Кстати, обратите также внимание на то, когда появляются различные помехи и искажения: при неисправности монитора — как правило, они будут и при входе в BIOS, и при загрузке ОС, и на рабочем столе, и в играх…
👉 В помощь!
Что делать, если появились рябь и полосы на экране компьютера/ноутбука (артефакты) —https://ocomp.info/ryab-i-polosyi-na-ekrane.html
*
Сегодня на этом все…
Дополнения, как и всегда, приветствуются 👇
Всего доброго!
👋
Первая публикация: 24.11.2019
Корректировка: 5.10.2021


В этой публикации, друзья, разберём такой вопрос: как убрать чёрные полосы по бокам экрана. С проблемой появления чёрных полос на экране монитора сталкиваются многие пользователи компьютеров. Чёрные полосы могут находиться по бокам, сверху или снизу изображения. Эта проблема может быть вызвана разными факторами. Рассмотрим эти факторы и их решения.
Базовая причина чёрных полос по бокам экрана, перекошенного или расплывчатого изображения – отсутствие установленного драйвера видеокарты. Вместе с Windows мы получаем базовый видеодрайвер — базовый видеоадаптер Майкрософт. Но он реализует только основные функции видеокарты. Он не оптимизирован для работы с конкретным экраном. И не предусматривает настройку разрешения экранов. Драйвер видеокарты отвечает за правильное взаимодействие Windows с экраном. Предусматривает профили, оптимизирующие настройки изображения на различных типах экранов. Необходимо установить драйвер видеокарты. Друзья, если у вас ноутбук с двумя видеокартами, драйверы в операционной системе должны быть для обоих видеокарт.
Если драйвер видеокарты установлен, правильно настроено разрешение экрана, но всё равно присутствуют чёрные полосы по бокам экрана, возможно, имеются проблемы с драйвером видеокарты. Их необходимо устранить.
Некоторые продвинутые мониторы могут иметь свои драйверы. Такие драйверы обычно обеспечивают какой-то функционал монитора, но иногда без них могут наблюдаться различные проблемы с изображением. Необходимо скачать на сайте производителя монитора его драйвер. Иногда драйверы для периферийных устройств типа таких продвинутых мониторов могут быть в базах мощных менеджеров драйверов типа Snappy Driver Installer.
Частая причина чёрных полос по бокам экрана, перекошенного или расплывчатого изображения – неправильное, неродное разрешение экрана, не соответствующее его физическому размеру.
Разрешение экрана — это количество пикселей, отображаемых на экране. Оно измеряется по горизонтали и вертикали. Например, разрешение 1920×1080 означает, что на экране 1920 пикселей по горизонтали и 1080 пикселей по вертикали.
Экраны получают своё разрешение в процессе производства. Родное разрешение экрана определяется количеством пикселей, располагающихся на матрице экрана. Матрица экрана представляет собой набор маленьких светоизлучающих элементов, они и называются пикселями. Чем больше пикселей на матрице, тем выше разрешение экрана.
Узнать родное разрешение экрана можно в документах, в спецификациях на сайте производителя, в настройках в меню мониторов и телевизоров (вызываемых аппаратными кнопками на их корпусах). Ещё такая информация может предоставляться программами диагностики компьютерных устройств. Одна из таких – бесплатная HWiNFO. Выбираем в ней экран, смотрим его характеристики. В блоке «Поддерживаемые видеорежимы» будут указаны, в частности, поддерживаемые экраном разрешения. Самое высокое, т.е. максимальное – это и будет родное разрешение экрана.
Оптимальное изображение экрана получаем, когда настроенное в Windows разрешение экрана соответствует родному разрешению монитора, дисплея ноутбука, телевизора и т.п. Оптимальное изображение экрана само настраивается после установки драйвера видеокарты. Но это в большинстве случаев, когда мы имеем дело с современным экраном стандартного размера. Для мониторов или телевизоров старых, нестандартных, подключаемых через конвертеры, адаптеры, свичи и т.п., драйвер видеокарты может не подбирать оптимальное изображение. В таком случае необходимо вручную настроить разрешение экрана, чтобы изображение заполнило весь экран, и не было чёрных полос по бокам.
Настроить разрешение экрана можно в настройках Windows или панелей управления драйверов видеокарт. Для оптимального разрешения может потребоваться задание оптимального соотношения сторон или масштабирования в настройках в меню мониторов и телевизоров (вызываемых аппаратными кнопками на их корпусах).
Если монитор или телевизор подключён через конвертер, адаптер, свич и т.п., эти устройства могут влиять на изображение экрана. Друзья, подключите экран напрямую к компьютеру, если это возможно. Настройте оптимальное изображение, оцените и далее принимайте решение — возможно, конвертер, адаптер, свич и т.п. нужно поменять на более качественное устройство.
Если оптимальное разрешение сложно подобрать для экрана, попробуйте разные конфигурации разрешения и системного масштабирования Windows. В системном приложении «Параметры» Windows 10 и 11 предусматриваются стандартные значения увеличения масштаба – 125%, 150% 175%. И предусматриваются дополнительные значения.
Здесь мы можем установить своё значение, вплоть до разницы в 1%.
Как убрать чёрные полосы по бокам на втором экране компьютера? В режиме повторяющегося (дублирования) экрана в Windows для всех экранов должны быть установлены одинаковое разрешение и одинаковый масштаб. А вот в режиме расширения рабочего стола каждый экран может быть со своим разрешением и масштабом. Соответственно, без чёрных полос, расплывчатости и перекосов. В системном приложении «Параметры» Windows 10 и 11 необходимо установить режим расширения рабочего стола.
Также при использовании нескольких экранов в Windows их режимы настраиваются в быстром меню по клавишам Win+P.
Выше мы рассмотрели, как убрать чёрные полосы по бокам экрана вообще в среде Windows. А теперь давайте рассмотрим случаи, когда чёрные полосы появляются в отдельных играх и программах.
В первую очередь необходимо изучить настройки программы или игры. Возможно, в ней настраивается разрешение, соотношение сторон или даже масштаб экрана. Это касается в первую очередь полноэкранных игр и программ. Но, друзья, в старых играх с низким разрешением придётся смириться с чёрными полосами, перекосами или расплывчатостью изображения. Чёрные полосы будут по бокам экрана, если старая игра на момент её создания не поддерживала разрешение современного монитора, телевизора или ноутбука.
Возможно, программа или игра, подчиняющаяся системному масштабированию Windows, некорректно, с чёрными полосами по бокам экрана отображается из-за масштабирования. В Windows 10 и 11 для отдельных программ и игр можно устанавливать отдельный масштаб.
Ну и, друзья, наконец, как убрать чёрные полосы по бокам при воспроизведении видео? Здесь не всегда, но часто (если речь идёт о современных видеоформатах) поможет функциональный медиапроигрыватель. Такие — например, бесплатный VLC — предусматривают подгон видеоизображения под окно, настройку соотношения сторон, кадрирование и прочие возможности для прихотливых глаз.
Содержание
- Как убрать черные полосы по бокам экрана: три способа решения проблемы
- Причины проблемы
- Как убрать черные полосы по бокам экрана на рабочем столе
- Как убрать черные полосы по бокам экрана в игре
- Черные полосы при просмотре видео
- Сузился экран монитора, появились черные полосы. Что делать, как расширить экран?
- Что делать, если изображение на экране сузилось и стало не четким
- Черная рамка или полоса на мониторе в Windows 10 или устройстве Surface
- Черная рамка на мониторе в Windows 10
- 1] Проверьте разрешение экрана
- 2] Обновление драйверов для графики и мониторов
- 3] Сброс Windows 10 или устройства Surface
- Как убрать черные полосы по краям экрана (откуда они вообще появляются. )
- Черные полосы: причины и решение
- Полосы при просмотре некоторых видео
- Решение 1: кадрирование картинки
- Решение 2: используем настройки плеера
- Полосы можно наблюдать всегда, в любых программах и играх
- Настройки монитора не отрегулированы
- Не оптимальны настройки видеокарты и разрешения экрана
- В настройках игры/программы заданы некорректные параметры
- Возможно есть тех. неисправность монитора, видеокарты
- Черные рамки по краям монитора windows 10
- Причины проблемы
- Как убрать черные полосы по бокам экрана на рабочем столе
- Как убрать черные полосы по бокам экрана в игре
- Черные полосы при просмотре видео
- Черная рамка или полоса на мониторе в Windows 10 или устройстве Surface
- Черная рамка на мониторе в Windows 10
- 1] Проверьте разрешение экрана
- 2] Обновление драйверов для графики и мониторов
- 3] Сброс Windows 10 или устройства Surface
- Как убрать черные полосы по краям экрана (откуда они вообще появляются. )
- Черные полосы: причины и решение
- Полосы при просмотре некоторых видео
- Решение 1: кадрирование картинки
- Решение 2: используем настройки плеера
- Полосы можно наблюдать всегда, в любых программах и играх
- Настройки монитора не отрегулированы
- Не оптимальны настройки видеокарты и разрешения экрана
- В настройках игры/программы заданы некорректные параметры
- Возможно есть тех. неисправность монитора, видеокарты
Как убрать черные полосы по бокам экрана: три способа решения проблемы
Причины проблемы
Черные полосы на экране монитора могут появиться в силу ряда причин:
Как убрать черные полосы по бокам экрана на рабочем столе
Если это не решило проблемы, то к вашему вниманию еще один способ, подсказывающий, как убрать черные полосы по бокам экрана:
Если пункт «Масштабирование» не активен, то смените разрешение на самое маленькое, задайте нужный масштаб («Во весь экран»), а после этих манипуляций снова вернитесь на привычное разрешение.
Как убрать черные полосы по бокам экрана в игре
Если проблема появляется только во время прохождения видеоигры, тоже можно для начала попробовать произвести действия, упомянутые в предыдущем разделе. Не лишним будет зайти и в графические настройки самой игры. В большинстве случаев проблема возникает из-за того, что пользователи специально снижают разрешение экрана, чтобы игра не «висла». В этом случае такое неудобство придется претерпевать, так как вы его создали сами.
Если вы не меняли ничего ни в настройках игры, ни в стандартном меню графики, то стоит перейти на официальный сайт производителя вашей видеокарты и скачать самые последние версии драйвера. После их установки обязательно перезагрузите свой ПК или ноутбук.
Если черные полосы по краям экрана и в этом случае не пропали, то, как вариант, остается переустановить систему.
Черные полосы при просмотре видео
Источник
Сузился экран монитора, появились черные полосы. Что делать, как расширить экран?
У меня компьютер стал как-то странно работать: сузился экран и изображение стало меньше, по бокам появились черные полосы. Также шрифт и значки стали меньшей четкости, как будто затуманены (или окутаны «легкой» дымкой).
Виню во всем одну игру, в которую накануне поиграли дети. Ее уже удалили, а изображение все равно такое же.
Думала сначала, что сломался монитор, но подключив его к другому ПК — изображение на нем показывается отличное. Что можно сделать.
Больше всего похоже на сбившиеся настройки разрешения и масштабирования в Windows (обычно, это удается устранить за 1-2 мин.).
Впрочем, не исключены и др. причины. Ниже рассмотрю по порядку, что нужно проверить и исправить при подобной проблеме.
Что делать, если изображение на экране сузилось и стало не четким
Проверить разрешение/масштабирование в Windows
Чтобы автоматически открыть в любой версии Windows настройки задания разрешения — нажмите сочетание кнопок Win+R, и используйте команду desk.cpl.
desk.cpl — открыть свойства экрана
Далее обратите внимание на строки:
Дисплей (параметры Windows 10)
В любом случае, и разрешение, и масштабирование подбирается опытным путем исходя из предпочтений пользователя (ну и характеристик железа, разумеется).
Проверить установлены ли драйвера на видеокарту
Обычно, эта проблема возникает сразу после переустановки ОС Windows (в некоторых случаях при восстановлении ОС, чистке после вирусного заражения, при смене некоторых «железок»).
Драйвер на видеокарту установлен (слева), драйвера нет (справа)
2 способа открыть настройки AMD Radeon видеокарты / кликабельно
Кстати, в панели управления видеодрайвером также есть настройки масштабирования. Изменяя оные — можно подстроить размер изображения на экране монитора так, чтобы «картинка» была на всю плоскость (без черных полос). См. пример на скриншоте ниже.
AMD графика — настройки дисплея (масштабирование)
Не сбились ли настройки монитора.
Обратите внимание на аппаратные настройки самого монитора. В большинстве моделей есть опция по смещению изображения по вертикали/горизонтали (для центровки и калибровки картинки).
Кстати, чаще всего, если сбросить настройки в дефолтные или задействовать «Auto» режим (см. стрелка 3 на фото ниже) — изображение станет корректным, наиболее оптимальным для данной модели устройства.
Настройка монитора — положение по вертикали и горизонтали
Примечание : обычно, кнопки настройки монитора находятся на правой нижней панельке.
Провести диагностику монитора
Если всё вышеперечисленное не дало результатов — рекомендую проверить сам монитор, подключив его к другому ПК/ноутбуку. Возможно, имеет место быть тех. неисправность устройства (кстати, об этом также может свидетельствовать появление различных полос, ряби, постоянное изменение ширины/высоты изображения и т.д.).
Красные полосы (артефакты)
Кстати, обратите также внимание на то, когда появляются различные помехи и искажения: при неисправности монитора — как правило, они будут и при входе в BIOS, и при загрузке ОС, и на рабочем столе, и в играх.
Что делать, если появились рябь и полосы на экране компьютера/ноутбука (артефакты) — https://ocomp.info/ryab-i-polosyi-na-ekrane.html
Сегодня на этом все.
Дополнения, как и всегда, приветствуются 👇
Источник
Черная рамка или полоса на мониторе в Windows 10 или устройстве Surface
Если вы начали видеть черную рамку вокруг дисплея компьютера, возможно, вы задаетесь вопросом, почему это произошло и что вы можете сделать, чтобы решить эту проблему. Черная полоса также может появиться только по бокам или снизу. Этот пост покажет вам, как избавиться от этой черной рамки или полосы вокруг экрана или монитора на ПК с Windows 10 или устройстве Surface Pro.
Если вы столкнулись с этой проблемой, вы можете попытаться решить эту проблему тремя способами:
1] Проверьте разрешение экрана
Теперь проверьте, все ли там черные полосы. Они должны исчезнуть в этот момент, но если по какой-то странной причине ничего не изменилось, попробуйте выполнить следующие шаги.
2] Обновление драйверов для графики и мониторов
Если вы не обновляли свои драйверы недавно, возможно, вы можете обновить графический драйвер и посмотреть, поможет ли это вам. Если вы недавно обновили драйверы графики и столкнулись с этой проблемой, возможно, вам необходимо откатить программное обеспечение драйвера.
Кроме того, прокрутите вниз до Мониторы и разверните список. Здесь вы найдете драйверы для вашего монитора/ов, если вы используете настольный или внешний монитор.
Вы также можете обновить их и посмотреть, поможет ли это.
3] Сброс Windows 10 или устройства Surface
Вы можете использовать «Сбросить этот ПК», чтобы восстановить заводские настройки Windows 10 без потери файлов.
Мы считаем, что первый вариант достаточно хорош для решения проблемы. Всего наилучшего!
Источник
Как убрать черные полосы по краям экрана (откуда они вообще появляются. )
Я не так давно поменял компьютер, и теперь при просмотре видео стал замечать черные полосы по краям экрана (раньше они тоже были, но редко). Можно ли их как-то убрать?
Такие полосы возникают чаще всего из-за того, что просматриваемый фильм/видео не совпадает по формату с разрешением вашего экрана. Устраняется это довольно легко и ниже представлю несколько способов решения. 😉
Однако, возникать черные полосы могут не только при проигрывании видео, но и на рабочем столе, в играх и программах. И причиной могут быть как не настроенные или устаревшие видеодрайвера, так и определенные параметры монитора. И я посчитал, что статья была бы не полная, если бы я не рассмотрел и эти причины.
Теперь ближе к сути. 👀
Черные полосы: причины и решение
Полосы при просмотре некоторых видео
Наиболее распространенный вариант проблемы. Тут всё дело в соотношениях сторон вашего монитора и просматриваемого видео. Вообще, сейчас наиболее популярны следующие форматы экранов:
Пример на двух мониторах: 4:3 и 16:9 соотношения сторон
Кстати, чтобы было понятно о чем речь — см. скриншот ниже (далее рассмотрим 2 способа, как можно убрать эти полосы).
Было — стало (черных полосок сверху и снизу больше нет) / Кадры из фильма «Оз: Великий и Ужасный»
Решение 1: кадрирование картинки
Видео-Монтаж
Мощный, многофункциональный и универсальный видео-редактор. Подойдет для большинства популярных задач по обработке видео.
Добавление файлов в Видео-Монтаж 9.25
Убрать черные полосы — Видео-Монтаж 9.25
ПКМ по файлу видеодорожки (второй способ)
5) В открывшемся окне вы сможете мышкой выделить ту самую область, которую нужно оставить, а также задать пропорции (16:9, 4:3 и пр.)!
Выставляем рамку для обрезки вручную
6) Ну и последнее — нажать кнопку «Сохранить» и выбрать формат для сжатия (в общем случае рекомендуется использовать AVI/MP4).
Сохранить видео (Видео-Монтаж 9.25)
Решение 2: используем настройки плеера
И так, допустим вы запустили просмотр фильма и заметили сверху и снизу «черноту» (как в моем примере).
Пример удаления черных полос при просмотре фильма / Кадры из фильма «Оз: Великий и Ужасный»
Для «тонкой» настройки изображения — зайдите в меню «Видео/Опции видео» (достаточно даже нажать сочетание клавиш Shift+V )
Light Alloy — опции видео / Кликабельно
Обратите внимание, что режимов просмотра здесь достаточно много — можно даже вручную отрегулировать масштаб с точностью до 1%.
Подгоняем кадр по высоте и ширине
Полосы можно наблюдать всегда, в любых программах и играх
Этот вариант проблемы доставляет куда больше неудобств, и решить его не всегда просто. Хотя не могу не отметить, что обычно в этом случае полосы не такие широкие и некоторые пользователи даже привыкают к ним.
Настройки монитора не отрегулированы
Обратите внимание на фото ниже (я на нем совместил несколько вариантов проецирования изображения на мониторе).
Подобные полосы возникают из-за того, что картинка на мониторе просто не отрегулирована (прим.: практически в любом мониторе есть возможность расширить/сузить и сместить влево/вправо изображение).
Черная полоса между краем изображения и экрана
Как правило, в параметрах монитора вам необходимо открыть раздел «Image Setup» и изменить позиционирование по вертикали и горизонтали. В общем-то, здесь дать какие-то конкретные значения и рекомендации трудно — многие зависит от модели вашего монитора и его заводской калибровки.
Настройки монитора (AOC)
Не оптимальны настройки видеокарты и разрешения экрана
Также наиболее часто проблема возникает из-за настроек масштабирования в панели управления драйвером на видеокарту.
Чтобы открыть эту панель управления — достаточно кликнуть правой кнопкой мышки в любом свободном месте рабочего стола, либо воспользоваться системным треем (рядом с часами, см. примеры на скрине ниже).
2 способа открыть настройки AMD Radeon видеокарты / кликабельно
Если у вас нет аналогичного значка (ссылки на панель управления видео-драйвером), скорее всего у вас просто не установлены (обновлены) драйвера. О том. как это сделать в авто-режиме можете узнать из моей прошлой статьи (ссылка ниже).
В настройках драйвера найдите раздел, отвечающий за масштабирование (например, в AMD Catalyst данная опция находится в разделе «Мои цифровые панели/Настройки масштабирования» ). Далее используйте ползунок, отвечающий за развертку.
Настройки масштабирования (AMD)
AMD Vega — настройки масштабирования (дисплей)
nVidia — настройка масштабирования
desk.cpl — открыть свойства экрана
В настройках игры/программы заданы некорректные параметры
Если речь идет о играх — то полосы в них могут появиться из-за их настроек графики. Практически в каждой игре задается разрешение, цветность, частота, 👉 вертикальная синхронизация и пр. весьма «чувствительные» настройки (именно с их изменения и рекомендую начать).
Здесь, конечно, трудно сказать что-то универсальное и определенное (многое зависит от вашего монитора и конкретной игры, в которой возникла проблема). Но если полосы возникают только в одной этой игре — то почти наверняка проблема как раз кроется именно в ее настройках.
Кстати, Intel для своих видеокарт предусмотрели спец. базу по многим популярным играм. В этой базе можно найти рекомендуемые параметры для определенной игры, чтобы ее запуск на конкретно-вашей видеокарте не вызвал проблем. Неплохо!
Возможно есть тех. неисправность монитора, видеокарты
Фото монитора с вертикальными (горизонтальными) полосами и рябью (в качестве примера, чтобы понимать, о чем идет речь)
Обычно, если искажения изображения на экране появились из-за проблем с железом — то они начинают проявляться везде: в играх, в BIOS, при работе в Windows и пр. В ряде случаев, подобные артефакты могут возникать из-за высокой температуры (перегреве) видеокарты (хуже, если уже произошло отслоение графического чипа).
В любом случае, как бы там ни было, если ни монитор ни видеокарта никак не реагирует на ваши настройки и изменения параметров, искажения на экране носят постоянный характер (вне зависимости от запускаемых программ и игр) — то рекомендую задуматься о диагностике железа в сервисе. Ремонт часто может стоить дешевле, если его сделать вовремя.
На этом пока все. Дополнения были бы кстати.
Источник
Черные рамки по краям монитора windows 10
Если изображение на экране вашего ПК или ноутбука вдруг или вследствие каких-либо причин перестало полностью заполнять монитор — появились черные полосы по его краям, то не стоит переживать. С таким инцидентом вы сможете справиться самостоятельно, следуя приведенным ниже инструкциям.
Причины проблемы
Черные полосы на экране монитора могут появиться в силу ряда причин:
В большинстве же случаев проблема решается легко — нужно просто откорректировать некоторые настройки Windows.
Как убрать черные полосы по бокам экрана на рабочем столе
Первая и самая простая причина — картинка, которую вы поставили фоном, не адаптирована под разрешение вашего экрана. Пройдите на компьютере такой маршрут: «Панель управления» — «Персонализация и оформление» — «Персонализация» — «Фон рабочего стола». Прокрутите список и найдите «Выберите положение» — из выпадающего меню надо кликнуть на «Заполнение» — этот режим призван как раз-таки заполнить изображением весь дисплей.
Если это не решило проблемы, то к вашему вниманию еще один способ, подсказывающий, как убрать черные полосы по бокам экрана:
Если пункт «Масштабирование» не активен, то смените разрешение на самое маленькое, задайте нужный масштаб («Во весь экран»), а после этих манипуляций снова вернитесь на привычное разрешение.
На мониторе ПК можно решить проблему нажатием кнопки Auto, расположенной под экраном. Как вариант — кнопка Menu, где можно вручную в «Размер/положение» отрегулировать ширину изображения на дисплее.
Как убрать черные полосы по бокам экрана в игре
Если проблема появляется только во время прохождения видеоигры, тоже можно для начала попробовать произвести действия, упомянутые в предыдущем разделе. Не лишним будет зайти и в графические настройки самой игры. В большинстве случаев проблема возникает из-за того, что пользователи специально снижают разрешение экрана, чтобы игра не «висла». В этом случае такое неудобство придется претерпевать, так как вы его создали сами.
Если вы не меняли ничего ни в настройках игры, ни в стандартном меню графики, то стоит перейти на официальный сайт производителя вашей видеокарты и скачать самые последние версии драйвера. После их установки обязательно перезагрузите свой ПК или ноутбук.
Если черные полосы по краям экрана и в этом случае не пропали, то, как вариант, остается переустановить систему.
Черные полосы при просмотре видео
Чтобы решить эту проблему, первым делом нажмите на иконку видеофильма правой клавишей мыши и вызовите «Свойства». Далее откройте «Подробно» и просмотрите разрешение файла — если оно конфликтует с разрешением вашего экрана, то проблема в нем.
Как убрать черные полосы по бокам экрана в этом случае: откройте параметры видеоплеера, найдите «Кадрирование», «Соотношение сторон» — попереключайте режимы, пока не найдете оптимальный. Для широкоформатного экрана подходит 16:9 или 16:10. Кроме того, все современные видеоплееры могут растягивать ролик по высоте или ширине, вписывать изображение гармонично в экран или же показывать его в исходном разрешении.
Если смена настроек ни к чему не привела, то также стоит обновить драйверы. Можно найти последнюю версию кодеков. Самые подходящие — K-lite и Shark.
Если вам не оказался полезным ни один из перечисленных способов, то вопрос «Как убрать черные полосы по бокам экрана?» остается решить только кардинальным путем — сбросить BIOS до дефолтных (начальных) настроек. Если вы не уверены в своих силах и ни разу не проводили подобные манипуляции, то настройку «сердца» вашего ПК или ноутбука лучше доверить специалисту.
Черная рамка или полоса на мониторе в Windows 10 или устройстве Surface
Если вы начали видеть черную рамку вокруг дисплея компьютера, возможно, вы задаетесь вопросом, почему это произошло и что вы можете сделать, чтобы решить эту проблему. Черная полоса также может появиться только по бокам или снизу. Этот пост покажет вам, как избавиться от этой черной рамки или полосы вокруг экрана или монитора на ПК с Windows 10 или устройстве Surface Pro.
Черная рамка на мониторе в Windows 10
Если вы столкнулись с этой проблемой, вы можете попытаться решить эту проблему тремя способами:
1] Проверьте разрешение экрана
Теперь проверьте, все ли там черные полосы. Они должны исчезнуть в этот момент, но если по какой-то странной причине ничего не изменилось, попробуйте выполнить следующие шаги.
2] Обновление драйверов для графики и мониторов
Если вы не обновляли свои драйверы недавно, возможно, вы можете обновить графический драйвер и посмотреть, поможет ли это вам. Если вы недавно обновили драйверы графики и столкнулись с этой проблемой, возможно, вам необходимо откатить программное обеспечение драйвера.
Кроме того, прокрутите вниз до Мониторы и разверните список. Здесь вы найдете драйверы для вашего монитора/ов, если вы используете настольный или внешний монитор.
Вы также можете обновить их и посмотреть, поможет ли это.
3] Сброс Windows 10 или устройства Surface
Вы можете использовать «Сбросить этот ПК», чтобы восстановить заводские настройки Windows 10 без потери файлов.
Мы считаем, что первый вариант достаточно хорош для решения проблемы. Всего наилучшего!
Как убрать черные полосы по краям экрана (откуда они вообще появляются. )
Я не так давно поменял компьютер, и теперь при просмотре видео стал замечать черные полосы по краям экрана (раньше они тоже были, но редко). Можно ли их как-то убрать?
Такие полосы возникают чаще всего из-за того, что просматриваемый фильм/видео не совпадает по формату с разрешением вашего экрана. Устраняется это довольно легко и ниже представлю несколько способов решения. 😉
Однако, возникать черные полосы могут не только при проигрывании видео, но и на рабочем столе, в играх и программах. И причиной могут быть как не настроенные или устаревшие видеодрайвера, так и определенные параметры монитора. И я посчитал, что статья была бы не полная, если бы я не рассмотрел и эти причины.
Теперь ближе к сути. 👀
Черные полосы: причины и решение
Полосы при просмотре некоторых видео
Наиболее распространенный вариант проблемы. Тут всё дело в соотношениях сторон вашего монитора и просматриваемого видео. Вообще, сейчас наиболее популярны следующие форматы экранов:
Пример на двух мониторах: 4:3 и 16:9 соотношения сторон
Кстати, чтобы было понятно о чем речь — см. скриншот ниже (далее рассмотрим 2 способа, как можно убрать эти полосы).
Было — стало (черных полосок сверху и снизу больше нет) / Кадры из фильма «Оз: Великий и Ужасный»
Решение 1: кадрирование картинки
Видео-Монтаж
Мощный, многофункциональный и универсальный видео-редактор. Подойдет для большинства популярных задач по обработке видео.
Добавление файлов в Видео-Монтаж 9.25
Убрать черные полосы — Видео-Монтаж 9.25
ПКМ по файлу видеодорожки (второй способ)
5) В открывшемся окне вы сможете мышкой выделить ту самую область, которую нужно оставить, а также задать пропорции (16:9, 4:3 и пр.)!
Выставляем рамку для обрезки вручную
6) Ну и последнее — нажать кнопку «Сохранить» и выбрать формат для сжатия (в общем случае рекомендуется использовать AVI/MP4).
Сохранить видео (Видео-Монтаж 9.25)
Решение 2: используем настройки плеера
И так, допустим вы запустили просмотр фильма и заметили сверху и снизу «черноту» (как в моем примере).
Пример удаления черных полос при просмотре фильма / Кадры из фильма «Оз: Великий и Ужасный»
Для «тонкой» настройки изображения — зайдите в меню «Видео/Опции видео» (достаточно даже нажать сочетание клавиш Shift+V )
Light Alloy — опции видео / Кликабельно
Обратите внимание, что режимов просмотра здесь достаточно много — можно даже вручную отрегулировать масштаб с точностью до 1%.
Подгоняем кадр по высоте и ширине
Полосы можно наблюдать всегда, в любых программах и играх
Этот вариант проблемы доставляет куда больше неудобств, и решить его не всегда просто. Хотя не могу не отметить, что обычно в этом случае полосы не такие широкие и некоторые пользователи даже привыкают к ним.
Настройки монитора не отрегулированы
Обратите внимание на фото ниже (я на нем совместил несколько вариантов проецирования изображения на мониторе).
Подобные полосы возникают из-за того, что картинка на мониторе просто не отрегулирована (прим.: практически в любом мониторе есть возможность расширить/сузить и сместить влево/вправо изображение).
Черная полоса между краем изображения и экрана
Как правило, в параметрах монитора вам необходимо открыть раздел «Image Setup» и изменить позиционирование по вертикали и горизонтали. В общем-то, здесь дать какие-то конкретные значения и рекомендации трудно — многие зависит от модели вашего монитора и его заводской калибровки.
Настройки монитора (AOC)
Не оптимальны настройки видеокарты и разрешения экрана
Также наиболее часто проблема возникает из-за настроек масштабирования в панели управления драйвером на видеокарту.
Чтобы открыть эту панель управления — достаточно кликнуть правой кнопкой мышки в любом свободном месте рабочего стола, либо воспользоваться системным треем (рядом с часами, см. примеры на скрине ниже).
2 способа открыть настройки AMD Radeon видеокарты / кликабельно
Если у вас нет аналогичного значка (ссылки на панель управления видео-драйвером), скорее всего у вас просто не установлены (обновлены) драйвера. О том. как это сделать в авто-режиме можете узнать из моей прошлой статьи (ссылка ниже).
В настройках драйвера найдите раздел, отвечающий за масштабирование (например, в AMD Catalyst данная опция находится в разделе «Мои цифровые панели/Настройки масштабирования» ). Далее используйте ползунок, отвечающий за развертку.
Настройки масштабирования (AMD)
AMD Vega — настройки масштабирования (дисплей)
nVidia — настройка масштабирования
desk.cpl — открыть свойства экрана
Настройки дисплея — масштабирование и разрешение
В настройках игры/программы заданы некорректные параметры
Если речь идет о играх — то полосы в них могут появиться из-за их настроек графики. Практически в каждой игре задается разрешение, цветность, частота, 👉 вертикальная синхронизация и пр. весьма «чувствительные» настройки (именно с их изменения и рекомендую начать).
Здесь, конечно, трудно сказать что-то универсальное и определенное (многое зависит от вашего монитора и конкретной игры, в которой возникла проблема). Но если полосы возникают только в одной этой игре — то почти наверняка проблема как раз кроется именно в ее настройках.
Кстати, Intel для своих видеокарт предусмотрели спец. базу по многим популярным играм. В этой базе можно найти рекомендуемые параметры для определенной игры, чтобы ее запуск на конкретно-вашей видеокарте не вызвал проблем. Неплохо!
Возможно есть тех. неисправность монитора, видеокарты
Фото монитора с вертикальными (горизонтальными) полосами и рябью (в качестве примера, чтобы понимать, о чем идет речь)
Обычно, если искажения изображения на экране появились из-за проблем с железом — то они начинают проявляться везде: в играх, в BIOS, при работе в Windows и пр. В ряде случаев, подобные артефакты могут возникать из-за высокой температуры (перегреве) видеокарты (хуже, если уже произошло отслоение графического чипа).
В любом случае, как бы там ни было, если ни монитор ни видеокарта никак не реагирует на ваши настройки и изменения параметров, искажения на экране носят постоянный характер (вне зависимости от запускаемых программ и игр) — то рекомендую задуматься о диагностике железа в сервисе. Ремонт часто может стоить дешевле, если его сделать вовремя.
На этом пока все. Дополнения были бы кстати.
Источник
Если вы начали видеть черную рамку вокруг дисплея компьютера, возможно, вы задаетесь вопросом, почему это произошло и что вы можете сделать, чтобы решить эту проблему. Черная полоса также может появиться только по бокам или снизу. Этот пост покажет вам, как избавиться от этой черной рамки или полосы вокруг экрана или монитора на ПК с Windows 10 или устройстве Surface Pro.
Содержание
- Черная рамка на мониторе в Windows 10
- 1] Проверьте разрешение экрана
- 2] Обновление драйверов для графики и мониторов
- 3] Сброс Windows 10 или устройства Surface
Черная рамка на мониторе в Windows 10

Если вы столкнулись с этой проблемой, вы можете попытаться решить эту проблему тремя способами:
- Проверьте разрешение экрана
- Обновление графических драйверов
- Сбросить устройство
1] Проверьте разрешение экрана

Вы должны настроить свой монитор для лучшего разрешения экрана. Откройте настройки Windows 10> Дисплей. В разделе «Масштаб и макет» выберите параметр 100% (рекомендуется) для размера текста, приложений и других элементов. В разделе Разрешение выберите параметр Рекомендуемый .
Поверхность Pro может достигать максимального разрешения 2160 x 1440 , поэтому прямо сейчас пользователь должен проверить, установлено ли здесь максимальное значение устройства.
Теперь проверьте, все ли там черные полосы. Они должны исчезнуть в этот момент, но если по какой-то странной причине ничего не изменилось, попробуйте выполнить следующие шаги.
2] Обновление драйверов для графики и мониторов

Если вы не обновляли свои драйверы недавно, возможно, вы можете обновить графический драйвер и посмотреть, поможет ли это вам. Если вы недавно обновили драйверы графики и столкнулись с этой проблемой, возможно, вам необходимо откатить программное обеспечение драйвера.
Если это не поможет, вы можете посетить веб-сайт производителя и загрузить настройки графического драйвера для вашей системы. Затем через диспетчер устройств удалите этот драйвер и запустите загруженный установочный файл, чтобы заново установить его. Вы увидите этот драйвер в Диспетчере устройств в разделе Адаптеры дисплея .
Кроме того, прокрутите вниз до Мониторы и разверните список. Здесь вы найдете драйверы для вашего монитора/ов, если вы используете настольный или внешний монитор.

Вы также можете обновить их и посмотреть, поможет ли это.
3] Сброс Windows 10 или устройства Surface
Вы можете использовать «Сбросить этот ПК», чтобы восстановить заводские настройки Windows 10 без потери файлов.
Выполнить полную перезагрузку устройства Surface очень просто. Просто нажмите и удерживайте кнопку питания на устройстве до 30 секунд , затем отпустите. После этого нажмите и удерживайте кнопку увеличения громкости вместе с кнопкой питания в течение 15 секунд , затем отпустите. Во время удержания экран может мигать и делать странные вещи, но не волнуйтесь, это нормально. Отпустив все кнопки, подождите некоторое время в течение 10 секунд , затем включите Surface Pro 3, нажав кнопку питания один раз. Наконец, проверьте, не исчезли ли черные полосы с обеих сторон дисплея.
Мы считаем, что первый вариант достаточно хорош для решения проблемы. Всего наилучшего!
Вы получаете черную рамку/линию вокруг экрана монитора в Windows 10? Если это так, то не волнуйтесь, потому что если ваш монитор может заполнить это пустое черное пространство на экране, то есть несколько вещей, которые вы можете сделать в Windows 10, чтобы исправить черную рамку на экране, и именно это мы рассмотрим в этом руководстве. Ниже мы перечислили различные методы, которые можно использовать на ПК или ноутбуке с Windows 10.
Содержание
- Что делать, если методы не работают?
- Нужен ли мне новый монитор?
- How To Fix Black Border & Lines Around Monitor:
- YouTube video: Удаление черной границы вокруг экрана ПК в windows 10
Что делать, если методы не работают?
Если приведенные ниже методы не помогают исправить черную рамку вокруг дисплея, то если у вас есть видеокарта NVIDIA, вы можете ознакомиться с этим руководством . Или если у вас есть другой монитор, попробуйте использовать его и посмотрите, есть ли у вас такая же проблема с черной рамкой, чтобы определить, является ли это проблемой Windows или монитора.
Если это связано с Windows, попробуйте переустановить Windows 10 , а если это не Windows, то это может быть ваша видеокарта. Если вы думаете, что проблема связана с монитором, попробуйте обратиться к производителю монитора.
Нужен ли мне новый монитор?
Это зависит от того, проблема с монитором или проблема с Windows. Но, как мы говорили выше, это может быть даже ваша видеокарта, поэтому, не попробовав описанные ниже методы, вы сможете решить, можете ли вы продолжать использовать Windows с черными границами, и выяснить причину.
How To Fix Black Border & Lines Around Monitor:
Ниже описаны методы избавления от черной границы вокруг экрана монитора в Windows 10.
1. Смените источник
Сначала смените источник на мониторе и убедитесь, что ваш монитор действительно отображает что-то в области черной границы, которую вы получаете в Windows 10, так как она может быть черной и являться частью монитора.
YouTube video: Удаление черной границы вокруг экрана ПК в windows 10
2. Обновление Windows 10
- Правой кнопкой мыши щелкните на значке меню Пуск и выберите Настройки
- Нажмите Обновление и безопасность > Нажмите Проверка обновлений и позвольте Window увидеть, доступны ли новые обновления, а затем установите их
3. Обновить драйвер GPU
Если для вашего GPU не установлен последний или правильный драйвер, это может привести к проблемам.
- Как установить драйверы NVIDIA
- Как установить драйверы Intel
- Драйверы AMD
4. Изменение разрешения дисплея
- Щелкните правой кнопкой мыши на рабочем столе и выберите Настройки дисплея
- Теперь измените Разрешение дисплея ( двигайтесь вниз от самого высокого разрешения, пока не найдете то, которое подходит вашему монитору и убирает черные границы )
5. Изменение масштаба
- Щелкните правой кнопкой мыши на рабочем столе и выберите Настройки дисплея
- Щелкните на выпадающем списке рядом с » Изменить размер текста, приложений и других элементов » и изменяйте Масштаб, пока не найдете тот, который подходит вашему монитору и убирает черную рамку вокруг экрана
- Также в Настройки дисплея нажмите » Дополнительные настройки масштабирования настройки »
- Введите номер пользовательского масштаба, пока он не будет соответствовать вашему дисплею ( Если вы установите переключатель «Let Windows try to fix apps so they’re not blurry» на On, это может помочь с размытостью в приложениях )
6. Сброс настроек монитора к заводским
Если вы не уверены, как это сделать, то вам нужно обратиться к руководству по эксплуатации вашего монитора.
7. Замена кабеля дисплея и попытка использования разных портов дисплея, если это возможно
Мы надеемся, что приведенные выше методы помогли решить проблему черных границ, которые вы получаете вокруг вашего дисплея в Windows 10, и теперь у вас есть полный вид вашего дисплея на вашем ПК с Windows 10. Ведь, скажем прямо, черные границы вокруг экрана могут немного раздражать и выбивать из колеи! Если вы нашли это руководство полезным, мы уверены, что вам понравятся и другие руководства по Windows 10 !
Посмотрите наши последние сообщения:
- Устранение черных границ вокруг экрана ПК в Windows 10
- PUBG Поиск основных режимов матча и тренировки не работает
- Устранение черных границ вокруг экрана монитора ПК Windows 11
- Восстановление Microsoft Edge в Windows 11
- Устранение черных границ вокруг экрана монитора ПК (NVIDIA GPU)
Исправить черную рамку или полосу на мониторе
Если вы внезапно увидите черную рамку на дисплее вашего компьютера, то вам может быть интересно, почему это произошло, но не беспокойтесь о том, что этот пост даст вам пару советов, которые могут помочь вам решить проблему.
Черная полоса может появиться внизу или по бокам экрана. Что бы это ни было, есть варианты, которые вы можете проверить. Обратитесь к приведенным ниже опциям и внимательно следите за ними.
Вариант 1. Попробуйте проверить разрешение экрана.
Возможно, вы захотите попробовать проверить разрешение вашего экрана.
- Откройте настройки Windows 10 и перейдите к дисплею.
- Затем выберите параметр «100% (рекомендуется)» в разделе «Масштаб и макет», чтобы указать размер текста, приложений и других элементов.
- После этого снова выберите параметр «Рекомендуемые» в разделе «Разрешение».
Теперь проверьте, все ли там черные полосы. Они должны исчезнуть в этот момент, но если по какой-то странной причине ничего не изменилось, попробуйте выполнить следующие шаги.
Вариант 2. Попробуйте обновить драйверы графики и монитора.
Возможно, вы захотите попробовать обновить графику и драйверы монитора, если вы не обновляли их в течение некоторого времени. Чтобы сделать это, обратитесь к этим шагам:
- Сначала загрузите компьютер в безопасном режиме.
- После этого нажмите клавиши Win + R, чтобы запустить Run.
- Введите devmgmt.msc в поле и нажмите Enter или нажмите OK, чтобы открыть диспетчер устройств.
- После этого отобразится список драйверов устройств. Оттуда найдите драйверы графической системы или драйверы монитора, а затем щелкните каждый из них.
- После этого щелкните правой кнопкой мыши каждую запись и выберите в меню пункт «Удалить устройство».
- Теперь перезагрузите компьютер.
- После перезагрузки компьютера перейдите в приложение «Настройки» и проверьте наличие обновлений в разделе «Центр обновления Windows».
Примечание: Вы также можете попробовать откатить драйверы графики и монитора к их предыдущим версиям, если их обновление не помогло. Вы также можете попробовать посетить веб-сайт производителя и загрузить установку драйвера графики или монитора для вашей операционной системы.
Вариант 3 — попробуйте запустить инструмент DISM
Вы также можете запустить DISM Tool, так как он также может помочь избавиться от черной границы или полосы на вашем компьютере с Windows 10. Используя этот встроенный инструмент, у вас есть различные варианты, такие как «/ ScanHealth», «/ CheckHealth» и «/ RestoreHealth», которые могут помочь вам решить проблему.
- Откройте командную строку с правами администратора.
- Затем введите следующие команды и обязательно нажмите Enter сразу после ввода каждой из них:
- Dism / Online / Очистка-изображение / CheckHealth
- Dism / Online / Очистка-изображение / ScanHealth
- exe / Online / Cleanup-image / Восстановление здоровья
- Не закрывайте окно, если процесс занимает некоторое время, поскольку, вероятно, он займет несколько минут.
Вариант 4 — Устранение проблемы в состоянии чистой загрузки
В некоторых случаях некоторые конфликтующие программы, установленные на вашем компьютере, могут вызывать проблему с черной рамкой. Чтобы определить, какая программа вызывает проблему, необходимо перевести компьютер в состояние чистой загрузки. Для этого выполните следующие действия.
- Войдите на свой компьютер как администратор.
- Введите MSConfig в Начальном поиске, чтобы открыть утилиту конфигурации системы.
- Оттуда перейдите на вкладку Общие и нажмите «Выборочный запуск».
- Снимите флажок «Загрузить элементы запуска» и убедитесь, что установлены флажки «Загрузить системные службы» и «Использовать исходную конфигурацию загрузки».
- Затем щелкните вкладку «Службы» и установите флажок «Скрыть все службы Microsoft».
- Нажмите Отключить все.
- Нажмите Apply / OK и перезагрузите компьютер. (Это переведет ваш компьютер в состояние чистой загрузки. И настройте Windows на обычный запуск, просто отмените изменения.)
- Оттуда начните изолировать проблему, проверив, какая из программ, которые вы недавно установили, является основной причиной проблемы.
Расширенный ремонт системы Pro
Автоматизированное решение для ремонта ПК в один клик
С Advanced System Repair Pro вы можете легко
Замените поврежденные файлы
Восстановить производительность
Удалить вредоносные программы
СКАЧАТЬ
Advanced System Repair Pro совместим со всеми версиями Microsoft Windows, включая Windows 11.
Поделиться этой статьей:
Вас также может заинтересовать
Странное и тревожное сообщение без интернета, безопасное может случиться даже тогда, когда все в порядке и у вас действительно есть интернет. Поэтому, чтобы решить эту проблему, продолжайте читать.
Сброс маршрутизатора
В большинстве случаев это простое и понятное решение, и в 80% случаев оно работает как шарм. Прежде чем пробовать другие решения, попробуйте это простое.
Запустите средство устранения неполадок сети
- Запустите встроенное средство устранения неполадок Windows 10 для работы в сети.
- Для этого щелкните правой кнопкой мыши Пуск и выберите Настройки
- В окне настроек нажмите Обновление и безопасность> Устранение неполадок> Дополнительные средства устранения неполадок> Подключения к Интернету> Запустить средство устранения неполадок затем следуйте инструкциям
Решение диспетчера устройств
Диспетчер устройств Windows — это место, где вы можете обновлять, отключать и повторно включать, а также переустанавливать свои устройства, включая сетевой адаптер, который, скорее всего, является причиной этой проблемы. В диспетчере устройств нажмите Сетевые адаптеры затем найдите свой сетевой адаптер и щелкните его правой кнопкой мыши
Выполните следующие действия в указанном порядке:
- Обновить драйвер.
- Отключить устройство, включить Режим полета на панели задач перезагрузите компьютер, затем Включить устройство и выключить Режим полета.
- Удалите устройство, перезагрузите компьютер, переустановите устройство, если оно не было установлено автоматически
Обновить конфигурацию IP
Обновление вашей IP-конфигурации переназначает ваш IP-адрес, что решит проблему, если она была связана с вашими проблемами с распределением IP-адресов. Откройте командную строку, затем введите следующие команды:
IPCONFIG / выпуск
IPCONFIG / обновить
Сбросить Winsock
Есть еще несколько вещей, которые вы можете попробовать в командной строке. Протокол Winsock контролирует большую часть связи вашего компьютера с сетевыми службами, и его сброс вернет многие из этих скрытых элементов к их настройкам по умолчанию. Введите следующее в командную строку:
Netsh Winsock сбросить каталог
Исправить свойства подключения
Щелкните значок подключения Wi-Fi (или Ethernet) на панели задач, затем Настройки сети и Интернета. В новом окне нажмите Изменение параметров адаптера затем щелкните правой кнопкой мыши соответствующее соединение и выберите Объявления.
В окне «Свойства» убедитесь, что отмечены все следующие поля:
- Клиент для сетей Microsoft
- Общий доступ к файлам и принтерам
- Версия протокола Интернета 4
- Версия протокола Интернета 6
- Ответчик обнаружения топологии канального уровня
Нажмите OK и перезапустить PC.
Отключить iPv6
IPv6 — это относительно новый интернет-протокол, который используют все больше и больше компьютеров из-за того, что количество доступных адресов IPv4 просто заканчивается. Однако не все сетевое оборудование и интернет-провайдеры хорошо работают с iPv6, поэтому, если он у вас включен, это может мешать вашему соединению. Если вы подозреваете, что это может быть проблема, снимите флажок IPv6 под Свойствами вашего соединения.
Узнать больше
Что такое файл PST?
PST файл является аббревиатурой от Стол для частного хранения. Это запатентованная файловая структура, используемая в магазине программ ms-outlook для сохранения вложений, а также электронных писем, уведомлений, запланированных событий календаря и многого другого. Эту структуру также можно назвать файлом личной папки. Предел хранилища или размер сегодня различаются в зависимости от установленной версии Outlook. Предельный размер файла PST зависит от установленной версии. Outlook 2002 и более ранние версии имеют ограничение памяти 2 ГБ, а более поздние версии, такие как Outlook 2013, имеют ограничение памяти до 50 ГБ.
Причины ошибок
Вы будете удивлены, обнаружив, что нет ни одной причины этой проблемы. Файл может быть поврежден по ряду причин, в том числе:
- Вирусные инфекции
- Неверное восстановление файловой системы
- Сбой устройства хранения данных
- Предел размера хранилища превышает
- Иногда из-за сбоя питания при доступе к файлам PST
Как только этот файл будет поврежден и сломан, вы рискуете потерять важные электронные письма и вложения. Кроме того, это мешает вам получать или отправлять электронные письма своим коллегам. И в случае, если вы хотели бы добавить новые контакты, вам очень мешает. Это снижает вашу продуктивность. Для людей, полностью полагающихся на программу Outlook для общения по электронной почте и отслеживания важных дат, для которых они установили напоминания и запланировали в своих календарях, проблема с файлом PST становится кошмаром. Это снижает продуктивность и производительность.
Дополнительная информация и ручной ремонт
Чтобы восстановить поврежденный файл, не удаляя старые сообщения электронной почты, установите инструмент восстановления файлов PST. Последний, вероятно, лучший способ решить эту проблему без ущерба для ваших старых важных электронных писем и контактов. Есть несколько ресурсов для ремонта. Каждое устройство обеспечивает различную степень характеристик и производительности. Мы настоятельно рекомендуем вам использовать Stellar Phoenix Outlook PST Repair Tool. Этот инструмент восстановления не только помогает устранить ошибку файла PST, но также помогает восстановить данные. С помощью этого конкретного инструмента можно восстановить даже стертые файлы, которые вы удалили из установки Outlook до того, как файл PST был поврежден. Подождите, есть еще! Также можно увеличить лимит памяти, установив этот инструмент восстановления на свой компьютер. Это означает, что в случае, если причина повреждения файла PST была связана с ограничением размера хранилища, ее легко устранить. Благодаря увеличению объема памяти вы можете хранить свои старые электронные письма и продолжать хранить новые письма от коллег. Начать, Открыть Скачать Установить Stellar Phoenix Outlook PST Repair на свой персональный компьютер и запустить его для восстановления файлов PST.
Узнать больше
Если вы пытались установить программу на свой компьютер с Windows 10, но вместо этого столкнулись с ошибкой, которая гласит: «Ошибка 1310, Ошибка записи в файл: , Убедитесь, что у вас есть доступ к этому каталогу», а затем читайте дальше, так как этот пост расскажет вам, как вы можете это исправить. Этот тип является довольно распространенным типом ошибок, с которыми сталкиваются многие пользователи Windows. Вы можете получить эту ошибку при попытке установить определенные программы, такие как Excel, AutoCAD, Adobe Photoshop и некоторые другие продукты Adobe, в Windows. Одна из наиболее вероятных причин этой ошибки заключается в том, что требуемые файлы или расположение уже используются каким-либо другим программным обеспечением, что означает, что Windows обнаруживает, что вы пытаетесь перезаписать уже установленное программное обеспечение. Кроме того, это также может произойти, если у установщика программы нет доступа для записи в этот каталог. Чтобы исправить ошибку 1310, вот несколько возможных исправлений, которые могут помочь.
Вариант 1 — очистить временные или ненужные файлы
Ошибка может быть вызвана некоторыми временными или ненужными файлами на вашем компьютере, поэтому вам нужно их очистить, чтобы устранить проблему. Вы можете достичь этого, используя функцию Storage Sense.
- Откройте «Настройки»> «Система»> «Хранилище» в меню WinX.
- Оттуда вы увидите список всех локальных и подключенных запоминающих устройств, а также информацию о свободном пространстве. Убедитесь, что функция Storage Sense включена.
- Затем найдите ссылку «Free Up Space» и нажмите на нее, чтобы открыть.
- После этого появится экран, который является встроенной программой в Windows 10, и просканирует ваш компьютер на наличие следующих нежелательных файлов, чтобы вы могли освободить место на диске:
- Файлы журнала обновления Windows
- Система создала файлы отчетов об ошибках Windows
- Эскизы
- Temporary Internet Files
- Предыдущие установочные файлы Windows
- Файлы оптимизации доставки
- DirectX Shader Cache
- Выберите файлы, от которых вы хотите избавиться, а затем нажмите на опцию удаления файлов. Обратите внимание, что вы будете иметь представление об общем размере при выборе любого из ненужных файлов, перечисленных выше.
- Теперь перейдите в раздел «Освободите пространство сейчас» и нажмите кнопку «Очистить сейчас». Это избавит вас от всех временных или ненужных файлов на вашем компьютере и, надо надеяться, исправит ошибку 1310.
Вариант 2 — переустановите программу в состоянии чистой загрузки
Вы также можете устранить ошибку 1310 в состоянии чистой загрузки. Возможно, на вашем компьютере есть какие-то сторонние приложения, которые мешают установке программы, и чтобы исключить эту возможность, вам нужно загрузить компьютер в состоянии чистой загрузки, а затем снова попробовать установить программу. Перевод вашего компьютера в это состояние может помочь вам определить, какая программа является виновником, и, таким образом, изолировать проблему. В состоянии чистой загрузки ваш компьютер начнет использовать только предварительно выбранный минимальный набор драйверов и программ запуска. Обратите внимание, что вы должны отключать и включать один процесс за раз.
- Войдите на свой компьютер как администратор.
- Введите MSConfig в Начальном поиске, чтобы открыть утилиту конфигурации системы.
- Оттуда перейдите на вкладку Общие и нажмите «Выборочный запуск».
- Снимите флажок «Загрузить элементы запуска» и убедитесь, что установлены флажки «Загрузить системные службы» и «Использовать исходную конфигурацию загрузки».
- Затем щелкните вкладку «Службы» и установите флажок «Скрыть все службы Microsoft».
- Нажмите Отключить все.
- Нажмите Apply / OK и перезагрузите компьютер. (Это переведет ваш компьютер в состояние чистой загрузки. И настройте Windows на обычный запуск, просто отмените изменения.)
- После того, как вы установили свой компьютер в состояние чистой загрузки, убедитесь, что вы вошли в систему как администратор, а затем попробуйте снова установить программу.
Вариант 3. Попробуйте отменить регистрацию и повторно зарегистрировать модуль установщика Windows.
- Нажмите клавиши Win + R, чтобы открыть диалоговое окно «Выполнить».
- Затем введите «msiexec /unregister”И нажмите Enter, чтобы отменить регистрацию модуля установщика Windows.
- Затем введите «msiexec /regserver”И нажмите Enter, чтобы заново зарегистрировать модуль установщика Windows.
- Теперь перезагрузите компьютер и посмотрите, устранена ли проблема с отменой регистрации и повторной регистрацией модуля установщика Windows.
Вариант 4. Станьте владельцем места, где хотите установить приложение.
Следующее, что вы можете попытаться сделать, это взять на себя ответственность за определенную папку, поскольку это работало для некоторых пользователей, которые столкнулись с той же проблемой. Но прежде чем сделать это, вы должны сначала создать точку восстановления системы, как только это будет сделано, перейдите к приведенным ниже шагам.
- Сначала найдите нужную папку и щелкните ее правой кнопкой мыши, затем выберите «Свойства».
- Затем нажмите кнопку «Изменить» в окне «Свойства» и нажмите «ОК», чтобы подтвердить, что вы получили запрос на повышение прав контроля учетных записей.
- После этого выберите пользователя / группу в окнах разрешений или нажмите кнопку «Добавить», чтобы добавить другого пользователя или группу. Было бы лучше, если бы вы добавили «Все», чтобы дать разрешение.
- Затем установите флажок «Полный доступ» в столбце «Разрешить», чтобы назначить разрешения на полный доступ.
- Теперь измените разрешение на Полный доступ для «Все».
- Нажмите кнопку ОК, чтобы сохранить внесенные изменения, а затем выйдите.
- Наконец, попробуйте установить приложение еще раз.
Узнать больше
Как вы уже знаете, механизм Центра обновления Windows в Windows 10 немного сложен, поскольку для правильной работы он зависит от тысяч файлов и служб. Существуют файлы DLL и службы, которые поддерживают правильное функционирование этого механизма. И поэтому, если есть какая-либо неисправность с любым из этих файлов или служб, это приведет к некоторым ошибкам при запуске Центра обновления Windows. Одна из этих ошибок — это код ошибки 0x8e5e0147, который содержит следующее сообщение об ошибке:
«Была проблема с установкой некоторых обновлений, но мы попробуем позже. Если вы продолжаете видеть это и хотите искать информацию в Интернете или обратиться в службу поддержки, это может помочь — Ошибка 0x8e5e0147 ”
Чтобы исправить эту ошибку, есть несколько способов, которые вы можете попробовать. Вы можете запустить средство устранения неполадок Центра обновления Windows, сбросить компоненты Центра обновления Windows вручную или очистить папку SoftwareDistribution и установить обновление вручную. Вы также можете сбросить агент Центра обновления Windows до значения по умолчанию, используя команду в PowerShell.
Вариант 1. Попробуйте запустить средство устранения неполадок Центра обновления Windows.
Первое, что вы можете сделать, чтобы исправить код ошибки Центра обновления Windows 0x8e5e0147, — запустить средство устранения неполадок Центра обновления Windows. Чтобы запустить его, перейдите в «Настройки», а затем выберите «Устранение неполадок». Оттуда нажмите Центр обновления Windows, а затем нажмите кнопку «Запустить средство устранения неполадок». После этого следуйте следующим инструкциям на экране, и все будет хорошо.
Вариант 2. Попробуйте сбросить компоненты Центра обновления Windows.
Если по какой-либо причине третий вариант не сработал, попробуйте сбросить компоненты Центра обновления Windows, поскольку это также поможет устранить ошибку Центра обновления Windows. Как? Обратитесь к следующим шагам:
- Откройте командную строку с правами администратора.
- После этого введите каждую из следующих команд и нажмите Enter после ввода одной за другой.
- net stop wuauserv
- net stop cryptsvc
- чистые стоповые бит
- net stop msiserver
Примечание: Введенные вами команды остановят компоненты Центра обновления Windows, такие как служба Центра обновления Windows, Криптографические службы, BITS и установщик MSI.
- После отключения компонентов WU необходимо переименовать папки SoftwareDistribution и Catroot2. Чтобы сделать это, введите каждую из следующих команд ниже и не забудьте нажать Enter после ввода одной команды за другой.
- ren C: /Windows/SoftwareDistribution/SoftwareDistribution.old
- ren C: /Windows/System32/catroot2/Catroot2.old
- Затем перезапустите службы, которые вы остановили, введя другую серию команд. Не забудьте нажать Enter после ввода одной команды за другой.
- net start wuauserv
- net start cryptsvc
- чистые стартовые биты
- net start msiserver
- Закройте командную строку и перезагрузите компьютер.
Вариант 3. Попробуйте загрузить и установить обновления Windows вручную.
Код ошибки Центра обновления Windows 0x8e5e0147 может быть связан с ошибкой Центра обновления Windows. Поэтому, если это не обновление функций, а только накопительное обновление, вы можете загрузить Центр обновления Windows и установить его вручную. Но сначала вам нужно выяснить, какое обновление не удалось, и для этого выполните следующие действия:
- Перейдите в Настройки и оттуда перейдите в Обновление и безопасность> Просмотреть историю обновлений.
- Затем проверьте, какое именно обновление не удалось. Обратите внимание, что обновления, которые не удалось установить, будут отображаться в столбце «Состояние» с меткой «Ошибка».
- После этого перейдите в Центр загрузки Microsoft и найдите это обновление по номеру КБ, а после того, как найдете его, загрузите, а затем установите его вручную.
Примечание: Вы также можете использовать каталог обновлений Microsoft — службу от Microsoft, которая предоставляет список обновлений программного обеспечения, которые можно распространять по корпоративной сети. С помощью этой службы вам может быть проще найти обновления программного обеспечения Microsoft, драйверы, а также исправления.
Вариант 4 – Попробуйте сбросить агент обновления Windows. Поскольку вы не можете обновить агент обновления Windows на своем компьютере с Windows 10 вручную, вместо этого вы можете попробовать сбросить его, и вы можете сделать это с помощью инструмента «Сбросить агент обновления Windows», который вы можете загрузить с официального сайта. Сайт Майкрософт. Этот инструмент позволяет:
-
- Сканирование всех защищенных системных файлов и замена поврежденных (sfc / scannow)
- Сканирование, обнаружение и устранение повреждений в образе системы Windows
- Очистить замененные компоненты
- Сбросить компоненты Центра обновления Windows
- Изменить неверные значения в реестре Windows
- Удаление временных файлов
Более того, этот инструмент также позволяет выполнять следующие операции:
- Откройте настройки Internet Explorer
- Поиск обновлений Windows
- Проводник для локальных или онлайн-решений
- Перезагрузите компьютер
Узнать больше
Когда мы приобретаем новый USB-накопитель, новый жесткий диск или любое другое запоминающее устройство, не включая оптические приводы, они обычно предварительно отформатированы и готовы к использованию прямо из коробки. Однако их переформатирование имеет несколько преимуществ, и во время переформатирования мы можем выбрать, в каком формате файловой системы мы хотим отформатировать память. В этой статье мы сравним и рассмотрим 3 типичных и стандартных варианта формата, которые вы можете получить при форматировании нового носителя в Windows 10.
FAT32
Самый старый в списке, созданный еще со времен DOS. Отлично подходит для устройств, которые необходимо подключить к разным операционным системам, а также для USB-накопителей. Его преимущества — совместимость со всеми основными операционными системами и небольшое использование памяти по сравнению с другими. Однако файловая система ограничена размером файла до 4 ГБ, а размер разделов не может превышать 32 ГБ.
NTFS
Впервые представленная в Windows NT, эта файловая система обеспечивала более низкую производительность, чем FAT32, и несколько ограниченное удобство использования, но основными преимуществами были более высокая стабильность и меньшее количество ошибок. Его основными преимуществами являются поддержка файлов размером более 4 ГБ и разделов размером более 32 ГБ, а также возможность шифрования файлов, основным недостатком будет ограниченное использование операционной системы, NTFS не может использоваться в системах, которые работают с FAT32, например, MS-DOS для пример или более старые версии Windows. Лучше всего использовать эту файловую систему на внутренних жестких дисках и системных дисках.
ExFAT
Новый ребенок в блоке, ну, по крайней мере, с точки зрения предыдущих 2. exFAT предлагает неограниченные размеры файлов и неограниченные размеры разделов, но по цене, которая еще более ограничена, чем NTFS. Некоторые дистрибутивы Linux требуют установки драйвера, чтобы увидеть раздел exFAT. Лучше всего использовать в хранилище, на внешних жестких дисках. Вот и все, 3 основные файловые системы, мы надеемся, что вам удалось узнать что-то новое сегодня, и не забудьте зайти завтра, чтобы получить дополнительные статьи с советами, подсказками, приемами и устранением неполадок.
Узнать больше
Графические процессоры AMD Radeon Graphics являются одной из наиболее распространенных марок графических процессоров, которые используются в большом количестве компьютеров. AMD включила панель настроек Radeon, чтобы пользователи могли контролировать работу оборудования. Однако в последнее время многие пользователи сообщают, что на панели настроек Radeon появляется сообщение об ошибке: «Настройки Radeon в настоящее время недоступны. Пожалуйста, попробуйте еще раз после подключения графики AMD», когда они попытаются ее использовать. Такая ошибка на панели настроек Radeon, скорее всего, вызвана либо поврежденными драйверами, либо несовместимыми драйверами. Если вы один из пользователей, столкнувшихся с этой проблемой, не беспокойтесь, этот пост поможет вам исправить эту ошибку. Вы можете использовать программу удаления драйверов устройств или изменить версию драйвера. Для получения более подробной информации воспользуйтесь вариантами, представленными ниже.
Вариант 1. Попробуйте использовать программу удаления драйверов устройства.
Первое, что вы можете сделать, чтобы решить проблему, — это удалить драйверы AMD Radeon с помощью программы удаления драйверов устройства. После удаления драйверов AMD Radeon с помощью этого программного обеспечения перейдите на официальный веб-сайт AMD, чтобы загрузить драйверы AMD Radeon. После того, как вы загрузили их, вы можете установить их, просто запустив исполняемый файл. После завершения установки новых драйверов AMD Radeon попробуйте открыть панель настроек Radeon и посмотрите, исправлена ли ошибка. Если нет, обратитесь к следующему варианту ниже.
Вариант 2. Попробуйте изменить версию драйвера.
Если вы следовали инструкциям в первом варианте, вы можете перейти к следующим шагам ниже.
- Теперь, когда вы полностью удалили драйверы AMD Radeon и заново установили их последние рабочие версии, проверьте, обновляются ли драйверы. Если они есть, вам нужно их остановить.
- Чтобы отключить автоматическое обновление драйверов, необходимо перейти в редактор групповой политики, нажав клавиши Win + R, чтобы открыть утилиту «Выполнить», а затем введите «gpedit.msc» в поле и нажмите «Ввод» или нажмите «ОК».
- После открытия редактора групповой политики перейдите к этому параметру политики: Конфигурация компьютера> Административные шаблоны> Система> Установка устройства> Ограничения установки устройства.
- Оттуда дважды щелкните параметр политики «Запретить установку устройств, соответствующих любому из этих идентификаторов устройств», чтобы открыть новое окно, и в этом окне вы увидите следующее описание параметра:
«Этот параметр политики позволяет указать список идентификаторов оборудования Plug and Play и совместимых идентификаторов для устройств, установка которых Windows запрещена. Этот параметр политики имеет приоритет над любым другим параметром политики, который позволяет Windows установить устройство. Если вы включите этот параметр политики, Windows не сможет установить устройство, идентификатор оборудования или совместимый идентификатор которого отображается в созданном вами списке. Если этот параметр политики включен на сервере удаленного рабочего стола, параметр политики влияет на перенаправление указанных устройств с клиента удаленного рабочего стола на сервер удаленного рабочего стола. Если вы отключите или не настроите этот параметр политики, устройства можно будет устанавливать и обновлять, если это разрешено или запрещено другими параметрами политики ».
- Теперь установите переключатель в настройках политики на «Включено». Это отключит запрос подтверждения удаления. Обратите внимание, что если для переключателя установлено значение «Не настроено» или «Отключено», драйвер автоматически обновляется.
- Затем нажмите кнопку «Показать» в разделе «Параметры». В появившемся поле введите Hardware ID вашего GPU и нажмите OK. Вы можете найти идентификатор оборудования графического процессора в этом месте: Диспетчер устройств> Свойства> Подробности> Идентификаторы оборудования
- По завершении нажмите кнопки «Применить» и «ОК», чтобы сохранить внесенные изменения.
- Закройте редактор групповой политики и перезагрузите компьютер и посмотрите, не доступны ли в данный момент «Настройки Radeon». Пожалуйста, попробуйте еще раз после подключения графики AMD »ошибка теперь исправлена.
Узнать больше
Этот пост поможет вам исправить еще одну досадную ошибку Blue Screen of Death, «BUGCODE_USB_DRIVER». Эта конкретная ошибка BSOD возникает из-за какой-то проблемы с файлом системного драйвера usbhub.sys, winusb.sys или usbport.sys. Когда вы сталкиваетесь с такой стоп-ошибкой на ПК с Windows 10, это указывает на то, что произошла ошибка в универсальной последовательной шине или драйвере USB. Драйвер USB выпущен самой Microsoft и поставляется вместе с системой Windows 10, поэтому загрузить его последнюю версию с помощью веб-браузера сложно. Таким образом, вам необходимо предпринять некоторые основные шаги для решения проблемы. Внимательно следуйте приведенным ниже исправлениям, чтобы исправить ошибку синего экрана BUGCODE_USB_DRIVER, и прежде чем продолжить, вам необходимо создать точку восстановления системы, чтобы у вас была резервная копия на случай, если что-то выйдет из-под контроля.
Вариант 1 — Обновите драйверы USB-контроллера
- Сначала нажмите кнопку «Пуск» и введите «диспетчер устройств».
- Затем нажмите «Диспетчер устройств» в результатах поиска, чтобы открыть его.
- Оттуда найдите параметр «Контроллеры универсальной последовательной шины», затем щелкните правой кнопкой мыши каждый из драйверов USB и выберите в меню «Обновить драйвер».
- Перезагрузите компьютер и нажмите «Автоматически искать обновленное программное обеспечение драйвера».
У вас также есть возможность обновить материнскую плату и драйвер USB с официального сайта производителя.
Вариант 2. Проверьте наличие доступных обновлений Windows.
Еще вы можете попробовать проверить, доступны ли какие-либо обновления Windows, чтобы убедиться, что на вашем ПК с Windows 10 установлены все последние обновления. Все, что вам нужно сделать, это перейти в «Настройки»> «Обновление и безопасность». Оттуда просто нажмите кнопку Проверить наличие обновлений.
Вариант 3. Удалите конфликтующие программы и службы.
Существуют определенные программы, такие как VMWare, Virtual Box, службы виртуализации Hyper-V, которые могут конфликтовать с драйверами порта USB в родительской операционной системе. Таким образом, вы можете попробовать удалить вышеупомянутые программы и другие подобные программы, чтобы увидеть, исправляет ли это ошибку BSOD.
- В поле поиска введите «control» и нажмите «Панель управления» (приложение для ПК) среди результатов поиска.
- После этого выберите «Программы и компоненты» из списка, который предоставит вам список всех программ, установленных на вашем компьютере.
- Оттуда найдите соответствующую программу и выберите ее, а затем удалите ее.
Примечание: Если вы загрузили приложение из Магазина Windows, вы можете просто щелкнуть его правой кнопкой мыши в списке приложений, а затем удалить. Если удаление программ, упомянутых выше, не помогло, вы можете попробовать перевести компьютер в состояние чистой загрузки, чтобы помочь вам найти неисправную программу.
- Войдите на свой компьютер как администратор.
- Введите MSConfig в Начальном поиске, чтобы открыть утилиту конфигурации системы.
- Оттуда перейдите на вкладку Общие и нажмите «Выборочный запуск».
- Снимите флажок «Загрузить элементы запуска» и убедитесь, что установлены флажки «Загрузить системные службы» и «Использовать исходную конфигурацию загрузки».
- Затем щелкните вкладку «Службы» и установите флажок «Скрыть все службы Microsoft».
- Нажмите Отключить все.
- Нажмите Apply / OK и перезагрузите компьютер. (Это переведет ваш компьютер в состояние чистой загрузки. И настройте Windows на обычный запуск, просто отмените изменения.)
Вариант 4 — изменение параметров питания
- В поле поиска Cortana введите «параметры питания», а затем выберите «Параметры питания» в результатах поиска.
- После открытия параметров электропитания нажмите «Изменить параметры плана» для выбранного плана электропитания.
- Затем нажмите «Изменить дополнительные параметры питания».
- Затем найдите «Настройки USB» и щелкните по нему, чтобы развернуть.
- Теперь разверните параметр выборочной приостановки USB и затем отключите его.
- После этого нажмите кнопку «Применить», а затем кнопку «ОК», чтобы сохранить внесенные изменения.
Вариант 5. Проверьте наличие ошибок на жестком диске.
- На рабочем столе щелкните правой кнопкой мыши значок «Этот компьютер» или компьютер и выберите «Управление», чтобы открыть «Управление дисками». Здесь вы можете проверить состояние вашего диска.
- Затем нажмите «Управление дисками» на левой боковой панели.
- Оттуда, проверьте состояние ваших дисков. Если он показывает, что все ваши разделы исправны, это означает, что все хорошо и что проблема может быть связана с некоторыми физическими проблемами на вашем жестком диске.
Возможно, вы также захотите запустить утилиту CHKDSK, чтобы помочь вам решить любые проблемы с вашим жестким диском. Если на вашем жестком диске есть проблемы с целостностью, обновление действительно завершится сбоем, так как система будет считать, что она неработоспособна, и именно здесь появляется утилита CHKDSK. Утилита CHKDSK исправляет ошибки жесткого диска, которые могут вызывать проблему.
- Откройте командную строку с правами администратора.
- После открытия командной строки выполните следующую команду и нажмите Enter:
CHKDSK / F / R
- Дождитесь завершения процесса и перезагрузите компьютер.
Узнать больше
О, геймеры, ликуйте, осенняя распродажа Steam не за горами!!!
Распродажа начинается 22 ноября и продлится до 29 ноября. Отличное предложение для любого геймера, особенно для тех, у кого много чего в списке желаний. Говоря о списках пожеланий, сейчас самое время добавить в них несколько интересных игр, чтобы вы могли получать уведомления о скидках на них.
Если вы случайно не сможете принять участие в осенней распродаже, не волнуйтесь, зимняя распродажа в Steam состоится 22 декабря и продлится до 5 января, так что вы можете накопить на нее.
Лучшая тактика для распродажи — не прыгать в поезд сразу, лучше подождать несколько дней, может быть, даже до последних 2 дней, так как некоторые игры могут подешеветь со скидкой в последние дни распродажи. Кроме того, могут быть некоторые пакеты, которые включают игры, которые вы хотите купить, но упакованы с другими в комплекте и даже с более высокой скидкой.
Так что готовьтесь к предстоящей распродаже и побалуйте себя чем-нибудь вкусненьким!

Узнать больше
Как вы знаете, Windows 10 поддерживает различные периферийные устройства, включая длинный список принтеров. Однако ряд пользователей сообщили, что они столкнулись с ошибкой на своих компьютерах с Windows 10, когда они получают сообщение Невозможно распечатать файл и запрос на сохранение файла Word, PDF и т. д. каждый раз, когда они пытаются распечатать файл. Подобные проблемы встречаются нечасто и могут быть вызваны различными причинами, например неисправностью драйверов устройств, неправильной настройкой параметров принтера и т. д. Есть несколько вариантов, которые вы можете проверить, чтобы решить проблему. Вы можете попробовать запустить встроенное средство устранения неполадок или проверить конфигурацию принтера, а также обновить или переустановить драйвер для принтеров или перезагрузить принтер. Для получения более подробной информации обратитесь к каждому из вариантов, представленных ниже, и внимательно следуйте им.
Вариант 1. Запустите средство устранения неполадок принтера
Одним из первых основных способов устранения неполадок, которые можно выполнить для устранения проблемы с принтером, является запуск средства устранения неполадок принтера. Это встроенное средство устранения неполадок может обнаружить и автоматически устранить проблему для вас. Чтобы использовать его, выполните следующие действия:
- Нажмите клавиши Win + R, чтобы открыть диалоговое окно «Выполнить».
- Далее введите «exe / id PrinterDiagnostic»И нажмите кнопку« ОК »или нажмите« Ввод », чтобы открыть средство устранения неполадок принтера.
- Затем нажмите кнопку «Далее» и следуйте инструкциям на экране, чтобы устранить проблему с принтером.
Вариант 2. Попробуйте проверить конфигурацию принтера.
Следующее, что вы можете сделать, чтобы устранить проблему, — это проверить конфигурацию принтера, так как в некоторых случаях возможна неправильная настройка параметров принтера, что может привести к нескольким проблемам, подобным этой.
- Во-первых, вам нужно открыть панель управления и оттуда найти опцию Устройства и принтеры и открыть ее.
- После этого щелкните правой кнопкой мыши запись о вашем принтере, который вы хотите использовать для печати документов, и выберите параметр «Установить как принтер по умолчанию».
- Вы также можете попробовать открыть PDF, а затем перейти в диалоговое окно «Печать» и снять флажок «Печать в файл».
Вариант 3. Попробуйте обновить или переустановить драйвер принтера.
Проблема с вашим принтером также может быть вызвана поврежденными или устаревшими драйверами. Таким образом, вы можете попробовать обновить или переустановить его. Как? Следуйте инструкциям ниже.
- Сначала нажмите кнопку «Пуск» и введите «диспетчер устройств».
- Затем нажмите «Диспетчер устройств» в результатах поиска, чтобы открыть его.
- Оттуда найдите опцию USB Composite Device, щелкните ее правой кнопкой мыши и выберите Обновить драйвер из опций.
- Перезагрузите компьютер и нажмите «Автоматически искать обновленное программное обеспечение драйвера».
- Теперь удалите и удалите программное обеспечение драйвера принтера, переустановите его и обновите.
Вариант 4. Попробуйте сбросить настройки принтера или переустановить его.
Если ни один из трех приведенных выше вариантов не сработал, вы можете попытаться сбросить настройки принтера или переустановить принтер, чтобы он мог вернуться в состояние по умолчанию. Однако, если он не работает, вы можете попытаться удалить принтер и связанные с ним драйверы. Для этого выполните следующие действия:
- Сначала перейдите в «Настройки»> «Устройства»> «Принтеры и сканеры».
- После этого выберите принтер и выберите параметр «Удалить устройство».
- После этого перезагрузите компьютер и снова проверьте, исправлена ли ошибка.
Узнать больше
Ошибки BSOD или Blue Screen of Death — одна из наиболее распространенных ошибок, с которыми вы можете столкнуться на ПК с Windows. Одной из таких ошибок BSOD является «ACPI_BIOS_ERROR». Если вы вдруг получили эту ошибку, значит, возникла какая-то проблема с загрузкой операционной системы с жесткого диска или Windows была неправильно установлена на вашем ПК. Кроме того, эта ошибка также может означать, что что-то не так с батареей CMOS, расположенной на материнской плате. В отличие от других ошибок BSOD, обходной путь для этой ошибки немного отличается, поскольку эти обходные пути требуют немного большего опыта в обновлении BIOS, а также в настройке правильной конфигурации загрузки. Поэтому, если у вас мало знаний об этом уровне устранения неполадок, вы можете найти программу под названием Ресторо чтобы решить проблему для вас. Однако, если вы знаете, что способны устранить неполадку, обратитесь к инструкциям, изложенным ниже, чтобы исправить BSOD «ACPI_BIOS_ERROR».
Вариант 1. Попробуйте удалить SSD и обновить BIOS.
Первое, что вам нужно сделать, это проверить основные устройства хранения на вашем ПК. Если вы недавно установили новый жесткий диск или SSD на свой компьютер, то, скорее всего, это причина ошибки BSOD. Более того, вы также должны убедиться, что ваш BIOS обновлен до последней доступной сборки.
- Извлеките SSD / HDD и вставьте другой жесткий диск, который уже был предустановлен на вашем ПК с Windows.
- После этого обновите BIOS до последней доступной сборки. После обновления вставьте старый SSD / HDD и попробуйте снова загрузить компьютер. Проблема должна быть решена сейчас. Если нет, обратитесь к следующей данной опции.
Вариант 2 — Попробуйте проверить батарею CMOS и сбросить модуль CMOS
Как упомянуто ранее, батарея CMOS могла также быть той, которая вызывает проблему. Это физический компонент материнской платы и чип памяти, который содержит все настройки конфигурации вашего компьютера, а также работает от батареи. Таким образом, если ваша батарея теряет заряд, CMOS будет сброшен, и в результате все конфигурации также будут потеряны. Также возможно, что модуль CMOS не работает должным образом, и каждый раз, когда что-то сохраняется, они правильно записываются из-за батареи. Вот почему вы должны рассмотреть вопрос о замене батареи CMOS и посмотреть, решит ли она проблему. Кроме того, вы также должны убедиться, что вы полностью сбросили модуль CMOS, а затем попробуйте снова загрузить компьютер.
Вариант 3 — Попробуйте проверить настройки BIOS
Если настройки BIOS неверны, скорее всего, это причина, по которой вы получаете ошибку BSOD «ACPI_BIOS_ERROR». Каждый BIOS имеет разные настройки, которые вы можете использовать для улучшения работы с компьютером. Поэтому убедитесь, что ваш BIOS обновлен и настройки соответствуют вашим требованиям. Еще одна вещь, которую вы можете попробовать, это отключить Legacy USB и Legacy BIOS в настройках BIOS, если вы пытаетесь установить 64-битную версию Windows. Убедитесь, что вы также включили AHCI, прежде чем подключать установочный диск к компьютеру. Кроме того, убедитесь, что на вашем ПК используется режим IDE или интегрированной электроники привода вместо SATA или Serial Advanced Technology Attachment. Кроме того, попробуйте проверить извлеченную установку, если она в формате NTFS, если это так, вы должны извлечь ISO в FAT32 и использовать его для установки Windows.
Вариант 4 — Попробуйте сбросить метод управления, совместимый с ACPI
ACPI или Advanced Configuration and Power Interface предоставляют открытый стандарт, который операционные системы могут использовать для обнаружения оборудования, выполнения управления питанием, а также для мониторинга состояния вашего устройства и предоставления информации для других процессов. Скорее всего, в этом модуле на вашем ПК есть некоторая неправильная конфигурация, из-за которой можно полагать, что батарея отсутствует. Вот почему вам нужно сбросить его и посмотреть, исправит ли он ошибку BSOD или нет.
- Загрузите ваш компьютер в безопасном режиме.
- Нажмите клавиши Win + R, чтобы открыть диалоговое окно «Выполнить».
- Печатать «devmgmt.MSC”И нажмите Enter, чтобы открыть диспетчер устройств.
- После открытия диспетчера устройств перейдите в раздел «Батареи» и щелкните его, чтобы развернуть, а затем щелкните правой кнопкой мыши параметр «Батарея метода управления жалобами Microsoft ACPI» и нажмите «Удалить».
- После того, как вы отключите модуль, нажмите на любое пустое место и затем выберите опцию «Сканировать на предмет изменений оборудования».
- Затем проверьте, можете ли вы теперь загрузить свой компьютер нормально и без ошибки BSOD.
Узнать больше
Авторское право © 2022, ErrorTools, Все права защищены
Товарные знаки: логотипы Microsoft Windows являются зарегистрированными товарными знаками Microsoft. Отказ от ответственности: ErrorTools.com не аффилирован с Microsoft и не претендует на прямую аффилированность.
Информация на этой странице предоставлена исключительно в информационных целях.
Ремонт вашего ПК одним щелчком мыши
Имейте в виду, что наше программное обеспечение необходимо установить на ПК с ОС Windows. Откройте этот веб-сайт на настольном ПК и загрузите программное обеспечение для простого и быстрого устранения ваших проблем.
If you want the best gaming experience, you’ll need a PC that is powered by Windows 10. It’s the best place to play, and a lot of folks know this. If you want to take advantage of what DirectX 12 has to offer, then Windows 10 is your only option.
Despite all the good things Microsoft brings to the table, it doesn’t give a perfect experience. You see, from time to time, folks may come across black bars when playing their favorite video games.
If you are seeing Black Bars in the middle, bottom or on the side of your screen or monitor, when playing games in Windows 10/8/7, then you need to update NVIDIA drivers, check your graphics settings, run the Troubleshooter, use windows full-screen mode, use native resolution, etc. It’s a strange problem, but there are ways to rectify this issue without having to reinstall Windows 10.
1] Use native resolution
(Windows 11)
Video games and other content may show a black bar if your computer is not set to its native resolution and screen format.
If you want to check if you’re on the right track, go to Settings > Display, and choose the recommended resolution and orientation. Bear in mind for most cases; the orientation should be set to Landscape.
(Windows 10)
Finally, restart your computer and check if the issue has been fixed. In most situations, there should be no need to restart the computer.
2] Update your graphics card driver
Many video game-related problems are easily fixed with an update of the graphics card or the game itself.
You need to update your graphics driver. You could also venture off to the graphics card manufacturer’s website to see if there’s a new update, and download it. Next, check if there’s a newer version of the game, download, and install.
These practices are tedious for sure, but it is what it is in the world of PC gaming.
3] Have a look at the graphics settings
Most of the time, issues with a video game have much to do with the graphics card or the graphics settings. For this problem, we recommend checking the graphics settings from within the game.
What you want to do is make sure that the screen orientation and resolution settings are similar to that of the system settings. That should usually do the trick, but if it fails to work, the following might help.
4] Windowed Full-screen mode
Bear in mind that with this method, users are required to revert the changes back to their original setting after every play session.
To jump into the windowed full-screen mode, simply travel to the Control Panel, select your graphic card software, and change the resolution to 4:3 resolution. Now, just the start the game with the black bar issue, go the video settings and change it to windowed mode.
5] Press Ctrl+Alt+F11
We’ve come to find out that pressing Ctrl+Alt+F11 during a game will remove all black bars. However, doing this changes the resolution on the entire system and not just the game. It means when you’re done playing, press Ctrl+Alt+F11 again to revert to the normal resolution.
6] Run Troubleshooter
From the Winx Menu, open the Run box and execute the following command:
msdt.exe /id DeviceDiagnostic
The Hardware Troubleshooter will open. Run it. It troubleshoots problems related to hardware and access devices connected to the computer.
Hope something here helps you!
If you want the best gaming experience, you’ll need a PC that is powered by Windows 10. It’s the best place to play, and a lot of folks know this. If you want to take advantage of what DirectX 12 has to offer, then Windows 10 is your only option.
Despite all the good things Microsoft brings to the table, it doesn’t give a perfect experience. You see, from time to time, folks may come across black bars when playing their favorite video games.
If you are seeing Black Bars in the middle, bottom or on the side of your screen or monitor, when playing games in Windows 10/8/7, then you need to update NVIDIA drivers, check your graphics settings, run the Troubleshooter, use windows full-screen mode, use native resolution, etc. It’s a strange problem, but there are ways to rectify this issue without having to reinstall Windows 10.
1] Use native resolution
(Windows 11)
Video games and other content may show a black bar if your computer is not set to its native resolution and screen format.
If you want to check if you’re on the right track, go to Settings > Display, and choose the recommended resolution and orientation. Bear in mind for most cases; the orientation should be set to Landscape.
(Windows 10)
Finally, restart your computer and check if the issue has been fixed. In most situations, there should be no need to restart the computer.
2] Update your graphics card driver
Many video game-related problems are easily fixed with an update of the graphics card or the game itself.
You need to update your graphics driver. You could also venture off to the graphics card manufacturer’s website to see if there’s a new update, and download it. Next, check if there’s a newer version of the game, download, and install.
These practices are tedious for sure, but it is what it is in the world of PC gaming.
3] Have a look at the graphics settings
Most of the time, issues with a video game have much to do with the graphics card or the graphics settings. For this problem, we recommend checking the graphics settings from within the game.
What you want to do is make sure that the screen orientation and resolution settings are similar to that of the system settings. That should usually do the trick, but if it fails to work, the following might help.
4] Windowed Full-screen mode
Bear in mind that with this method, users are required to revert the changes back to their original setting after every play session.
To jump into the windowed full-screen mode, simply travel to the Control Panel, select your graphic card software, and change the resolution to 4:3 resolution. Now, just the start the game with the black bar issue, go the video settings and change it to windowed mode.
5] Press Ctrl+Alt+F11
We’ve come to find out that pressing Ctrl+Alt+F11 during a game will remove all black bars. However, doing this changes the resolution on the entire system and not just the game. It means when you’re done playing, press Ctrl+Alt+F11 again to revert to the normal resolution.
6] Run Troubleshooter
From the Winx Menu, open the Run box and execute the following command:
msdt.exe /id DeviceDiagnostic
The Hardware Troubleshooter will open. Run it. It troubleshoots problems related to hardware and access devices connected to the computer.
Hope something here helps you!
Если вы начали видеть черную рамку вокруг дисплея компьютера, возможно, вы задаетесь вопросом, почему это произошло и что вы можете сделать, чтобы решить эту проблему. Черная полоса также может появиться только по бокам или снизу. Этот пост покажет вам, как избавиться от этой черной рамки или полосы вокруг экрана или монитора на ПК с Windows 10 или устройстве Surface Pro.
Содержание
- Черная рамка на мониторе в Windows 10
- 1] Проверьте разрешение экрана
- 2] Обновление драйверов для графики и мониторов
- 3] Сброс Windows 10 или устройства Surface
Черная рамка на мониторе в Windows 10

Если вы столкнулись с этой проблемой, вы можете попытаться решить эту проблему тремя способами:
- Проверьте разрешение экрана
- Обновление графических драйверов
- Сбросить устройство
1] Проверьте разрешение экрана

Вы должны настроить свой монитор для лучшего разрешения экрана. Откройте настройки Windows 10> Дисплей. В разделе «Масштаб и макет» выберите параметр 100% (рекомендуется) для размера текста, приложений и других элементов. В разделе Разрешение выберите параметр Рекомендуемый .
Поверхность Pro может достигать максимального разрешения 2160 x 1440 , поэтому прямо сейчас пользователь должен проверить, установлено ли здесь максимальное значение устройства.
Теперь проверьте, все ли там черные полосы. Они должны исчезнуть в этот момент, но если по какой-то странной причине ничего не изменилось, попробуйте выполнить следующие шаги.
2] Обновление драйверов для графики и мониторов

Если вы не обновляли свои драйверы недавно, возможно, вы можете обновить графический драйвер и посмотреть, поможет ли это вам. Если вы недавно обновили драйверы графики и столкнулись с этой проблемой, возможно, вам необходимо откатить программное обеспечение драйвера.
Если это не поможет, вы можете посетить веб-сайт производителя и загрузить настройки графического драйвера для вашей системы. Затем через диспетчер устройств удалите этот драйвер и запустите загруженный установочный файл, чтобы заново установить его. Вы увидите этот драйвер в Диспетчере устройств в разделе Адаптеры дисплея .
Кроме того, прокрутите вниз до Мониторы и разверните список. Здесь вы найдете драйверы для вашего монитора/ов, если вы используете настольный или внешний монитор.

Вы также можете обновить их и посмотреть, поможет ли это.
3] Сброс Windows 10 или устройства Surface
Вы можете использовать «Сбросить этот ПК», чтобы восстановить заводские настройки Windows 10 без потери файлов.
Выполнить полную перезагрузку устройства Surface очень просто. Просто нажмите и удерживайте кнопку питания на устройстве до 30 секунд , затем отпустите. После этого нажмите и удерживайте кнопку увеличения громкости вместе с кнопкой питания в течение 15 секунд , затем отпустите. Во время удержания экран может мигать и делать странные вещи, но не волнуйтесь, это нормально. Отпустив все кнопки, подождите некоторое время в течение 10 секунд , затем включите Surface Pro 3, нажав кнопку питания один раз. Наконец, проверьте, не исчезли ли черные полосы с обеих сторон дисплея.
Мы считаем, что первый вариант достаточно хорош для решения проблемы. Всего наилучшего!