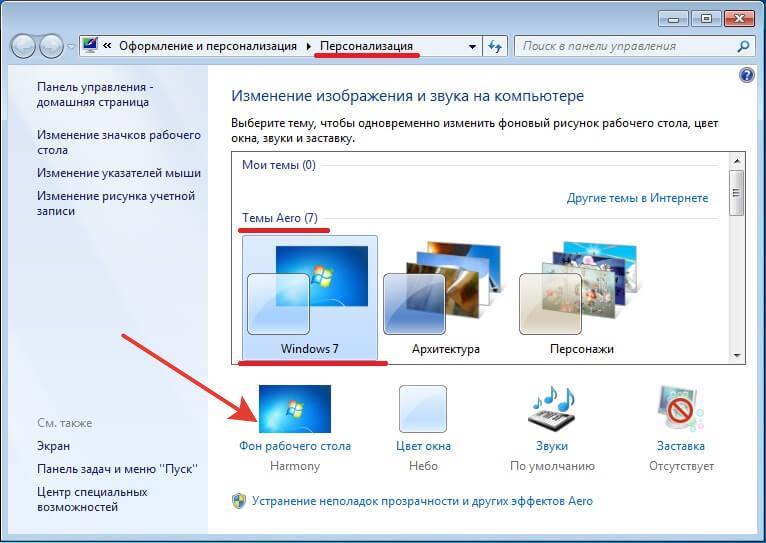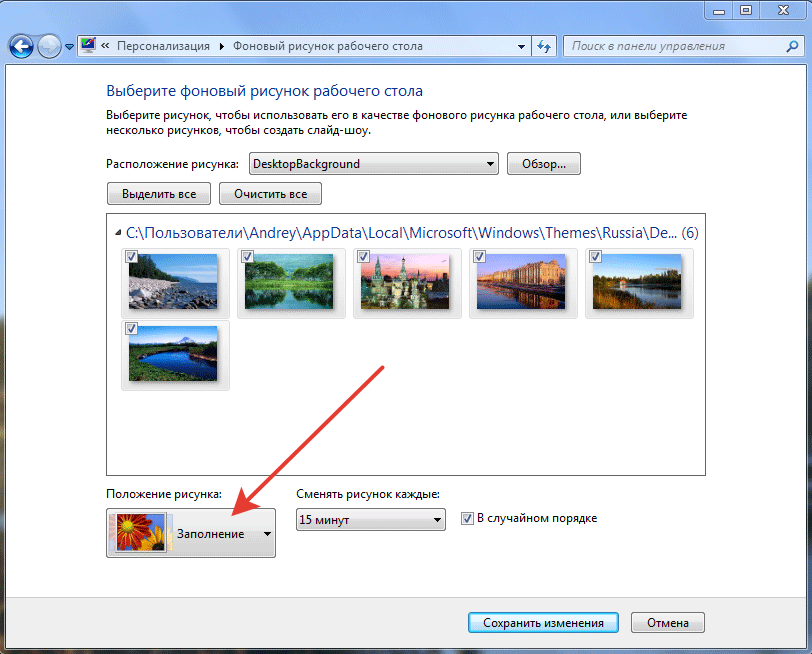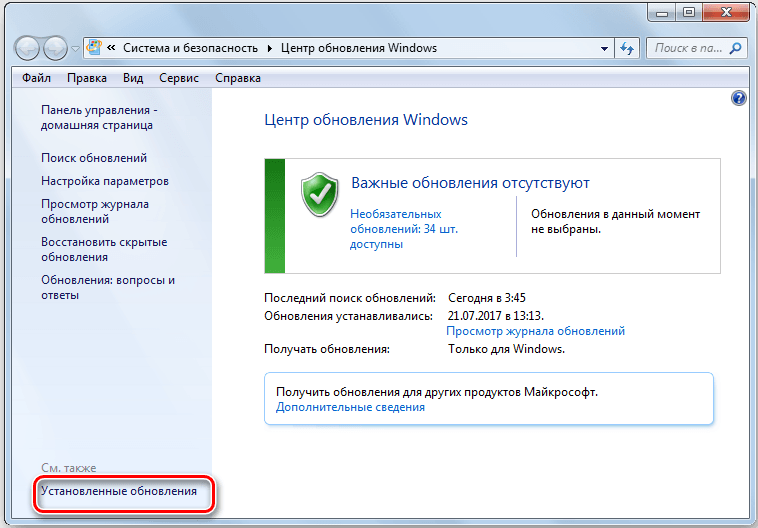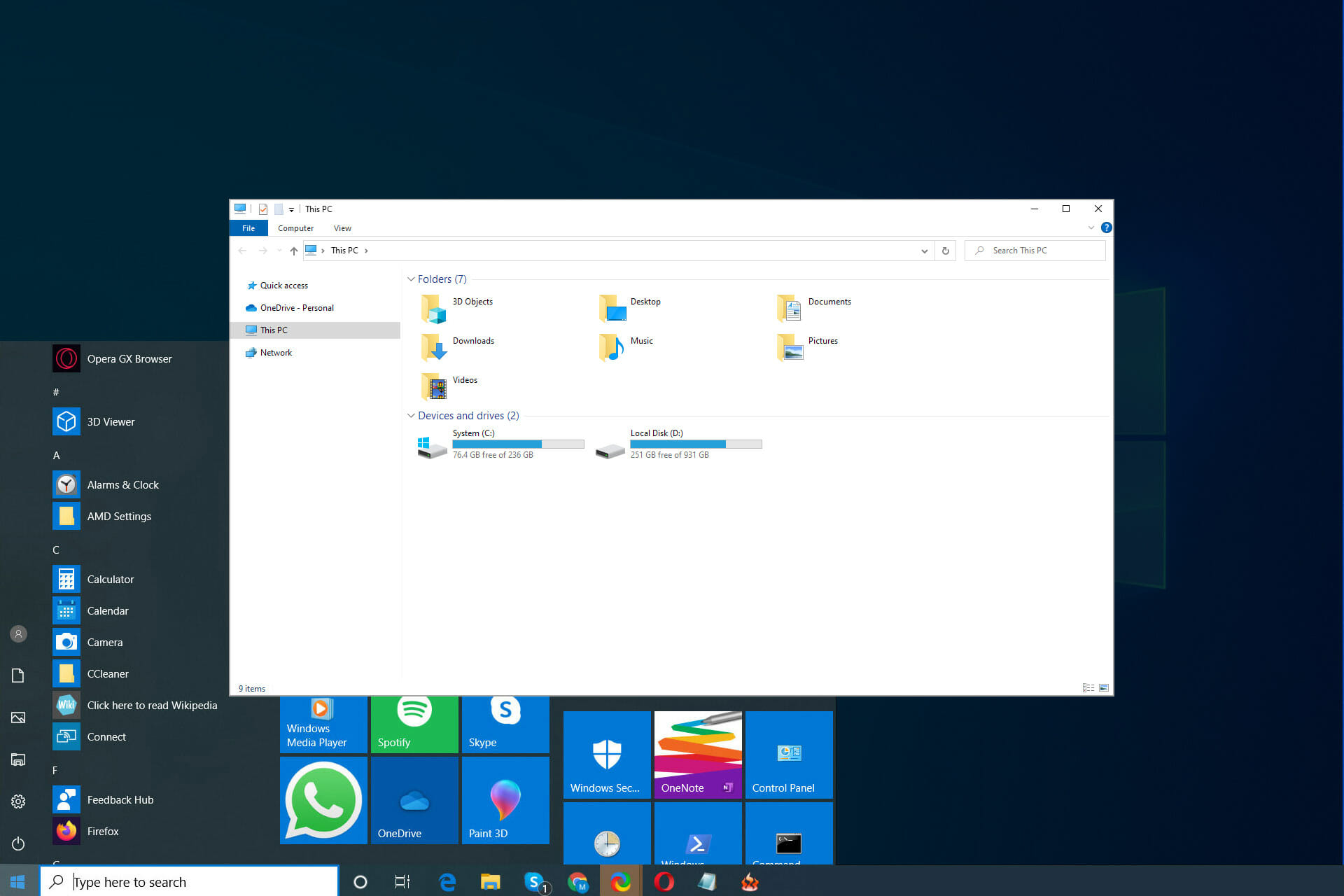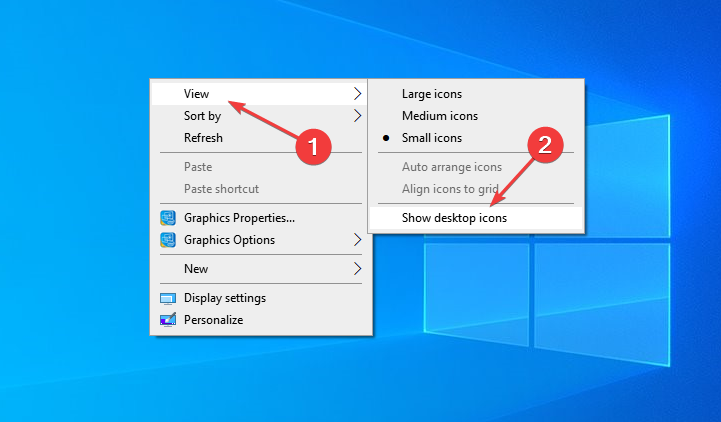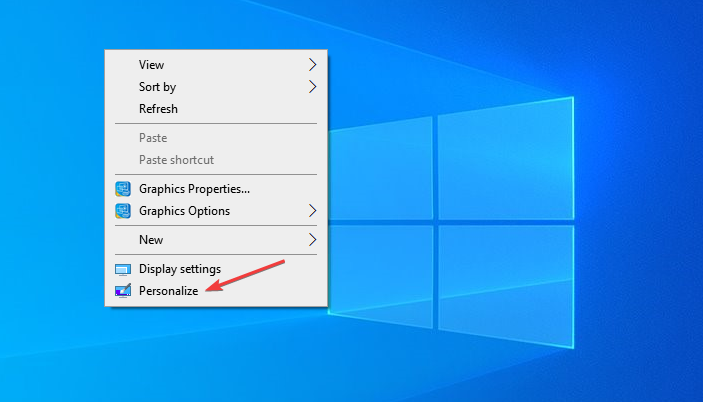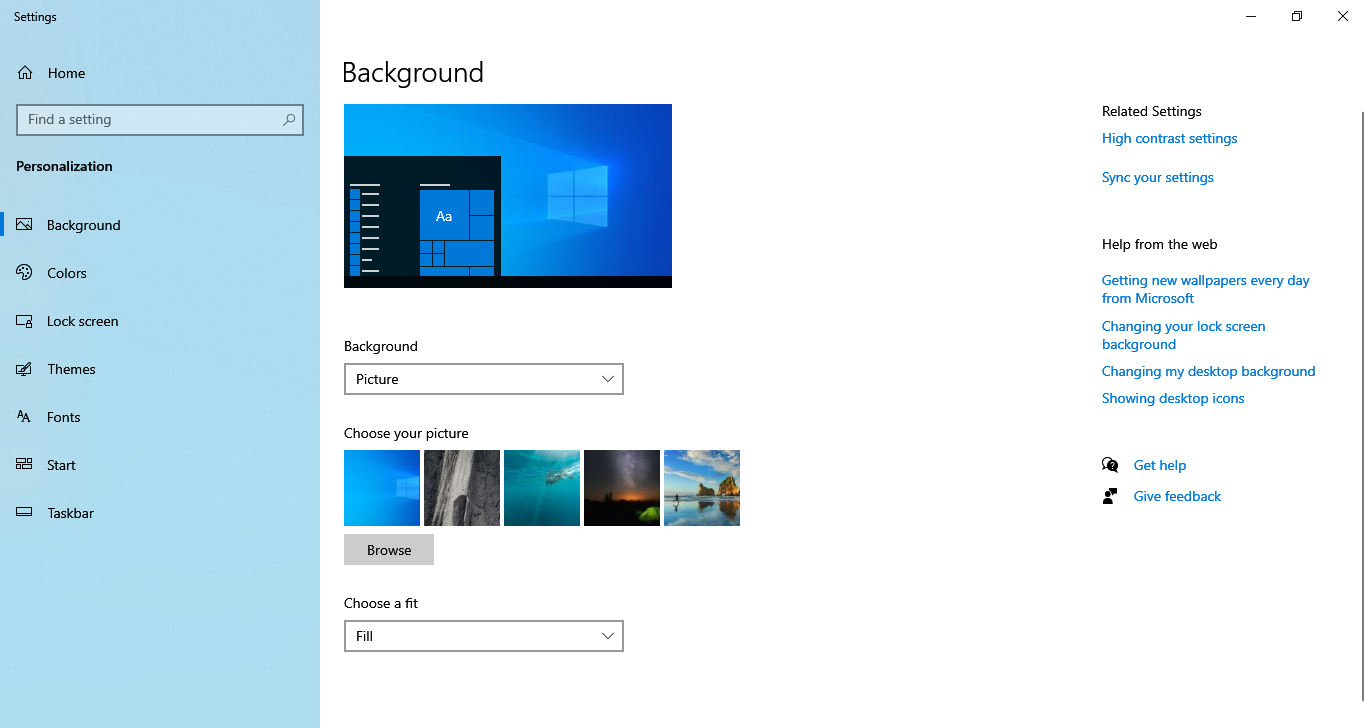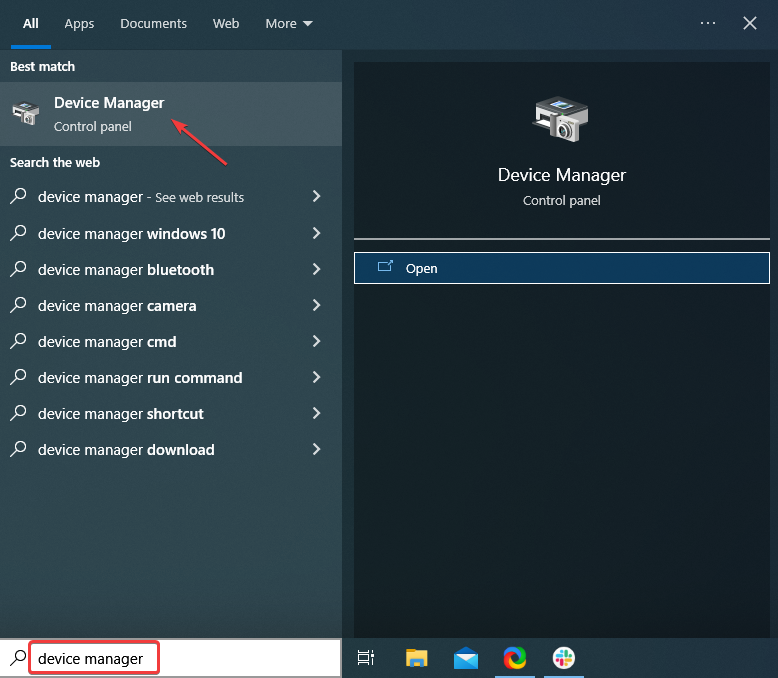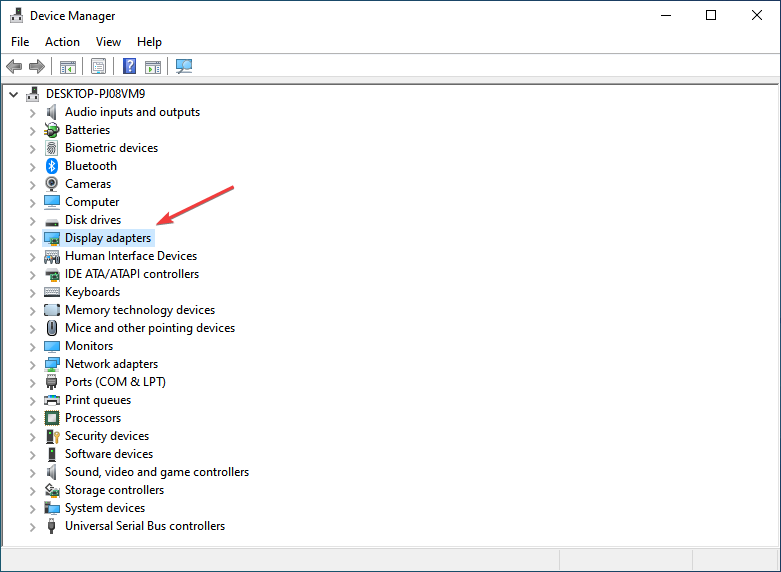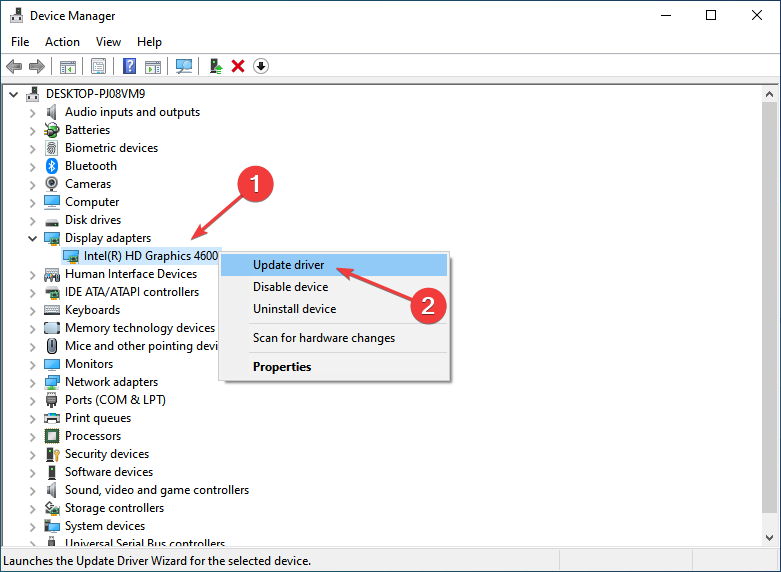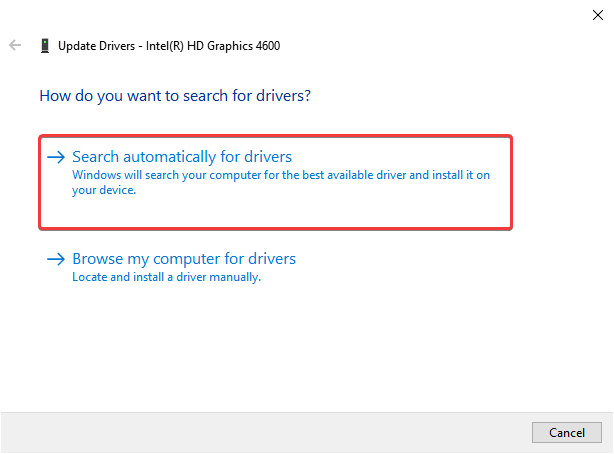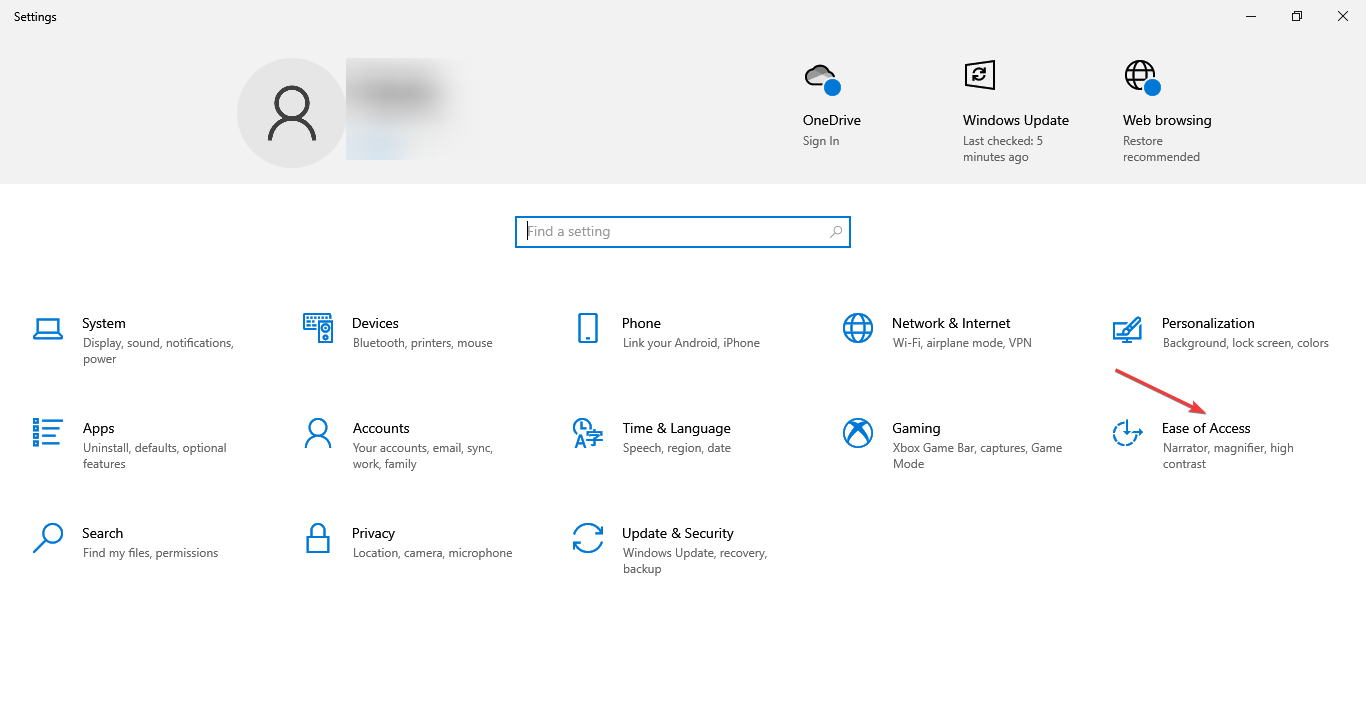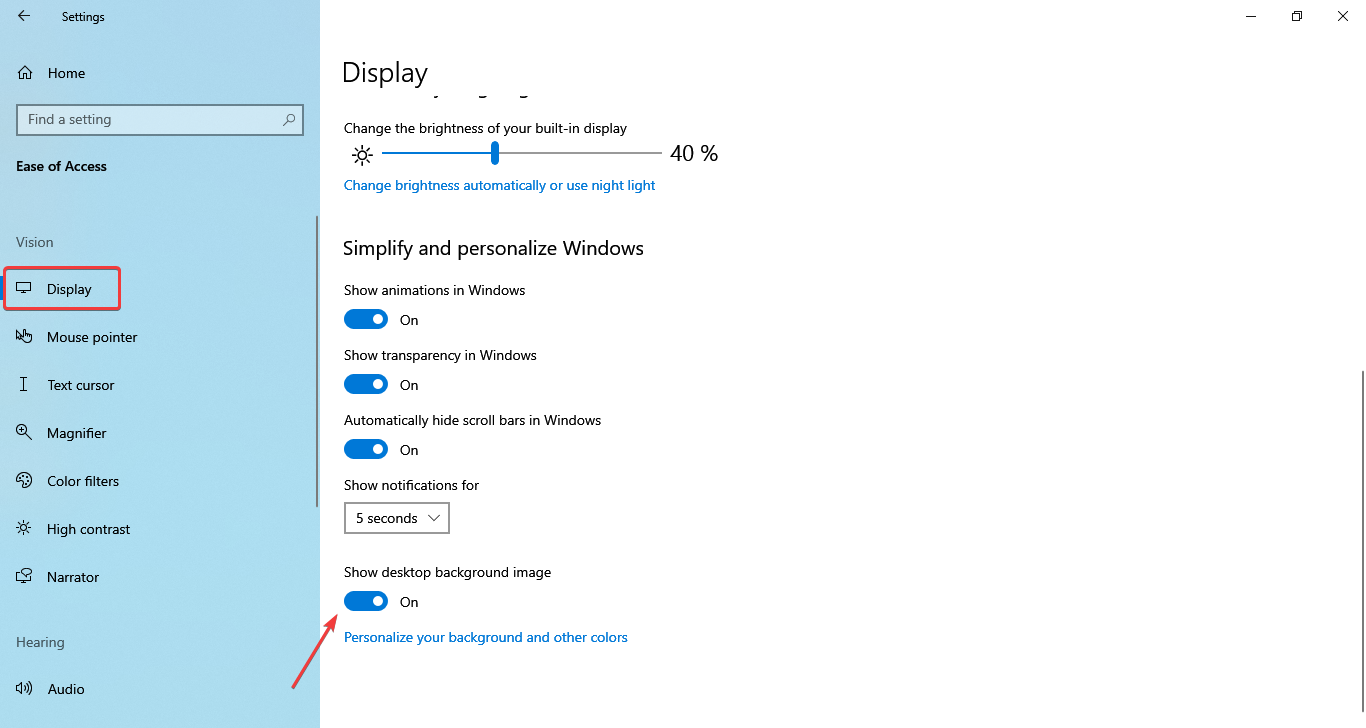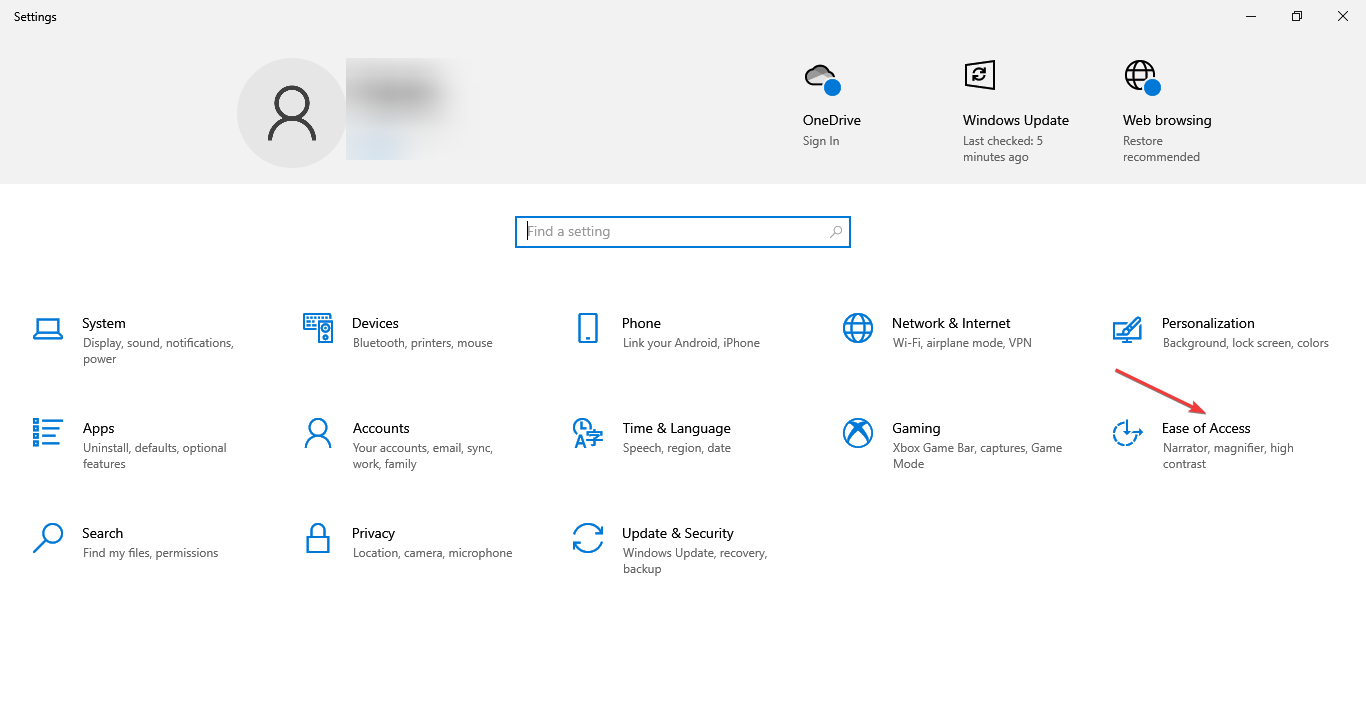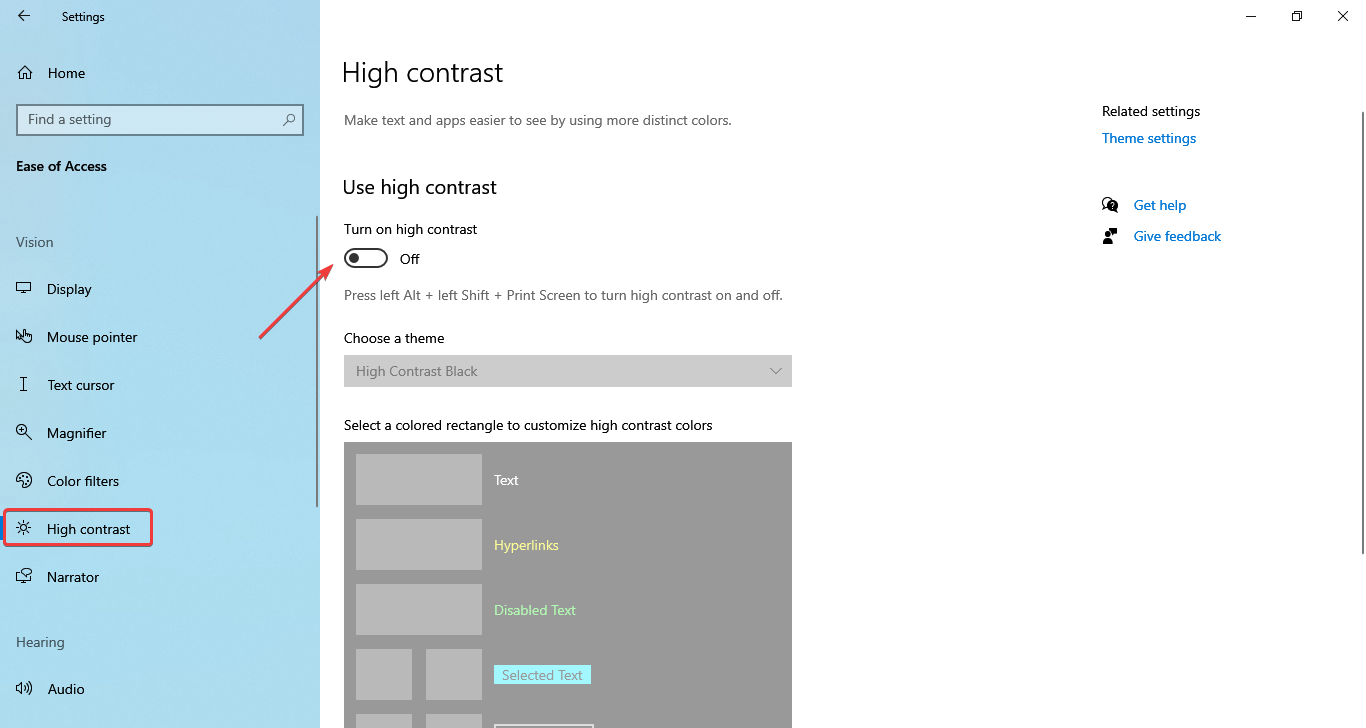После установки Windows большинство людей начнут использовать систему с настройками по умолчанию. Однако есть некоторые, кто технически подкован и достаточно уверен в себе, чтобы оптимизировать свой компьютер, выполнив определенные модификации самостоятельно. Некоторые добавили бы больше ЦП или ОЗУ для повышения производительности. Другие технические пользователи ПК установили бы дополнительные программы или специальные утилиты в соответствии со своими потребностями.
Однако во время процесса в операционной системе могут возникнуть определенные проблемы. Одна из проблем, с которой вы можете столкнуться, — это черный экран в Windows 7. Вы не делаете ничего, связанного с изменением обоев, но тем не менее появляется черный фон рабочего стола.
Некоторые из источников этой ошибки:
- Стороннее приложение для изменения настроек дисплея
- Поврежденный файл в системе
- Устаревший графический драйвер
- Неправильно установлен Центр обновления Windows
Если вы столкнулись с той же проблемой, пока что не выбрасывайте компьютер в корзину. В этой статье мы научим вас, как удалить черный фон рабочего стола в Windows 10. Мы также покажем вам различные способы устранения черного экрана в Windows 7.
Прежде чем что-либо еще…
Вероятно, проблема возникла сразу после того, как вы установили стороннее приложение, которое вы должны были использовать для изменения пользовательского интерфейса или рабочего стола. Если это так, первое, что вам нужно сделать, это удалить эту программу. Это не позволит приложению управлять настройками дисплея. Однако этот шаг не решит проблему полностью. Что он сделает, так это просто предотвратит повторение проблемы.
Если вы хотите узнать, как удалить черный фон рабочего стола в Windows 10 и полностью решить проблему, следуйте приведенным ниже инструкциям.
1) Смена обоев
После отключения стороннего приложения попробуйте сменить обои. Вот шаги:
- Щелкните значок поиска.
- Наберите «настройки» (без кавычек).
- Выберите Персонализация.
- Выберите «Фон» в меню.
- Выберите «Слайд-шоу» из раскрывающегося списка в разделе «Фон». Это позволит вам проверить, устранило ли проблему удаление стороннего приложения.
- Если слайд-шоу работает нормально, вы можете изменить фон на статическое изображение.
Вы также можете попробовать использовать другие изображения, если вы установили поврежденную фотографию в качестве фона рабочего стола.
2) Удаление поврежденного файла TranscodedWallpaper.jpg
В некоторых случаях черный экран рабочего стола может быть вызван повреждением файла TranscodedWallpaper.jpg. Из-за этой проблемы Windows может не отображать выбранные вами обои. Чтобы восстановить этот файл, просто выполните следующие действия:
- Откройте проводник.
- В адресной строке вставьте текст ниже и нажмите Enter.
% USERPROFILE% \ AppData \ Roaming \ Microsoft \ Windows \ Themes \
- Оказавшись внутри папки, найдите файл с именем TranscodedWallpaper.
- Измените имя файла на «TranscodedWallpaper.old» (без кавычек).
- Если вы видите файл с именем Settings.ini, откройте его в Блокноте.
- Удалите содержимое файла.
- Сохраните изменения, затем закройте Блокнот.
- Следуйте инструкциям из первого метода и выберите новое изображение в качестве фона рабочего стола.
3) Обновление графического драйвера
Если вы используете более старый графический драйвер, его обновление может исправить черный экран в Windows 7. В этом случае вам придется проверить веб-сайт производителя вашего компьютера на предмет обновлений для вашей видеокарты и материнской платы.
Убедитесь, что вы загрузили соответствующий файл, потому что, если вы установите несовместимый драйвер, вы можете нанести больший вред своему компьютеру. Поэтому мы настоятельно рекомендуем использовать надежный инструмент, такой как Auslogics Driver Updater. Эта программа автоматически выполнит поиск устаревших драйверов и обновит их до последних версий, рекомендованных производителем. Самое замечательное в этом инструменте то, что он ремонтирует все драйверы, которые требуют внимания. Это означает, что в конце процесса вы сможете решить проблему с фоном рабочего стола и получить более высокую скорость и производительность компьютера.
4) Исправление настроек для облегчения доступа
Если вы настраивали параметры Простого доступа, возможно, вы по незнанию удалили фоновое изображение. Это может быть причиной того, что вы не можете исправить черный экран на своем компьютере. Вам просто нужно снять флажок, чтобы решить эту проблему. Следуйте инструкциям ниже:
- Щелкните значок поиска.
- Наберите «панель управления» (без кавычек).
- Щелкните «Специальные возможности», затем щелкните «Центр специальных возможностей».
- Выберите «Сделать компьютер более удобным для просмотра».
- Найдите параметр «Удалить фоновые изображения (если они доступны) не отмечены».
- Если флажок установлен, щелкните его, чтобы отменить выбор.
- Щелкните Применить.
- Установите новый фон рабочего стола для вашего компьютера.
5) Выполнение восстановления системы
Если черный фон рабочего стола появился после обновления Windows, вам придется вернуть систему к настройкам до появления ошибки. Следуйте инструкциям ниже:
- Перезагрузите компьютер.
- Пока компьютер запускается, нажмите и удерживайте клавишу F8. Это должно позволить вам загрузиться в безопасном режиме.
- В поле поиска введите «восстановить» (без кавычек) и нажмите Enter.
- Выберите Восстановление системы из результатов.
- Отправьте любые пароли администратора, если вам будет предложено это сделать.
- Следуйте инструкциям мастера и выберите точку восстановления. Вы должны иметь возможность вернуть систему к настройкам до того, как возникла проблема.
Кроме того, вы также можете попробовать очистить системный реестр, чтобы убедиться, что повторяющиеся, поврежденные или поврежденные файлы, поставляемые с обновлением, могут быть восстановлены. Однако мы не рекомендуем делать это вручную. Системный реестр — это конфиденциальная база данных. Он настолько уязвим, что просто неправильно поставив запятую, можно повредить ваш компьютер. Поэтому мы рекомендуем использовать такую программу, как Auslogics Registry Cleaner.
Перед выполнением сканирования этот инструмент создаст резервную копию, чтобы вы могли легко отменить изменения и предотвратить дальнейшие повреждения. Auslogics Registry Cleaner будет искать файлы реестра, требующие внимания, и исправлять их соответствующим образом.
Как вы думаете, могут ли быть другие причины возникновения этой проблемы?
Дайте нам знать в комментариях ниже! Мы рады услышать ваши мысли!
Слетела активация windows 7, фон рабочего стола, стал похож на знаменитую картину художника Малевича черный квадрат? в нашем случае черный экран. Поводом этой проблеме, может послужить то, что кто-то пользуется пиратской копией операционной системы, либо лицензионной, но по каким-то причинам слетел ключ активации windows и нужно ввести его заново, но перед этим нужно проделать кое-какие действия описанные в данной статье.
Столкнувшись с данной проблемой не стоит беспокоится, т.к решается она путем небольшого количества действий. Давайте разберем вопрос, почему же так произошло. При автоматической загрузке и установке обновлений, скачивается одно, которое проверяет вашу систему на подлинность, проходит оно под кодовым название KB971033. Именно после того, как оно установится, начинается фоновая проверка и выявление пиратской копии windows.
После этого если стоит нелицензионная версия, появляется так называемый черный экран, в котором говорится о том, что ваша копия windows не является подлинной подлинной. Если же система лицензионная, но по каким-то причинам экран стал черный, значит слетел ключ активации и нужно будет его заново вбить, но после некоторых действий.
Для начало нужно удалить скаченное обновление, для этого идем в панель управления.
Система и безопасность.
Здесь нам необходимо войти в цент обновления windows.
В правой колонке в самом низу, переходим во вкладку установленные обновления.
И в списке находим то, о котором говорилось выше, а именно обновление для microsoft windows (KB971033). Кликаем по нему правой кнопкой мыши и нажимаем удалить. Но если данное обновление отсутствует в списке, возможно оно скрыто. Тогда нам потребуется войти в командную строку и попробовать избавиться от него с помощью определенной команды.
Открываем меню пуск, в поиске пишем cmd, нажимаем правой кнопкой по найденному файлу и запускаем его от имени администратора.
В строке пишем такую команду wusa.exe /uninstall /kb:971033 и жмем клавишу enter. Обновление должно удалится.
После удаления, чтобы нас эта проблема больше не беспокоила, придется найти данное обновление с помощью поиска и скрыть его от повторной установки, т.к. после удаления, оно может так же автоматически скачаться и установиться еще раз. Для этого в центр обновления windows и в правой колонке, кликаем по пункту поиск обновлений.
Ждем завершения данного процесса. Можете пока попить чайку.
После в центре обновления windows, нам будут предоставлены некоторые важные, где хранится и то которое нужно скрыть. Для этого переходим по вкладке важных обновлений, у меня их как видим целых 123.
Находим интересующие нас, нажимаем правой кнопкой мыши по нему и выбираем скрыть обновление. После того как оно скрылось, нажимаем ok. Теперь можем смело устанавливать другие предоставленные, после не забудьте перезагрузить компьютер. Далее для полной активации windows, потребуется выполнить еще несколько действий, которые описаны в статье Ваша копия windows 7 не является подлинной. Сборка 7600,7601. Для пользователей у которых операционная система установлена в разделе GPT, советую воспользоваться другим способом активации, который описан в статье Unknown boot device harddiskvolume1 или как активировать windows 7.Так же для пользователей лицензионных операционных систем, которые столкнулись с проблемой черного экрана, поможет данная статья, но вместо активатора, вводите свой лицензионный ключ повторно.
Оставляйте своё мнение о данной статье, ну и конечно же задавайте свои вопросы, если у вас что-то вдруг пошло не так.
Спасибо за внимание!
Статьи рекомендуемые к прочтению:
-
Как скрыть раздел зарезервировано системой в windows 7
(11966)
-
Как расширить раздел жесткого диска в Windows
(8034)
-
Unknown boot device harddiskvolume1 или как активировать windows 7
(36052)
-
Режим бога в windows 7
(5384)
-
Как установить Windows 7
(23641)
-
Как создать точку восстановления системы в Windows 7
(5869)
-
Таймер выключения компьютера в windows 7
(3965)
Перед прекращением поддержки Windows 7 компания Microsoft выпустила два обновления, после установки которых пользователи столкнулись с неожиданной проблемой — вместо изображения рабочего стола отображается чёрный фон. Мы нашли способы исправления этой ошибки.
Настройка отображения
Эксперименты пользователей, которые столкнулись с ошибкой, привели к такому решению:
- Кликаем правой кнопкой по рабочему столу.
- Выбираем опцию «Персонализация».
- Кликаем по ссылке «Фон рабочего стола».
Здесь добавляется изображение рабочего стола
- В блоке «Положение изображения» выбираем любой вариант, кроме «Растянуть», — например, «Заполнение» или «По центру».
Оптимальный вариант для отображения картинки
Как оказалось, ошибку вызывает установка режима «Растянуть», который часто выбирают пользователи. В других режимах черный фон не перекрывает изображение рабочего стола.
На Windows 7 SP1 Starter возможности персонализации ограничены. Указанный выше способ не сработает, но пользователи нашли другой:
- Запускаем редактор реестра (Win+R — regedit).
- Переходим на ветку HKEY_Current_User\Control Panel\Desktop.
- Параметру WallpaperStyle задаем значение 10.
После перезагрузки компьютера на рабочем столе отобразится картинка, которая была до появления ошибки.
Удаление обновлений
Пользователи Reddit и официального форума Microsoft обнаружили, что причиной ошибки является обновление KB4534310. После его установки и перезагрузки компьютера изображение рабочего стола пропадает. Если настройка отображения не помогает, то удаление обновления точно решит проблему с черным фоном.
- Открываем «Панель управления».
- Переходим в «Центр обновления Windows».
- Кликаем по ссылке «Установленные обновления». Она находится внизу бокового меню.
Переходим к списку установленных обновлений
- Находим в списке апдейт с номером KB4534310.
- Выделяем его и нажимаем «Удалить».
Для отката обновления можно также использовать командную строку с правами администратора. Синтаксис команды выглядит так: wusa.exe /uninstall /kb:4534310. После удаления патча на рабочем столе снова будет отображаться установленное изображение.
Несмотря на прекращение поддержки, в Microsoft пообещали исправить эту ошибку. Поэтому не выключайте систему обновлений — следующий патч решит проблему с отображением фона рабочего стола.
Проверка активации
Черный фон на Windows 7 — один из способов сообщить, что на компьютере используется система без лицензии. Дополнительным подтверждением будет сообщение в правом нижнем углу о том, что копия не является подлинной.
Из-за отсутствия лицензии экран тоже будет черным
Чтобы решить эту проблему, нужно активировать Windows 7.
- Кликаем правой кнопкой по значку «Мой компьютер» и переходим в его свойства.
- В поле «Активация Windows» смотрим статус лицензии. Если система не активирована, нажимаем на ссылку «Изменить ключ продукта».
- Вводим лицензионный ключ и сохраняем изменения.
На лицензионной Windows 7 доступно изменение фона рабочего стола и другие настройки персонализации.
Post Views: 4 412
Компания Microsoft перестала поддерживать Windows 7. Вместе с тем, она всячески пытается пересадить пользователей на «десятку». Последним обновлением перед прекращением поддержки, они не только стали выводить сообщение о самом прекращении, но и решили напакостить.
Так пользователи столкнулись с тем, что вместо привычных обоев, они получили просто черный экран. Обычно такой экран появляется, если истекает срок лицензии. Но в данном случае это намеренное действие со стороны Microsoft, что бы заставить пользователей уйти с Windows 7.
Для решения данной проблемы необходимо удалить два пакета обновлений: KB4534310 и KB4534314.
Для этого заходим в Панель управления. Далее переходим в Программы и компоненты. В левом меню выбираем Просмотр установленных обновлений.

Теперь находим в списке вышеуказанные обновления и удаляем их. Перезагрузите компьютер и проблема исчезнет!
Загрузка…
Check out what experts recommend as a fix
by Ivan Jenic
Passionate about all elements related to Windows and combined with his innate curiosity, Ivan has delved deep into understanding this operating system, with a specialization in drivers and… read more
Updated on
Reviewed by
Alex Serban
After moving away from the corporate work-style, Alex has found rewards in a lifestyle of constant analysis, team coordination and pestering his colleagues. Holding an MCSA Windows Server… read more
- Many users have reported that the desktop background keeps going black in Windows.
- The problem is not new and has also been noticed in the previous iterations of the OS.
- To fix things, you can reconfigure the display setting or update the graphics drivers, amongst other solutions here.
XINSTALL BY CLICKING THE DOWNLOAD
FILE
Some users have discovered and reported a bug in Windows, not a crucial one, but still very annoying. After performing a specific number of operations, the desktop background keeps going black, and the wallpaper disappears.
This black background issue is annoying, especially for those who have set the desired aesthetic image or customized wallpaper. Also, a user asked, My desktop background is black, and I can’t change it.
Unfortunately, the newer versions of the Windows operating system are full of similar minor but annoying bugs, and Windows users are constantly complaining about them, but they’re right.
Luckily, you can quickly solve the desktop background that keeps going black in Windows 10 problem with just a few clicks, and we are presenting the steps in this article.
Why does my desktop background go black?
Here are a few reasons the desktop background is black in Windows:
- Improper settings: In some cases, the Show desktop background image setting, when disabled, triggered the issue.
- Outdated graphics driver: When the graphics driver is outdated, you are likely to face performance-related problems as well as some trivial errors like this.
- Misconfigured power options: Many who wondered why my background is black how do I change it, were able to fix things by reverting the power options to default settings.
Why does my desktop background keep disappearing on Windows 10?
This can happen if Windows keeps refreshing for some reason, and in most cases, the cause for this is the background processes, so be sure to disable them.
A few users reported that desktop icons are flashing, so disabling them might be a decent workaround you could try.
In some instances, you might even see a flashing black box on Windows 10, and if this happens, it’s always a good idea to disable all startup applications.
How we test, review and rate?
We have worked for the past 6 months on building a new review system on how we produce content. Using it, we have subsequently redone most of our articles to provide actual hands-on expertise on the guides we made.
For more details you can read how we test, review, and rate at WindowsReport.
How can I fix the black desktop background on Windows 10?
1. Disable Desktop icons
- Right-click on the desktop, hover the cursor over View and uncheck the Show desktop icons option.
- Again, right-click on the desktop, and select Personalize from the context menu.
- If you are using a theme with a single wallpaper, select some themes with multiple wallpapers. For example, Microsoft’s Line and colors theme, and then switch back to the default theme.
- Finally, you have to re-disable the Show desktop icons option.
Once done, verify if the desktop background turns black when highlighting in Windows 10 anymore. If yes, head to the following method.
2. Update drivers
- Type Device Manager in the Search bar and click on the relevant search result.
- Double-click the Display adapters entry to expand and view the devices under it.
- Right-click on the graphics adapter and select Update driver from the context menu.
- Select Search automatically for drivers in the new window.
- Wait for the OS to locate and install the best available driver.
The Device Manager offers a relatively quick way to update the drivers. But it’s often not that effective since only the drivers available on the computer are looked through, while there may be an updated version available on the manufacturer’s website.
Of course, there is a way around this, known as an automatic driver update. This ensures you have the correct driver patch downloaded and installed without issue.
Outbyte Driver Updater is designed to fix many issues caused by driver update failures. In addition, it can fix almost all sound problems and network failures.
The driver has a great scanning speed, and if you want to save even more time, you can activate the driver’s auto-update and get the latest updates without effort.
Outbyte Driver Updater’s palette of ability to update drivers is impressive, and it goes up to 3,000,000 device drivers and game components for top PC performance.
All downloaded drivers come from the official manufacturers’ websites, and to ensure authority and security, they all have passed the Microsoft WHQL and IObit tests.

Outbyte Driver Updater
Take care of your system by keeping all drivers updated.
3. Reconfigure the display settings
- Press Windows + I to open the Settings, and click on Ease of Access from the options here.
- Now, locate the Show desktop background image option on the right and make sure the toggle under it is enabled.
Once done, restart the computer, and the problem should be resolved. If not, head to the final solution.
- How to fix Windows 11 black screen issue
- Screen saver not working in Windows 10/11 [BEST SOLUTIONS]
- Are Windows 11 Product Keys Backward Compatible?
4. Try a different image or method
Often times, the problem may lie with the image itself, which you are trying to set as the desktop background. Try another image and see if that fixes things.
In case the error persists, try a different method altogether. If you are changing the desktop background from the image’s context menu, try doing it via Settings and vice-versa.
5. Disable high contrast settings
- Press Windows + I to open the Settings app and select Ease of Access.
- Now, select High contrast from the tabs on the left, and disable the toggle for Turn on high contrast.
If the methods listed previously did not work, disabling the high contrast settings should prevent the desktop background from going black and getting things up and running.
How do I fix the desktop background that keeps going black on Windows 11?
First, update the graphics driver for those who see the desktop background keeps going black in Windows 11.
Also, taking a different route might work if you have been using the same method to change the desktop background. You can do it from the Settings app or manually set any picture as the background.
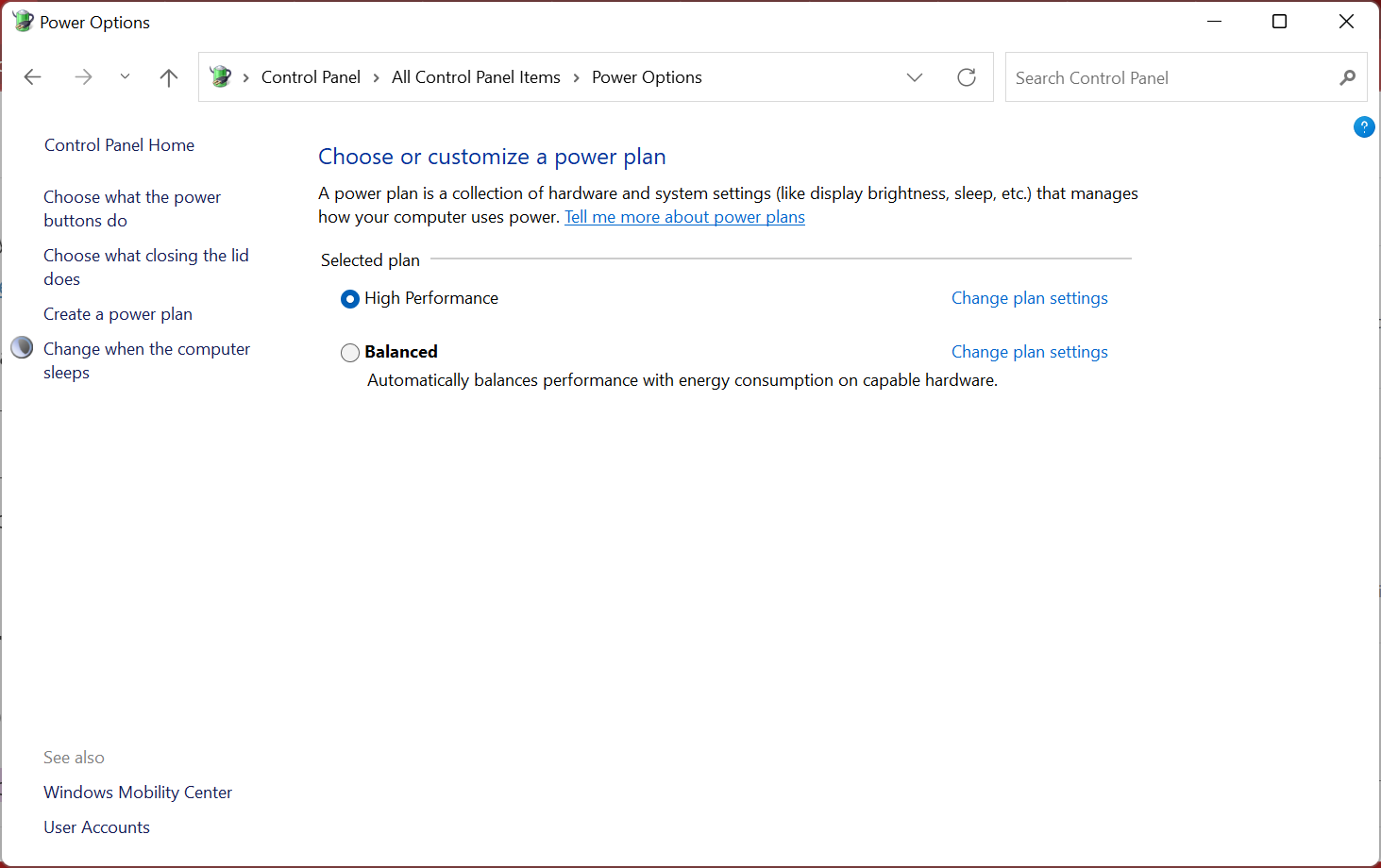
Besides, switching to the High-Performance power plan did the trick for many, and you may also try that. If nothing seems to work, there’s always the option to perform a System Restore.
How do I restore my desktop color?
It depends on what led to the change in desktop color. Reverting them should do the job if you inadvertently change the display or color settings. Or, if you remember the previous desktop color, you can always reset it.
Also, it could have to do with the configured theme on your PC. Windows offers Dark and Light modes for both apps and the OS itself. Check that as well. As is usually the case, you can always restore the PC to a previous point, or factory reset the Windows.
That’s all there’s to desktop background keeps going black in Windows and other related display issues. Of course, you would have the problem resolved by now, and the system is running like usual.
We often encounter questions like, My desktop background keeps changing to black in Windows 7. Remember, the solutions listed here would work on all recent iterations of Windows.
Also, find out the best wallpaper apps to customize your PC. For those interested, do check some trendy black wallpaper 4k for download.
If you have any other queries or know of a method not listed here, drop a comment below. We would love to hear your comments and suggestions.