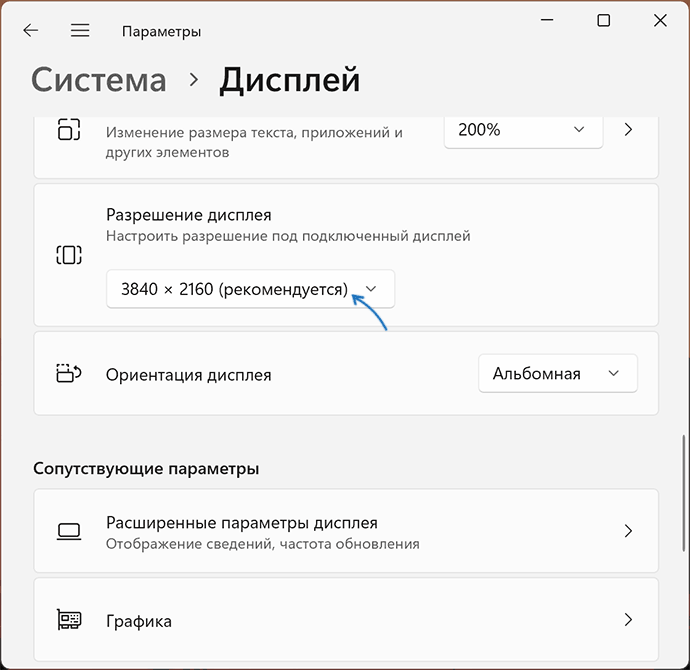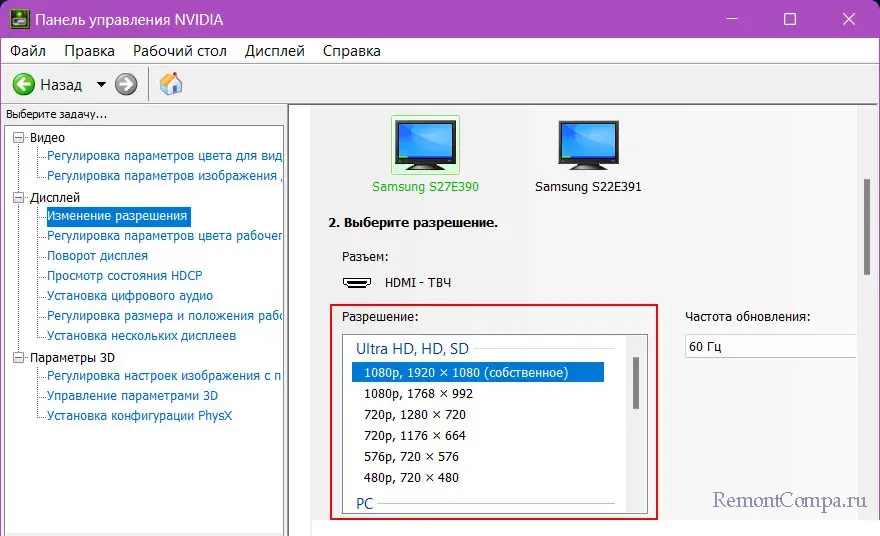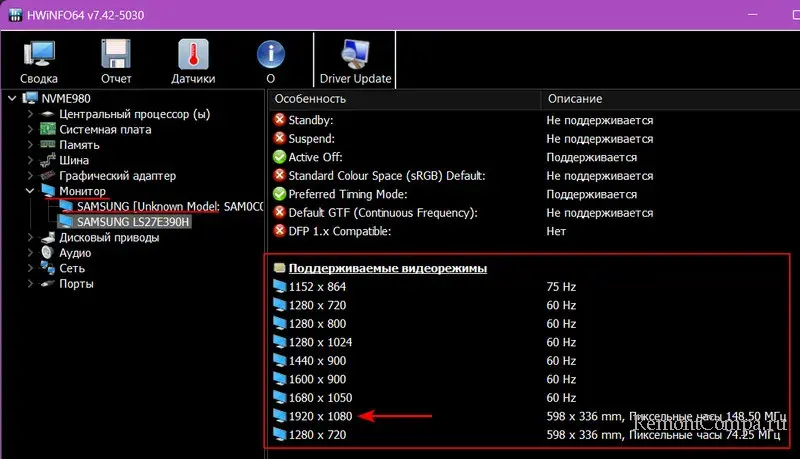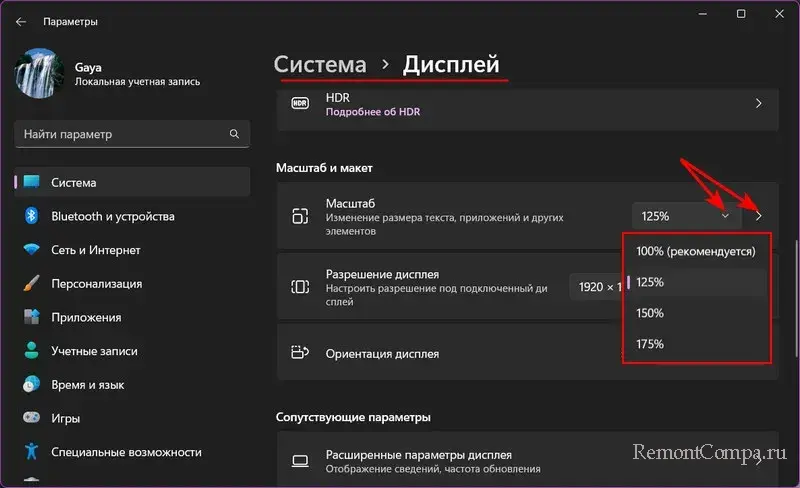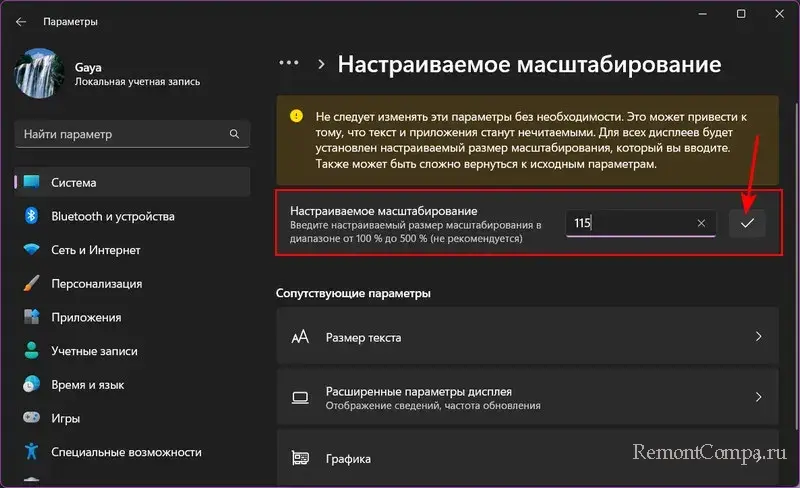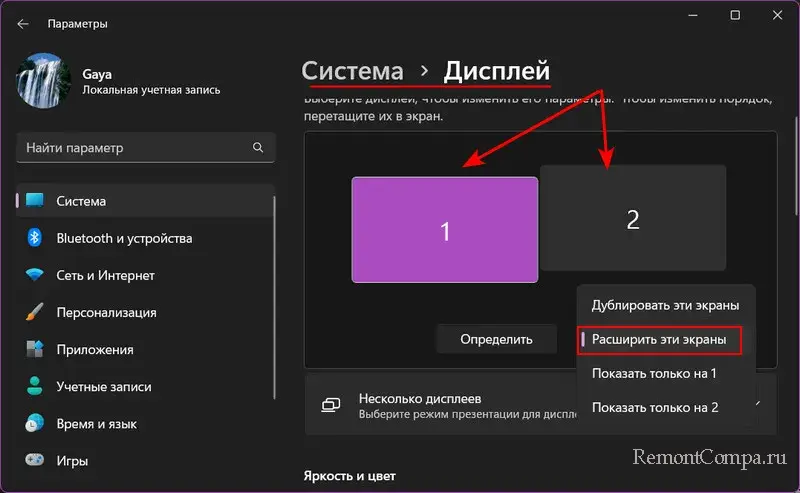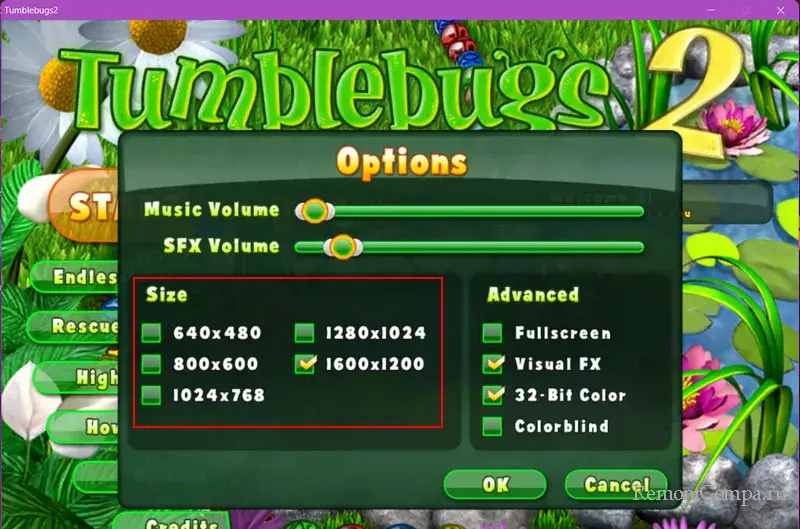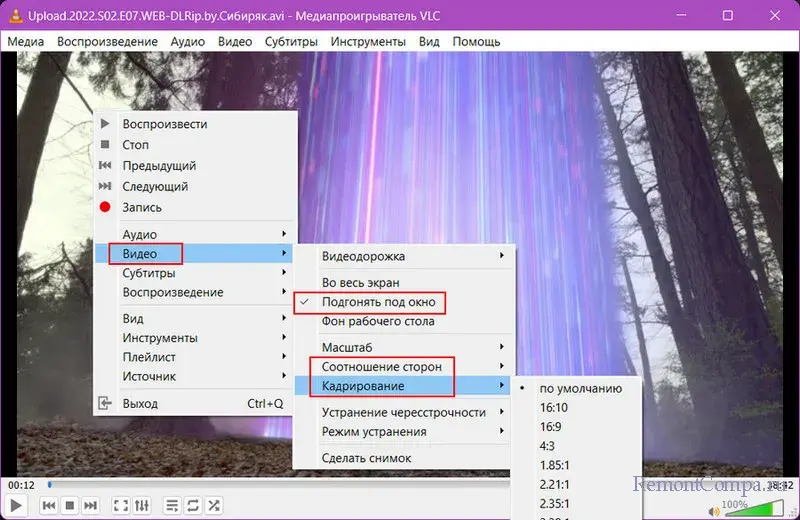Вопрос от пользователя
Здравствуйте.
У меня компьютер стал как-то странно работать: сузился экран и изображение стало меньше, по бокам появились черные полосы. Также шрифт и значки стали меньшей четкости, как будто затуманены (или окутаны «легкой» дымкой).
Виню во всем одну игру, в которую накануне поиграли дети. Ее уже удалили, а изображение все равно такое же.
Думала сначала, что сломался монитор, но подключив его к другому ПК — изображение на нем показывается отличное. Что можно сделать?..
Здравствуйте.
Больше всего похоже на сбившиеся настройки разрешения и масштабирования в Windows (обычно, это удается устранить за 1-2 мин.).
Впрочем, не исключены и др. причины… Ниже рассмотрю по порядку, что нужно проверить и исправить при подобной проблеме.
Итак…
*
Картинка уехала вправо от границы экрана… появилась черная полоса // Пример проблемы крупным планом
*
Что делать, если изображение на экране сузилось и стало не четким
❶
Проверить разрешение/масштабирование в Windows
Чтобы автоматически открыть в любой версии Windows настройки задания разрешения — нажмите сочетание кнопок Win+R, и используйте команду desk.cpl.
desk.cpl — открыть свойства экрана
Далее обратите внимание на строки:
- Разрешение (в моем примере 1920 x 1080) — крайне желательно установить рекомендуемое значение для вашего монитора (Windows предлагает его автоматически). Также его еще иногда называют «родным» разрешением;
- Масштабирование (в моем примере 175%) — Windows, обычно, автоматически определяем наиболее оптимальный вариант масштабирования. Попробуйте изменить его — при выставлении 100% изображение на мониторе будет наиболее четким (но некоторые элементы могут стать слишком мелкими для восприятия).
Дисплей (параметры Windows 10)
В любом случае, и разрешение, и масштабирование подбирается опытным путем исходя из предпочтений пользователя (ну и характеристик железа, разумеется).
👉 В помощь!
Как узнать и поменять разрешение экрана — https://ocomp.info/razreshenie-ekrana.html
❷
Проверить установлены ли драйвера на видеокарту
Обычно, эта проблема возникает сразу после переустановки ОС Windows (в некоторых случаях при восстановлении ОС, чистке после вирусного заражения, при смене некоторых «железок»).
Чтобы проверить, установлены ли драйвера видеокарты — 📌откройте диспетчер устройств и перейдите во вкладку «Видеоадаптеры». Если драйвер на карту установлен — на значке устройства не будет восклицательного знака (см. пример ниже). 👇
Драйвер на видеокарту установлен (слева), драйвера нет (справа)
Также обратите внимание на трей — рядом с часами должен быть значок видеодрайвера (для входа в панель управления). Если его нет, проверьте меню ПУСК — если и там нет — то скорее всего у вас установлена «не полная» версия видеодрайвера (например, тот, который подобрала вам Windows). См. пример ниже. 👇
2 способа открыть настройки AMD Radeon видеокарты / кликабельно
📌 В помощь!
Как обновить драйвер на видеокарту AMD, nVidia и Intel HD: от А до Я
*
Кстати, в панели управления видеодрайвером также есть настройки масштабирования. Изменяя оные — можно подстроить размер изображения на экране монитора так, чтобы «картинка» была на всю плоскость (без черных полос). См. пример на скриншоте ниже.
AMD графика — настройки дисплея (масштабирование)
❸
Не сбились ли настройки монитора…?
Обратите внимание на аппаратные настройки самого монитора. В большинстве моделей есть опция по смещению изображения по вертикали/горизонтали (для центровки и калибровки картинки).
Кстати, чаще всего, если сбросить настройки в дефолтные или задействовать «Auto» режим (см. стрелка 3 на фото ниже) — изображение станет корректным, наиболее оптимальным для данной модели устройства.
Настройка монитора — положение по вертикали и горизонтали
Примечание: обычно, кнопки настройки монитора находятся на правой нижней панельке.
❹
Провести диагностику монитора
Если всё вышеперечисленное не дало результатов — рекомендую проверить сам монитор, подключив его к другому ПК/ноутбуку. Возможно, имеет место быть тех. неисправность устройства (кстати, об этом также может свидетельствовать появление различных полос, ряби, постоянное изменение ширины/высоты изображения и т.д.).
Красные полосы (артефакты)
Кстати, обратите также внимание на то, когда появляются различные помехи и искажения: при неисправности монитора — как правило, они будут и при входе в BIOS, и при загрузке ОС, и на рабочем столе, и в играх…
👉 В помощь!
Что делать, если появились рябь и полосы на экране компьютера/ноутбука (артефакты) —https://ocomp.info/ryab-i-polosyi-na-ekrane.html
*
Сегодня на этом все…
Дополнения, как и всегда, приветствуются 👇
Всего доброго!
👋
Первая публикация: 24.11.2019
Корректировка: 5.10.2021


Черные полосы по бокам экрана на ПК или ноутбуке — как убрать?

В этой инструкции подробно о том, чем может быть вызвана проблема и как убрать черные полосы по бокам экрана в Windows 11, Windows 10 и других версиях системы. На близкую тему: Разноцветные полосы на экране — причины и варианты решения.
Неправильно настроенное разрешение экрана — главная причина появления черных полос по краям монитора
Экран ноутбука или компьютера имеет определенное разрешение — размер в пикселях по горизонтали и вертикали и идеальное качество картинки достигается, когда разрешение, настроенное в Windows, соответствует фактическому разрешению монитора.
Если установить разрешение, отличающееся от реального разрешения экрана, возможен один из следующих вариантов:
- Изображение будет автоматически масштабировано так, чтобы занимать весь экран, в некоторых случая при этом становясь растянутым.
- Оно будет масштабировано частично, по одной из осей с сохранением пропорций — в этом случае вы увидите полосы по бокам изображения.
- Масштабирование не будет выполнено совсем: в такой ситуации вы можете увидеть изображение, которое занимает не весь экран, а располагается по центру с черными краями со всех сторон.
Основное решение — установить правильно разрешение экрана: то есть именно то, для которого предназначен ваш монитор (и которое отмечено как «Рекомендуется» в параметрах экрана Windows).
О том, как это сделать можно подробно прочитать в инструкциях:
- Как изменить разрешение экрана в Windows 11
- Как изменить разрешение экрана в Windows 10
Возможные проблемы при настройке правильного разрешения экрана
В некоторых случаях установить правильное разрешение не удается: например, список доступных разрешений в параметрах дисплея ограничен и не содержит того, которое требуется установить для монитора.
Возможные причины и решения для такой ситуации:
- Отсутствие установленных драйверов видеокарты (например, установлены стандартные драйверы — «Базовый видеоадаптер (Майкрософт)». Решение — вручную скачать и установить оригинальные драйверы с официальных сайтов NVIDIA, AMD, Intel или сайта производителя вашего ноутбука. Причем установить следует не только драйверы для дискретной видеокарты NVIDIA или AMD, но и для интегрированной видеокарты при её наличии — отсутствие драйверов для неё также может влиять на наличие черных полос на экране.
- Использование переходников и адаптеров для подключения монитора — они могут влиять на список разрешений монитора, которые «видит» компьютер, оставляя лишь набор стандартных разрешений. Основное решение — обеспечить прямое подключение по соответствующему интерфейсу, например, DP или HDMI
- В редких случаях для «продвинутых» мониторов может потребоваться и оригинальный драйвер монитора от производителя, который обычно можно найти в разделе поддержки соответствующей модели монитора на сайте производителя.
Масштабирование изображения
Иногда даже при правильно установленном разрешении изображение может иметь черные полосы по краям. В этом случае причина может быть в настройках масштабирования изображения, которые могут задаваться отдельно в параметрах монитора и утилитах управления изображением от производителя видеокарты.
Первый вариант — меню монитора, зайти в которое обычно можно с помощью какой-либо кнопки на корпусе монитора.
Нужный пункт в настройках монитора обычно расположен в параметрах изображения (Display, Picture) и может называться по-разному:
- Image Size
- Wide Mode
- Scaling
- Масштабирование
Попробуйте найти такой пункт и изменить его значение, проверив результат.
Также на многих мониторах в меню присутствует опция сброса настроек — иногда сброс может помочь решить проблему.
Вторая возможность — настройка масштабирования в утилитах от производителя видеокарты, например:
Некоторые дополнительные нюансы, которые могут помочь в решении проблемы:
- Если проблема возникает только в отдельной игре или программе, работающей в полноэкранном режиме, изучите настройки изображения в этой игре и постарайтесь подобрать разрешение, которое будет правильно масштабироваться на экране. Учитывайте, что для некоторых очень старых игр это может не получиться и придется смириться с тем, что изображение выглядит именно так.
- При использовании двух мониторов в режиме «Дублирования» экранов, разрешение на обоих мониторах может быть выставлено только одинаковым. Если одним из мониторов разрешение не поддерживается, изображение на нем может быть искажено, в том числе проявиться рассматриваемая проблема. Решение — использовать другой режим, например «Расширить эти экраны» и установить правильное разрешение для каждого из мониторов.
- В случае, если при установке «родного» разрешения экрана полосы пропадают, но текст и другие элементы кажутся слишком мелкими, используйте параметры масштабирования в Windows 11 и Windows 10 — это решает проблему для большинства приложений (но для правильного применения параметров масштабирования следует перезагрузить компьютер).
Надеюсь, один из вариантов поможет в вашей ситуации и позволит избавиться от черных областей по бокам изображения. Если же остаются вопросы, опишите проблему в деталях в комментариях ниже, я постараюсь помочь.

Если вам нужен лучший игровой опыт, вам понадобится компьютер с операционной системой Windows 10. Это лучшее место для игр, и многие люди знают это. Если вы хотите воспользоваться преимуществами DirectX 12, Windows 10 – ваш единственный вариант.
Несмотря на все хорошие вещи, которые Microsoft приносит на стол, это не дает идеального опыта. Видите ли, время от времени люди могут сталкиваться с черными полосами, играя в свои любимые видеоигры.
Удалить черные полосы из игр на Windows 10
Если вы видите черные полосы посередине, снизу или сбоку экрана или монитора, когда вы играете в игры для Windows 10/8/7, вам необходимо обновить драйверы NVIDIA, проверить настройки графики, запустить средство устранения неполадок, использовать Полноэкранный режим Windows, использование собственного разрешения и т. д. Это странная проблема, но есть способы исправить эту проблему без переустановки Windows 10.
Используйте собственное разрешение
Видеоигры и другой контент могут отображать черную полосу, если ваш компьютер не настроен на собственное разрешение и формат экрана.
Если вы хотите проверить, находитесь ли вы на правильном пути, перейдите в «Настройки»> «Дисплей» и выберите рекомендуемое разрешение и ориентацию. Имейте в виду, для большинства случаев; ориентация должна быть установлена на Пейзаж.
Наконец, перезагрузите компьютер и проверьте исправлена ли проблема. В большинстве случаев не нужно перезагружать компьютер.
Обновите драйвер видеокарты
Многие проблемы, связанные с видеоиграми, легко решаются с помощью обновления видеокарты или самой игры.
Вам необходимо обновить графический драйвер. Вы также можете отправиться на веб-сайт производителей видеокарт, чтобы узнать, есть ли новое обновление, и загрузить его. Затем проверьте, есть ли более новая версия игры, скачайте и установите.
Эти практики наверняка утомительны, но это то, что происходит в мире компьютерных игр.
Посмотрите на настройки графики
В большинстве случаев проблемы с видеоиграми во многом связаны с видеокартой или настройками графики. Для этой проблемы мы рекомендуем проверить настройки графики из игры.
Что вы хотите сделать, это убедиться, что настройки ориентации и разрешения экрана аналогичны настройкам системы. Обычно это помогает, но если это не сработает, может помочь следующее.
Оконный полноэкранный режим
Имейте в виду, что с помощью этого метода пользователи должны возвращать изменения к их исходным настройкам после каждого сеанса воспроизведения.
Чтобы перейти в полноэкранный режим с окнами, просто перейдите на панель управления, выберите программное обеспечение для графической карты и измените разрешение на разрешение 4: 3. Теперь просто запустите игру с проблемой черной полосы, перейдите в настройки видео и измените ее на оконный режим.
Нажмите Ctrl + Alt + F11
Мы пришли к выводу, что нажатие Ctrl + Alt + F11 во время игры удалит все черные полосы. Однако при этом изменяется разрешение всей системы, а не только игры. Это означает, что когда вы закончите играть, снова нажмите Ctrl + Alt + F11, чтобы вернуться к нормальному разрешению.
Запустите средство устранения неполадок
В меню Winx откройте окно «Выполнить» и выполните следующую команду:
Откроется средство устранения неполадок оборудования. Запустить его. Он устраняет проблемы, связанные с оборудованием и устройствами доступа, подключенными к компьютеру.
Игра без рамок в оконном режиме
Как запускать Genshin Impact без рамок в оконном режиме (ОС Windows 10) расскажем в статье далее.
Иногда есть необходимость играть в оконном режиме, но нам не подвезли выбор в окне без рамок, только с рамками (а некоторым они мешают). Распишу один из вариантов убрать рамку в оконном режиме без использования посторонних программ.
Последовательность действий
- Нам нужен ярлык игры, но тот, который открывает лаунчер, не годится. Поэтому создаем новый ярлык: клик правой кнопкой по экрану — создать — ярлык.
- В появившемся окне жмем «Обзор…» и выбираем путь к файлу запуска самой игры.
Пример пути к файлу: «G:GamesGenshin ImpactGenshin Impact GameGenshinImpact.exe»
У вас часть пути G:Games скорее всего отличается в зависимости от того, куда указывали устанавливать игру.
Если вы не помните куда ее устанавливали, то в лаунчере нажмите шестеренку сверху справа:
В разделе «Общие настройки» будет указан ваш путь:
- Дайте удобное для вас название ярлыка и клац ко кнопке «Готово».
- Правой кнопкой жмяк по созданному ярлыку и выбираем «Свойства»:
- В разделе «Ярлык», строке «Объект:» нужно дописать -popupwindow
Пробел не забудьте между » и —
- Жмём «ОК» и запускаем игру через этот ярлык.
Примечания
Важное дополнение: Это запуск игры в обход лаунчера, а значит обновления, устанавливаемые через лаунчер, не будут загружаться, поэтому ярлык на лаунчер не удалять, чтоб при необходимости обновить игру, можно было его запустить по старинке.
Автор старалась расписать подробно и понятно, чтоб не накосячили, но все равно не отвечает за ваши действия, если жмёте куда не надо.
4 комментария к “Игра без рамок в оконном режиме”
Вроде бы помогло, а в настройках так и должно писать что на полный экран?
Здравствуйте,подскажите пожалуйста я сделал все выше перечисленное но игра всё так-же сворачивается. В чём может быть проблема?.
Нажмите в игре сочетание Alt + Enter один раз. Повторное нажатие переключит сворачивание обратно.
Спасибо помогло а то дико бесило когда перехожу на 2 экран и игра сворачивалась ибо был полноэкранный режим, а с рамками играть бред
Как убрать черные полосы по бокам экрана: три способа решения проблемы
Если изображение на экране вашего ПК или ноутбука вдруг или вследствие каких-либо причин перестало полностью заполнять монитор — появились черные полосы по его краям, то не стоит переживать. С таким инцидентом вы сможете справиться самостоятельно, следуя приведенным ниже инструкциям.
Причины проблемы
Черные полосы на экране монитора могут появиться в силу ряда причин:
- неправильное разрешение экрана;
- неверно заданные параметры игры;
- некорректная настройка видеоплеера;
- устаревший видеодрайвер;
- неправильно выставленные функции кодеков;
- вирусная атака.
В большинстве же случаев проблема решается легко — нужно просто откорректировать некоторые настройки Windows.
Как убрать черные полосы по бокам экрана на рабочем столе
Первая и самая простая причина — картинка, которую вы поставили фоном, не адаптирована под разрешение вашего экрана. Пройдите на компьютере такой маршрут: «Панель управления» — «Персонализация и оформление» — «Персонализация» — «Фон рабочего стола». Прокрутите список и найдите «Выберите положение» — из выпадающего меню надо кликнуть на «Заполнение» — этот режим призван как раз-таки заполнить изображением весь дисплей.
Если это не решило проблемы, то к вашему вниманию еще один способ, подсказывающий, как убрать черные полосы по бокам экрана:
- Правой клавишей мышки кликните на любом пустом пространстве рабочего стола.
- Нажмите в появившимся меню на «Графические настройки»(если за графику отвечает чип от Intel) или «Панель управления NVIDIA».
- В обоих случаях остановитесь на разделе «Дисплей».
- В меню NVIDIA нужна будет «Регулировка размера и положения «Рабочего стола», а для Intel — «Основные настройки».
- Для NVIDIA выставите режим масштабирования «Во весь экран» (у вас наверняка выбрано стандартное «Формат изображения»). В меню Intel должна стоять галочка на «Сохранить масштабирование» для самого высокого разрешения, а для иных случаев (некоторые специально снижают разрешение, чтобы слабый ПК «тянул» «тяжелые» игры) — галочка на «Масштаб на полный экран».
- Сохраните настройки.
Если пункт «Масштабирование» не активен, то смените разрешение на самое маленькое, задайте нужный масштаб («Во весь экран»), а после этих манипуляций снова вернитесь на привычное разрешение.
На мониторе ПК можно решить проблему нажатием кнопки Auto, расположенной под экраном. Как вариант — кнопка Menu, где можно вручную в «Размер/положение» отрегулировать ширину изображения на дисплее.
Как убрать черные полосы по бокам экрана в игре
Если проблема появляется только во время прохождения видеоигры, тоже можно для начала попробовать произвести действия, упомянутые в предыдущем разделе. Не лишним будет зайти и в графические настройки самой игры. В большинстве случаев проблема возникает из-за того, что пользователи специально снижают разрешение экрана, чтобы игра не «висла». В этом случае такое неудобство придется претерпевать, так как вы его создали сами.
Если вы не меняли ничего ни в настройках игры, ни в стандартном меню графики, то стоит перейти на официальный сайт производителя вашей видеокарты и скачать самые последние версии драйвера. После их установки обязательно перезагрузите свой ПК или ноутбук.
Если черные полосы по краям экрана и в этом случае не пропали, то, как вариант, остается переустановить систему.
Черные полосы при просмотре видео
Чтобы решить эту проблему, первым делом нажмите на иконку видеофильма правой клавишей мыши и вызовите «Свойства». Далее откройте «Подробно» и просмотрите разрешение файла — если оно конфликтует с разрешением вашего экрана, то проблема в нем.
Как убрать черные полосы по бокам экрана в этом случае: откройте параметры видеоплеера, найдите «Кадрирование», «Соотношение сторон» — попереключайте режимы, пока не найдете оптимальный. Для широкоформатного экрана подходит 16:9 или 16:10. Кроме того, все современные видеоплееры могут растягивать ролик по высоте или ширине, вписывать изображение гармонично в экран или же показывать его в исходном разрешении.
Если смена настроек ни к чему не привела, то также стоит обновить драйверы. Можно найти последнюю версию кодеков. Самые подходящие — K-lite и Shark.
Если вам не оказался полезным ни один из перечисленных способов, то вопрос «Как убрать черные полосы по бокам экрана?» остается решить только кардинальным путем — сбросить BIOS до дефолтных (начальных) настроек. Если вы не уверены в своих силах и ни разу не проводили подобные манипуляции, то настройку «сердца» вашего ПК или ноутбука лучше доверить специалисту.
В этой публикации, друзья, разберём такой вопрос: как убрать чёрные полосы по бокам экрана. С проблемой появления чёрных полос на экране монитора сталкиваются многие пользователи компьютеров. Чёрные полосы могут находиться по бокам, сверху или снизу изображения. Эта проблема может быть вызвана разными факторами. Рассмотрим эти факторы и их решения.
Базовая причина чёрных полос по бокам экрана, перекошенного или расплывчатого изображения – отсутствие установленного драйвера видеокарты. Вместе с Windows мы получаем базовый видеодрайвер — базовый видеоадаптер Майкрософт. Но он реализует только основные функции видеокарты. Он не оптимизирован для работы с конкретным экраном. И не предусматривает настройку разрешения экранов. Драйвер видеокарты отвечает за правильное взаимодействие Windows с экраном. Предусматривает профили, оптимизирующие настройки изображения на различных типах экранов. Необходимо установить драйвер видеокарты. Друзья, если у вас ноутбук с двумя видеокартами, драйверы в операционной системе должны быть для обоих видеокарт.
Если драйвер видеокарты установлен, правильно настроено разрешение экрана, но всё равно присутствуют чёрные полосы по бокам экрана, возможно, имеются проблемы с драйвером видеокарты. Их необходимо устранить.
Некоторые продвинутые мониторы могут иметь свои драйверы. Такие драйверы обычно обеспечивают какой-то функционал монитора, но иногда без них могут наблюдаться различные проблемы с изображением. Необходимо скачать на сайте производителя монитора его драйвер. Иногда драйверы для периферийных устройств типа таких продвинутых мониторов могут быть в базах мощных менеджеров драйверов типа Snappy Driver Installer.
Частая причина чёрных полос по бокам экрана, перекошенного или расплывчатого изображения – неправильное, неродное разрешение экрана, не соответствующее его физическому размеру.
Разрешение экрана — это количество пикселей, отображаемых на экране. Оно измеряется по горизонтали и вертикали. Например, разрешение 1920×1080 означает, что на экране 1920 пикселей по горизонтали и 1080 пикселей по вертикали.
Экраны получают своё разрешение в процессе производства. Родное разрешение экрана определяется количеством пикселей, располагающихся на матрице экрана. Матрица экрана представляет собой набор маленьких светоизлучающих элементов, они и называются пикселями. Чем больше пикселей на матрице, тем выше разрешение экрана.
Узнать родное разрешение экрана можно в документах, в спецификациях на сайте производителя, в настройках в меню мониторов и телевизоров (вызываемых аппаратными кнопками на их корпусах). Ещё такая информация может предоставляться программами диагностики компьютерных устройств. Одна из таких – бесплатная HWiNFO. Выбираем в ней экран, смотрим его характеристики. В блоке «Поддерживаемые видеорежимы» будут указаны, в частности, поддерживаемые экраном разрешения. Самое высокое, т.е. максимальное – это и будет родное разрешение экрана.
Оптимальное изображение экрана получаем, когда настроенное в Windows разрешение экрана соответствует родному разрешению монитора, дисплея ноутбука, телевизора и т.п. Оптимальное изображение экрана само настраивается после установки драйвера видеокарты. Но это в большинстве случаев, когда мы имеем дело с современным экраном стандартного размера. Для мониторов или телевизоров старых, нестандартных, подключаемых через конвертеры, адаптеры, свичи и т.п., драйвер видеокарты может не подбирать оптимальное изображение. В таком случае необходимо вручную настроить разрешение экрана, чтобы изображение заполнило весь экран, и не было чёрных полос по бокам.
Настроить разрешение экрана можно в настройках Windows или панелей управления драйверов видеокарт. Для оптимального разрешения может потребоваться задание оптимального соотношения сторон или масштабирования в настройках в меню мониторов и телевизоров (вызываемых аппаратными кнопками на их корпусах).
Если монитор или телевизор подключён через конвертер, адаптер, свич и т.п., эти устройства могут влиять на изображение экрана. Друзья, подключите экран напрямую к компьютеру, если это возможно. Настройте оптимальное изображение, оцените и далее принимайте решение — возможно, конвертер, адаптер, свич и т.п. нужно поменять на более качественное устройство.
Если оптимальное разрешение сложно подобрать для экрана, попробуйте разные конфигурации разрешения и системного масштабирования Windows. В системном приложении «Параметры» Windows 10 и 11 предусматриваются стандартные значения увеличения масштаба – 125%, 150% 175%. И предусматриваются дополнительные значения.
Здесь мы можем установить своё значение, вплоть до разницы в 1%.
Как убрать чёрные полосы по бокам на втором экране компьютера? В режиме повторяющегося (дублирования) экрана в Windows для всех экранов должны быть установлены одинаковое разрешение и одинаковый масштаб. А вот в режиме расширения рабочего стола каждый экран может быть со своим разрешением и масштабом. Соответственно, без чёрных полос, расплывчатости и перекосов. В системном приложении «Параметры» Windows 10 и 11 необходимо установить режим расширения рабочего стола.
Также при использовании нескольких экранов в Windows их режимы настраиваются в быстром меню по клавишам Win+P.
Выше мы рассмотрели, как убрать чёрные полосы по бокам экрана вообще в среде Windows. А теперь давайте рассмотрим случаи, когда чёрные полосы появляются в отдельных играх и программах.
В первую очередь необходимо изучить настройки программы или игры. Возможно, в ней настраивается разрешение, соотношение сторон или даже масштаб экрана. Это касается в первую очередь полноэкранных игр и программ. Но, друзья, в старых играх с низким разрешением придётся смириться с чёрными полосами, перекосами или расплывчатостью изображения. Чёрные полосы будут по бокам экрана, если старая игра на момент её создания не поддерживала разрешение современного монитора, телевизора или ноутбука.
Возможно, программа или игра, подчиняющаяся системному масштабированию Windows, некорректно, с чёрными полосами по бокам экрана отображается из-за масштабирования. В Windows 10 и 11 для отдельных программ и игр можно устанавливать отдельный масштаб.
Ну и, друзья, наконец, как убрать чёрные полосы по бокам при воспроизведении видео? Здесь не всегда, но часто (если речь идёт о современных видеоформатах) поможет функциональный медиапроигрыватель. Такие — например, бесплатный VLC — предусматривают подгон видеоизображения под окно, настройку соотношения сторон, кадрирование и прочие возможности для прихотливых глаз.
Если экран вылазит за рамки монитора в Windows 11, это может быть связано с неправильным разрешением экрана или с настройками масштабирования. Чтобы исправить эту проблему, можно попробовать следующие шаги:
- Измените разрешение экрана:
- Нажмите правой кнопкой мыши на пустом месте на рабочем столе и выберите пункт “Настройки дисплея”.
- В разделе “Разрешение экрана” выберите другое разрешение из выпадающего списка.
- Нажмите кнопку “Применить” и подтвердите изменения, если они вам подходят.
- Измените масштабирование экрана:
- Нажмите правой кнопкой мыши на пустом месте на рабочем столе и выберите пункт “Настройки дисплея”.
- В разделе “Масштаб и раскладка” выберите другой вариант масштабирования, например, “100%”.
- Нажмите кнопку “Применить” и подтвердите изменения, если они вам подходят.
- Обновите драйвера графической карты:
- Нажмите клавишу “Win + X” и выберите пункт “Диспетчер устройств”.
- Разверните раздел “Видеоадаптеры” и найдите свою графическую карту.
- Нажмите правой кнопкой мыши на ней и выберите пункт “Обновить драйвер”.
- Выберите автоматическое обновление драйвера или укажите путь к файлу драйвера, если он есть на компьютере.
- Проверьте настройки монитора:
- Нажмите клавишу “Menu” на мониторе и найдите настройки “Геометрия” или “Размер”.
- Убедитесь, что масштабирование не настроено неправильно, и разрешение соответствует вашему монитору.
Если ни один из этих методов не решает проблему, то возможно проблема связана с аппаратной частью компьютера или монитора, и вам стоит обратиться к специалисту.