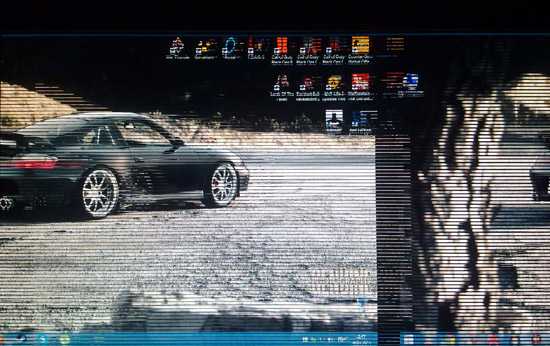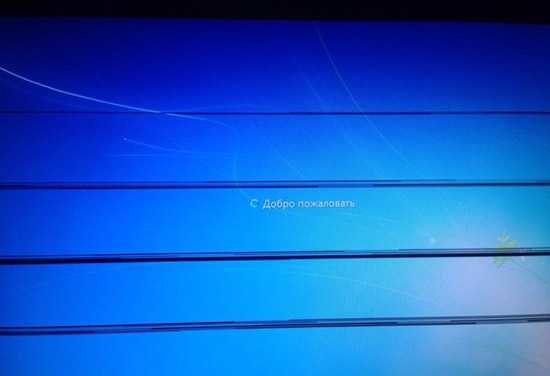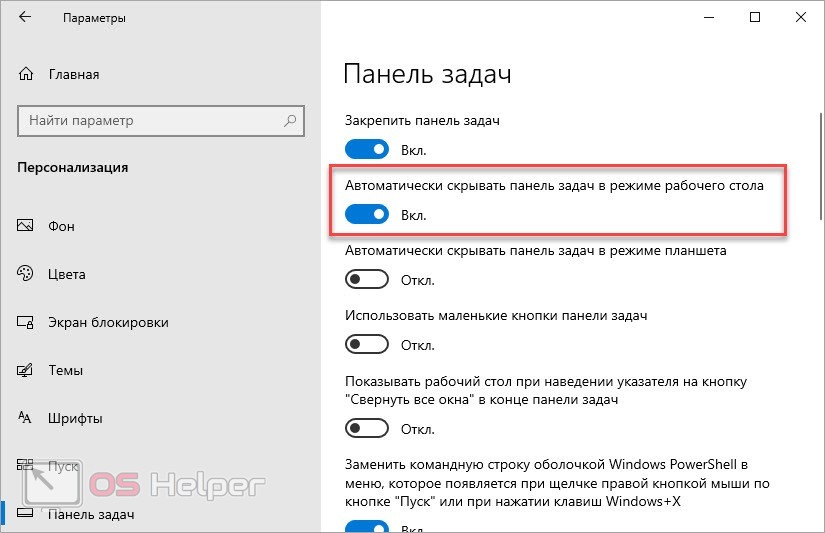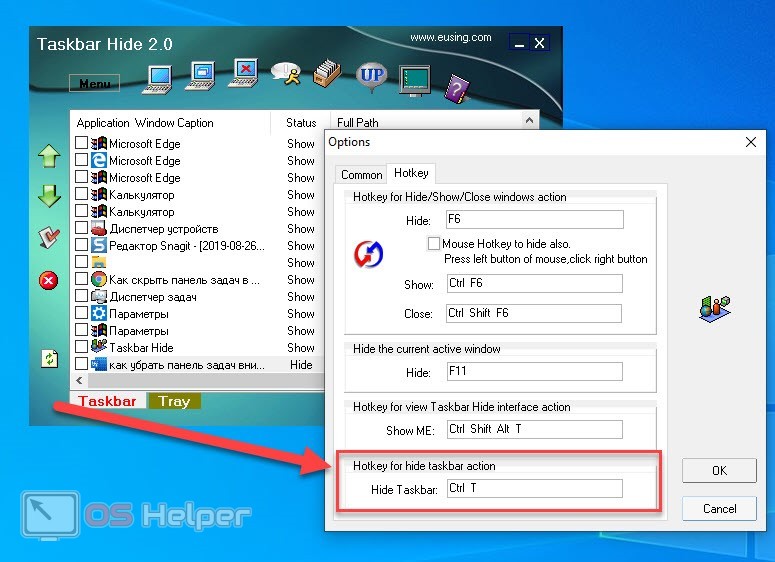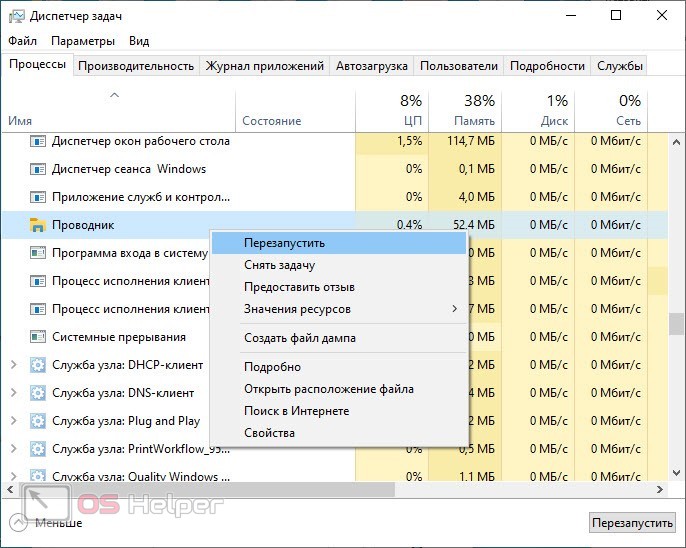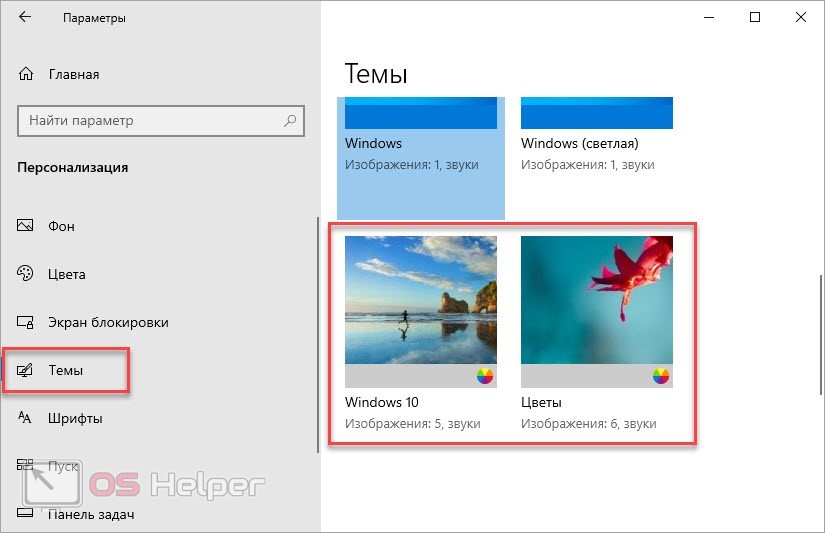Владельцы компьютеров и ноутбуков с операционной системой Windows 10 время от времени сталкиваются с проблемой черной полосы внизу экрана. Эта полоса, на первый взгляд, может показаться мелочью, но она может сильно напрягать и мешать нормальному использованию устройства.
Появление черной полосы обычно связано с настройками разрешения экрана. Если разрешение не соответствует физическим параметрам монитора, то может появиться полоса внизу экрана.
Чтобы убрать черную полосу и вернуть полноценное отображение на экране Windows 10, необходимо проверить разрешение экрана и внести соответствующие изменения.
Для этого перейдите в «Параметры» (нажмите комбинацию клавиш Win + I) и выберите раздел «Система». Далее перейдите во вкладку «Дисплей», где вы сможете изменить разрешение экрана. Попробуйте выбрать различные значения и сохранить изменения, чтобы проверить, какое разрешение наиболее подходит для вашего монитора и устраняет проблему с черной полосой.
Если изменение разрешения не помогло, попробуйте обновить драйверы графической карты. Драйверы — это программное обеспечение, которое обеспечивает взаимодействие между операционной системой и графической картой. Возможно, у вас установлен устаревший драйвер или возникла проблема с его работой. Обновление драйверов может помочь устранить проблему с черной полосой внизу экрана.
Если ни одно из вышеперечисленных решений не помогло, рекомендуется обратиться за помощью к специалисту или технической поддержке производителя компьютера или монитора. Они смогут оказать более глубокую помощь и найти решение проблемы с черной полосой внизу экрана Windows 10.
Содержание
- Как избавиться от черной полосы внизу экрана Windows 10
- Откройте пункт настроек дисплея
- Изучите параметры разрешения экрана
- Проверьте обновления драйверов видеокарты
- Протестируйте различные разрешения экрана
- Используйте инструменты калибровки цвета
- Проверьте настройки масштабирования
- Обратитесь к изготовителю вашего компьютера
- Переустановите операционную систему
- Вопрос-ответ
- Что делать, если внизу экрана Windows 10 появляется черная полоса?
- Почему у меня появляется черная полоса внизу экрана при работе на Windows 10?
- Можно ли убрать черную полосу внизу экрана Windows 10 самостоятельно?
Как избавиться от черной полосы внизу экрана Windows 10
По умолчанию, Windows 10 может иметь черную полосу внизу экрана, которая сужает полезное пространство отображения. В этой статье мы рассмотрим несколько способов, как устранить эту черную полосу и вернуть полноценное отображение на вашем компьютере.
- Изменение разрешения экрана: Первым и самым простым способом является изменение разрешения экрана. Щелкните правой кнопкой мыши на рабочем столе и выберите «Настройки дисплея». Затем перейдите на вкладку «Дисплей» и выберите необходимое разрешение экрана. Попробуйте разные разрешения, пока не найдете наиболее подходящее для вашего монитора.
- Обновление драйверов графической карты: Если изменение разрешения экрана не помогло, попробуйте обновить драйверы графической карты. Щелкните правой кнопкой мыши на значке «Пуск» в левом нижнем углу экрана и выберите «Устройства и принтеры». Затем найдите свою графическую карту, щелкните правой кнопкой мыши по ее значку и выберите «Обновить драйвер». После обновления драйверов перезагрузите компьютер.
- Проверка наличия обновлений Windows: Также стоит убедиться, что у вас установлены последние обновления Windows. Щелкните правой кнопкой мыши на значке «Пуск» и выберите «Настройки». Затем перейдите в раздел «Обновление и безопасность» и нажмите на кнопку «Проверить наличие обновлений». Если доступны какие-либо обновления, установите их и перезагрузите компьютер.
- Изменение настроек масштабирования: Иногда черная полоса внизу экрана может быть вызвана неправильными настройками масштабирования. Щелкните правой кнопкой мыши на рабочем столе и выберите «Настройки дисплея». Затем перейдите на вкладку «Масштабирование и размещение» и попробуйте изменить настройки масштабирования.
- Сброс параметров монитора: Если ничто из вышеперечисленного не помогло, попробуйте сбросить настройки монитора. На мониторе должны быть кнопки управления, с помощью которых вы сможете зайти в его меню. Найдите раздел «Настройки» или «Основные параметры» и найдите функцию сброса настроек. Выполните сброс и проверьте, изменилось ли отображение.
Надеемся, что один из этих способов поможет вам избавиться от черной полосы внизу экрана Windows 10 и вернуть полноценное отображение на вашем компьютере.
Откройте пункт настроек дисплея
Чтобы убрать черную полосу внизу экрана и вернуть полноценное отображение на вашем компьютере с операционной системой Windows 10, вам потребуется открыть пункт настроек дисплея. Для этого выполните следующие шаги:
- Нажмите правой кнопкой мыши на любое свободное место на рабочем столе.
- В открывшемся контекстном меню выберите пункт «Настройки дисплея» или «Параметры отображения».
- Откроется окно настроек дисплея, где вы сможете внести необходимые изменения.
Примечание: В некоторых случаях пункт настроек дисплея может иметь название «Разрешение экрана» или быть доступен через панель управления.
После открытия пункта настроек дисплея вы сможете изменить разрешение экрана, масштабирование текста и элементов интерфейса, а также другие параметры, которые могут повлиять на отображение экрана и убрать черную полосу внизу.
Не забудьте сохранить изменения, чтобы они вступили в силу.
Если вы не нашли нужный пункт настроек дисплея или не можете изменить параметры, возможно, вам потребуется обновить драйверы вашей видеокарты или обратиться за помощью к производителю компьютера или монитора.
Изучите параметры разрешения экрана
Черная полоса внизу экрана Windows 10 часто возникает из-за неправильных настроек разрешения вашего монитора. Если вы хотите убрать эту полосу и восстановить полноценное отображение, вам необходимо изучить параметры разрешения экрана.
Шаги для изучения параметров разрешения экрана в Windows 10:
- Щелкните правой кнопкой мыши на пустом месте рабочего стола.
- Выберите «Параметры дисплея» из контекстного меню.
- В открывшемся окне «Параметры дисплея» прокрутите страницу вниз до раздела «Разрешение экрана».
- Выберите другое разрешение экрана из представленного списка (рекомендуется выбрать наивысшее возможное).
- Нажмите кнопку «Применить», а затем подтвердите изменения, если вас попросит система.
После применения нового разрешения экрана черная полоса внизу экрана должна исчезнуть, и вы сможете наслаждаться полноценным отображением на вашем мониторе.
Если изменение разрешения экрана не помогло убрать черную полосу или привело к другим проблемам с отображением, попробуйте вернуть предыдущие настройки разрешения или обратиться за помощью к специалистам.
Проверьте обновления драйверов видеокарты
Черная полоса внизу экрана Windows 10 может быть связана с несовместимостью вашей видеокарты с операционной системой или устаревшими драйверами.
Чтобы исправить эту проблему, вам следует проверить наличие обновлений для драйверов видеокарты. Для этого выполните следующие действия:
-
Откройте меню «Пуск» и выберите «Параметры».
-
Перейдите в раздел «Обновление и безопасность».
-
Выберите «Windows Update» в боковом меню.
-
Нажмите на кнопку «Проверить наличие обновлений».
Windows 10 автоматически проверит наличие обновлений для ваших драйверов видеокарты и установит их, если они доступны. После завершения установки обновлений перезапустите компьютер, чтобы изменения вступили в силу.
Если обновления не были найдены или проблема не была решена, вы также можете попробовать обновить драйверы видеокарты вручную. Для этого вам нужно знать модель вашей видеокарты и посетить официальный сайт производителя для загрузки последних версий драйверов. Установите их, следуя инструкциям на сайте.
Проверка и обновление драйверов видеокарты может исправить проблему с черной полосой внизу экрана Windows 10 и вернуть вам полноценное отображение.
Протестируйте различные разрешения экрана
Если у вас появляется черная полоса внизу экрана, возможно, проблема связана с разрешением вашего монитора. Чтобы исправить эту проблему, вы можете протестировать разные разрешения экрана и выбрать наиболее подходящее.
Для изменения разрешения экрана в Windows 10 выполните следующие шаги:
- Нажмите правой кнопкой мыши на рабочем столе и выберите «Параметры дисплея».
- В открывшемся окне перейдите на вкладку «Дисплей».
- Прокрутите вниз до раздела «Разрешение экрана» и выберите другое разрешение из выпадающего списка.
- Нажмите «Применить», чтобы сохранить изменения.
- Подтвердите изменения, нажав «Сохранить изменения» в появившемся диалоговом окне.
После этого ваш монитор переключится на новое разрешение. Проверьте, исчезла ли черная полоса внизу экрана. Если проблема не решена, вы можете попробовать другое разрешение или вернуться к предыдущему.
Помните, что не все разрешения поддерживаются вашим монитором, поэтому возможны ограничения при выборе разрешения. Оптимальное разрешение экрана обычно указано в руководстве пользователя вашего монитора.
Также, если у вас установлены драйвера видеокарты, вы можете открыть их настройки и попробовать изменить разрешение через них. Для этого щелкните правой кнопкой мыши на рабочем столе и выберите «Настройки дисплея» или «Управление видео» в контекстном меню.
Протестирование различных разрешений экрана может помочь вам найти наиболее подходящий вариант для вашего монитора и решить проблему с черной полосой внизу экрана на Windows 10.
Используйте инструменты калибровки цвета
Если у вас на экране Windows 10 появляется черная полоса внизу, вы можете воспользоваться инструментами калибровки цвета, чтобы вернуть полноценное отображение.
Для этого следуйте следующим шагам:
- Щелкните правой кнопкой мыши на рабочем столе и выберите пункт «Настройки дисплея».
- В открывшемся окне перейдите на вкладку «Дисплей».
- Прокрутите страницу вниз до раздела «Более параметров дисплея» и нажмите на «Дисплеи Advanced».
- В открывшемся окне выберите вкладку «Цвета».
- Нажмите на кнопку «Калибровка цвета».
- Следуйте инструкциям мастера калибровки цвета для настройки цветового профиля вашего экрана.
- После завершения калибровки перезапустите компьютер, чтобы изменения вступили в силу.
Использование инструментов калибровки цвета поможет вам устранить проблему черной полосы внизу экрана на Windows 10 и вернуть полноценное отображение.
Проверьте настройки масштабирования
Если у вас появилась черная полоса внизу экрана на Windows 10, проблема может быть связана с настройками масштабирования. Для проверки и изменения этих настроек следуйте указаниям ниже:
- Шаг 1: Щелкните правой кнопкой мыши на рабочем столе и выберите «Настройки дисплея».
- Шаг 2: В открывшемся окне «Настройки» выберите вкладку «Монитор».
- Шаг 3: Прокрутите страницу вниз и найдите раздел «Размер масштабирования текста, приложений и других элементов».
- Шаг 4: Установите опцию «100% (рекомендуется)» или другое значение масштабирования, если вы предпочитаете больший размер элементов на экране.
- Шаг 5: Перезагрузите компьютер, чтобы применить изменения.
После перезагрузки проверьте, исчезла ли черная полоса внизу экрана. Если проблема остается, попробуйте другие методы исправления или обратитесь за помощью к специалистам.
Обратитесь к изготовителю вашего компьютера
Если у вас появилась черная полоса внизу экрана Windows 10 и вы не знаете, как ее убрать, рекомендуется обратиться к изготовителю вашего компьютера. Каждый производитель компьютеров имеет свои собственные настройки и программное обеспечение, которые могут быть причиной появления черной полосы внизу экрана.
Во время обращения к изготовителю вашего компьютера, следует предоставить им максимально подробную информацию о проблеме и описать все действия, которые вы уже предприняли для устранения черной полосы.
Сотрудник технической поддержки изготовителя сможет предложить конкретные решения, которые могут помочь вам убрать черную полосу внизу экрана Windows 10. Они могут предложить проверить и обновить драйверы графической карты, настроить разрешение экрана, или предоставить другие настройки, специфические для компьютера вашего производителя.
Важно понимать, что каждый производитель компьютеров может иметь свои собственные рекомендации и специфические настройки, поэтому лучше всего обратиться именно к ним, чтобы получить наиболее точное решение для устранения черной полосы внизу экрана Windows 10.
Переустановите операционную систему
Если все предыдущие методы не помогли устранить черную полосу внизу экрана, то возможно вам придется переустановить операционную систему Windows 10. Этот метод является крайней мерой и поможет избавиться от многих проблем, включая возможные драйверные ошибки, файловые повреждения и другие причины появления черной полосы.
Переустановка операционной системы может быть сложной процедурой, поэтому перед началом убедитесь, что у вас есть резервные копии всех важных файлов и данных на вашем компьютере. Также обратите внимание, что переустановка операционной системы приведет к удалению всех программ и настроек, поэтому убедитесь, что у вас есть доступ к лицензионным ключам и установочным файлам программ.
Для переустановки операционной системы Windows 10 выполните следующие действия:
- Создайте загрузочное USB-устройство с установочным образом Windows 10.
- Подключите загрузочное USB-устройство к вашему компьютеру и перезагрузите его.
- Включите компьютер и нажмите клавишу, указанную для входа в меню загрузки (обычно это клавиша F12 или Del).
- Выберите загрузочное USB-устройство в меню загрузки.
- Следуйте инструкциям на экране для начала процесса установки операционной системы.
После завершения переустановки операционной системы у вас будет чистая копия Windows 10 без черной полосы и других проблем, которые могли вызвать ее появление. Теперь вы можете установить необходимые программы и восстановить резервные копии ваших файлов и данных.
Убедитесь, что обновите все драйверы и установите все необходимые обновления операционной системы после переустановки Windows 10. Это поможет предотвратить возможные проблемы в будущем.
Вопрос-ответ
Что делать, если внизу экрана Windows 10 появляется черная полоса?
Если внизу экрана Windows 10 появляется черная полоса, то есть несколько вариантов решения проблемы. Во-первых, проверьте разрешение экрана и убедитесь, что оно соответствует нативному разрешению вашего монитора. Если разрешение правильное, попробуйте обновить драйверы видеокарты. Также может помочь перезапуск Windows Explorer или переключение в полноэкранный режим приложения, которое вызывает появление черной полосы. Если ничего из перечисленного не помогло, возможно, у вас проблемы с железом, и вам стоит обратиться к специалисту.
Почему у меня появляется черная полоса внизу экрана при работе на Windows 10?
Появление черной полосы внизу экрана при работе на Windows 10 может быть вызвано несколькими причинами. Одна из них — неправильное разрешение экрана. Возможно, вы установили разрешение, которое не соответствует нативному разрешению вашего монитора. Также причиной может быть устаревший или неправильно установленный драйвер видеокарты. В таком случае, вам следует обновить драйверы. Еще одна возможная причина — проблемы с программным обеспечением, например, с Windows Explorer или сами приложения могут вызывать появление черной полосы. Попробуйте выполнить перезапуск Windows Explorer или переключиться в полноэкранный режим приложения, чтобы устранить проблему.
Можно ли убрать черную полосу внизу экрана Windows 10 самостоятельно?
Да, убрать черную полосу внизу экрана Windows 10 можно самостоятельно. Сначала проверьте разрешение экрана и убедитесь, что оно соответствует нативному разрешению вашего монитора. Если разрешение правильное, попробуйте обновить драйверы видеокарты. Это можно сделать через меню «Устройства и принтеры» в «Панели управления» или с помощью специальной программы для обновления драйверов. Также может помочь перезапуск Windows Explorer или переключение в полноэкранный режим приложения, которое вызывает появление черной полосы. Если ничего из перечисленного не помогло, возможно, у вас проблемы с железом, и вам стоит обратиться к специалисту.
Windows 10 — это одна из самых популярных операционных систем в мире, однако у некоторых пользователей может возникнуть проблема с появлением черной полосы внизу экрана. Это может быть раздражающим и мешать нормальному использованию компьютера.
Черная полоса внизу экрана может появиться по разным причинам. Одной из них может быть неправильное разрешение экрана или настройки монитора. В таком случае, первым шагом для решения проблемы будет проверить и изменить настройки разрешения экрана и соотношения сторон.
Если после изменения разрешения экрана проблема с черной полосой сохраняется, то следующим шагом будет проверка наличия драйверов монитора и их обновление. Устаревшие драйверы могут вызывать такие проблемы и их обновление может помочь решить проблему.
Если все вышеперечисленные предложеные решения не сработали, возможно причина проблемы вовсе не в настройках или драйверах монитора, а в самом экране или видеокарте. В этом случае рекомендуется обратиться к специалистам для диагностики и ремонта оборудования.
Содержание
- Черная полоса внизу экрана Windows 10:
- Причины и последствия
- Простые способы устранения проблемы
- Диагностика и решение софтверных проблем
- 1. Проверьте разрешение экрана
- 2. Обновите драйверы видеокарты
- 3. Переустановите программу
- 4. Обновите операционную систему
- 5. Обратитесь к специалисту
- Аппаратные проблемы: причины и способы решения
- 1. Проблемы с драйверами видеокарты
- 2. Неправильные настройки разрешения экрана
- 3. Повреждение экрана
- 4. Проблемы с подключенными устройствами
- 5. Неправильная настройка масштабирования
- 6. Перегрев компьютера
- 7. Другие аппаратные проблемы
- Нужна помощь специалиста? Как выбрать правильного
- 1. Опыт работы
- 2. Сертификация и образование
- 3. Отзывы и рекомендации
- 4. Цены и гарантии
- Вопрос-ответ
Черная полоса внизу экрана Windows 10:
Черная полоса внизу экрана Windows 10 может быть вызвана несколькими причинами. Рассмотрим несколько простых советов и решений, которые помогут вам устранить эту проблему.
- Измените разрешение экрана: Перейдите в настройки экрана Windows 10 и попробуйте изменить разрешение экрана. Попробуйте установить разрешение, более подходящее для вашего монитора.
- Обновите драйверы видеокарты: Некорректно установленные или устаревшие драйверы видеокарты могут вызывать черные полосы на экране. Обновите драйверы видеокарты до последней версии.
- Перезапустите компьютер: Иногда простое перезапуск компьютера может помочь устранить черные полосы. Попробуйте перезагрузить свой компьютер и проверьте, исчезла ли проблема.
- Проверьте подключение кабелей: Убедитесь, что все кабели, подключенные к вашему монитору и компьютеру, надежно закреплены. Некорректное подключение кабелей может вызывать проблемы с отображением изображения.
- Используйте инструменты диагностики: В операционной системе Windows 10 есть инструменты диагностики, которые могут помочь вам определить причину черных полос на экране. Используйте эти инструменты для поиска и устранения проблемы.
Если ни одно из вышеперечисленных решений не помогло устранить проблему, рекомендуется обратиться к специалисту или связаться с технической поддержкой производителя вашего компьютера или монитора.
Причины и последствия
Наличие черной полосы внизу экрана Windows 10 может быть вызвано несколькими причинами и иметь различные последствия. Рассмотрим основные факторы, которые могут привести к этому неприятному явлению.
- Не поддерживаемое разрешение экрана: Одной из основных причин появления черной полосы внизу экрана может быть использование несовместимого разрешения экрана. Если экран вашего компьютера имеет определенные ограничения разрешения, некоторые приложения или игры могут отобразиться с черными полосами.
- Ошибка драйвера видеокарты: Устаревший или поврежденный драйвер видеокарты также может вызывать появление черной полосы. Обновление драйвера видеокарты до последней версии может помочь решить эту проблему.
- Неправильные настройки масштабирования: Если настройки масштабирования экрана установлены неправильно, это может также привести к появлению черной полосы. Настройки масштабирования могут быть изменены через панель управления или через настройки дисплея Windows.
- Неисправность монитора: Некоторые черные полосы могут быть вызваны неисправностями в самом мониторе. Например, если панель источника света внутри монитора повреждена, это может привести к появлению черных полос.
Последствия появления черной полосы внизу экрана могут быть различными и зависят от конкретной причины. Неправильное отображение контента, ухудшение видимости и удобства использования, подтормаживание системы или проблемы с работой определенных приложений – все это может стать последствиями черной полосы на экране.
В зависимости от причины появления черной полосы, есть несколько решений, которые могут помочь решить проблему:
- Изменение разрешения экрана на компьютере.
- Обновление драйвера видеокарты до последней версии.
- Изменение настроек масштабирования экрана.
- Проверка на наличие неисправностей в мониторе.
В случае если самостоятельные действия не помогут, рекомендуется обратиться к специалисту для диагностики и решения проблемы.
Простые способы устранения проблемы
Черные полосы на экране Windows 10 могут быть вызваны разными причинами, но обычно их можно устранить с помощью простых действий. Вот несколько способов решить эту проблему:
- Обновите драйвера графической карты: Проверьте, что у вас установлена последняя версия драйверов на вашу графическую карту. Для этого можно воспользоваться официальными сайтами производителей видеокарт или воспользоваться специальными программами для обновления драйверов.
- Измените разрешение экрана: Попробуйте изменить разрешение экрана на более подходящее для вашего монитора. Для этого перейдите в настройки экрана и выберите другое разрешение.
- Измените частоту обновления экрана: Проверьте, что у вас правильно установлена частота обновления экрана. Высокая частота обновления может вызывать появление черных полос. Попробуйте установить другую частоту обновления.
- Проверьте кабель подключения: Убедитесь, что кабель, подключающий монитор к компьютеру, работает исправно. Попробуйте подключить монитор к другому компьютеру или использовать другой кабель.
- Обновите операционную систему: Проверьте, что у вас установлена последняя версия операционной системы Windows 10. Многие проблемы могут быть решены простым обновлением системы.
Если ни один из этих способов не помогает, возможно, проблема вызвана аппаратной неисправностью. В таком случае рекомендуется обратиться к специалисту или связаться с производителем монитора или компьютера.
Помните, что эти способы устранения проблемы могут работать в разных случаях, но индивидуальные настройки и конфигурация вашей системы могут влиять на результат. Поэтому, если у вас возникла проблема с черными полосами на экране, рекомендуется попробовать несколько способов и выбрать наиболее подходящий для вашей ситуации.
Диагностика и решение софтверных проблем
Черная полоса внизу экрана может быть вызвана различными программными проблемами. Для решения данной проблемы сначала необходимо определить ее причину. В этом разделе мы рассмотрим несколько возможных причин и предложим решения.
1. Проверьте разрешение экрана
В некоторых случаях черная полоса может появляться из-за неправильного разрешения экрана. Убедитесь, что разрешение экрана установлено правильно:
- Щелкните правой кнопкой мыши на пустом месте на рабочем столе и выберите «Настройки дисплея».
- Перейдите на вкладку «Дисплей» и проверьте разрешение экрана. Рекомендуется выбрать максимальное разрешение для вашего монитора.
- Если максимальное разрешение не доступно, обновите драйверы видеокарты или свяжитесь с производителем вашего компьютера или монитора, чтобы получить дополнительную поддержку.
2. Обновите драйверы видеокарты
Устаревшие или поврежденные драйверы видеокарты могут быть причиной проблемы черной полосы. Чтобы обновить драйверы видеокарты, выполните следующие действия:
- Нажмите сочетание клавиш Win + X и выберите «Диспетчер устройств».
- Разверните раздел «Адаптеры дисплея», щелкнув на нем.
- Щелкните правой кнопкой мыши на вашей видеокарте и выберите «Обновить драйвер».
- Далее выберите «Автоматическое обновление драйверов».
- Подождите, пока процесс обновления драйверов будет завершен, и перезапустите компьютер.
3. Переустановите программу
Если черная полоса появляется только при работе с определенной программой, попробуйте ее переустановить:
- Нажмите на кнопку «Пуск», выберите «Параметры» и перейдите в раздел «Приложения».
- Найдите нужную программу в списке установленных приложений и выберите ее.
- Нажмите на кнопку «Удалить» и следуйте инструкциям на экране, чтобы завершить процесс удаления.
- Затем загрузите последнюю версию программы с официального сайта и установите ее заново.
4. Обновите операционную систему
Некоторые проблемы, включая появление черной полосы на экране, могут быть вызваны ошибками в операционной системе. Обновление операционной системы может решить эту проблему:
- Нажмите на кнопку «Пуск», выберите «Параметры» и перейдите в раздел «Обновление и безопасность».
- Выберите «Windows Update» в левой панели и нажмите на кнопку «Проверить наличие обновлений».
- Если обновления доступны, выберите «Установить обновления». Подождите, пока процесс установки обновлений будет завершен, и перезапустите компьютер.
5. Обратитесь к специалисту
Если вы все еще сталкиваетесь с проблемой черной полосы на экране после попыток решить ее самостоятельно, рекомендуется обратиться к специалисту. Он сможет провести более глубокую диагностику и предложить индивидуальное решение для вашего случая.
Надеемся, что эти советы помогут вам решить проблему с черной полосой внизу экрана на Windows 10.
Аппаратные проблемы: причины и способы решения
Если вы столкнулись с черной полосой внизу экрана Windows 10, то причина может быть связана с аппаратными проблемами. В этом разделе мы рассмотрим основные причины и способы их решения.
1. Проблемы с драйверами видеокарты
Неактуальные, поврежденные или неправильно установленные драйверы видеокарты могут вызвать черную полосу на экране. Для решения данной проблемы вам необходимо обновить драйверы видеокарты до последней версии.
2. Неправильные настройки разрешения экрана
Если разрешение экрана установлено неправильно, это может привести к появлению черной полосы. Чтобы исправить данную проблему, перейдите в настройки экрана и установите рекомендуемое разрешение.
3. Повреждение экрана
В случае повреждения экрана черная полоса может быть результатом физического повреждения. В такой ситуации необходимо обратиться в сервисный центр для замены экрана или проведения ремонта.
4. Проблемы с подключенными устройствами
Если черная полоса появляется после подключения внешних устройств, таких как мониторы или телевизоры, возможно, вам нужно изменить настройки подключенного устройства или проверить его на работоспособность.
5. Неправильная настройка масштабирования
Если масштабирование экрана установлено неправильно, это может вызвать появление черной полосы. Попробуйте отрегулировать настройки масштабирования в настройках экрана и проверьте, исчезла ли полоса.
6. Перегрев компьютера
Перегрев компьютера может быть одной из причин появления черной полосы. Убедитесь, что компьютер достаточно охлаждается, очистите его от пыли и проверьте работу вентиляторов.
7. Другие аппаратные проблемы
Существуют и другие аппаратные проблемы, которые могут вызвать появление черной полосы. Например, неисправность матрицы экрана, неисправность кабеля подключения, проблемы с материнской платой и т. д. В случае серьезной аппаратной неисправности рекомендуется обратиться в сервисный центр.
Надеемся, что данный раздел поможет вам понять причину появления черной полосы внизу экрана Windows 10 и предложит возможные способы решения проблемы.
Нужна помощь специалиста? Как выбрать правильного
Несмотря на доступность информации в Интернете, иногда может потребоваться помощь специалиста, чтобы решить проблему с черными полосами на экране в Windows 10. В данной статье мы рассмотрим несколько ключевых требований, которые помогут вам выбрать правильного специалиста для ваших потребностей.
1. Опыт работы
Опыт работы является одним из самых важных критериев при выборе специалиста. Обратите внимание на опыт работы в области решения проблем, связанных с операционной системой Windows 10 и черными полосами на экране. Чем больше опыта имеет специалист, тем вероятнее, что он сможет быстро и эффективно решить вашу проблему.
2. Сертификация и образование
Проверьте, имеет ли специалист соответствующую сертификацию или образование, связанное с решением проблем Windows 10. Сертификация или образование может служить подтверждением квалификации и навыков специалиста в данной области.
3. Отзывы и рекомендации
При выборе специалиста всегда полезно узнать мнение предыдущих клиентов. Исследуйте отзывы и рекомендации о специалисте, которые можно найти онлайн или получить от доверенных друзей и коллег. Учитывайте, что негативные отзывы не всегда являются показателем непрофессионализма специалиста, поэтому прочитайте отзывы внимательно и обратите внимание на общую тенденцию.
4. Цены и гарантии
Последним, но не менее важным, фактором является цена и гарантия услуг специалиста. Сравните цены разных специалистов и узнайте, включает ли стоимость какую-либо гарантию на выполнение работ. Это может помочь вам сделать обоснованный выбор и избежать возможных дополнительных расходов.
Помните, что выбор специалиста — это индивидуальная задача, и найти подходящего специалиста может потребовать времени и исследований. Однако правильно выбранный специалист сможет предложить эффективное решение вашей проблемы с черными полосами на экране Windows 10.
Вопрос-ответ
Черная рамка или полоса на мониторе в Windows 10 или устройстве Surface

Если вы начали видеть черную рамку вокруг дисплея компьютера, возможно, вы задаетесь вопросом, почему это произошло и что вы можете сделать, чтобы решить эту проблему. Черная полоса также может появиться только по бокам или снизу. Этот пост покажет вам, как избавиться от этой черной рамки или полосы вокруг экрана или монитора на ПК с Windows 10 или устройстве Surface Pro.
Черная рамка на мониторе в Windows 10
Если вы столкнулись с этой проблемой, вы можете попытаться решить эту проблему тремя способами:
- Проверьте разрешение экрана
- Обновление графических драйверов
- Сбросить устройство
1] Проверьте разрешение экрана
Вы должны настроить свой монитор для лучшего разрешения экрана. Откройте настройки Windows 10> Дисплей. В разделе «Масштаб и макет» выберите параметр 100% (рекомендуется) для размера текста, приложений и других элементов. В разделе Разрешение выберите параметр Рекомендуемый .
Поверхность Pro может достигать максимального разрешения 2160 x 1440 , поэтому прямо сейчас пользователь должен проверить, установлено ли здесь максимальное значение устройства.
Теперь проверьте, все ли там черные полосы. Они должны исчезнуть в этот момент, но если по какой-то странной причине ничего не изменилось, попробуйте выполнить следующие шаги.
2] Обновление драйверов для графики и мониторов
Если вы не обновляли свои драйверы недавно, возможно, вы можете обновить графический драйвер и посмотреть, поможет ли это вам. Если вы недавно обновили драйверы графики и столкнулись с этой проблемой, возможно, вам необходимо откатить программное обеспечение драйвера.
Если это не поможет, вы можете посетить веб-сайт производителя и загрузить настройки графического драйвера для вашей системы. Затем через диспетчер устройств удалите этот драйвер и запустите загруженный установочный файл, чтобы заново установить его. Вы увидите этот драйвер в Диспетчере устройств в разделе Адаптеры дисплея .
Кроме того, прокрутите вниз до Мониторы и разверните список. Здесь вы найдете драйверы для вашего монитора/ов, если вы используете настольный или внешний монитор.
Вы также можете обновить их и посмотреть, поможет ли это.
3] Сброс Windows 10 или устройства Surface
Вы можете использовать «Сбросить этот ПК», чтобы восстановить заводские настройки Windows 10 без потери файлов.
Выполнить полную перезагрузку устройства Surface очень просто. Просто нажмите и удерживайте кнопку питания на устройстве до 30 секунд , затем отпустите. После этого нажмите и удерживайте кнопку увеличения громкости вместе с кнопкой питания в течение 15 секунд , затем отпустите. Во время удержания экран может мигать и делать странные вещи, но не волнуйтесь, это нормально. Отпустив все кнопки, подождите некоторое время в течение 10 секунд , затем включите Surface Pro 3, нажав кнопку питания один раз. Наконец, проверьте, не исчезли ли черные полосы с обеих сторон дисплея.
Мы считаем, что первый вариант достаточно хорош для решения проблемы. Всего наилучшего!
Сузился экран монитора, появились черные полосы. Что делать, как расширить экран?
Вопрос от пользователя
Здравствуйте.
У меня компьютер стал как-то странно работать: сузился экран и изображение стало меньше, по бокам появились черные полосы. Также шрифт и значки стали меньшей четкости, как будто затуманены (или окутаны «легкой» дымкой).
Виню во всем одну игру, в которую накануне поиграли дети. Ее уже удалили, а изображение все равно такое же.
Думала сначала, что сломался монитор, но подключив его к другому ПК — изображение на нем показывается отличное. Что можно сделать.
Больше всего похоже на сбившиеся настройки разрешения и масштабирования в Windows (обычно, это удается устранить за 1-2 мин.).
Впрочем, не исключены и др. причины. Ниже рассмотрю по порядку, что нужно проверить и исправить при подобной проблеме.
Картинка уехала вправо от границы экрана. появилась черная полоса // Пример проблемы крупным планом
Что делать, если изображение на экране сузилось и стало не четким
Проверить разрешение/масштабирование в Windows
Чтобы автоматически открыть в любой версии Windows настройки задания разрешения — нажмите сочетание кнопок Win+R , и используйте команду desk.cpl .
desk.cpl — открыть свойства экрана
Далее обратите внимание на строки:
- Разрешение (в моем примере 1920 x 1080) — крайне желательно установить рекомендуемое значение для вашего монитора (Windows предлагает его автоматически). Также его еще иногда называют «родным» разрешением;
- Масштабирование (в моем примере 175%) — Windows, обычно, автоматически определяем наиболее оптимальный вариант масштабирования. Попробуйте изменить его — при выставлении 100% изображение на мониторе будет наиболее четким (но некоторые элементы могут стать слишком мелкими для восприятия) .
Дисплей (параметры Windows 10)
В любом случае, и разрешение, и масштабирование подбирается опытным путем исходя из предпочтений пользователя (ну и характеристик железа, разумеется).
👉 В помощь!
Как узнать и поменять разрешение экрана — https://ocomp.info/razreshenie-ekrana.html
Проверить установлены ли драйвера на видеокарту
Обычно, эта проблема возникает сразу после переустановки ОС Windows (в некоторых случаях при восстановлении ОС, чистке после вирусного заражения, при смене некоторых «железок»).
Чтобы проверить, установлены ли драйвера видеокарты — 📌откройте диспетчер устройств и перейдите во вкладку «Видеоадаптеры» . Если драйвер на карту установлен — на значке устройства не будет восклицательного знака (см. пример ниже). 👇
Драйвер на видеокарту установлен (слева), драйвера нет (справа)
Также обратите внимание на трей — рядом с часами должен быть значок видеодрайвера (для входа в панель управления). Если его нет, проверьте меню ПУСК — если и там нет — то скорее всего у вас установлена «не полная» версия видеодрайвера (например, тот, который подобрала вам Windows) . См. пример ниже. 👇
2 способа открыть настройки AMD Radeon видеокарты / кликабельно
Кстати, в панели управления видеодрайвером также есть настройки масштабирования . Изменяя оные — можно подстроить размер изображения на экране монитора так, чтобы «картинка» была на всю плоскость (без черных полос). См. пример на скриншоте ниже.
AMD графика — настройки дисплея (масштабирование)
Не сбились ли настройки монитора.
Обратите внимание на аппаратные настройки самого монитора. В большинстве моделей есть опция по смещению изображения по вертикали/горизонтали (для центровки и калибровки картинки).
Кстати, чаще всего, если сбросить настройки в дефолтные или задействовать «Auto» режим (см. стрелка 3 на фото ниже) — изображение станет корректным, наиболее оптимальным для данной модели устройства.
Настройка монитора — положение по вертикали и горизонтали
Примечание : обычно, кнопки настройки монитора находятся на правой нижней панельке.
Провести диагностику монитора
Если всё вышеперечисленное не дало результатов — рекомендую проверить сам монитор, подключив его к другому ПК/ноутбуку. Возможно, имеет место быть тех. неисправность устройства (кстати, об этом также может свидетельствовать появление различных полос, ряби, постоянное изменение ширины/высоты изображения и т.д.).
Красные полосы (артефакты)
Кстати, обратите также внимание на то, когда появляются различные помехи и искажения: при неисправности монитора — как правило, они будут и при входе в BIOS, и при загрузке ОС, и на рабочем столе, и в играх.
Многие пользователи Windows 10 любят отдыхать и наслаждаться любимыми играми, но некоторые из них сообщали об определенных проблемах во время игр. По словам пользователей, кажется, что черные черты появляются, когда они играют в игры на Windows 10. Это звучит как необычная проблема, но давайте посмотрим, как это исправить.
Как исправить черные полосы в играх Windows 10
Содержание .
- Убедитесь, что вы используете собственное разрешение
- Проверьте настройки в игре
- Используйте сочетания клавиш Ctrl + Alt + F11
- Проверьте параметры приложения «Переопределить» в панели управления графикой Intel
- Запускать игры в оконном полноэкранном режиме
- Установите флажок Переопределить режим масштабирования в панели управления Nvidia
- Обновите драйверы видеокарты
Исправлено: черные границы в играх в Windows 10
Решение 1. Убедитесь, что вы используете собственное разрешение .
Поскольку существует два известных формата: стандартный 4: 3 и широкоэкранный 18: 6, мы советуем придерживаться исходного разрешения и формата экрана. Тем самым вы избежите возможных боковых панелей, которые обычно возникают, если вы используете нестандартный формат или разрешение.
Вот как можно подтвердить, что для вашего собственного разрешения установлено какое-то случайное несоответствующее значение:
- Щелкните правой кнопкой мыши на рабочем столе и откройте настройки дисплея.
- Выберите рекомендуемое разрешение и подходящую ориентацию.
- Выйдите из настроек и перезагрузите компьютер.
После того, как вы убедитесь, что оба они являются такими, какими они должны быть, проблема должна быть решена. Тем не менее, если проблема не устранена, не забудьте продолжить с шагами ниже.
Решение 2. Проверьте настройки в игре
Помимо настроек экрана системы, мы советуем вам проверить внутриигровое меню настроек графики. Кажется, что эта проблема появляется только в определенных играх, и это не касается большинства из них. Counter-Strike – один из тех, у кого проблемы с черными боковыми панелями.
Там вы должны найти настройки разрешения и ориентации экрана. Убедитесь, что они похожи на те, что в настройках системы. Как только вы закончите с этим, и проблема все еще присутствует, одно из представленных ниже решений должно помочь вам решить ее.
Решение 3. Установите полноэкранное масштабирование .
Если у вас есть черные полосы в Windows 10, попробуйте установить масштабирование в полноэкранный режим. Для этого выполните следующие действия:
- Нажмите Windows Key + S и войдите в Панель управления . Выберите Панель управления в списке результатов.
- Перейдите на страницу Внешний вид и персонализация и выберите Настроить разрешение экрана .
- Измените разрешение на меньшее и нажмите Применить и ОК .
- Затем нажмите Расширенные настройки .
- Перейдите на вкладку Панель управления Intel для графики и мультимедиа .
- Найдите параметр Масштабирование и установите для него значение Полноэкранный масштаб .
- Нажмите Применить и ОК , чтобы сохранить изменения.
- Измените разрешение на его первоначальное значение и нажмите Применить и ОК , чтобы сохранить изменения.
Это решение относится к владельцам интегрированной графики Intel, но если у вас есть любая другая встроенная видеокарта, у вас должны быть аналогичные варианты.
Решение 4. Используйте сочетания клавиш Ctrl + Alt + F11 .
Чтобы убрать черные полосы в играх, мало кто предложил использовать комбинацию клавиш Ctrl + Alt + F11. По их словам, вам просто нужно нажать Ctrl + Alt + F11 , пока в игре черные полосы не исчезают. Мы должны отметить, что использование этого ярлыка изменит разрешение вашего рабочего стола, поэтому вам придется изменить его обратно после того, как вы закончите со своей игрой.
Решение 5. Запускайте игры в полноэкранном режиме с окнами
- Перейдите в Панель управления и измените разрешение экрана на 4: 3.
- Запустите игру, которая имеет проблемы с черными полосами.
- Перейдите к параметрам видео и измените режим на полноэкранный.
Хотя этот обходной путь может помочь вам, вам придется изменить разрешение на исходное значение, как только вы закончите играть.
Решение 6. Установите флажок «Переопределить режим масштабирования» на панели управления Nvidia .
Если во время игры в Windows 10 вы видите черные полосы, возможно, вам придется изменить несколько параметров в панели управления Nvidia. Для этого выполните следующие действия:
- Откройте Панель управления Nvidia .
- Перейдите в Настроить размер и положение рабочего стола .
- Установите флажок Переопределить режим масштабирования, установленный играми и программами .
- Необязательно . Проверьте режим полноэкранного масштабирования из списка параметров.
- Нажмите Применить , чтобы сохранить изменения и проверить, сохраняется ли проблема.
Решение 7. Обновите драйверы видеокарты .
Иногда эта проблема может быть связана с драйверами видеокарты, и для решения этой проблемы рекомендуется обновить драйверы видеокарты. Чтобы обновить драйверы, просто зайдите на сайт производителя вашей видеокарты, найдите модель вашей видеокарты и загрузите последние версии драйверов для нее.
Обновлять драйверы автоматически
Если вы не хотите, чтобы обновление драйверов выполнялось вручную, мы настоятельно рекомендуем сделать это автоматически с помощью инструмента обновления драйверов Tweakbit. Этот инструмент одобрен Microsoft и Norton Antivirus. После нескольких испытаний наша команда пришла к выводу, что это лучшее автоматизированное решение. Ниже вы можете найти краткое руководство, как это сделать:
-
- Загрузите и установите средство обновления драйверов TweakBit .
- После установки программа начнет сканирование вашего компьютера на наличие устаревших драйверов автоматически. Driver Updater проверит установленные вами версии драйверов по своей облачной базе данных последних версий и порекомендует правильные обновления. Все, что вам нужно сделать, это дождаться завершения сканирования.
По завершении сканирования вы получите отчет обо всех проблемных драйверах, найденных на вашем ПК. Просмотрите список и посмотрите, хотите ли вы обновить каждый драйвер по отдельности или все сразу. Чтобы обновить один драйвер за раз, нажмите ссылку «Обновить драйвер» рядом с именем драйвера. Или просто нажмите кнопку «Обновить все» внизу, чтобы автоматически установить все рекомендуемые обновления.
Примечание. Некоторые драйверы необходимо устанавливать в несколько этапов, поэтому вам придется нажимать кнопку «Обновить» несколько раз, пока не будут установлены все его компоненты.
Черные полосы в играх на Windows 10 могут сильно отвлекать, но мы надеемся, что наши решения смогли решить ваши проблемы.
Примечание редактора . Этот пост был первоначально опубликован в марте 2016 года и с тех пор был полностью переработан и обновлен для обеспечения свежести, точности и полноты.
- Загрузите и установите средство обновления драйверов TweakBit .
Главная » Железо » Как убрать черную полосу на мониторе снизу
Как убрать черную полосу на мониторе снизу
Черные полосы на мониторе
В отличие от мелких артефактов изображения, которые периодически появляются, исчезают и могут быть не столь очевидны для обычного человека, черные полосы на экране монитора ярко выражены и не заметить их невозможно. Тем более, они существенно искажают рабочую поверхность экрана, снижая удобство работы с ПК.
Можно выделить несколько наиболее распространенных вариантов расположения таких полосок:
1) Видны черные полосы на экране монитора одновременно справа и слева либо на одной из сторон.
2) Горизонтальные черные полосы расположены на экране монитора сверху, снизу или на произвольной площади экрана.
3) На мониторе появились вертикальные черные полосы различной ширины в случайном порядке.
В отдельных из перечисленных случаев пользователь способен устранить дефект изображения самостоятельно, но зачастую они свидетельствуют о наличии серьезной проблемы в работе монитора, которая требует вмешательства специалиста.
Как убрать черную полосу на экране монитора?
Наиболее простой считается ситуация, когда черные полосы на мониторе размещаются по бокам или с одной стороны экрана, образуя своеобразную рамку. Графические элементы при этом не перекрыты, а лишь смещены или вытянуты относительно центра экрана. В таком случае можно говорить о неправильных установках соотношения сторон изображения. Проблема решается программно, через настройки драйвера видеокарты либо кнопками меню на самом мониторе.
Если на экране монитора появились мерцающие черные полосы, которые периодически меняют свое местоположение, это может быть следствием неисправной или неверно настроенной видеокарты. В частности, стоит обратить внимание на параметры разрешения, частоты и синхронизации.
Если статичные вертикальные или горизонтальные черные полосы разной ширины расположены на мониторе в случайном порядке, перекрывая собой элементы изображения, устройство подлежит ремонту в сервисном центре, т.к. речь идет, скорее всего, о поломке матрицы или компонентов управляющей платы.
remont-tehnika.ru
Как убрать чёрную полосу внизу?
tinik12 У меня сестра малая что-то натыкала на клавиатуре и теперь у меня внизу монитора постоянна чёрная полоса. И при включении компьютера даже при загрузках в играх, в общем везде. Такое ощущение как будто экран съехал вверх. Получается что мышка уходит заметно выше чем экран и ниже за чёрную полосу. И раскрывая браузер блокнот в общем любую программу она не помещается, как будто правда сместился экран. уже много что пробовал незнаю может поможет мне кто. Винда 7-ёрка максимальная 34 битная система если нужно кому.
Буду рад помощи !
Сергкй
посмотри в свойствах екрана. может она просто расширила ваш рабочий стол на два
Дмитрий
Тут очевидно, проблема в разрешении экрана, поиграйтесь с разными расширениями и частотой экрана.
Евгений
На мониторе есть кнопки, с помощью которых можно растянуть, сжать, сдвинуть влево-вправо, вверх-вниз. Вот она и потыкала эти кнопки. Возьми и ты потыкай и верни всё на место
Яков
тут 2 решения! просто правой кнопкой мыши—свойства—-параметры—-разрешение и настраиваешь как надо! Но скорее всего если у тебя Нвидиа то опять же ПКМ—-панель управления нвидиа—-регулеровка положения рабочего стола
Другие вопросы из категории «Компьютеры, Связь»
sprashivalka.com
Непонятная полоса внизу экрана — Любые проблемы с компьютером — Компьютерный форум
Описание: Если вам непонятно в чём проблема, то пишите сюда.Если же вы знаете какая деталь виновата, то найдите наиболее подходящий раздел ниже.
Правила раздела: https://pc-forums.ru/topic1880.html
Модератор: Junior
#1 grigus » 18.05.2014, 22:54
Ребята, появилась небольшая проблема, После загрузки пк, если открыть любое окно, внизу тонкая полоска рабочего стола, подскажите как убрать.
Вложения grigus Автор темы, Новичок форума Репутация: 0Лояльность: 0 (+0/−0)Сообщения: 8Темы: 1Зарегистрирован: 18.05.2014С нами: 3 года 3 месяца
#2 Junior » 19.05.2014, 05:32
grigus, Спросите у vottak08, он недавно лечился от такого.Непонятная полоса внизу экранаЗы. Поиском пользуйтесь. Установили десятку? DriverPack Solution? Дебилы б… © Лавров.DrWeb, на три месяца — перейти по ссылке Junior Главные модераторы Откуда: Из страны пионЭров с отверткой.Репутация: 1310Лояльность: 2 (+212/−210)Сообщения: 18739Темы: 36Зарегистрирован: 23.02.2012С нами: 5 лет 6 месяцев
#3 grigus » 19.05.2014, 09:14
У него тема закрыта, а личные сообщения я не могу писать grigus Автор темы, Новичок форума Репутация: 0Лояльность: 0 (+0/−0)Сообщения: 8Темы: 1Зарегистрирован: 18.05.2014С нами: 3 года 3 месяца
#4 Прoxoжий » 19.05.2014, 09:22
grigus, напишите мне любой ответ. И после третьего сообщения вы сможете отправлять личные сообщения. За одно и попросите модератора открыть ту тему.
ПионЭр с отверткой при высоком уровне любознательности в состоянии самостоятельно починить технику любой сложности.Напрочь…!Лучше молчать и казаться глупцом, чем открыв рот, развеять последние сомнения.
Прoxoжий Эксперт Откуда: Из тех ворот, откуда вышел весь народРепутация: 1015Лояльность: 14 (+15/−1)Сообщения: 8546Темы: 25Зарегистрирован: 16.02.2012С нами: 5 лет 6 месяцев
#5 Junior » 19.05.2014, 09:27
grigus, Открыл.
Установили десятку? DriverPack Solution? Дебилы б… © Лавров.DrWeb, на три месяца — перейти по ссылке Junior Главные модераторы Откуда: Из страны пионЭров с отверткой.Репутация: 1310Лояльность: 2 (+212/−210)Сообщения: 18739Темы: 36Зарегистрирован: 23.02.2012С нами: 5 лет 6 месяцев
#6 grigus » 19.05.2014, 12:29
Прoxoжий писал(а):grigus, напишите мне любой ответ. И после третьего сообщения вы сможете отправлять личные сообщения. За одно и попросите модератора открыть ту тему.
Спасибо grigus Автор темы, Новичок форума Репутация: 0Лояльность: 0 (+0/−0)Сообщения: 8Темы: 1Зарегистрирован: 18.05.2014С нами: 3 года 3 месяца
#7 AlexXxtor » 19.05.2014, 13:00
Добрый день. Возникла аналогичная проблема — кто разобрался, подскажите пожалуйста решение. AlexXxtor Прохожий Репутация: 0Лояльность: 0 (+0/−0)Сообщения: 2Зарегистрирован: 19.05.2014С нами: 3 года 3 месяца
#8 grigus » 19.05.2014, 21:44
Всё получилось, переустановил драйвер видеокарты и вся проблема ушла. grigus Автор темы, Новичок форума Репутация: 0Лояльность: 0 (+0/−0)Сообщения: 8Темы: 1Зарегистрирован: 18.05.2014С нами: 3 года 3 месяца
Вернуться в Любые проблемы с компьютером
- Непонятная полоса внизу экрана vottak08 » 11.05.2014, 19:23 3 Ответы 493 Просмотры Последнее сообщение AlexXxtor 19.05.2014, 13:16
- появляется значок фотоаппарата внизу экрана neuya » 14.02.2013, 20:48 4 Ответы 1756 Просмотры Последнее сообщение AleXO 17.02.2013, 19:08
- Еле заметная полоса на мониторе Тусик » 08.03.2016, 22:03 0 Ответы 135 Просмотры Последнее сообщение Тусик 08.03.2016, 22:03
- Горизонтальная полоса на мониторе sicheslavec » 23.05.2015, 00:06 1 Ответы 180 Просмотры Последнее сообщение zix 23.05.2015, 03:44
- очень непонятная проблема ryzik » 06.04.2012, 12:36 11 Ответы 330 Просмотры Последнее сообщение TImur 07.04.2012, 20:00
Сейчас этот раздел просматривают: 2 гостя
pc-forums.ru
Смотрите также

Содержание
- Параметры панели задач
- Taskbar Hide
- Не скрывается панель задач при просмотре видео
- Видеоинструкция
- Заключение
Параметры панели задач
Итак, начнем со штатного функционала операционной системы, который позволяет скрывать панель задач. Получить доступ к нему довольно просто. Вам необходимо всего лишь сделать следующее:
- Кликнуть ПКМ по любой свободной области на панели задач.
- Открыть параметры данного элемента – последний пункт в меню.
- Перед вами появится окно с настройками. Здесь вы можете закрепить нижнюю полоску, поменять размер значков и так далее. Нам необходимо включить отмеченный на скриншоте параметр.
Готово! Теперь нижняя панель будет автоматически убираться, если она не используется. Чтобы элемент снова появился на рабочем столе, вам нужно подвести курсор к нижней части экрана.
Таким образом можно убрать интерфейс с экрана и вызывать его только при необходимости. Но пользователь может случайно задевать нижнюю область и постоянно открывать панель без надобности. В таком случае следует воспользоваться сторонним софтом, который способен полностью отключить данный элемент.
Taskbar Hide
Одной из специальных программ для настройки интерфейса и скрытия окон является Taskbar Hide. Скачать утилиту вы сможете по представленной ссылке. После установки запустите приложение и сделайте следующие действия:
- Откройте
- В списке выберите
- Зайдите во вкладку Hotkey. Обратите внимание на нижний параметр. В поле можно вписать комбинацию клавиш, которая будет скрывать панель задач. По умолчанию используется [knopka]Ctrl[/knopka]+[knopka]T[/knopka], но вы можете поменять сочетание на более удобное.
- Сохраните настройки и проверьте их на практике.
Вы спросите, чем же отличается данный метод от стандартных настроек Windows? Дело в том, что при наведении курсора в нижнюю часть экрана интерфейс не будет появляться. Его можно вернуть только повторным нажатием сочетания клавиш из Taskbar Hide.
Помимо управления интерфейсом, в данной утилите есть много полезных функций. Например, скрытие определенных окон, приложений, модификация содержимого панели задач и многое другое. Если все эти опции вам не нужны, то установите более простую программу Taskbar AutoHide Control.
Не скрывается панель задач при просмотре видео
Теперь отдельно рассмотрим случай, когда панель задач мешает нормальному использованию приложений. Например, с такой ситуацией пользователи часто сталкиваются при просмотре роликов в полноэкранном режиме или при запуске игры. Программа или видео открываются на весь экран, но нижняя панель остается на месте. Это отвлекает и раздражает, поэтому мы предлагаем вам воспользоваться одним из вариантов.
Во-первых, перезапустите проводник. Откройте «Диспетчер задач» и в списке процессов найдите «Проводник». Через контекстное меню выберите вариант «Перезапустить».
Во-вторых, попробуйте сменить тему рабочего стола. Кликните ПКМ по пустой области и зайдите в окно «Персонализация». Перейдите во вкладку «Темы» и включите любой другой вариант. После применения вернитесь к исходному оформлению.
Мнение эксперта
Дарья Ступникова
Специалист по WEB-программированию и компьютерным системам. Редактор PHP/HTML/CSS сайта os-helper.ru.
Спросить у Дарьи
Если речь идет о просмотре контента в браузере, то воспользуйтесь клавишей [knopka]F11[/knopka] для перехода в полноэкранный режим. Возврат к обычному формату осуществляется нажатием той же кнопки.
Если панель задач не исчезает при запуске игры, то попробуйте в настройках графики сменить тип отображения с оконного на полноэкранный. Также воспользуйтесь комбинацией [knopka]Alt[/knopka]+[knopka]Enter[/knopka].
Видеоинструкция
В видеоролике подробно объясняются и показываются все варианты избавления рабочего стола от панели задач в разных ситуациях.
Заключение
Итак, настроить автоматическое скрытие можно штатными средствами Windows, а вот полностью убирать и возвращать панель горячими клавишами получится только через сторонние утилиты. Задавайте свои вопросы в комментариях к статье, а мы постараемся дать на них развернутые ответы!



















 По завершении сканирования вы получите отчет обо всех проблемных драйверах, найденных на вашем ПК. Просмотрите список и посмотрите, хотите ли вы обновить каждый драйвер по отдельности или все сразу. Чтобы обновить один драйвер за раз, нажмите ссылку «Обновить драйвер» рядом с именем драйвера. Или просто нажмите кнопку «Обновить все» внизу, чтобы автоматически установить все рекомендуемые обновления.
По завершении сканирования вы получите отчет обо всех проблемных драйверах, найденных на вашем ПК. Просмотрите список и посмотрите, хотите ли вы обновить каждый драйвер по отдельности или все сразу. Чтобы обновить один драйвер за раз, нажмите ссылку «Обновить драйвер» рядом с именем драйвера. Или просто нажмите кнопку «Обновить все» внизу, чтобы автоматически установить все рекомендуемые обновления.